Зачем нужны субтитры на ТВ. Способы включения и настройки субтитров на современных телевизорах. Как отключить субтитры при просмотре телевизора.
Как включать и отключать субтитры на телевизоре
Функция «Субтитры» (морально устаревшее название «Телетекст», хотя некоторые интерпретируют этот термин несколько иначе) широко используется в современном телевидении. Обычно внизу экрана отображается тест, который дублирует звук человеческой речи на исходном языке (кроме языка, выбранного пользователем в качестве основного в настройках ТВ-приемника). Субтитры часто показывают название текущей передачи и ее краткое содержание, анонсируют будущие телепрограммы.

Просмотр субтитров в целом — очень полезный инструмент, который позволяет некоторым категориям пользователей упростить им просмотр видеоконтента. По этой причине практически все современные модели телевизоров оснащены аналогичным функционалом. Хотя субтитры им не по душе, они закрывают часть экрана, отвлекая от просмотра. Проблема в том, что не все умеют включать и выключать отображение текста. Мы намерены восполнить этот пробел в знаниях для тех из наших читателей, которым это интересно.
4 лучших автогенератора субтитров, в то время как YouTube предоставляет автоматически сгенерированные субтитры для видео, другие платформы, такие как Instagram и Facebook, делают
4 лучших автоматических генератора субтитров
В то время как YouTube предоставляет автоматически сгенерированные субтитры для видео, другие платформы, такие как Instagram и Facebook, этого не делают. Итак, если вы создаете эти субтитры на этапе пост-обработки, вот четыре простых способа получить субтитры для ваших видео.
1. Живые субтитры в Google Pixel
Если у вас есть устройство Google Pixel, работа станет намного проще. Устройства Pixel имеют встроенную функцию живых субтитров, которая позволяет автоматически создавать субтитры для любого видео.
Однако, если у вас нет телефона Pixel, но есть доступ к рутированному телефону Android, вы все равно можете получить эту функцию с помощью модулей Magisk.
Чтобы включить живые субтитры на устройствах Pixel, перейдите в «Настройки»> «Живой поиск». Попав в меню, вы можете активировать субтитры в реальном времени.

Кроме того, вы также можете включить / отключить живые субтитры через меню громкости. Вы можете изменить размер и положение интерактивных меток, перетащив их на экран. Кроме того, вы также можете ущипнуть, чтобы увеличить масштаб и размер шрифта ваших подписей.
Теперь, когда у вас запущены живые субтитры, переведите видео в полноэкранный режим и запишите экран с помощью любого приложения для записи экрана. Таким образом у вас будет видео с автоматическими субтитрами.
Google Pixel Live Captions работает в автономном режиме, что означает, что он не загружает ваше видео или речь в облако. Тем не менее, он работает как для офлайн, так и для онлайн-видео. В настоящее время Live Captions поддерживает только английский язык, но в будущих обновлениях могут поддерживаться и другие языки.
- Работает полностью в автономном режиме и не выгружает данные на сервер
- Работает как с офлайн, так и с онлайн-видео
- Ограничено устройствами Pixel
- Для создания субтитров используется машинное обучение на устройстве, поэтому со временем они улучшаются.
2. Приложение для Android
Для владельцев других Android-устройств мы всегда можем использовать сторонние приложения для Android. Вот приложение под названием Kaptioned, которое автоматически генерирует субтитры для вашего видео.
Все, что вам нужно сделать, это загрузить видео в Kaptioned, позволить приложению обработать его, выбрать язык субтитров. В моем случае язык английский.
Первая конвертация видео бесплатна на Kaptioned.

После завершения обработки приложение представит заголовки вместе с временной шкалой видео. Вы можете исправить субтитры, отредактировав их. Kaptioned также дает вам возможность настраивать цвет субтитров, размер шрифта, семейство шрифтов и т.д. Опубликуйте свои изменения, нажмите кнопку «Готово» в правом верхнем углу, чтобы экспортировать видео.
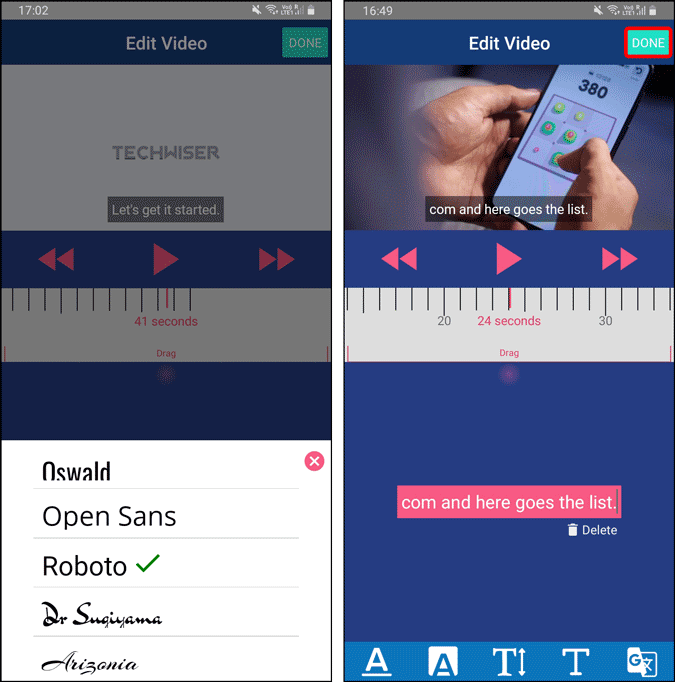
Если вам интересно, у Kaptioned нет ограничений по времени для видео. Чтобы проверить это, я попытался загрузить часовой видеоролик, и приложение вылетело. Таким образом, золотая середина — это видео продолжительностью 7-10 минут.
Kaptioned поддерживает некоторые языки помимо английского, такие как испанский, французский, немецкий, португальский и т.д. По сравнению с Google Pixel Live Captions, Kaptioned более точен. Хотя я не нашел упоминания об использовании Kaptioned API, скорее всего, это Google Cloud Speech-to-Text API.
Еще одно предостережение относительно приложения Kaptioned заключается в том, что это платное приложение. Первая конвертация видео бесплатна, после чего вы должны платить 2 доллара за видео или 10,99 доллара в месяц.
Удивительно, но Kaptioned не требует регистрации с использованием идентификатора электронной почты, поэтому, если вы переустанавливаете приложение, вы каждый раз получаете бесплатный экспорт видео. Надеюсь, они скоро это исправят.
Вы также можете получить 7-дневную бесплатную пробную версию из приложения Web Signatures.
- Работает лучше, чем субтитры Pixel Live
- Возможность настраивать стиль и шрифт субтитров и даже исправлять субтитры
- Он поддерживает несколько языков, таких как немецкий, французский, испанский и т.д.
- Каждая переустановка дает вам бесплатный экспорт видео.
3. Загрузите видео на YouTube.
Самый простой способ получить субтитры для ваших видео — через YouTube. Загрузите свое видео на YouTube, и он автоматически создаст субтитры для ваших видео. Вот как.
Прежде всего, загрузите свое видео на YouTube. После этого воспроизведите его, и вы увидите значок «CC» в правом нижнем углу видеоплеера.
Щелкните по нему, чтобы включить автоматические субтитры. YouTube использует машинное обучение для преобразования речи в текст. Затем, когда у вас есть кнопка «CC», начнутся субтитры. Вы можете сделать видео в полноэкранном режиме и записать весь клип с экрана.
Существуют также загрузчики YouTube, такие как 4k Video Downloader, который позволяет загружать видео с YouTube со встроенными субтитрами. Однако в моих тестах они были скорее провалом, чем успехом.
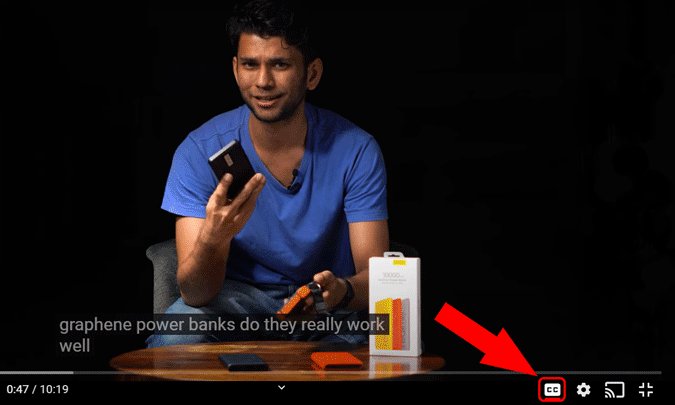
Настройка субтитров YouTube
YouTube также предоставляет возможности для изменения языка, размера шрифта, фона субтитров в настройках субтитров. Для этого щелкните значок шестеренки рядом со значком CC, затем выберите параметр «Субтитры / CC».
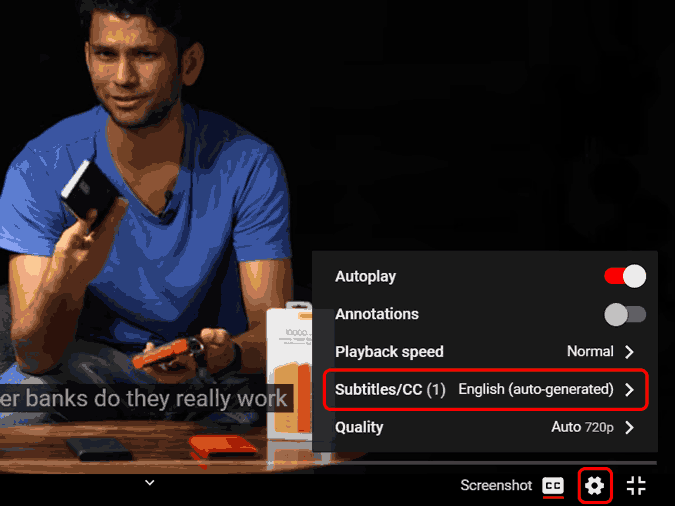
Затем щелкните ссылку «Параметры» рядом с меткой «Субтитры / CC».
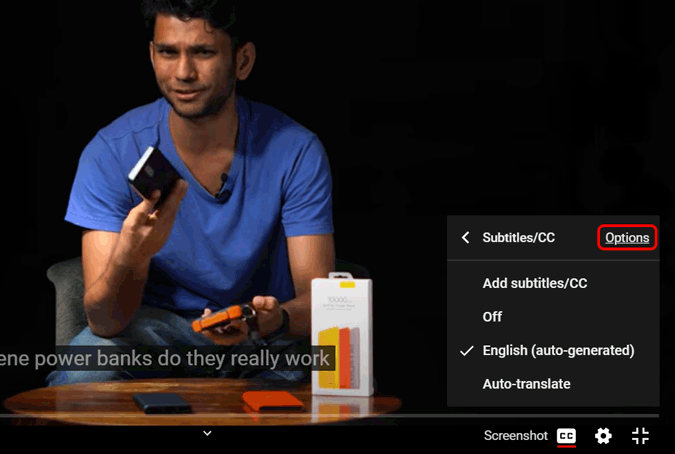
В меню параметров заголовка вы можете изменить непрозрачность, фон, цвет шрифта и т.д. Это позволяет настроить предварительный просмотр субтитров.
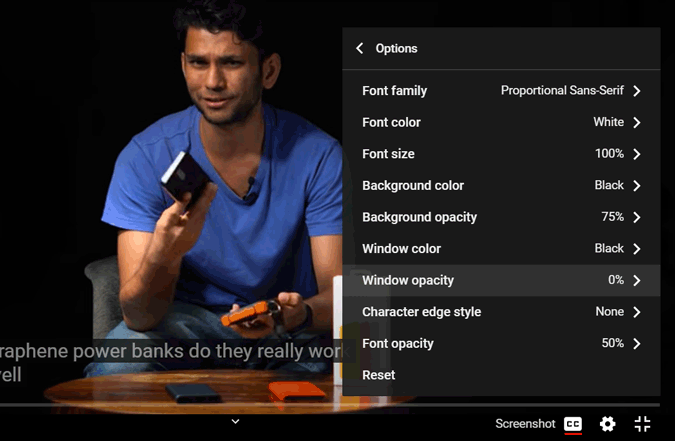
4. Долгий путь
Проблема с описанным выше методом заключается в том, что YouTube не очень хорош с субтитрами, если вы не являетесь носителем английского языка. Также нет возможности изменить субтитры. Итак, еще одно решение — извлечь субтитры с YouTube, отредактировать их и снова вставить в видео. Это четырехэтапный процесс.
- Загрузите видео на YouTube и дождитесь обработки видео
- Извлеките файл субтитров (.srt) с YouTube через сторонний веб-сайт, например «Сохранить
- Отредактируйте файл SRT на наличие ошибок в Блокноте
- Загрузите файл SRT и видео в веб-приложение, такое как HappyScribe, и оно объединит их оба.
Если вам интересно, SRT означает SubRip Text Files. Эти файлы содержат субтитры вместе с отметкой времени. Начнем с этого процесса.
Прежде всего, загрузите свое видео на YouTube и убедитесь, что оно общедоступно. По крайней мере, нам это нужно публично, пока мы не сможем извлечь автоматически сгенерированные файлы субтитров.
После загрузки видео на YouTube перейдите в веб-приложение «SaveSubs». Вставьте ссылку на видео YouTube в текстовое поле и нажмите кнопку «Извлечь и загрузить».
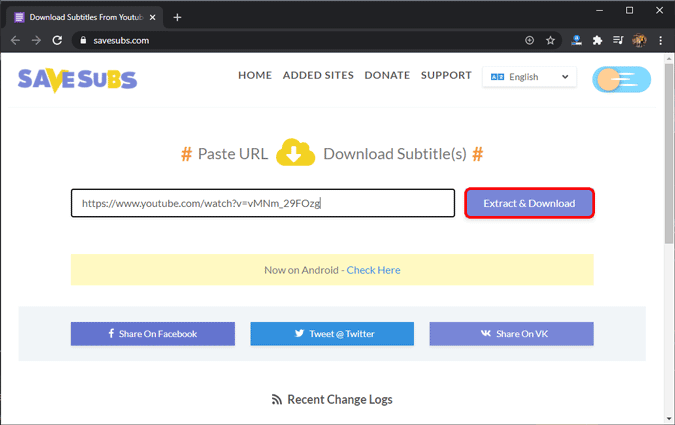
После того, как приложение извлечет субтитры, прокрутите немного вниз, и вы найдете кнопку для загрузки файла SRT. Файл SRT будет содержать все диалоги с датой и временем. Здесь вы можете редактировать субтитры, открывая их в Блокноте.

См. Также: Как транслировать 2+ людей в прямом эфире на YouTube бесплатно (это просто)
С файлом SRT и видео перейдите в приложение HappyScribe. Загрузите SRT и видеофайл, нажав кнопку «Выбрать файл» соответственно.
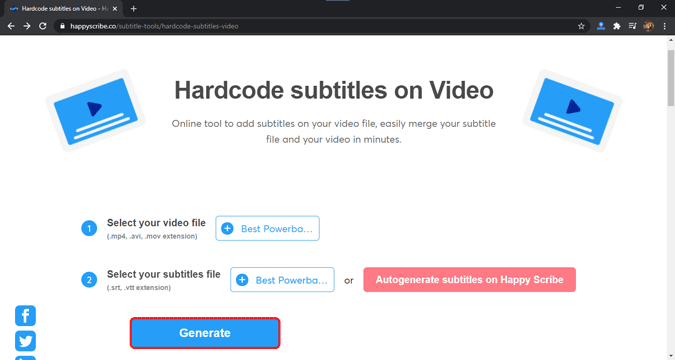
Когда вы закончите загрузку файлов, нажмите кнопку «Создать». Приложению потребуется некоторое время, чтобы загрузить и обработать видео.
Окончательный видеовыход будет выровнен по правому краю на основе временных меток, описанных в файле SRT.
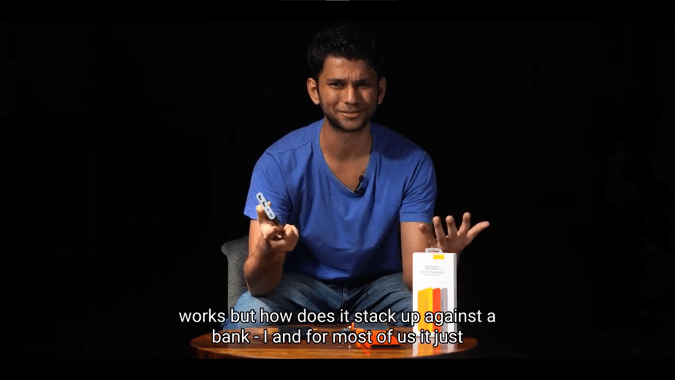
Заключительные слова
Я обнаружил, что приложение Kaptioned стоит вложений, если вы имеете дело с большим количеством видео. Для одноразовых или больших видео последний метод весьма полезен и протестирован. Если у вас возникнут дополнительные проблемы или вопросы, сообщите нам об этом в комментариях ниже.
В этой статье будут представлены 3 эффективных метода создания файлов SRT в Windows и Mac с подробными инструкциями.
Часть 2. Как создать файл .srt на Mac
Если вы хотите создать субтитры для видео на своем Mac, выполните следующие действия.
Шаг 1. В системе Mac откройте новый файл в TextEdit.
Шаг 2: Затем начните с регистрации с номером «1» в качестве вашей первой подписи и нажмите кнопку Enter.

Шаг 3: Затем запишите начальный и конечный тайм-коды в часах: минутах: секундах, миллисекундах -> часах: минутах: секундах, миллисекундах, затем нажмите кнопку ввода. Пример — 00: 00: 00.000 -> 00: 00: 04.440

Шаг 4: Введите свои подписи в следующей строке, рекомендуется сохранить ограничение в 32 символа. Рекомендуется оставлять 2 строки в заголовке, чтобы его было легко читать, не занимая много места на экране. Убедитесь, что вы ввели субтитры, как указано.
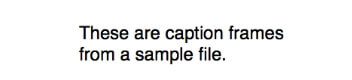
Шаг 5: Когда последняя строка будет заполнена, дважды нажмите кнопку Enter. Чтобы добавить новые последовательности заголовков, оставьте между ними пустую строку.
Шаг 6: Затем после пустой строки напишите 2 и начните со второй подписи с ее временем и содержанием. Эти шаги можно повторять до тех пор, пока не будет написана вся стенограмма.
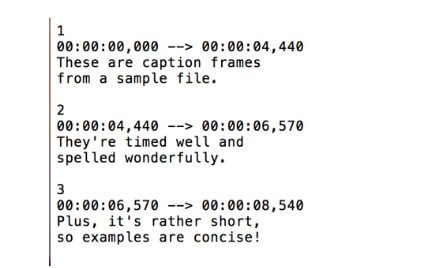
Шаг 7: Откройте меню «Формат» и выберите «Создать обычный текст». Затем перейдите в меню «Файл»> «Сохранить». Затем используйте «Сохранить как», чтобы ввести имя файла и изменить расширение .txt на формат .srt.
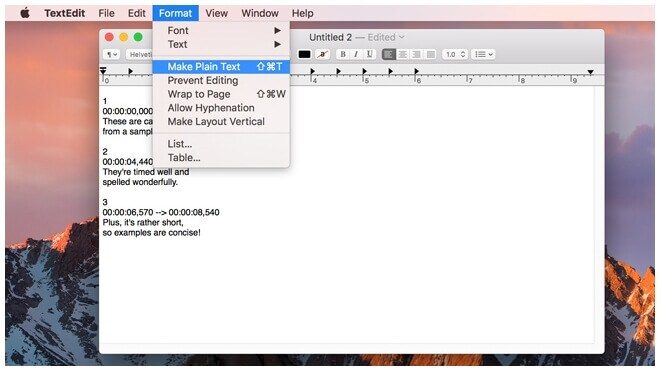
Шаг 8: Также снимите флажки «Скрыть расширение» и «Если расширение не предоставлено, используйте .txt». Опция расположена в нижнем левом углу.

Шаг 9: Вот и все, нажмите кнопку «Сохранить» и субтитры готовы.
Следовательно, мы можем сказать, что TextEdit работает как хороший инструмент для создания субтитров для Mac.
Как перенести серверы в SWTOR Есть много причин, по которым вы можете захотеть перенести серверы в Star Wars: The Old Republic. Может быть, вы встретили друга в реальной жизни, который играет в «Звездные войны», но
В конце 2017 года серверы были объединены в пять серверов. Новые серверы:
- Звездная кузница — Восточное побережье
- Сатель Шан — Восточное побережье (но в основном играет с Западного побережья)
- Дарт Малгус — европейский английский
- Левиафан — европейский французский
- Tulak Hord — европейский немецкий
Пытаясь выбрать сервер для перехода, вы можете просмотреть официальные форумы этого сервера swtor.com и посмотреть гильдии, к которым вы, возможно, захотите присоединиться. Вступление в гильдию значительно увеличивает ваши шансы на выполнение группового контента, особенно организованных операций. Руководство о том, как найти отличную гильдию
Источники
- https://nastroyvse.ru/tv/kak-vkluchit-ili-ybrat-subtitri-na-televizore.html
- https://ozki.ru/blog/4-luchshij-avtomaticheskij-generator-subtitrov-2020/
- https://uniconverter.wondershare.com/ru/subtitle/how-to-create-srt-file.html
- https://swtorista.com/articles/how-to-transfer-servers-in-swtor/







