Порт Thunderbolt на Mac 2011 и более поздних версиях поддерживает MiniDisplayPort — распространенную технологию подключения внешних мониторов. Обычные мониторы DisplayPort также можно подключить к Mac с помощью специального кабеля Mini DisplayPort (его можно приобрести по цене около 1000 долларов США).
3 способа подключения монитора Dell к MacBook Pro (руководства)
Если вы недавно приобрели монитор Dell или планируете перепрофилировать имеющийся монитор для использования с MacBook Pro, вы можете не знать, как подключить Mac к монитору.
Какой кабель вам нужен? Нужно ли вам специальное программное обеспечение? Мы позаботимся о вас!
Я бывший сертифицированный специалист Apple, и помимо ежедневного использования MacBook Pro, в последние годы я почти ежедневно использую дисплеи Dell на некоторых моделях MacBookPro.
В этой статье рассматриваются три различных способа использования нового глянцевого экрана DellGlossy Screen на вашем MacBookPro, и вы сможете решить, какой из них подходит именно вам.
Способ 1: подключите напрямую к монитору
Его лучше всего использовать, когда Вы хотите, чтобы все было просто, и ваш дисплей Dell имеет входы, совместимые с MacBookPro.
Пошаговое руководство
Этот метод является самым простым, так как требует наименьшего количества оборудования и времени.
Шаг 1: Убедитесь, что ваш монитор имеет входы, соответствующие вашему MacBookPro.
- USB-C: на моделях MacBook Pro 2016 г. и более поздних моделях единственными портами ввода-вывода являются порты USB-C с поддержкой Thunderbolt 3 (или Thunderbolt 4 для MacBook Pro 2021 г.), поэтому, чтобы использовать этот метод с любым последним MacBook Pro, ваш монитор Dell должен иметь вход USB-C. Некоторые популярные модели Dell с USB-C включают UltraSharp U2720Q и UltraSharp U2722DE.
- HDMI: все MacBook Pro, представленные в период с 2012 по 2015 год, оснащены портом HDMI, поэтому их можно подключать напрямую к любому монитору Dell, имеющему вход HDMI. У Dell есть множество моделей, поддерживающих HDMI, но одной из самых популярных является модель P2419H.
- Mini DisplayPort: последним является порт Mini Display. Хотя все MacBook Pro с 2008 по 2015 год поддерживают некоторую реализацию видео через Mini DisplayPort, этот тип разъема гораздо реже встречается на мониторах Dell. Одной из моделей является U2415, которая также имеет два входа HDMI.
Обратите внимание, однако, что почти все мониторы Dell, выпущенные после 2009 года, имеют как минимум один разъем DisplayPort. В этом случае может пригодиться кабель MiniDisplayPort — DisplayPort.
Шаг 2: Подключите кабель к монитору и включите его.
Подключите один конец кабеля к монитору и нажмите кнопку питания, чтобы включить монитор.
Если ваш монитор имеет более одного порта USB-C, как, например, монитор U2722DE, обязательно подключите кабель к порту восходящей линии. Порты Uplink выделяются по-разному. Обычно отображается значок DP (означает порт дисплея). Если вы не уверены, обратитесь к документации на экране. Все эти кабели одинаковы на обоих концах, за исключением нескольких оговорок.
Кабели Mini DisplayPort-DisplayPort имеют разные гнезда, поэтому всегда подключайте к монитору сторону DisplayPort (наибольшее гнездо).
Еще одним исключением является HDMI. Небольшой процент кабелей HDMI требует подключения одного конца к источнику (например, MacBook), а другого — к монитору. Эти кабели обычно имеют идентификатор на обоих концах, но если у вас возникли проблемы с приемом видеосигнала, рекомендуется поменять оба конца кабеля и повторить попытку.
Шаг 3: Включите MacBook Pro и подключите другой конец видеокабеля к MacBookPro. Если имеется несколько портов USB-C, подойдет любой доступный порт.
Способ 2: используйте видеоадаптер
Его лучше всего использовать, когда На экране нет никаких данных, соответствующих MacBookPro.
Что нужно подготовить: видеоадаптер USB-C или MiniDisplayPort для преобразования в один из входов монитора.
Пошаговое руководство
Существует множество вариантов видеоадаптеров, но источник должен быть более совершенным, чем вход монитора.
Так, например, невозможно преобразовать источник Mini DisplayPort (Thunderbolt 2) в USB-C (Thunderbolt 3). Однако вы можете преобразовать исходный сигнал USB-C в MiniDP.
Шаг 1: Подключите видеокабель к монитору Dell.
Наиболее распространенными вариантами здесь являются VGA, DVI, HDMI и DisplayPort. По возможности избегайте VGA, так как качество изображения снижается из-за устаревшего формата.
Шаг 2: Подключите другой конец видеокабеля к видеоадаптеру.
Шаг 3. Включите MacBookPro и подключите другой конец видеоадаптера к MacBook.
Наиболее распространенными адаптерами являются USB-C на HDMI и MiniDisplayPort на HDMI, но почти каждый видеоадаптер, который только можно представить, поставляется в той или иной форме.
Значок состояния AirPlay в строке меню должен стать синим, чтобы подтвердить, что видеоплеер используется. Потребуется всего несколько минут и несколько щелчков мыши, чтобы информация появилась на экране телевизора.
Дизайн
Обычно мониторы Acer ассоциируются у меня с массовыми офисными решениями, но компания постепенно отходит от этого образа. Вспомните гладкий игровой дисплей AcerS7 или Predator. Это топовые модели, и очевидно, что Acer планирует занять свое место в этой категории.

AcerH7, изображенный в целях тестирования, также относится к разделу изображений, модель выглядит как S7, но имеет немного другую базу. Кстати, экран очень легкий, весит всего 4,5 кг. Мне нравятся яркие цвета, из которых он сделан, дизайн модели идеально сочетается с техникой Apple.

Экран
Экран имеет небольшую рамку, но без рамки звонить по нему нельзя. Появляется небольшая черная полоса. Однако, по сравнению с моим iMac, изображение на H7 занимает почти весь экран.
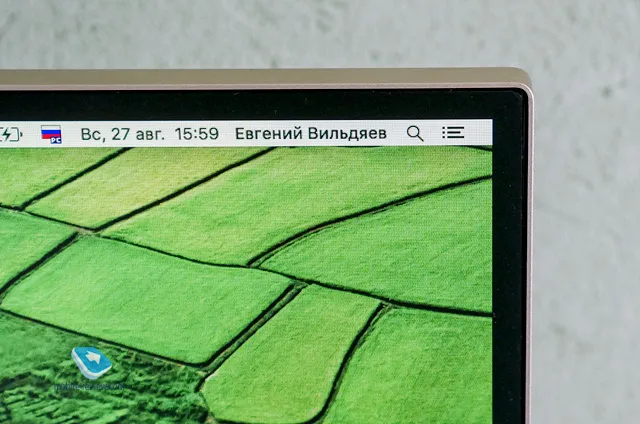
Экран имеет относительно низкое разрешение 2560×1440 пикселей. Используется IPS-матрица с WLED-подсветкой. Мне очень нравится экран моего iMac, но прямое сравнение показывает, что он сильно проигрывает этому Acer по максимальной яркости и контрастности. Интересно, что при схожих размерах диагональ H7 составляет 27 дюймов, а диагональ iMac — 21,5 дюйма.
Благодаря превосходному антибликовому покрытию изображение не выцветает даже под прямыми солнечными лучами. Напротив, угол наклона небольшой, но лично мне диапазон показался достаточным. Экран не перемещается вверх и вниз.
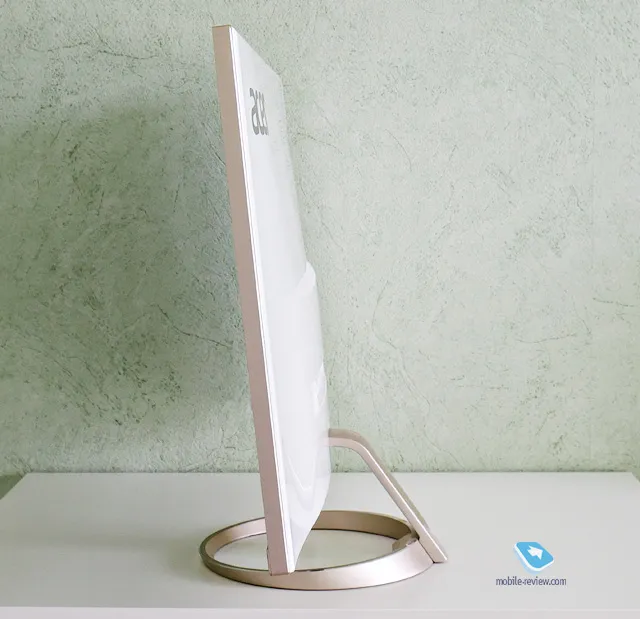

Управление
Кнопочная панель под экраном используется для управления и настройки. Эти элементы управления были как на игре Predator, так и на сложном Acer S7. И я терпеть не могу эти пуговицы! Вместо того чтобы перейти к другому пункту меню, я нащупываю их вслепую и постоянно теряю, случайно выключая экран или переключая режимы подключения. Я понимаю, что кнопки спрятаны под экраном, чтобы не отвлекать от дизайна модели, но лично я предпочел бы видеть их, а не искать вслепую.

Сама панель настроек выглядит не очень современно, а кнопки затрудняют навигацию. Кроме того, нет отдельных кнопок для регулировки интенсивности или яркости. Чтобы изменить эти настройки, необходимо перейти в раздел Настройки.
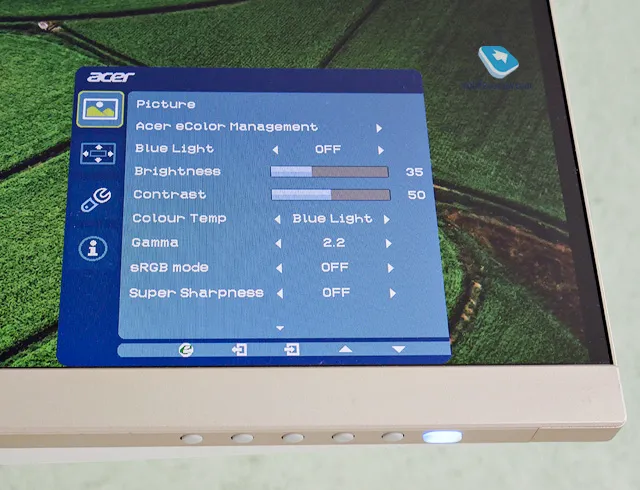
Большинство компьютеров Mac, выпущенных в период с 2011 по 2013 год, используют Thunderbolt первого поколения. Поддержка DisplayPort 1.1a. Это означает, что эти компьютеры Mac не имеют достаточных технических характеристик для работы с дисплеями 4K или 5K на частоте 60 Гц.
Что понадобится для подключения
Для подключения монитора вам понадобится адаптер. Какой из них вам нужен, зависит от модели вашего MacBook. Современные линейки устройств включают порты Thunderbolt, старые Mini DisplayPort и очень «старый» Mini-DVI. Некоторые модели также оснащены разъемами HDMI. Следующее, что необходимо проверить перед выбором подходящего адаптера или кабеля, — это гнездо экрана, к которому осуществляется подключение.
Функция кабеля-адаптера очень проста. Он соединяет два штекера различной конфигурации, которые передают сигналы от одного терминала к другому по определенной схеме. Адаптер, с другой стороны, воздействует на сам сигнал, изменяя его нужным образом.
В результате может потребоваться следующее
Этого набора достаточно для подключения MacBookAir к большинству экранов. Несомненным удобством является то, что все это можно приобрести на сайте Apple. Если вы хотите сэкономить, вы можете купить аналогичные товары дешевле в обычных интернет-магазинах, но качество может быть значительно ниже. Распространенной ошибкой является покупка адаптера DisplayPort, когда вам нужен MiniDisplayPort. Осторожно.

MacBookAirs, выпущенные до 2011 года, не поддерживали аудио HDMI, поэтому эта функция должна быть включена в адаптер. Если речь идет о подключении современного экрана AppleCinema или Thunderbolt, вы можете заряжать ноутбук от экрана через MagSafe без необходимости приобретения дополнительных кабелей, поскольку в них уже встроен кабель с соответствующим разъемом.

Режимы работы
Подключить экран к MacBookAir недостаточно, необходимо также выбрать соответствующий режим.
- видеоповтор мониторов;
- расширенный рабочий стол;
- режим закрытой крышки (системный блок).
Видеоповтор мониторов
Это наиболее часто используемая функция. По своей сути она проста. Это точная копия экрана MacBook на экране. Он идеально подходит для презентаций и показов. Ограничение заключается в том, что разрешение подключенного экрана не может быть выше разрешения MacBook.
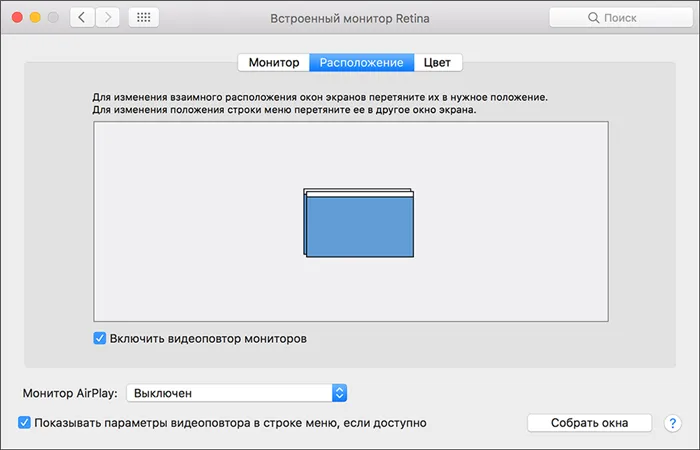
Расширенный рабочий стол
На экране вашего ноутбука не хватает места для всех необходимых вкладок? Вы можете решить эту проблему очень просто, подключив внешний монитор для увеличения. Активация функции Рабочий стол позволяет работать на двух мониторах одновременно. Это устанавливает главный экран в строке меню настроек.
Дополнительные экраны становятся продолжением основного экрана, просто перетаскивая объекты между ними. Опция выбора главного экрана позволяет вводить информацию с помощью трекпада или клавиатуры ноутбука.
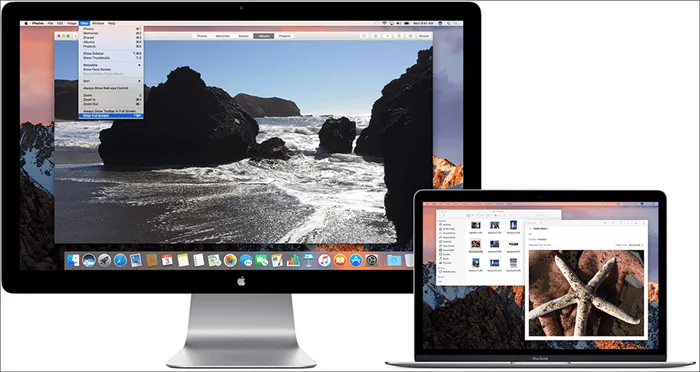
Настройка расширенного режима
- подключить дополнительный монитор;
- выбрать в меню системные настройки;
- перейти в раздел «Мониторы»;
- выбрать вкладку «Расположение».
- пункт «Включить видеоповтор мониторов» должен быть выключен (флажок отсутствует).
Как задать расположение дисплеев
Чтобы комфортно работать на двух экранах, необходимо отрегулировать их взаимное расположение так, чтобы окна перемещались по вертикали или горизонтали на одну сторону. Это просто. На вкладке Макет вы увидите синий прямоугольный контурный макет с размером, пропорциональным разрешению. Перетащите прямоугольник с помощью мыши, чтобы установить нужное расположение.
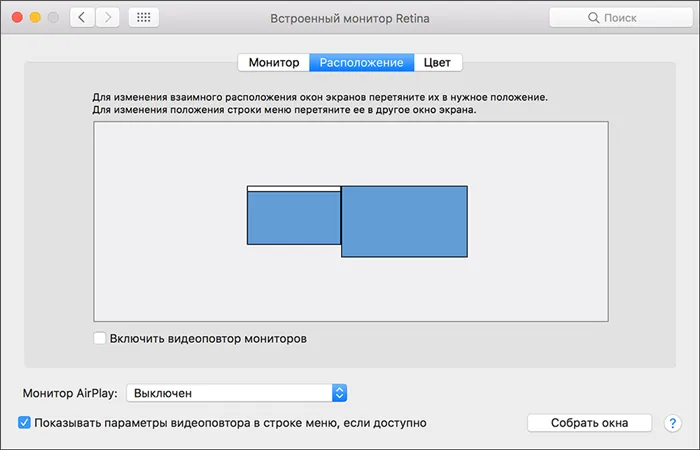
Системный блок
Используйте MacBookAir в качестве системного блока ПК в офисе или дома. Чтобы включить эту функцию, переведите MacBook в спящий режим и закройте крышку.
Очевидно, что вам придется приобрести мышь и внешнюю клавиатуру в дополнение к дополнительному монитору, поскольку клавиатура недоступна. Рекомендуется подключить зарядное устройство, чтобы аккумулятор не разрядился в самый неподходящий момент. OS X по умолчанию не настроена на пробуждение по команде с устройства Bluetooth. Поэтому эта опция должна быть включена заранее.
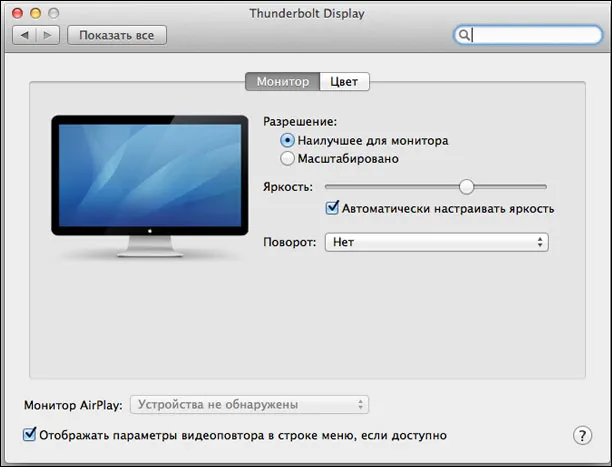
Можно ли подключить телевизор
Да. Чтобы быстро подключить новейший HDTV или AppleTV, добавьте меню состояния и установите подключение в качестве основного устройства. При входе в систему появится меню выбора. Для этого в настройках необходимо установить флажок Показывать опции видео в строке меню (если доступно). После этого вы сможете смотреть любимые фильмы и видео на большом экране MacBook.
Если одного дополнительного экрана недостаточно и вам нужно подключить к MacBook два, не помешают только новые модели с портами Thunderbolt и HDMI. Некоторые MacBook оснащены двумя портами Thunderbolt, поэтому теоретически можно подключить не два, а три дополнительных экрана, но производительность при этом значительно снизится, и это будет заметно при запуске разных видеоклипов на каждом из них. Более старые модели, с другой стороны, должны найти «извращенное» решение: если два монитора могут быть подключены, они будут работать в режиме повтора видео, а не расширения рабочего стола.
В 2013 году компания Apple представила стандарт Thunderbolt2 с поддержкой DisplayPort 1.2. В результате максимальная производительность потокового видео удвоилась с 8,64 Гбит/с до 17,27 Гбит/с. Этого достаточно для работы с миллионами пикселей в разрешении 4K или 5K.
Какой 4К-монитор купить для Mac?

Dell предлагает отличную цену за 4K — 24-дюймовый P2415Q и 27-дюймовый P2715Q мониторы получили восторженные отзывы. Оба монитора поддерживают частоту обновления экрана до 60 Гц, SST и MST и поставляются с необходимыми кабелями DisplayPort. Конечно, другие экраны с такими же характеристиками доступны по более низким ценам.
Apple рекомендует использовать экраны LGUltraFine4K и LGUltraFine5K, а также собственный очень дорогой экран ProDisplayXDR.
Примечание: Для работы в полном разрешении 4K требуется OSX версии 10.10.3 или более поздней.
Краткий алгоритм покупки 4К или 5К-дисплея для Mac

Если вы хотите купить монитор 4K или 5K для вашего Mac:.
1. идентифицируйте свой Mac. Для этого нажмите на меню Apple в левом верхнем углу и выберите пункт Об этом Mac.
2.Затем прочитайте эту статью из службы поддержки Apple, чтобы узнать, можно ли подключить к Mac монитор 4K с частотой обновления 60 Гц. Существует множество деталей и частных случаев. Например, 60 Гц на одном экране 4K поддерживает 15-дюймовый MacBook конца 2013 года, но не 13-дюймовый MBP середины 2014 года. Его профиль на форуме.
3. матрица IPS, поддержка 60 Гц и наличие разъема display port (подключается к Thunderbolt Mac через специальный адаптер или кабель, например, DisplayPort-Mini DisplayPort) или городской Выберите дисплеи UltraHD (3 840 x 2 160 пикселей) SST с портом MiniDisplayPort. .
Если вы недавно приобрели монитор Dell или планируете перепрофилировать имеющийся монитор для использования с MacBook Pro, вы можете не знать, как подключить Mac к монитору.
Как связать ТВ и МакБук
Технически ноутбуки Apple практически неотличимы от обычных ноутбуков, поэтому способы подключения к телевизору, доступные для этого устройства, можно разделить на две большие группы: проводные и беспроводные. Проводные методы ограничены HDMI-подключениями, а беспроводные подключения возможны только через декодер AppleTV с использованием технологии AirPlay. Давайте рассмотрим эти методы по очереди.

Наиболее доступным способом для большинства пользователей является использование HDMI-соединения. Для этого используются специальные кабели, которые различаются в зависимости от модели MacBook. Например, для последних моделей MacBook, в которых некоторые слоты были удалены для обеспечения портативности, может потребоваться дополнительный официальный или сторонний адаптер USB-C.

Для более старых моделей требуется адаптер MiniDisplayPort.
После установки адаптера перейдите к следующему шагу.
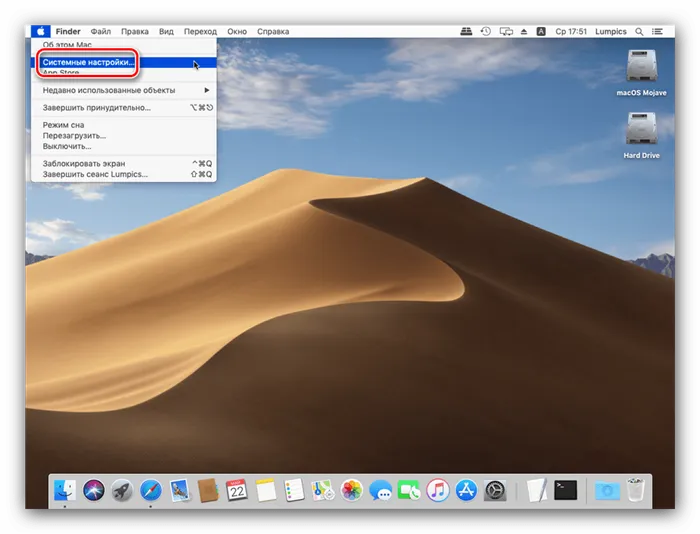
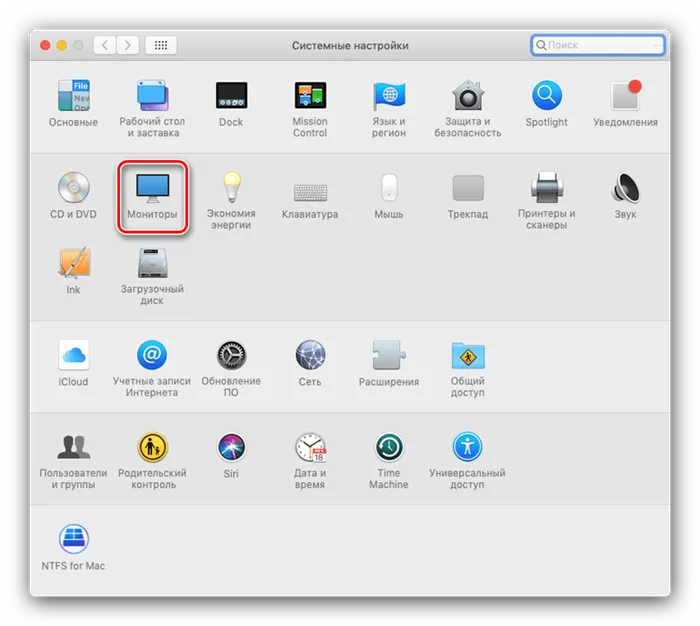
-
«Видеоповтор» – происходящее на дисплее MacBook просто дублируется на экран телевизора. Для включения этой опции отметьте соответствующий пункт.
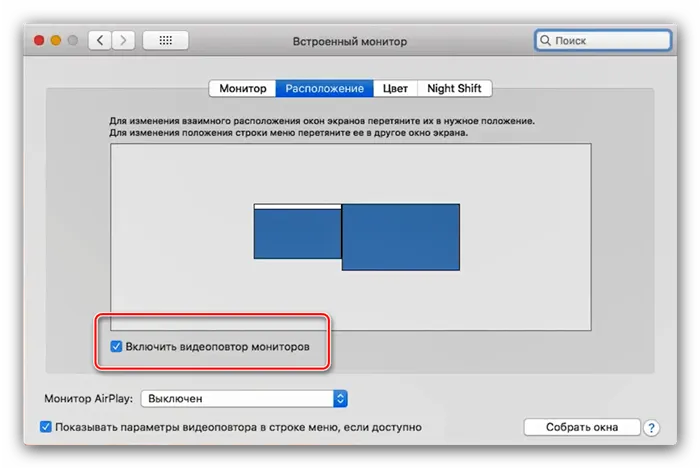
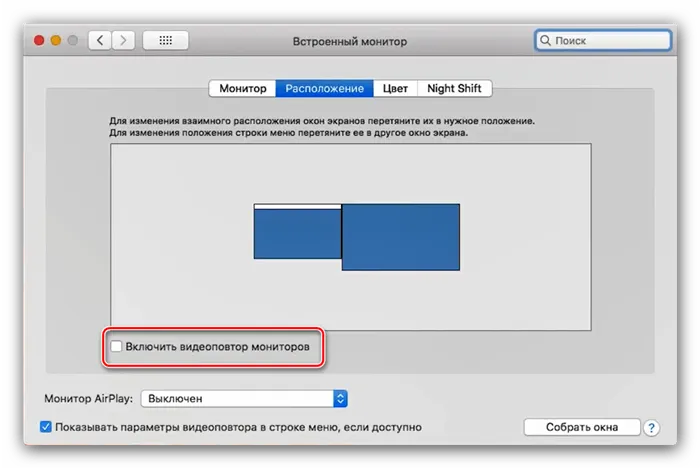
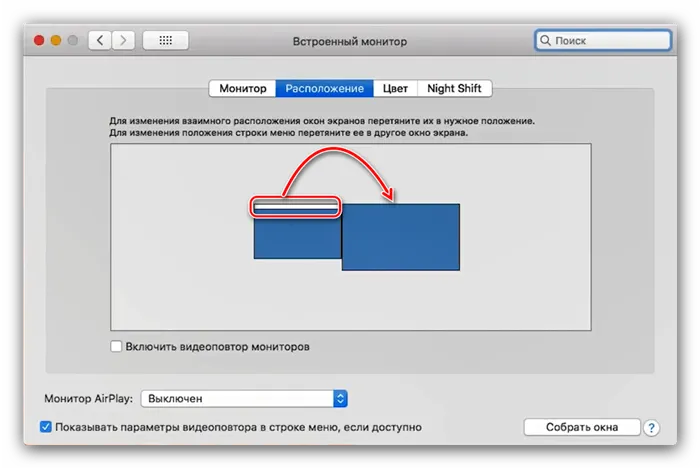

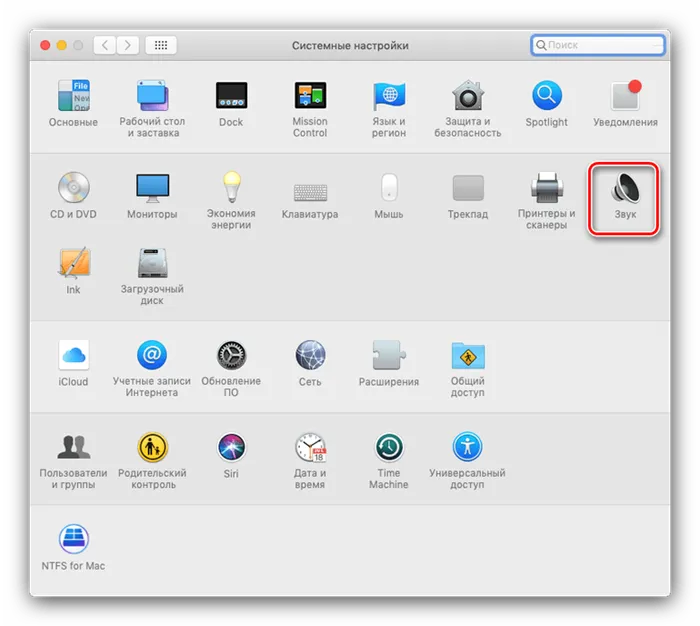
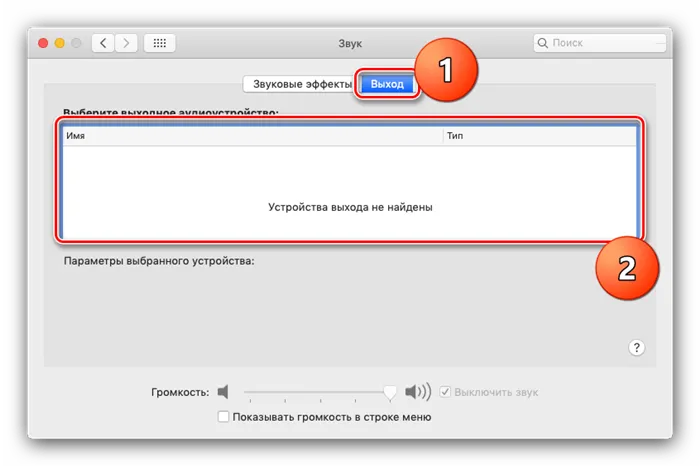
Готово — теперь вы готовы использовать выбранное решение на своем ноутбуке.
Способ 2: AirPlay
Технология AirPlay — это уникальная функция приставки Apple TV, которая позволяет подключать к телевизору другие устройства из Купертино, будь то MacBook, iPhone или iPad.
- Первым делом убедитесь, что приставки и МакБук подключены к одной и той же сети Wi-Fi.
- Включите Apple TV, затем в меню программ выберите «Настройки» – «AirPlay» и убедитесь, что функция включена.
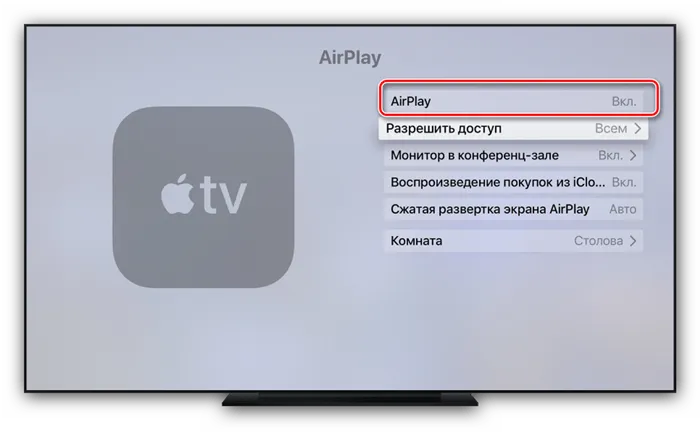
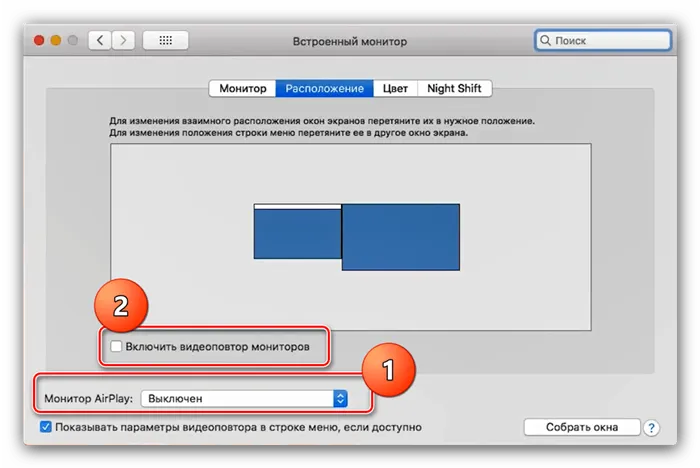
Решение возможных проблем
Нередко при подключении MacBook к телевизору возникают две очень непростые проблемы. Давайте рассмотрим их и предложим решение.
После входа в систему на телевизоре появляется черная полоса. Отображение черных полос является очевидным признаком проблемы масштабирования. Их относительно легко починить.
-
Откройте «Системные настройки» и зайдите в оснастку «Универсальный доступ».
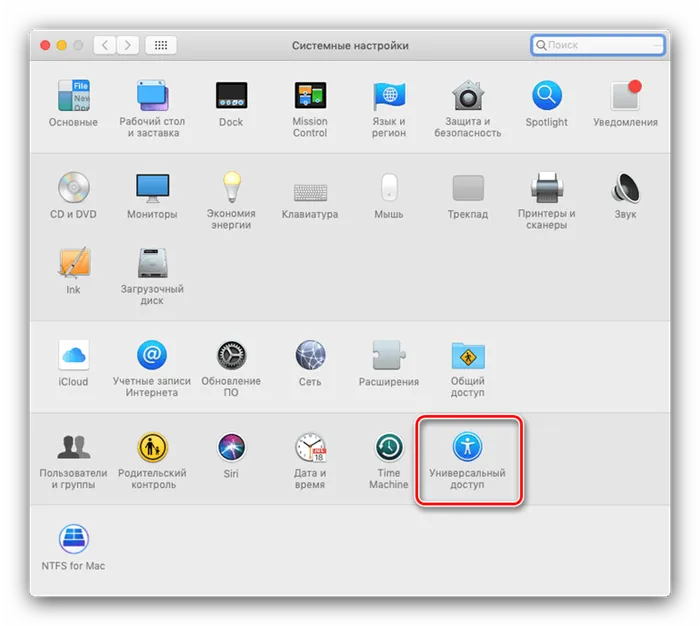
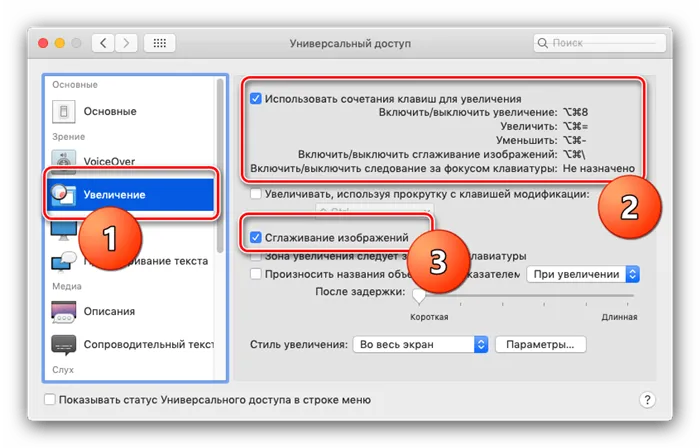
Теперь вы можете настроить масштаб изображения с помощью указанной комбинации клавиш.
Одна из самых раздражающих проблем — когда MacBook переходит в спящий режим, а телевизор отключает захват видео. Решение заключается в следующем.
-
Запустите приложение «Терминал» – оно расположено в папке «Утилиты».
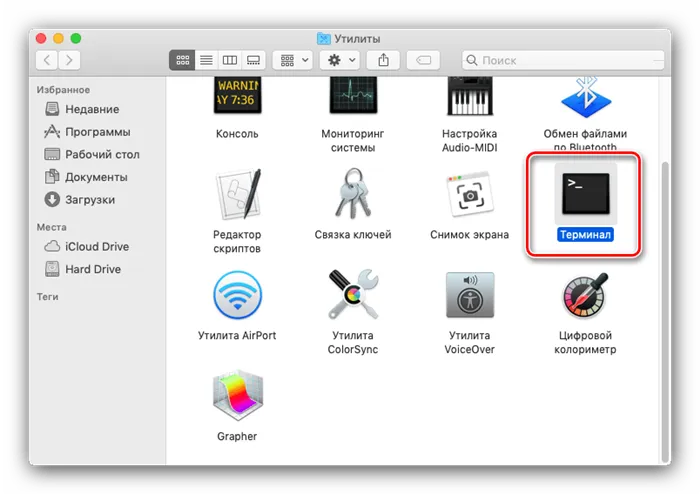
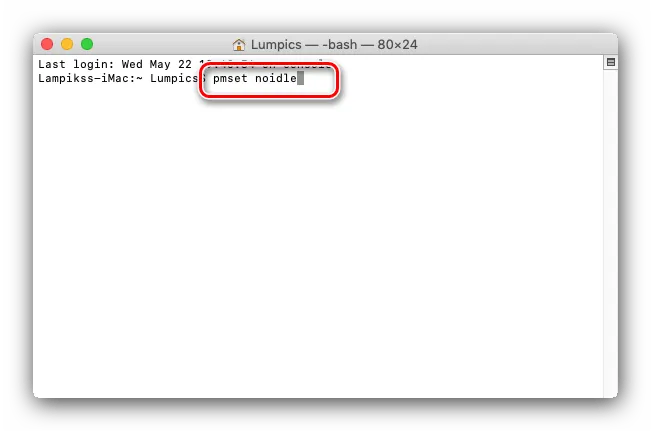
Готово — режим сна полностью отключен и больше вас не побеспокоит.







