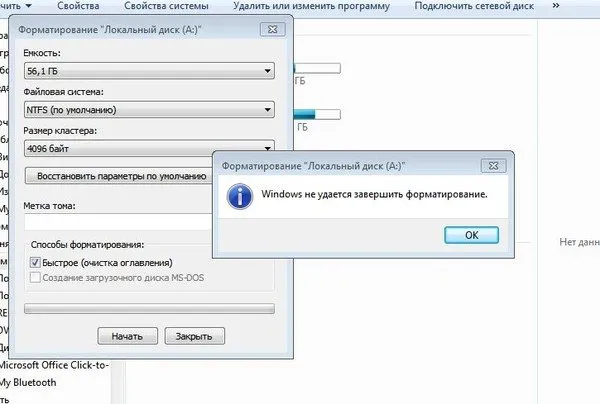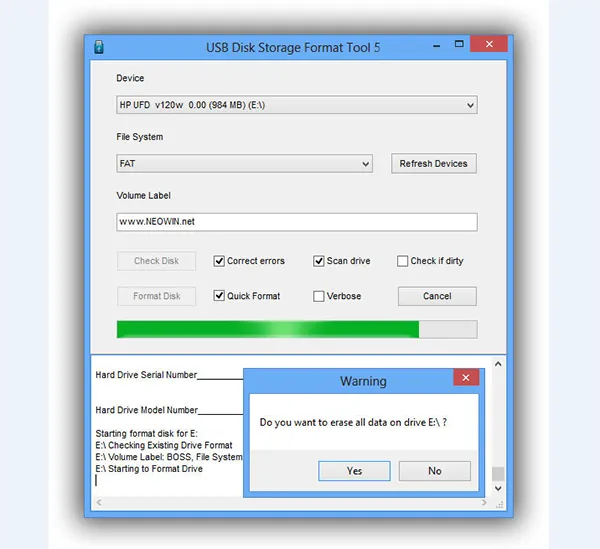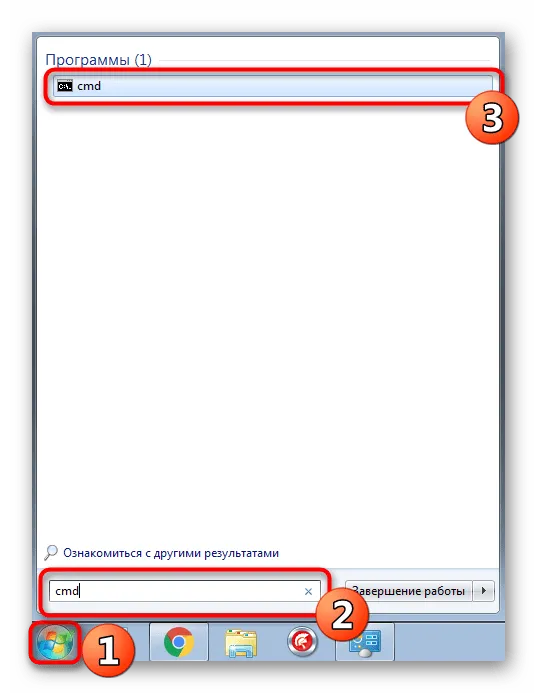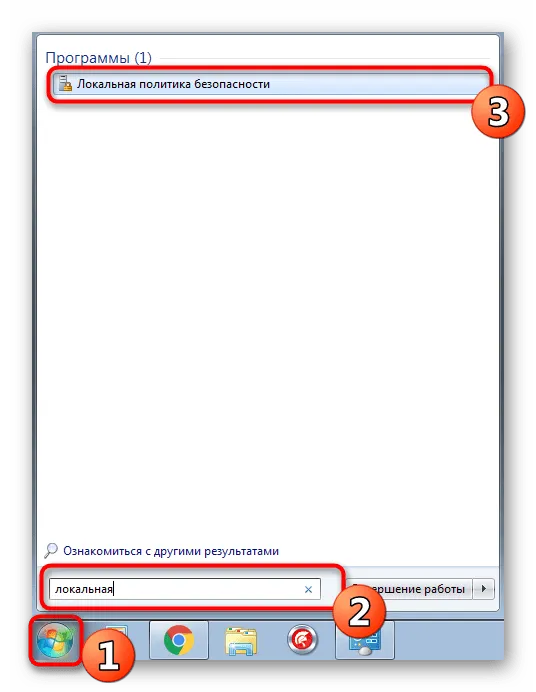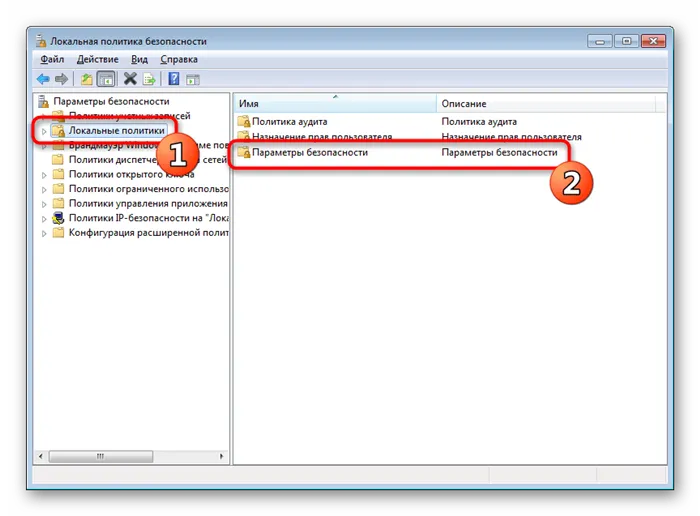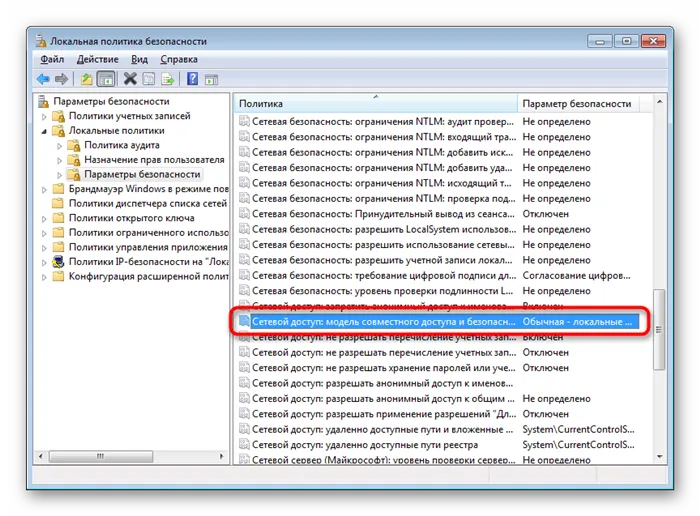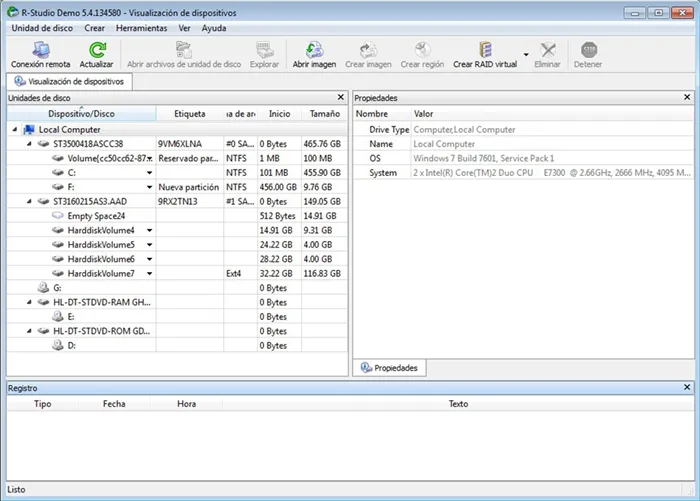При необходимости можно использовать фильтры по размеру (дата, тип). Чем больше информации о данном файле, тем быстрее программа его находит. Если документ найден, можно приобрести лицензию. Однако существуют и другие дополнительные программы, которые можно использовать для бесплатного восстановления данных.
Программы для ремонта USB флешек, SD карт (диагностика и тестирование, форматирование, восстановление)
Наслаждайтесь!
С SD-картами и USB-накопителями происходит разное: их невозможно прочитать, невозможно скопировать, возникают всевозможные ошибки (защита от регистрации, форматирование, недействительный объем памяти и т.д.). А иногда это происходит внезапно. 👀.
В этой статье я хотел бы предложить десятки вспомогательных программ, которые помогли мне раз или два. С их помощью можно использовать флэш-накопители и дисковые устройства различных производителей (Silicon Power, Kingston, Transcend и др.). Другими словами, универсальное программное обеспечение! 👌.
Этот материал будет очень полезен всем тем, у кого есть подобные проблемы.
Есть 📌 помощь!
1) Почему компьютер не видит флешку: 10 основных причин!
3) Как проверить и очистить флешку от вирусов — смотрите драйвера!
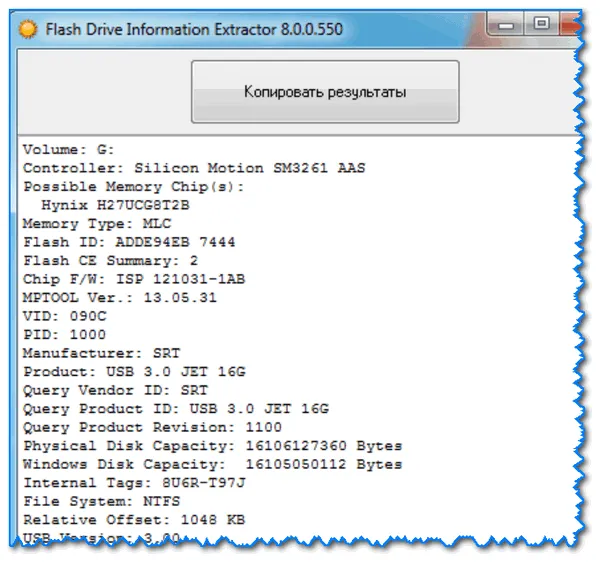
Программы и утилиты для ремонта флешек и SD-карт
CrystalDiskMark
Подробная расшифровка параметров +Как использовать — см. инструкцию
Скорость чтения — 37 МБ/с, скорость записи — 7 МБ/с (снимок экрана DiskMark).
Очень полезная небольшая утилита. Обеспечивает высокую скорость/ быстро записывает. Поддерживает USB-накопители, а также классические жесткие диски, SSD, внешние жесткие диски и другие жесткие диски (см. «Windows»).
Примечание: В большинстве случаев ориентируются по первой строке «SEC» (последовательная регистрация скорости чтения). Читать — читайте, писать — пишите.
Тест был успешно пройден, ошибок не обнаружено.
Небольшая утилита от немецкого разработчика. Его целью является сканирование USB-устройств с точки зрения их реальной емкости (примечание: некоторые USB-устройства, например, китайских производителей, некорректно перегружены). В этих случаях достаточно запустить флэш-накопитель с помощью H2TESTW и отформатировать его должным образом.
📌Помогите!
Как узнать реальную емкость флэш-накопителя и восстановить его работоспособность (с помощью H2TestW).
Набор инструментов для работы с флэш-памятью.
Мое руководство пользователя является примером того, как его использовать.
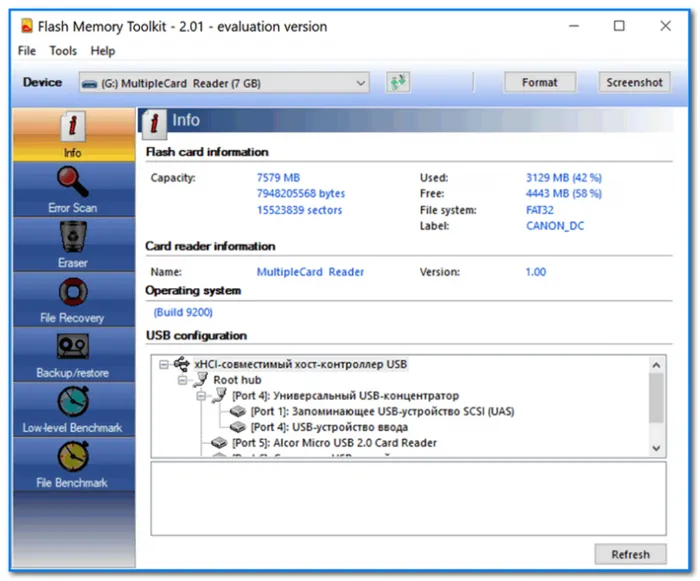
Набор инструментов для работы с флэш-памятью — главное окно
Flash Memory Toolkit — это отличный инструмент для обслуживания USB. Он может выполнять широкий спектр наиболее распространенных функций.
- тестирования накопители на ошибки при чтении и записи;
- восстановление данных с флеш-накопителей;
- просмотр свойств и характеристик;
- возможность создания бэкапа флешки;
- низкоуровневый тест скорости работы накопителя.
Сайт производителя: http: //shounen.ru/
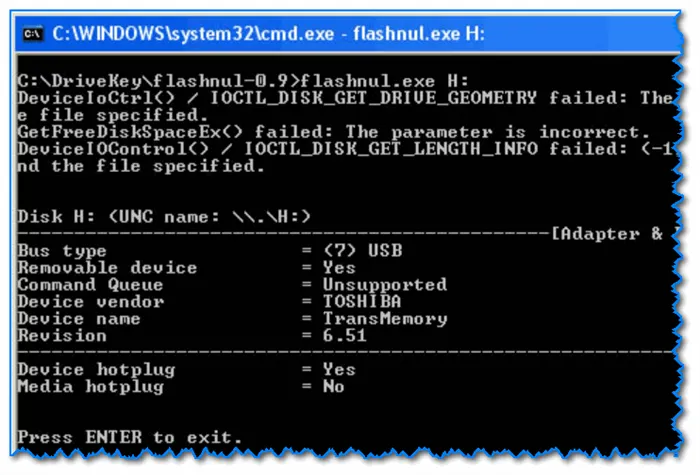
Этот набор инструментов может диагностировать и исправить многие программные ошибки (особенно если он не показывает сообщения об ошибках, т.е. что происходит с флэш-накопителем). Он поддерживает практически все типы накопителей на флэш-памяти: USB-флэш, CompactFlash, SD, MMC, MS, XD и т.д.
- тестирование чтения и записи: будет проверена доступность каждого сектора носителя;
- проверка целостности файлов, находящихся на USB-накопителе;
- возможность сделать образ содержимого на флешке (может пригодится для восстановления данных);
- возможность посекторной записи образа на устройство USB;
- часть операций можно выполнить и для других типов носителей: HDD, CD, Floppy disk и пр.

Chipeasy — познавательная информация.
Бесплатная и очень простая утилита для получения полной информации о флэш-накопителе. Идеально подходит для использования, когда следы от флэш-накопителя стерты (или их нет).
Какую информацию предоставляет Chipeasy?
- VID&PID;
- производитель;
- модель контроллера;
- серийный номер;
- информация о прошивке;
- модель памяти;
- макс. потребление тока и др.
Для восстановления удаленных файлов с флешки
Следующие дополнительные программы также могут помочь, если у вас есть флэш-накопитель (или возникла ошибка)
Руководство по восстановлению данных.
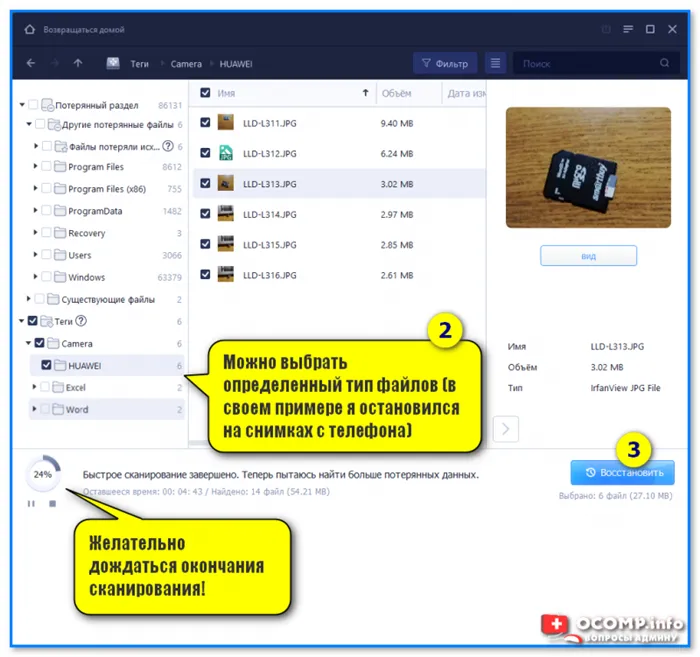
Выберите файлы для восстановления
Очень мощная программа для восстановления случайно удаленных файлов (например, после форматирования диска или после ошибки файла). Data Recovery Guide поддерживает различные типы дисков: HDD, SSD, SD-карты и USB-накопители.
Примечание: Программа очень привлекательна тем, что часто помогает восстановить данные, когда другое программное обеспечение недееспособно (еще одно преимущество: структура каталогов также сохраняется во время восстановления).
Обратите внимание, что бесплатная версия программы поддерживает восстановление данных объемом до 2 ГБ. Он совместим с Windows 10/11.
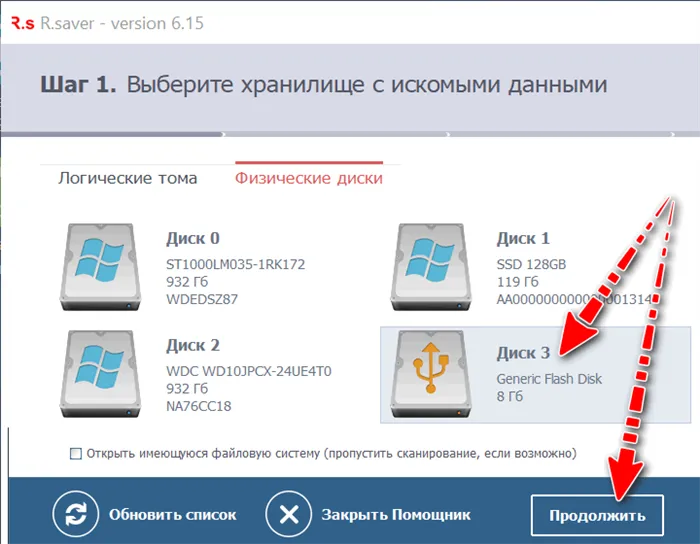
Устройство диска для выбора отсутствующих файлов (R.Saver Recovery Process).
Простая в использовании программа для восстановления файлов извлекает удаленные файлы с различных типов носителей, включая жесткие диски, карты памяти и флэш-накопители. Может использоваться в случае различных ошибок, повреждения файлов, форматирования, вирусов и т.д.
Он поддерживает файловые системы NTFS, FAT и EXFAT. Программа бесплатна для граждан России (не для коммерческих целей).
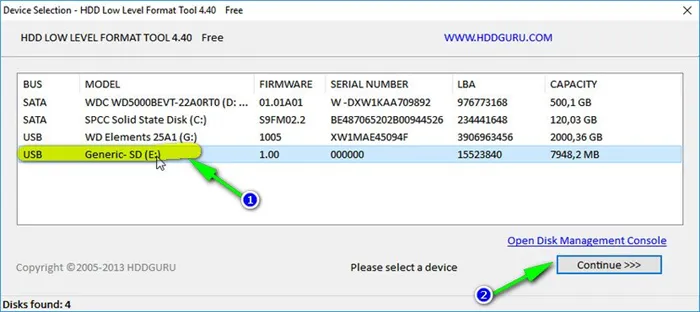
📌Помогите!
Более подробную информацию о R.Saver вы можете прочитать в этой статье о восстановлении фотографий с карт памяти MicroSD или USB-накопителей.
Поиск удаленных изображений на диске — Cuva
Инструмент восстановления файлов от разработчиков CCleaner (известная бесполезная утилита для Windows).
С помощью Recuva вы можете работать как с USB-накопителями, внешними дисками, SSD и картами памяти, так и с жесткими дисками. Программа очень проста в использовании, так как ориентирована на начинающих пользователей.
- все действия в программе выполняются по шагам;
- 2 режима для сканирования накопителей;
- сортировка файлов по их имени, размеру, состоянию и пр.;
- утилита бесплатная;
- поддерживается русский;
- совместима с Windows XP, 7, 8, 10, 11 (32/64 bits).
Minitool Power Data Recovery
Minitool Power Data Recovery — главное окно
Очень мощная программа, которая может восстанавливать данные с поврежденных флешек, карт памяти, наружных устройств, компакт-дисков и других устройств (используя уникальные алгоритмы сканирования). Поддерживает популярные файловые системы: FAT 12/16/32, NTFS.
По моему скромному мнению, алгоритм программы действительно отличается от других подобных программ. Это связано с тем, что другие программы часто способны восстановить информацию, когда она не найдена.
Примечание: Бесплатная версия Minitool Power Data Recovery восстанавливает только 1 ГБ данных.
Здравствуйте, шифрование флеш-накопителя с помощью BitLocker не удалось, пароль и ключ восстановления не работают. Форматирование невозможно. Я перепробовал все — программное обеспечение, комбинированное окно, системные регистры и процессор политики. Можете ли вы устранить проблему? Я где-то читал, что нужно временно изменить контакты.
Случайно удалили файлы с флеш-накопителя
Может быть, вы думали, что они отправятся в мусор. Процесс удаления файлов с внешнего диска похож на освобождение корзины для мусора (окончательное и безвозвратное удаление данных). Однако это не все плохие новости, поскольку файлы можно восстановить.
Как восстановить
Лучшим вариантом является использование инструмента для восстановления данных с USB (см. ниже). Помните, что реализовать можно только те файлы, которые не были заменены. Поэтому рекомендуется не использовать флэш-накопитель сразу после потери важных вещей.
Отформатировали USB-накопитель по ошибке
Если вы хотите освободить место на диске, нажмите кнопку «Быстрое форматирование», особенно не учитывая хранящиеся на нем данные. Функция необратима, так как не существует функции «Re -Design». К счастью, файл можно продолжать сохранять.
Как восстановить
И снова используйте специальное программное обеспечение. Конфигурации QuickDisk не могут немедленно удалить данные, хранящиеся внутри. На самом деле, они существуют уже давно, в зависимости от размера и масштаба производства новых данных. Как и в случае со случайным удалением, заформованные файлы можно восстановить только в том случае, если они еще не были заменены.
Отформатированный USB-накопитель показывает ошибку
Если устройство подключено к компьютеру, нажмите, а затем «Устройство не было отформатировано, хотите ли вы отформатировать его сейчас?». или «Устройство не было инициализировано», вероятно, устройство повреждено или испорчено.
Как исправить
Попробуйте отформатировать флэш-накопитель еще раз или обратитесь за помощью к инструменту HP USB Disk Storage Format.
Шаг 1.Установите и загрузите устройство.
Шаг 2.Выберите тип формата и файловую систему и нажмите кнопку Форматировать.
Восстановление флэш-накопителя с помощью внутреннего инструмента Windows подходит только в случае программной ошибки на устройстве. Если вы хотите самостоятельно настроить данные на флэш-накопителе, вам придется использовать другие методы.
Способ 2: Консольная команда chkdsk
‘Используя командную строку Windows, вы можете запускать различные вспомогательные средства и выполнять другие полезные действия. Среди стандартных команд есть CHKDSK, которая сканирует и исправляет ошибки диска с заранее заданными параметрами. Он выполняется следующим образом:.
Откройте «Пуск» и запустите консоль, найдя ее через поиск.
Аргумент /F, если он используется, отвечает за исправление найденных ошибок, а аргумент /R активирует работу над поврежденной областью.
Способ 3: Изменение параметра локальной политики безопасности
Если вы не можете поместить флешку на другой компьютер, чтобы проверить, читаема ли она, вам следует проверить местную политику безопасности. Существует настройка, отвечающая за блокировку устройства. Если пользователь определит или изменит его на вирус, файловая система на флэш-накопителе будет необработанной. Это редкая проблема, но ее стоит проверить.
Откройте «Пуск» и перейдите в меню «Локальная политика безопасности».
Если настройки необходимо изменить и флэш-накопитель впоследствии работает нормально, но с политикой так и не удалось справиться, рекомендуется проверить компьютер на наличие вредоносных программ. Некоторые вирусы склонны изменять системные настройки, включая настройки безопасности.
Способ 4: Форматирование с дальнейшим восстановлением файлов
Если вышеперечисленные методы не дают результата, остается единственный вариант — настроить флешку с помощью различных программ или типичных средств операционной системы. Перед выполнением этой функции важно убедиться, что используемые инструменты не выполняют низкоуровневое форматирование. В противном случае шансы на восстановление файлов еще больше снизятся. Дополнительные инструкции по этому вопросу можно найти в других ресурсах по следующей ссылке.
После форматирования вам нужно будет найти программу для восстановления удаленных файлов. Конечно, не 100 процентов любят возвращать все свои файлы, но вы можете получить большинство из них. Важно лишь выбрать правильное программное обеспечение, о чем говорится в другой статье ниже.
Это может произойти, если флэш-накопитель вообще не может быть прочитан, или если вышеуказанные варианты оказались безуспешными. Тогда остается только один вариант — прошивка флешки и ее дальнейшее восстановление. Конечно, гарантии успешной операции нет, но попробовать стоит.
Рад, что вы смогли помочь в решении проблемы.
Помимо этой статьи, на сайте есть 12882 полезных инструкций. Добавление lumpics.ru в закладки (ctrl+d), безусловно, полезно.
Переведите дисковый накопитель в автоматический режим. Подходит для различных случаев: ошибки программного обеспечения, заражение вирусами, неисправность, неправильное использование и т.д.
Исправление накопителя при помощи программы EaseUS USB Repair Tool
Если вышеуказанные решения не помогают, используется утилита. Это программное обеспечение предназначено для восстановления файлов. Он подходит в качестве решения в случае сбоя программного обеспечения и форматирования USB-накопителя самим пользователем. После восстановления файлов необходимо использовать специальное программное обеспечение для форматирования. Инструменты для восстановления USB предназначены для устранения повреждений практически во всех случаях потери доступа.
К сожалению, утилита не является бесплатной. Тестовая версия сканирует диск и определяет, какие файлы доступны для восстановления. Это может быть полезно использовать в качестве теста.
- Чтобы определить, какие файлы доступны для восстановления, необходимо вставить флешку и выбрать ее в списке накопителей, нажать “Сканировать”.
- Запустить быстрое или глубокое сканирование, чтобы найти все существующие файлы.
- После поиска в лицензионной версии можно выбрать соответствующие файлы и нажать кнопку восстановления. Это даст возможность извлечь их из поврежденного носителя.
Восстановление при помощи iBoysoft Data Recovery
Программа безопасна, проста и может помочь восстановить потерянные данные. Этот вариант можно использовать для неисправных USB-накопителей и поврежденных SD- или жестких дисков. Он может восстановить файлы, хранящиеся на удаленных или потерянных устройствах. Восстановление флеш-накопителя с помощью программы восстановления данных Iboysoft выполняется в три этапа.
- Загрузить и установить на компьютере программу;
- Открыть ее и в списке устройств выбрать неисправный накопитель и просканировать его;
- Выбрать данные, которые подлежат восстановлению, найти устройство для их переноса и нажать “Восстановить”. После копирования можно отформатировать устройство и использовать заново.
Если вышеописанные способы не помогли, просто попробуйте применить этот трюк.
- найти и уничтожить вирусы на флешке, запустив антивирусное сканирование;
- перезагрузить компьютер и попробовать еще раз;
- подключить флешку к другой операционной системе или другому USB-порту.
Другие программы
Вы можете найти множество других вспомогательных программ, которые могут восстановить информацию после форматирования. Однако на практике они не справляются с проектом и не дают хороших результатов. Разумно рассмотреть лучший вариант, который может восстановить всю или большую часть информации.
RS File Recovery
Эта программа предназначена для восстановления файлов после форматирования. Его основной недостаток заключается в том, что он не сохраняет данные при свободной работе. Имеется удобный справочник, который поможет вам быстро определить информацию. Последовательность шагов следующая.
- Запустить утилиту, выбрать отформатированную флешку или карту памяти;
- Отменить пункт “глубокий анализ”, в режиме обычного сканирования программа обнаруживает не все форматированные или удаленные данные;
- Запустить сканирование.
При необходимости можно использовать фильтры по размеру (дата, тип). Чем больше информации о данном файле, тем быстрее программа его находит. Если документ найден, можно приобрести лицензию. Однако существуют и другие дополнительные программы, которые можно использовать для бесплатного восстановления данных.
R-Studio
Эта утилита также включает типы драйверов, но предлагает меньше вариантов поиска.
- Сначала необходимо запустить программу и выбрать на панели дисков нужный носитель.
- Если есть необходимость восстановить конкретные файлы, нажать на “Известные типы” и указать, какие данные необходимо искать. Если цель вернуть всю удаленную информацию, просто включить сканирование.
- Под символом накопителя появляется раздел Extra found File. В него необходимо перейти, чтобы открыть каталог с установленными данными.
- Чтобы сохранить файл на компьютер, отметить его галочками и нажать «Восстановить».
Photorec
Программа не имеет интерфейса в привычном понимании, поэтому вам необходимо подготовить приложение. Для этого создайте на системном диске папку, в которой будут храниться все восстановленные файлы.
- Запустить программу и стрелками выбрать накопитель. Указать нужный адрес на флешке и выбрать файловую систему.
- С помощью стрелок указать папку, в которой сохранить данные.
- Запустить поиск, нажав “С”.
Программа может показаться сложной для пользователей Infinite, но она обладает отличными функциями и бесплатно возвращает удаленные файлы.
Recuva
Имеются две версии программного обеспечения. Первая предназначена для установки на операционную систему, другая — портативная и абсолютно равноправная. Программа может восстанавливать файлы с флэш-накопителей, SD-карт и устройств воспроизведения MP3. Инструкции следующие.
- Зайти в опции “Настройки”, перейти раздел “Действия”, отметить галочкой все предложенные критерии поиска, помимо “Показывать файлы с нулевым размером”.
- Перезапустить программу, нажать кнопку “Далее”, выбрать тип файлов для восстановления. Если были записаны файлы разного типа, которые необходимо получить, следует поставить соответствующую галочку в опции “Прочее”.
- Указать месторасположение утерянных файлов, поставить галочку “Включить углубленный анализ ” и дождаться, пока программа обнаружит удаленные данные.
После завершения работы программы появится окно, в котором будут найдены файлы. Иногда Recuva находит данные, которые были удалены задолго до того, как флеш-накопитель вышел из строя или был неправильно настроен. Зеленая точка указывает на файл, который можно восстановить.