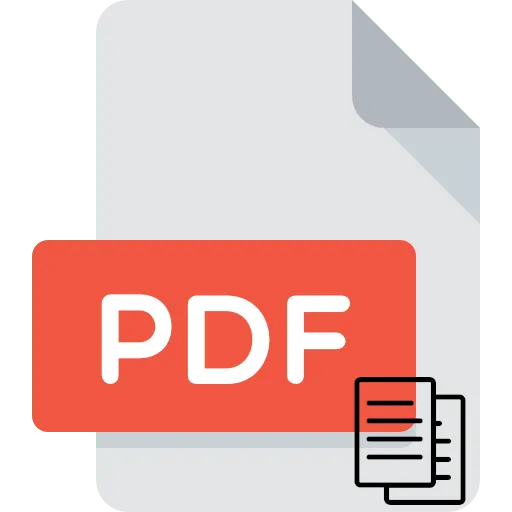Несмотря на все свои преимущества, у этого подхода есть один недостаток. Если документ PDF был создан путем сканирования формы или защищен от редактирования, преобразование PDF в Word невозможно.
Бесплатная программа для извлечения текста из PDF файла
Файлы офисных приложений, такие как DOCX, использующие текстовые процессоры, могут иметь различный вид в зависимости от открытого текстового процессора. Однако это не относится к файлам PDF, которые, в зависимости от устройства и его формата, всегда будут выглядеть одинаково, независимо от программы, в которой файл открыт. Это затрудняет редактирование, и текст не всегда можно извлечь. Файлы PDF представляют собой нечто среднее между текстом и изображениями.
В зависимости от того, как был создан PDF-файл, документ может иметь или не иметь текстовый уровень. Пример файла PDF без уровня текста: отсканированная книга сохраняется как файл изображения и преобразуется в файл PDF без распознавания текста. В этом случае программы, кроме ABBYY FineReader, которые могут распознавать текст (OCR), не могут полностью преобразовать PDF-файл.
Если файл был создан с помощью офисных программ, поверх изображения добавляется текстовый слой. При необходимости этот текстовый слой можно экспортировать без форматирования и сохранить как обычный текст (.txt) или экспортировать с использованием форматирования. Однако даже в этом случае полученный документ может отображаться не так, как PDF.
Если вы хотите экспортировать форматированный текст, см. раздел Как преобразовать PDF в документ MicrosoftWord. В этой статье описывается, как скопировать текст из PDF без сохранения форматирования.
Если вы хотите скопировать несколько абзацев или несколько страниц из одного PDF-файла, вы можете сделать это практически в любой программе, которая может открывать PDF-файлы (включая веб-браузеры), при условии, что файл содержит текстовый слой.
Но что делать, если вам нужно сохранить текст из всего PDF-файла? Среди бесплатных программ именно это может сделать FoxitReader.
Как извлечь текст из PDF файла в Foxit Reader
Foxit Reader — это бесплатная программа для просмотра файлов PDF. Посетите официальный сайт https://www.foxitsoftware.com/ru/pdf-reader/からダウンロードできます.
Существует также платная версия, но бесплатной версии вполне достаточно, если вы просто хотите извлечь текст из PDF-файлов.
Foxit Reader является кроссплатформенным, и вы также можете загрузить оттуда официальную версию для Linux.
Установите Foxit Reader и откройте PDF в FoxitReader.
Нажмите Файл, Сохранить как и выберите место, где вы хотите сохранить текстовый документ.
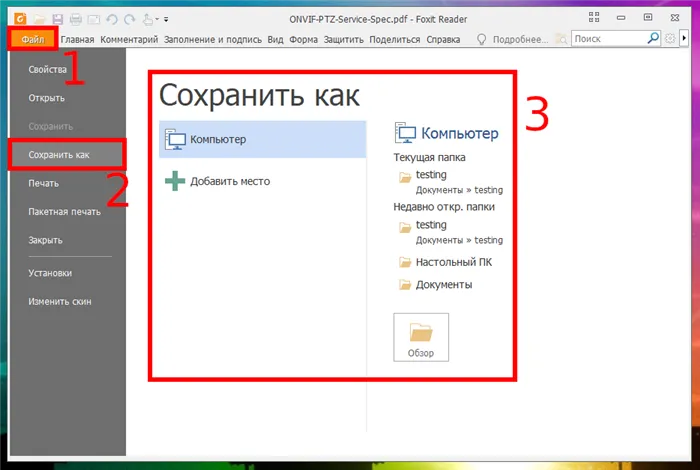
Выберите ‘TXT файл (*.txt)’ в качестве ‘Тип файла’ и нажмите ‘Сохранить’.
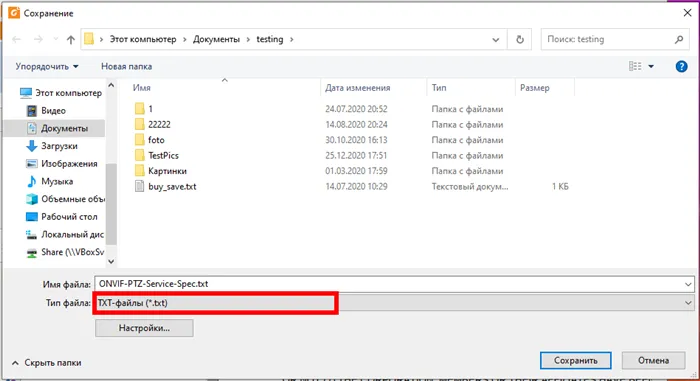
В созданном вами файле форматирование и изображения будут потеряны. Кроме того, абзацы могут быть разделены на строки. Это особенность сохранения текста в формате PDF, и с этим ничего нельзя поделать.
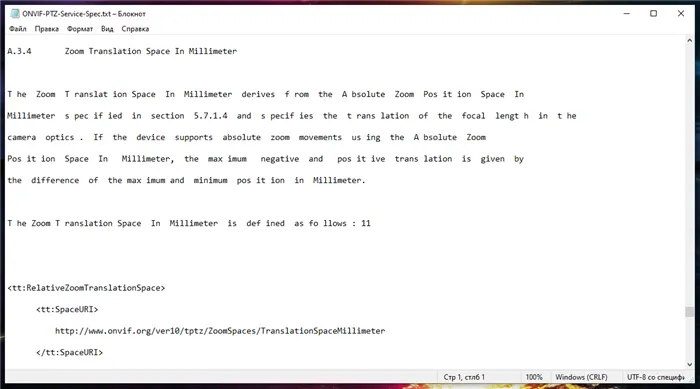
Как выделить и скопировать текст в Foxit Reader
Если вы не можете выделить текст в Foxit Reader, вы можете выделить и скопировать часть текста, нажав кнопку Выделить в меню.
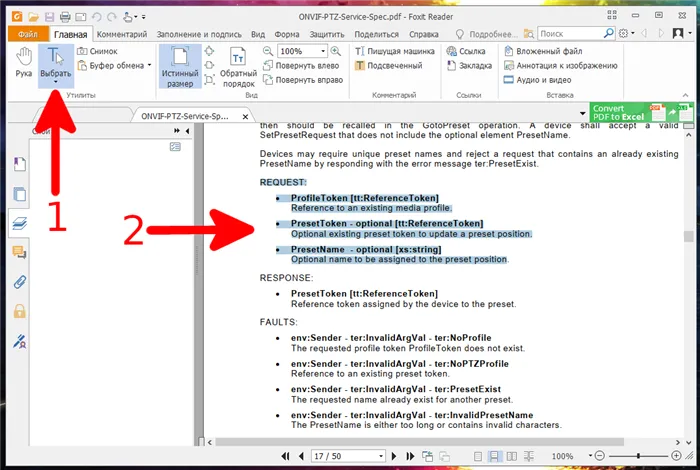
Чтобы вернуться в режим по умолчанию, выберите инструмент Рука.
Оптическое распознавание символов (OCR) позволяет конвертировать PDF-файлы в редактируемые документы Word, копировать текст из PDF-файлов и сканировать изображения в редактируемый текстовый формат.
Как выделить весь текст в PDF через Adobe Acrobat Pro:
- Открыть PDF-документ при помощи Acrobat.
- Найти на верхней панели инструментов кнопку “T” (то есть “text”), подсвеченную желтым цветом.
- Нажать на нее и провести курсором мышки по тексту, который нужно выделить.
Откройте файл PDF с помощью программы AdobeReader. Для этого дважды щелкните документ PDF. Обычно по умолчанию он открывается в Reader. Повторите те же действия, что и в предыдущем методе.
Как извлечь текст из PDF в браузере?
Поскольку документы PDF обычно не могут быть изменены в веб-браузере, сначала необходимо сохранить копию документа на компьютере. Сохраните файл в любой папке или на рабочем столе, откройте его (двойной щелчок) и выделите текст, как описано выше.
- Нужно открыть документ PDF через программу Preview (стандартная на Mac-устройствах).
- Потом можно зайти в меню «Инструменты», выбрать пункт «Разметка», а потом нажать «Выделение текста» (или нажать на «горячие» клавиши Сontrol+Сommand+H)
- Потом, зажимая кнопку, проведите курсором по файлу, чтобы выделить весь текст в PDF .
Как перенести текст из PDF в Word?
Откройте файл PDF в программе AdobeReader. Затем нужно выделить текст в PDF-документе, как описано выше. Затем нужно нажать Ctrl-C или кнопку Paste на верхней панели, выбрать Paste Special и затем выбрать Unformatted Text.
Другой способ переноса текста из PDF в Word — выделить текстовую часть PDF-файла, нажать Ctrl/Insert, а затем нажать Shift/Insert в чистом документе Word.
Текст в PDF-файлах может быть защищен паролем, поэтому его копирование таким способом может вызвать проблемы. В этом случае вы можете воспользоваться данным видеоуроком для копирования текста и изображений в PDF.
Оптическое распознавание символов (OCR) позволяет конвертировать PDF-файлы в редактируемые документы Word, копировать текст из PDF-файлов и сканировать изображения в редактируемый текстовый формат.
Способ 2: Adobe Acrobat DC
Мощные, простые в использовании приложения для работы с PDF и текстовыми редакторами от компании, создавшей этот формат файлов. Он позволяет копировать текст, содержащийся в документах.

-
Откройте ПДФ, из которого нужно достать текст, при помощи Adobe Acrobat DC.
В этой статье описаны три способа копирования текста из файлов PDF (с помощью Evince, Adobe Acrobat DC и Foxit Reader). Первая программа позволяет копировать защищенный текст, вторая является наиболее распространенной программой для манипуляций с этим форматом файлов, а третья предоставляет возможность быстрого копирования текста с помощью автоматически всплывающей панели инструментов.
Мы будем рады помочь вам решить вашу проблему.
Помимо этой статьи, на сайте есть еще 12882 полезных инструкций. Добавьте Lumpics.ru в закладки (CTRL + D) и вы обязательно найдете нас полезными.
Если вы не можете выделить текст в Foxit Reader, вы можете выделить и скопировать часть текста, нажав кнопку Выделить в меню.
Самый простой способ конвертировать текст из PDF в Word — это использовать стандартную копию, которую всегда применяет большинство пользователей.
Для этого вам необходимо
- Открыть ПДФ документ в любой программе, предназначенной для чтения файлов подобного формата;
- Нужную часть текста выделяют;
- Кликают по ней правой кнопкой мыши, и выбирают пункт «Копировать»;
- Переключаются на текстовый редактор, и с помощью сочетания клавиш CTRL+C вставляют в текст выбранный фрагмент.
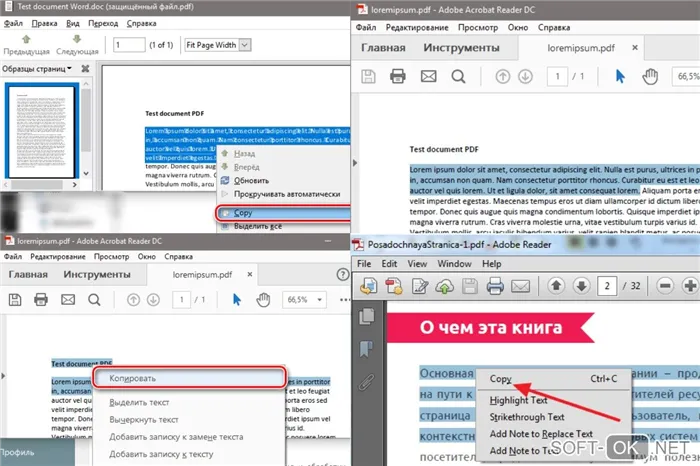
К сожалению, этот метод не всегда срабатывает. Исходные файлы могут быть защищены от копирования автором. Кроме того, поскольку таблицы и изображения не копируются с помощью этого метода, возможно, имеет смысл использовать другие методы.
Использование ABBYY Fine Reader
ABBYY Fine Reader специально разработан для распознавания текста. Обычно он используется для идентификации отсканированных участков текстовых документов. Однако не все знают, что с помощью этой программы можно также копировать текст из PDF-файлов.
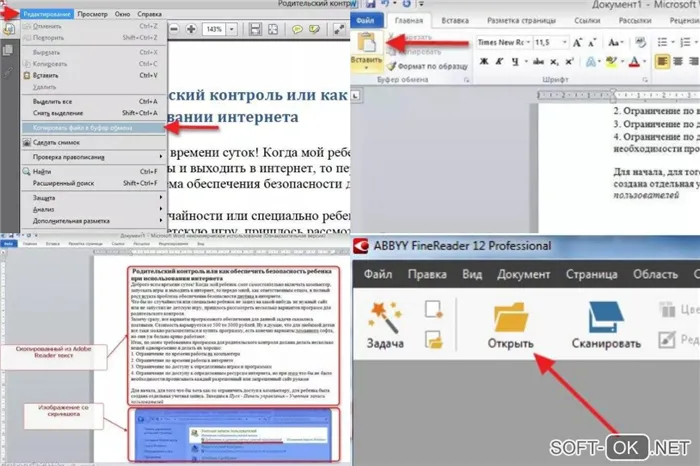
Далее следуют пошаговые инструкции.
- Открывают программу ABBYY Fine Reader, кликают на кнопку «Открыть» и выбирают нужный ПДФ файл.
- Когда программа закончить распознавать текст, пользователю достаточно кликнуть на кнопку «Передать в Word».
- После этого перед пользователем откроется страница текстового редактора с уже вставленным текстом.
Копирование текста с помощью конвертера
Если пользователь не хочет устанавливать ABBYYFineReader или не может использовать эту программу, можно воспользоваться специальным конвертером.
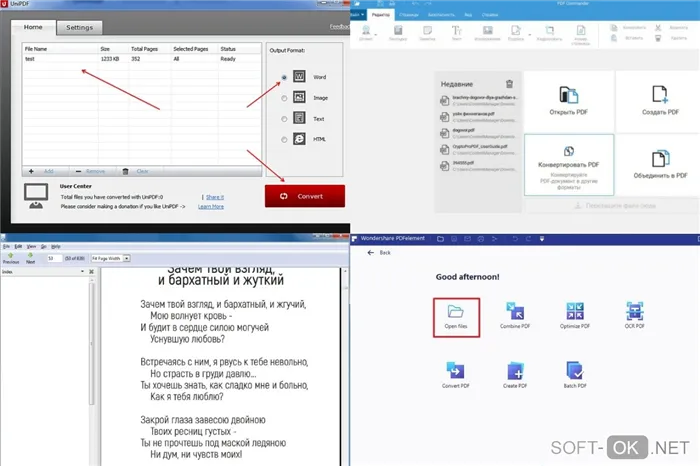
Такие приложения позволяют пользователям быстро конвертировать текст из PDF в Word и копировать нужные фрагменты. Давайте рассмотрим процесс преобразования на примере UniPDF.
Для этого вам необходимо
- Программу скачивают и открывают;
- Добавляют в софт нужный файл;
- Выбирают вариант конвертации, в данном случае — в документ Word и жмут на кнопку Convert.
Использование онлайн конвертера
Возможно, вы не сможете установить программное обеспечение сторонних производителей. Однако если у вас есть доступ к Интернету, существуют специальные онлайн-конвертеры для преобразования документов из PDF в Word.
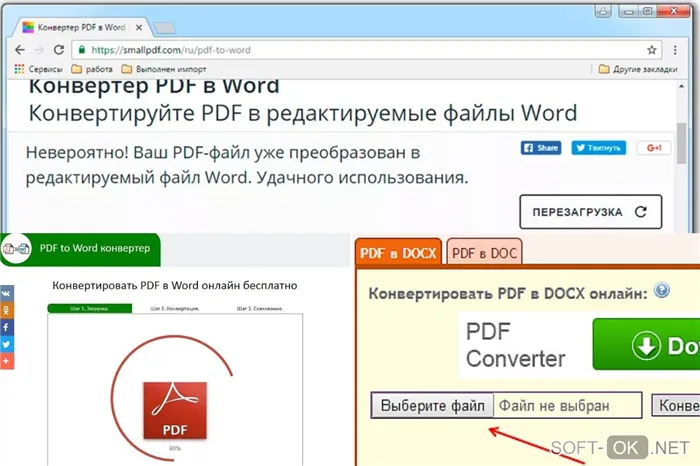
Как правило, эти программы несколько уступают настольным версиям, но они очень удобны для регулярного копирования текста, тем более что не требуют установки на компьютер стороннего программного обеспечения.
Существует огромный выбор таких программ, поэтому, чтобы найти подходящую, просто введите соответствующий запрос в поисковую систему и перейдите по ссылкам. Поскольку все программное обеспечение практически идентично, конвертация и копирование должны быть простыми.
Сначала выберите формат, в который вы хотите преобразовать документ (например, документ Word), и нажмите кнопку Преобразовать. Преобразованный документ загружается на ваш компьютер.
После года работы я создал понятное руководство для таких новичков. Я уверен, что многим пользователям будут полезны советы по извлечению текста из PDF-документов.
Копируем текст из PDF файла в Word с помощью онлайн конвертеров
Существуют также онлайн-конвертеры, которые могут преобразовывать файлы PDF в файлы Word. Обычно такие веб-конвертеры работают хуже, чем специализированные программы, но они могут копировать текст из PDF в Word без установки дополнительного программного обеспечения. Поэтому их также следует упомянуть.
Использовать такие инверторы очень просто. Все, что вам нужно сделать, это загрузить свои файлы и нажать кнопку «Конвертировать». После завершения конвертации необходимо загрузить файлы обратно.
Как правило, эти программы несколько уступают настольным версиям, но они очень удобны для регулярного копирования текста, тем более что не требуют установки на компьютер стороннего программного обеспечения.
Adobe Reader и аналоги
Самый простой, быстрый, вольный вариант: открыть нужный PDF-документ в AdobeReader. Перейдите в меню Правка и выберите Копировать файл в буфер обмена.
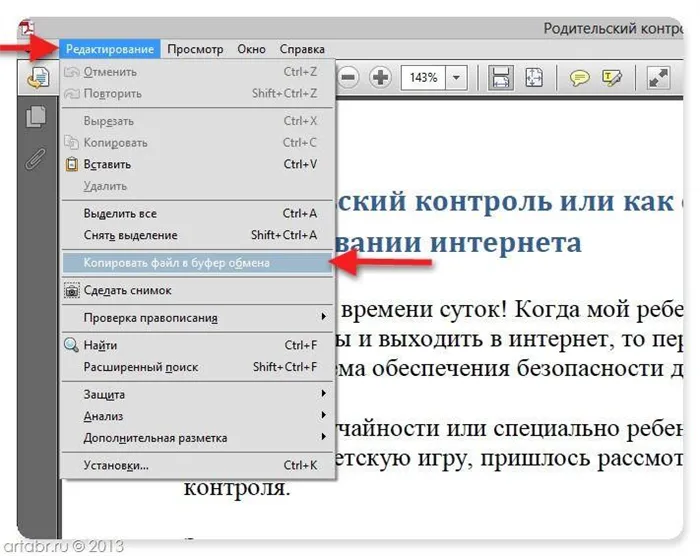
Кроме того, выполните стандартное действие: откройте Word, создайте новый документ и нажмите кнопку Вставить или воспользуйтесь сочетанием клавиш (Ctrl + V).
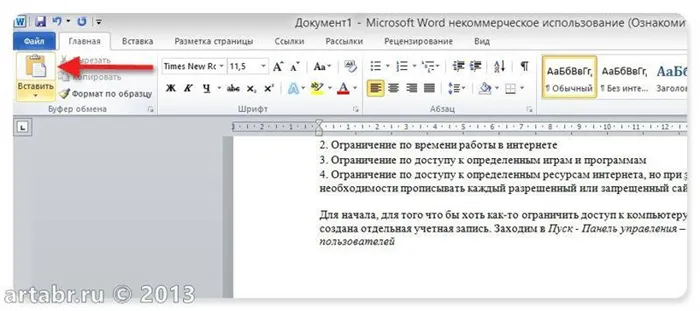
Теперь вы можете редактировать текст.
Обратите внимание, что при использовании этого метода форматирование текста не сохраняется, и нет возможности захватить изображение.
Однако если вам нужно экспортировать изображение из PDF-документа, чтобы избежать использования программы, сделайте снимок экрана, на котором отображается PDF-файл, где текст был скопирован, но изображение не удалось скопировать.
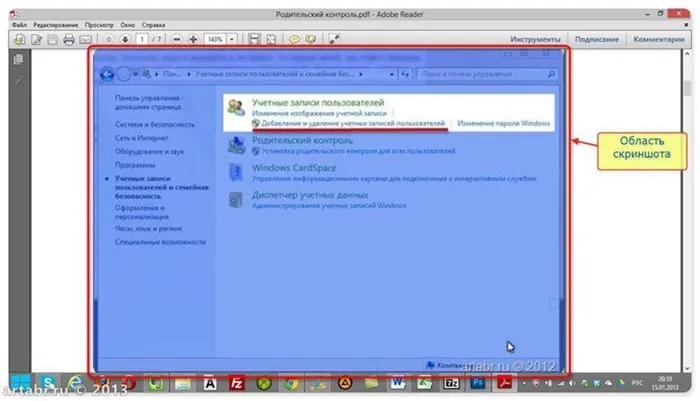
Затем вы можете вставить это изображение в Word. Это будет выглядеть примерно так
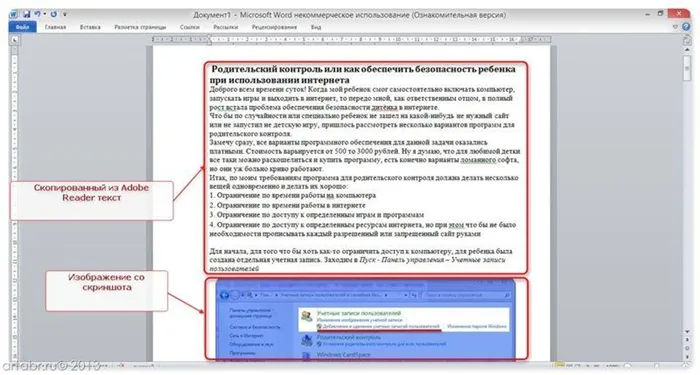
Конечно, есть куда улучшать качество изображения, но в качестве резервной копии она работает отлично.
Для других зрителей необходимо предпринять несколько иные действия.
Таким образом, в программе Foxit Reader (меню Инструменты-> команда Выделить текст)
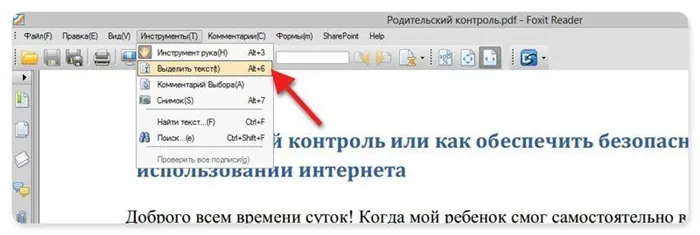
PDF-XChange Viewer (Tools menu->Basic->Highlight):.
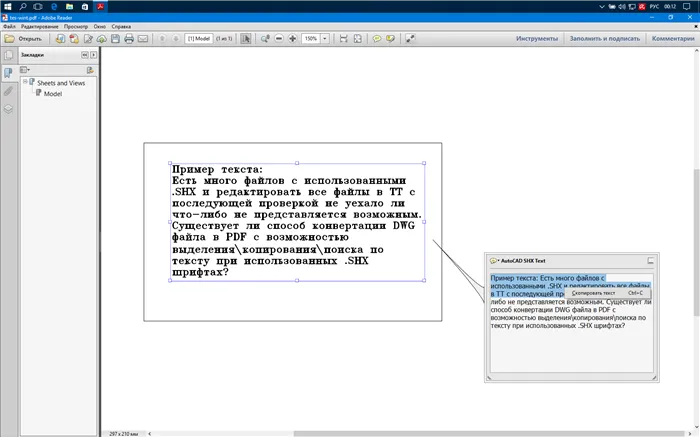
Затем выделите нужный текст и для тех, кто еще не догадался, выполните стандартные действия с буфером обмена: скопируйте (Ctrl + C), а в Word — вставьте (Ctrl + V).
Система оптического распознавания текста (OCR)
Несмотря на все свои преимущества, у этого подхода есть один недостаток. Если документ PDF был создан путем сканирования формы или защищен от редактирования, преобразование PDF в Word невозможно.
Поэтому используется другой метод. В частности, используйте специальное программное обеспечение для распознавания текста.
Программа называется Abbyy Finereader и, к сожалению, не является бесплатной. Однако возможности программы отвечают всем требованиям, предъявляемым к созданию и преобразованию PDF-файлов.
Например, есть отсканированный текст в формате PDF
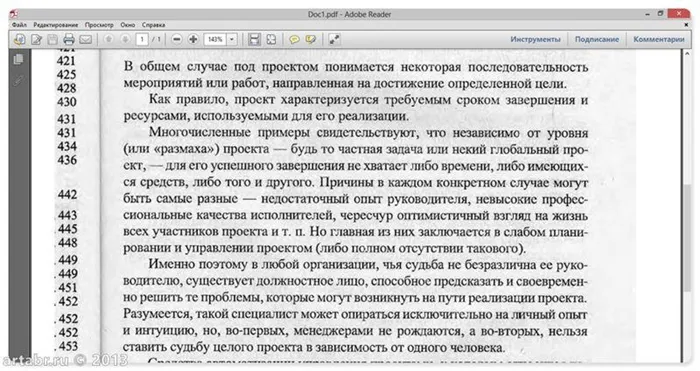
Запустите Abbyy FineReader и выберите файл Microsoft Word в среде
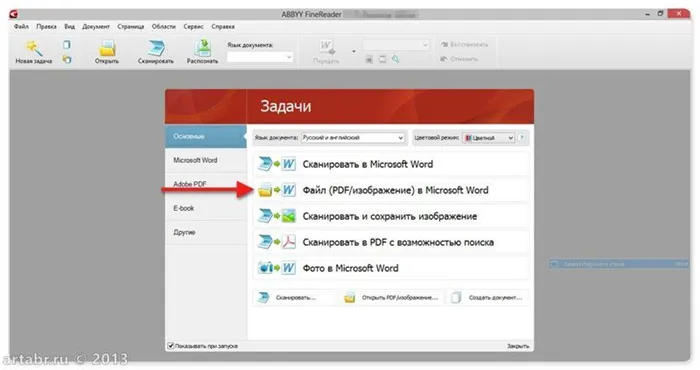
И это все! Система распознает текст и отправляет его на само слово.
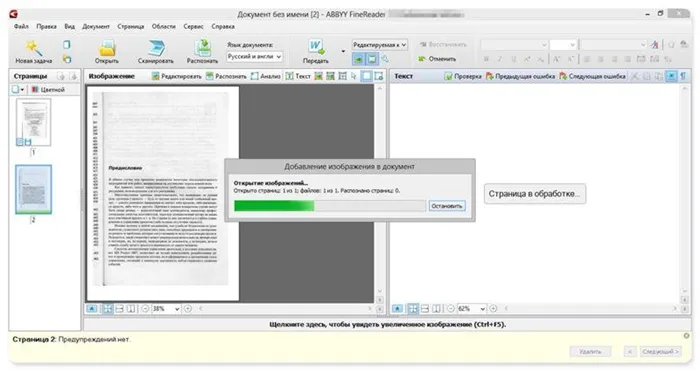
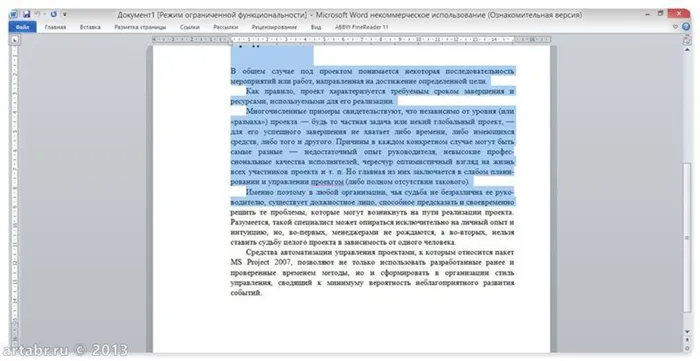
Онлайн-сервисы для конвертирования PDF-файлов
Я уже описал возможность использования электронных услуг, но могу добавить то же самое.
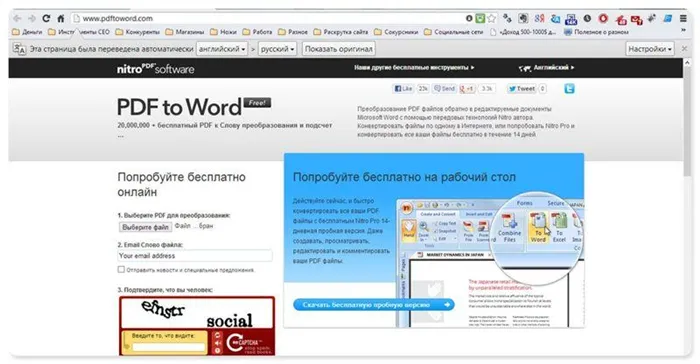
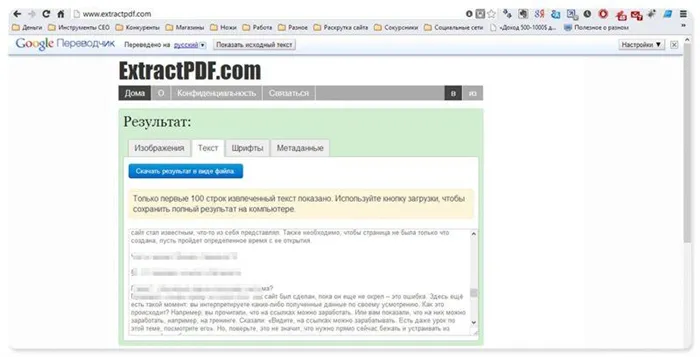
Опять же, ни один из онлайн-сервисов не работает с изображениями; если вы отсканировали и сохранили текст в формате PDF, ничего не получится. Следует рассмотреть варианты OCR.
Однако это не обязательно работает со всеми PDF-файлами из-за безопасности и других прав, но есть и другие способы выполнить ту же работу.
Функция копирования и вставки
Это де-факто способ копирования текста из большинства документов или файлов, а не только PDF. Вы можете использовать сочетание клавиш Ctrl + C, чтобы скопировать нужный текст, а затем использовать Ctrl + V, чтобы вставить его в другой документ.
Если вы используете Mac, нажмите Command-C для копирования текста и Command-V для вставки содержимого буфера обмена текущего документа или приложения.
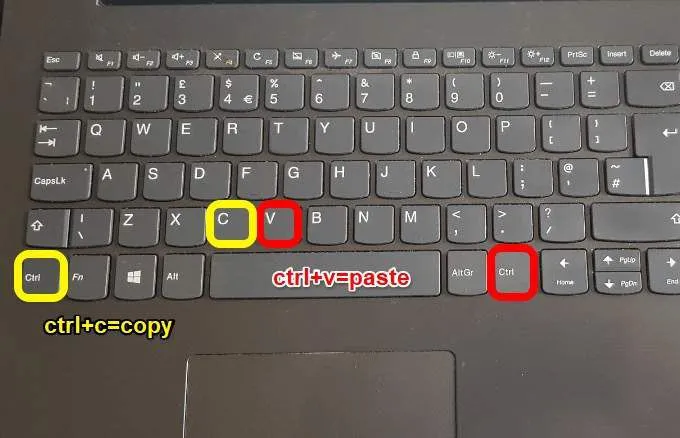
Также с помощью правой клавиши мыши или тачпада выберите инструмент «Параметры».
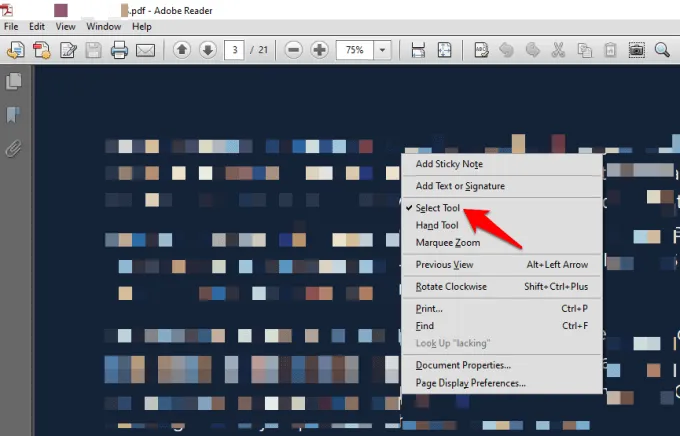
Перетащите мышь, чтобы выделить части для копирования, выделите текст для копирования в PDF-документ, щелкните правой кнопкой мыши на отмеченном тексте и выберите Копировать.
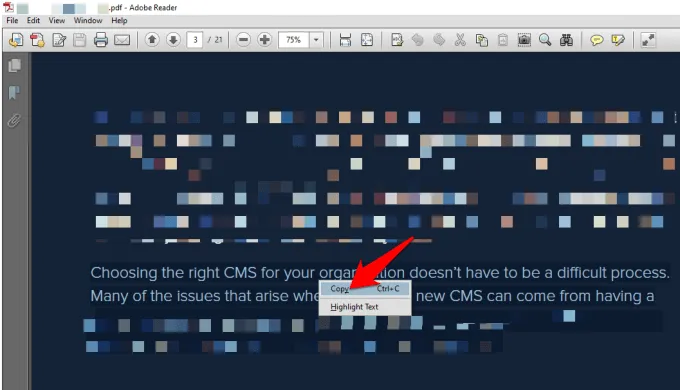
Вы также можете перейти на вкладку Меню и выбрать Правка > Копировать. После копирования переместите скопированный текст в документ, в который вы хотите его вставить, щелкните правой кнопкой мыши в том месте, куда вы хотите его поместить, и нажмите кнопку Вставить или Правка>Вставить.
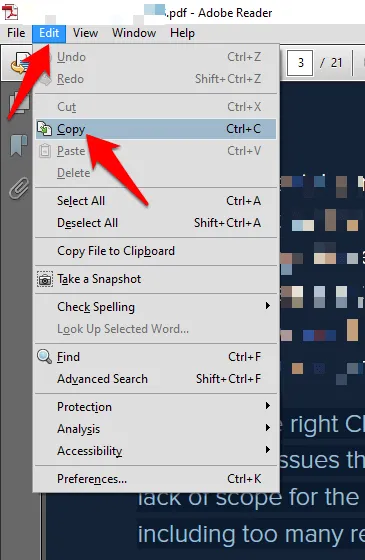
Инструмент для создания снимков или снимков экрана
Инструмент Snapshot программы PDF Reader выделяет нужный текст в виде скриншота или изображения и вставляет его в другой документ без изменения форматирования. Если вы выберете этот метод, вы получите именно ту часть текста, которая вам нужна, но она не будет отредактирована.
Для этого откройте документ PDF и нажмите Редактировать > Снимок.
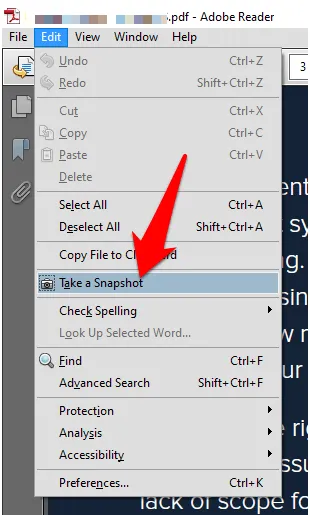
В качестве альтернативы выделите строку заголовка окна PDF, нажмите ALT + PRSCN на клавиатуре, чтобы сделать снимок экрана, а затем вырежьте по нужной части.
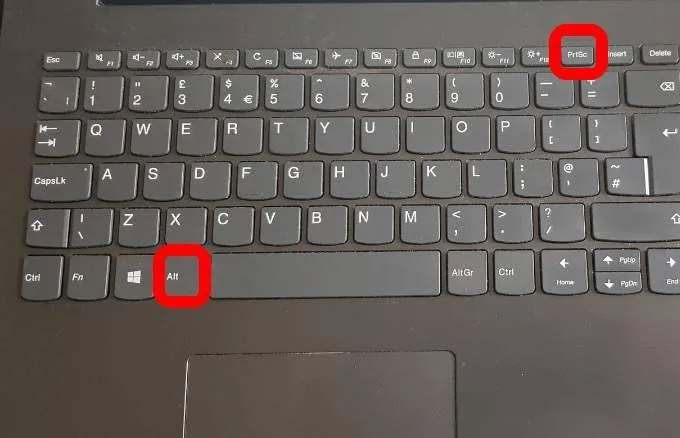
Если вы используете Mac, нажмите Ctrl + Shift + 4 и используйте экранный курсор для перетаскивания и выбора текста для записи.
Интернет PDF Reader
Вы можете скопировать текст из документа PDF в браузер или электронное устройство для чтения.
Для этого откройте файл PDF в браузере, щелкнув правой кнопкой мыши по файлу и выбрав With> (Выбрать браузер), или выбрав Select Browser, или перетащив его в окно Select Browser.
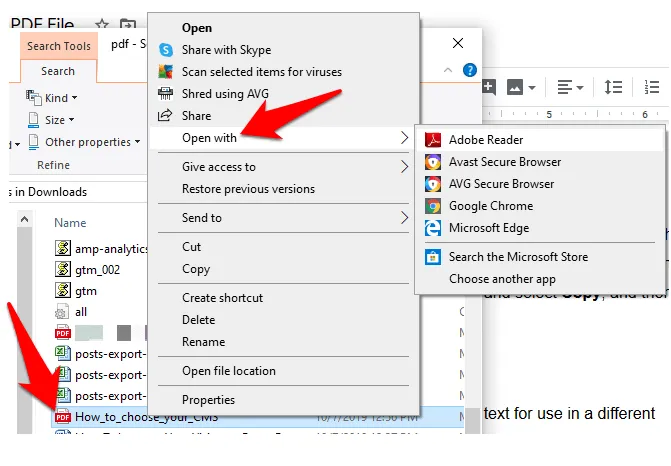
Выберите нужный текст. Нажмите Ctrl+C, чтобы скопировать текст, и Ctrl+V, чтобы вставить его в другой документ. Или нажмите на сенсорную панель и выберите Копировать. Затем снова щелкните правой кнопкой мыши на другом документе и выберите «Вставить».
Программное обеспечение для извлечения PDF

Сторонний инструмент экспорта PDF также помогает экспортировать текст для использования в различных приложениях, таких как Word, презентации PowerPoint и программы для публикации таблиц.
С помощью такого инструмента, как ExtractPDF, вы можете загрузить PDF и нажать кнопку «Пуск». Инструмент может извлекать изображения, текст или шрифты по мере необходимости, а также копировать и вставлять все необходимое из экспортированного содержимого в другое приложение.
Существует множество сторонних инструментов для работы с PDF-файлами, которые конвертируют их в HTML с сохранением макета страницы. Он также экспортирует и преобразует документы PDF в векторные графические формы, которые можно использовать в других приложениях.
PDF Converter
PDF-конвертеры преобразуют PDF-документы в редактируемые документы, текст которых можно скопировать и использовать в другом приложении.
Популярным конвертером PDF является SmallPDF. Это онлайн-инструмент, поэтому он не требует установки и прост в использовании. Чтобы воспользоваться им, откройте SmallPDF в браузере и выберите формат вывода, например, Word PDF.
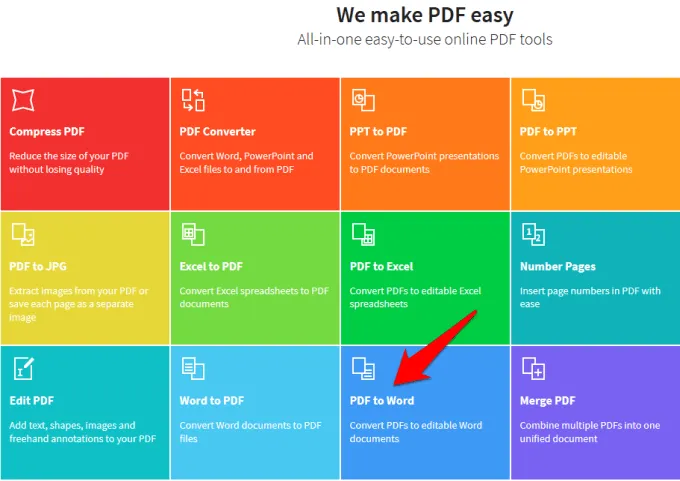
Нажмите Выбрать файл и загрузите PDF-файл для преобразования.
Нажмите кнопку Upload, чтобы сохранить преобразованный файл на своем устройстве. Затем откройте преобразованный в word документ и скопируйте нужный текст.