Отключение Windows Update через редактор групповой политики возможно только в версиях Windows 10 Pro и Enterprise; в версии Home такой возможности нет. Обычно рекомендуется использовать инструмент администрирования для отключения автоматического обновления таким образом. Шаги для отключения обновлений Windows 10:.
Как отключить автообновление Windows 10 навсегда
Цель автоматического обновления программного обеспечения — повысить производительность операционной системы и приложений, позволяя разработчикам обновлять старые версии. Однако на практике эти обновления не всегда оказываются полезными. Во многих случаях непроверенные обновления снижают производительность ПК или ноутбука и вызывают конфликты с установленным сторонним программным обеспечением. В результате многие пользователи предпочитают отключать обновления Windows 10, однако в предыдущих версиях операционной системы можно было оказывать некоторое влияние на автоматические обновления, выбирая нужные. В версиях Windows 10 Pro и Home эта опция полностью отсутствует; в Pro ее можно отложить только на несколько часов. Давайте рассмотрим, как обойти запрет на автоматическое обновление.
Пользователи компьютеров не хотят, чтобы их ограничивали в действиях, поэтому существует несколько способов отключения обновлений в Windows 10.
- Первый способ не предполагает запрет на автоматическое обновление, но даёт возможность вручную выбирать те приложения, апгрейд которых важны пользователю.
- Отключение автообновления через отключение Центра обновлений.
- Запрет на обновление с помощью редактора групповой политики.
- Отключение автоматического обновления системных приложений с помощью установки лимита на трафик интернета.
- Отключение обновления одного из приложений, а не всех.
- Отключение системных обновлений с помощью сторонних программ.
Если ни один из пунктов не помогает, пользователи нашли другой способ — не отключать автоматические обновления совсем, а отложить их на срок от нескольких месяцев до года.
Настройка ручной установки обновлений Windows 10
Каждый раз, когда операционная система обновляется, разработчикам становится трудно обойти автоматические обновления. Однако его можно отключить и включить вручную, отключив службу, которая постоянно сканирует систему на наличие обновлений. Приложение, отвечающее за это, — планирование. Чтобы программа перестала выполнять свою функцию, необходимо выключить функцию поиска и обновления. Это делается путем отключения программы UsoClient.exe. Для этого необходимо войти в систему как администратор и выполнить следующие действия
- Запускается командная строка, для этого вы можете воспользоваться поисковой строкой в меню Пуск, набрав фразу “командная строка”. После выполнения поиска на вкладку “командная строка” необходимо нажать правой кнопкой мыши, в появившемся меню нужно нажать пункт “Запустить от имени администратора”.
- В командную строку, которая будет доступна на чёрном экране, введите такую команду: takeown/f c:\windows\system32\usoclient.exe/a.
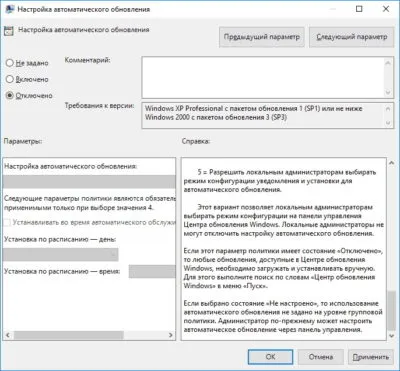
- После чего нужно нажать ввод (Enter).
- Теперь командную строку можно закрыть.
- Перейдите на диск, где установлены файлы операционной системы.
- Теперь перейдите в папку System32 (C:\Windows\System32\), найдите файл usoclient.exe.
- Нажмите на него правой кнопкой мыши и в появившемся меню выберите пункт “Свойства”.
- Откроется новое меню, с четырьмя категориями в верхней строке, вам нужно выбрать “Безопасность”.
- Там вы увидите окошко “Группы или пользователи”, а под ним активную клавишу “Изменить”.

- Следующих шаг — выбирать каждый пункт в “Группы и пользователи”, снимая галочки с пункта “Разрешить”, который находится чуть ниже.
- Сняв галочки с каждого пункта, нужно сохранить внесённые изменения, нажав кнопку “Ок”.
- Для того чтобы запрет на поиск и установку обновлений вступил в силу, компьютер или ноутбук нужно перезагрузить.
В настоящее время Windows 10 Update отключен, но это отключение также позволяет пользователям вручную включить его и запускать обновления вручную, если это необходимо. Для этого перейдите в Настройки, затем Обновление и безопасность и используйте Центр обновления.
Вы также можете снова запустить UsoClient.exe, чтобы возобновить автоматическое обновление. Для этого также необходимо щелкнуть Command Prompt правой кнопкой мыши, запустить с правами администратора и активировать Command Prompt из Пуска. В появившемся окне введите следующую команду: icacls c:ߡ windows \ system32 \ usoclient.exe/reset. Это запустит только то приложение, которое ищет обновление. Чтобы полностью активировать автоматические обновления, повторите шаги 3-6 выше.
Отключение через Центр обновлений
Эта опция отключения обновлений доступна во всех версиях Windows 10 (бизнес, корпоративная и домашняя). К сожалению, уведомления в Центре обновления не всегда отключаются полностью. Пользователи заметили, что со временем служба обновления автоматически активируется повторно. Далее следует пошаговое руководство по настройке автоматического запрета обновлений.
- Через сочетание кнопок Win и R нужно вызвать поисковую строку или можно воспользоваться поисковиком в меню Пуск.
- В поисковой строке наберите название файла для последующей коррекции в нём — services.msc.
- В появившемся окне будет список файлов, но прежде, чем найти нужный, внизу окна выберите пункт “Стандартный”.
- В появившемся списке найдите строку Центр обновлений.

- Нажмите на этот пункт дважды.
- В появившемся меню, во вкладке “Общие”, сделайте такие настройки: в типе запуска необходимо выбрать пункт “Отключена”, а во вкладке “Состояние” нужно нажать активную клавишу “Остановить”.
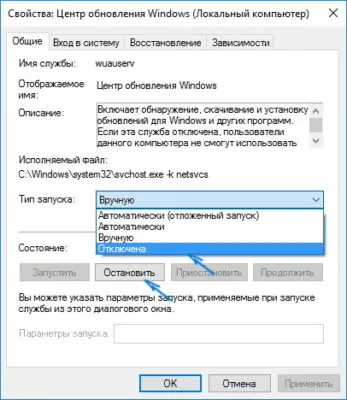
Этого было достаточно, чтобы отключить WindowsUpdate, но, как упоминалось выше, UpdateCentre в итоге включается автоматически. Ниже приведено продолжение «операции» по предотвращению активации автоматических обновлений, начиная с пункта 8.
- После того, как вы сохранили изменения в Центре обновлений, там же выберите другую верхнюю вкладку “Вход в систему”.
- Поставьте галочку напротив надписи “С учётной записи” вместо “С системной учётной записью”.
- Поставив галочку, нажмите на активную клавишу “Обзор”.
- Нажмите “Ок”.
- В новом окне нужно выбрать пункт “Дополнительно” и нажать “Поиск”.
- Появится список, в котором вам нужно выбрать пользователя без прав администрирования.
- Выбрав пользователя, например, под именем Гость.
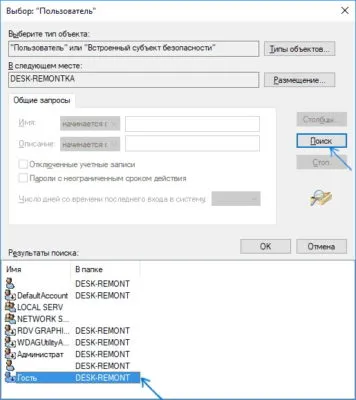
- Появится окно, в котором мы ставили галочку напротив строки “С учётной записи”.
- Удалите для Гостя пароль и его подтверждение и сохраните изменения.
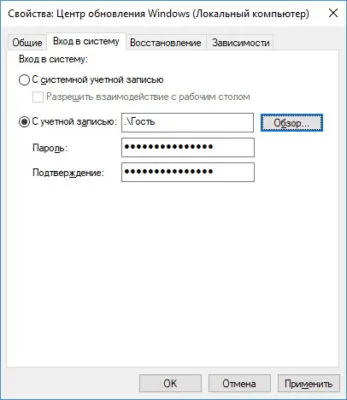
Обновления Windows были полностью отключены без возможности автоматического обновления. Пользователи также могут сбросить автоматические обновления. Для этого необходимо запустить все данные в обратном порядке и выбрать пользователя, который инициировал поиск и обновление системных приложений и файлов.
Многие пользователи утверждают, что этот метод не работает и действует не сразу. (Одно (хотя и странное) решение заключается в том, чтобы снова открыть конфигурацию и нажать на Check for updates. Это заставит изменения вступить в силу.
Как отключить обновления Windows 10 навсегда
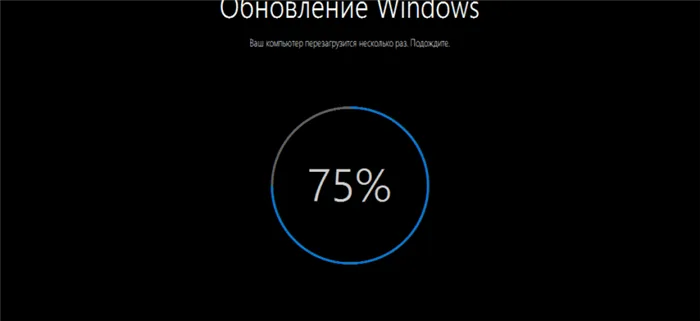
Отключение обновлений Windows 10 не является постоянным, но есть несколько способов временно отключить обновления Windows, если вы не отключены от интернета. Также рассмотрим, как полностью отключить обновления Windows 102021.
Помните, что Windows 10 умеет включать обновления даже после того, как вы изменили настройки, но на данный момент лучшее решение — предотвратить их. Примечание: Вы можете автоматизировать одно из этих временных решений, создав сценарий или файл сценария.
Как отключить обновления Windows 10 навсегда 2021
Это можно сделать пятью различными способами.
-через Services.msc; -через меню Settings; -через реестр; -чтобы настроить платное подключение для остановки обновлений Windows 10. -Использование групповых политик.
Ниже поэтапно анализируется каждый метод.
Существует много споров о возможности полного отключения обновлений Windows 10. Некоторые пользователи утверждают, что сделать это невозможно, так как Microsoft очень упряма. После перезагрузки компьютера обновление снова активируется.
Это может быть справедливо для некоторых версий программного обеспечения, но в наших тестах в декабре 2020 года мы использовали версию 10.0.19041 WindowsHome. Если по какой-то причине используемый вами метод не сработал, попробуйте использовать другой метод, описанный выше, или следуйте приведенным инструкциям для удаления неработающего обновления.
Как уже упоминалось ранее, обновления операционной системы необходимы для здоровья и безопасности вашего компьютера. Однако многие обновления при первом выпуске приносят больше вреда, чем пользы. Если вы предпочитаете подождать и установить обновления в свободное время, вы можете отключить их.
Обновления необходимы, но не всегда критичны в день их выхода.
Отключить обновление Windows 10 с помощью Services.msc
Вы можете отключить обновления Windows 10, выполнив следующие действия.
Это действие полностью отключит автоматическое обновление Windows. Чтобы включить его снова, выполните ту же процедуру, что и выше, чтобы изменить настройку на Автоматически.
Отключите обновления Windows через меню настроек
Другой, более привычный вариант — изменить параметры информационного центра Windows с помощью фактических параметров Windows на вашем компьютере. Этот вариант не является постоянным решением, хотя он может быть проще в зависимости от ваших технических знаний.
Чтобы отключить обновление по настройкам, выполните следующие действия
Как упоминалось выше, это не постоянное решение, но полезно знать, можно ли просто приостановить обновления. Приостановка обновлений означает, что автоматические обновления в конечном итоге запустятся автоматически, и вам не придется беспокоиться о том, что ваш компьютер значительно устареет.
Как остановить загрузку Windows 10 через реестр
Первый шаг сильно отличается в зависимости от версии Windows, которую вы используете, но метод в основном один и тот же. Чтобы остановить автоматическое обновление реестра, выполните следующие действия.
- Откройте меню «Пуск», введите «regedit» и нажмите «Редактор реестра». В качестве альтернативы вы можете просто удерживать клавишу Windows + R, чтобы открыть окно «Выполнить», а затем введите «regedit».
- Теперь, когда редактор реестра открыт, вы можете проверить ключ, который записывает, готова ли ваша система к загрузке Windows 10. Используя параметры слева, дважды щелкните следующим образом: HKEY_LOCAL_MACHINE> SOFTWARE> Microsoft> Windows> CurrentVersion> WindowsUpdate> OSUpgrade.
- Перейдя к правой клавише, вам нужно будет добавить значение, которое сообщает системе, что вы не хотите загружать Windows 10. Для этого щелкните правой кнопкой мыши имя клавиши и выберите подменю «Новое». а затем выберите значение DWORD (32 бита). Вы увидите, что создано новое значение с именем New Value # 1, переименуйте его в AllowOSUpgrade.
- Последний шаг в редакторе реестра — убедиться, что функция обновления ОС отключена. Для этого дважды щелкните файл и убедитесь, что значение равно 0, убедившись, что установлен шестнадцатеричный флажок. Чтобы завершить процесс, обновите страницу и закройте regedit.
Как удалить обновление Windows 10?
Возможно, вы оказались здесь, потому что поняли, что обновления уже были установлены, и вас не устраивают результаты. В отличие от других операционных систем, Windows позволяет удалять информацию по своему усмотрению.
Выполните те же действия, что и выше, чтобы войти в настройки компьютера и нажмите Обновить и защитить. После этого выполните следующие действия.
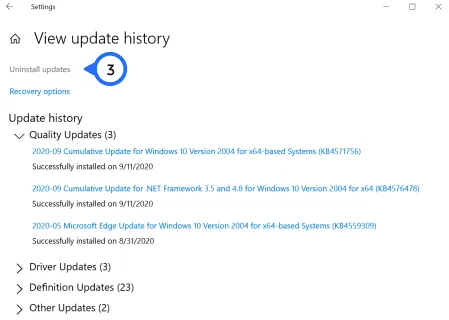
Нажмите Удалить обновления.
Отсюда при необходимости можно удалить обновление. О том, что последнее обновление вызывает проблемы с другим программным обеспечением на вашем компьютере, стоит подумать, прежде чем приступать к его немедленному удалению.
Сначала необходимо войти в процессор локальной политики. Введите ‘gpedit.msc’ (без кавычек) в поле «Окно поиска» и запустите процессор.
↑ Переход на лимитное подключение в настройках Wi-Fi
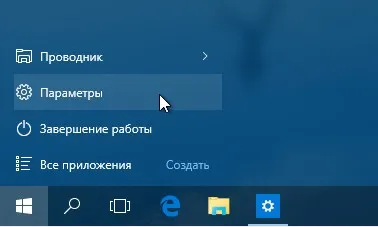
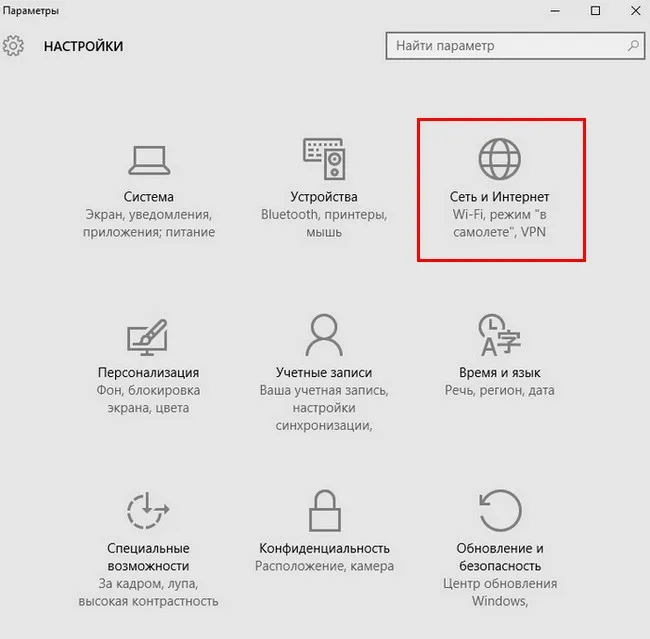
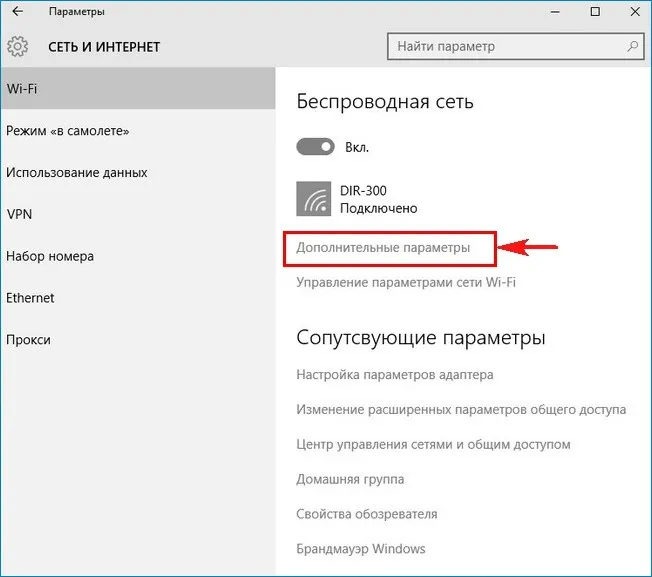
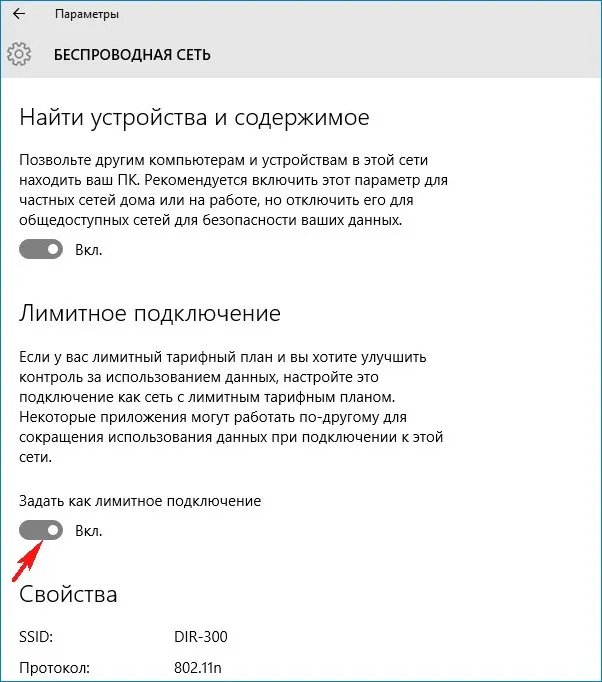
↑ Отключаем совсем обновления операционной системы в параметрах компьютера
Этот простой метод подойдет всем, независимо от того, есть ли у вас ноутбук или настольный компьютер, подключенный к Интернету с помощью кабеля.
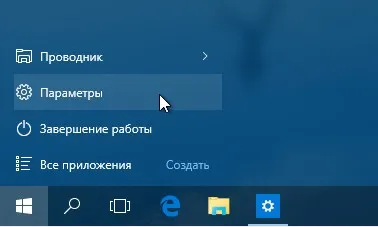
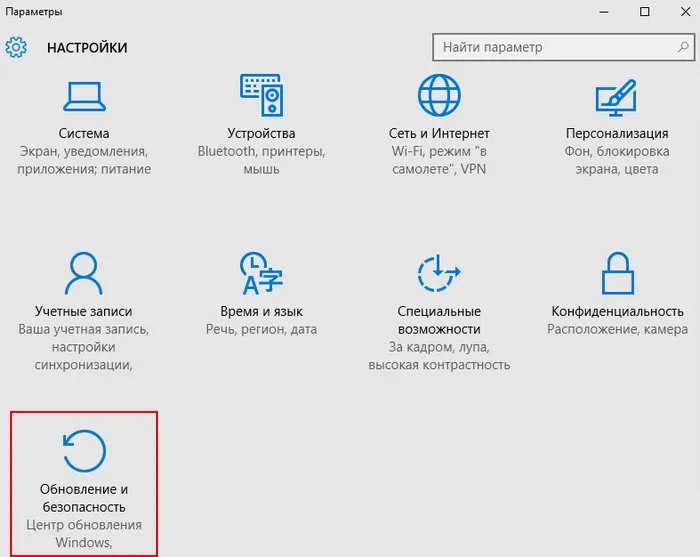

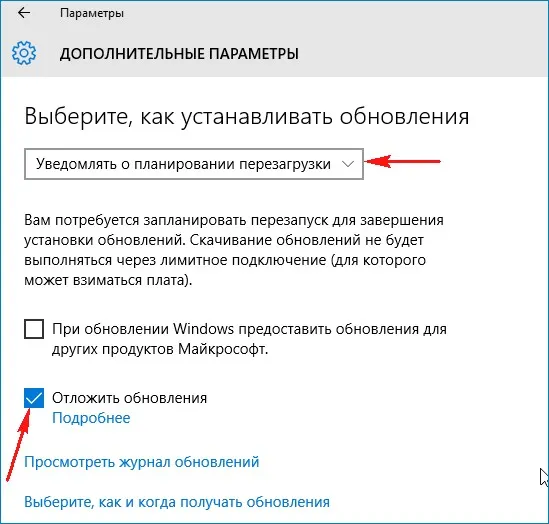
Отойдите к окну.
Убедитесь, что обновление не устанавливается автоматически, отступив назад и дождавшись вашего разрешения. Вы можете начать установку обновления, нажав кнопку Install Now (Установить сейчас).
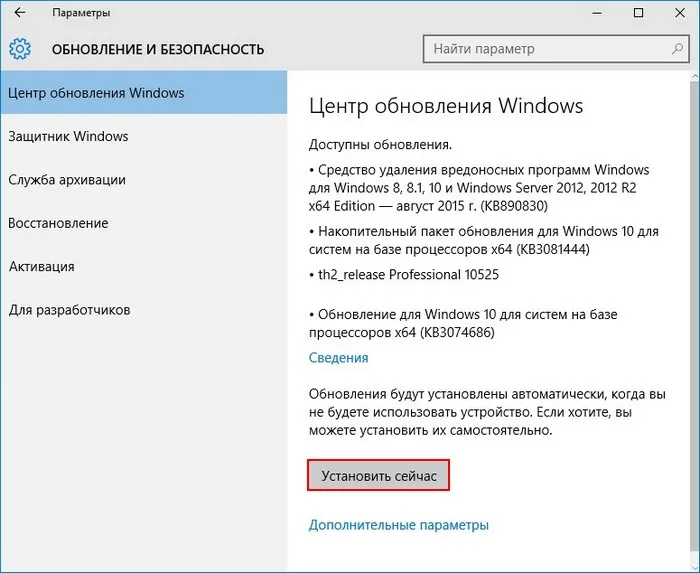

Щелкните левой кнопкой мыши Службы и дважды щелкните в списке Открыть список обновлений Windows Select.
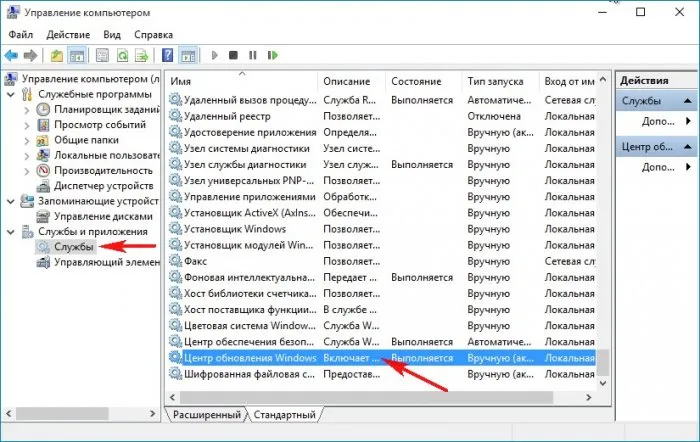
Установите для типа загрузки значение Disable.

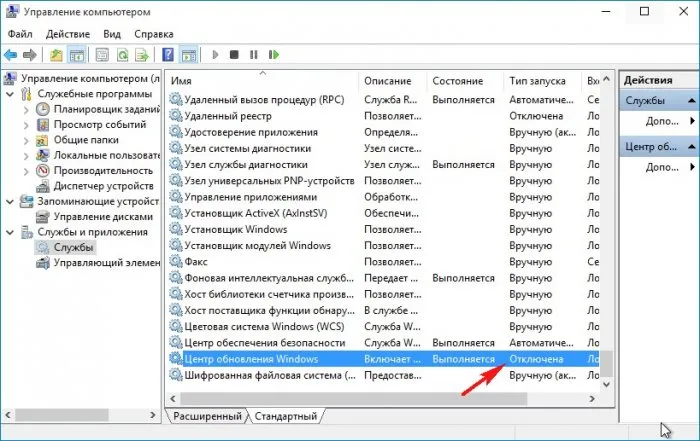

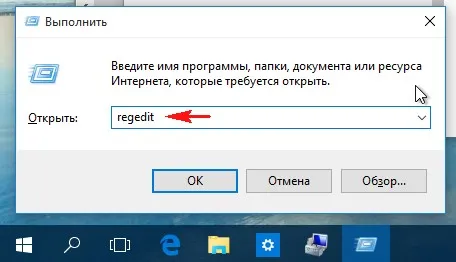
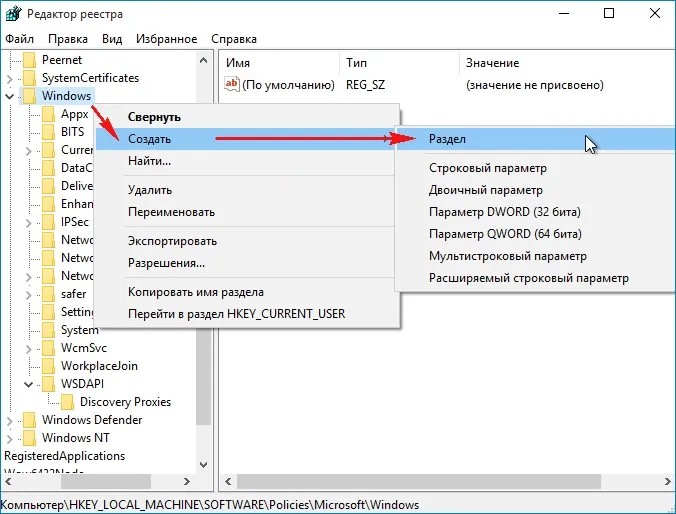
Введите имя раздела WindowsUpdate, щелкните правой кнопкой мыши и выберите Создать раздел и введите имя AU.
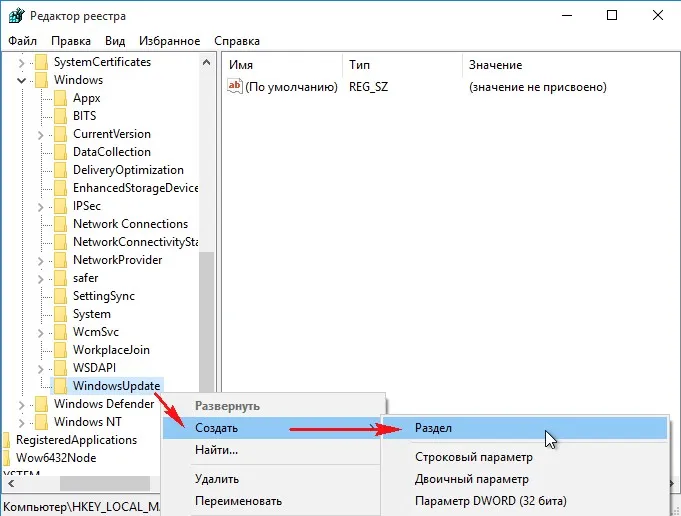
Щелкните правой кнопкой мыши созданный AU-раздел и выберите параметр create -dword (32-bit).
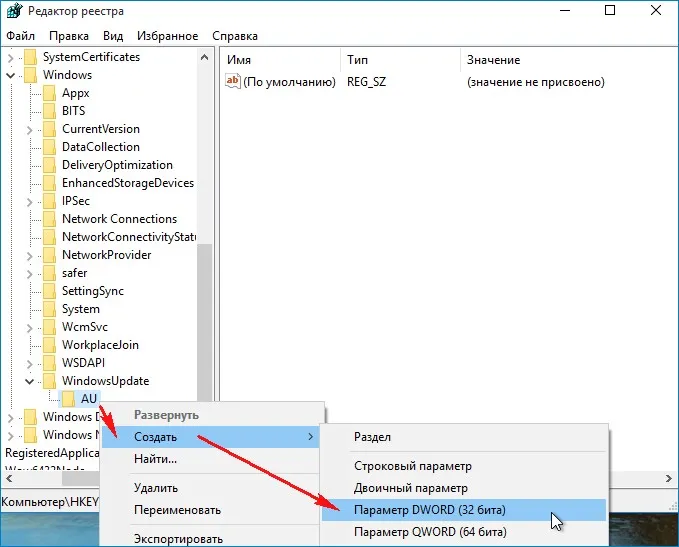
Параметр называется noautoupdate и имеет значение 1.
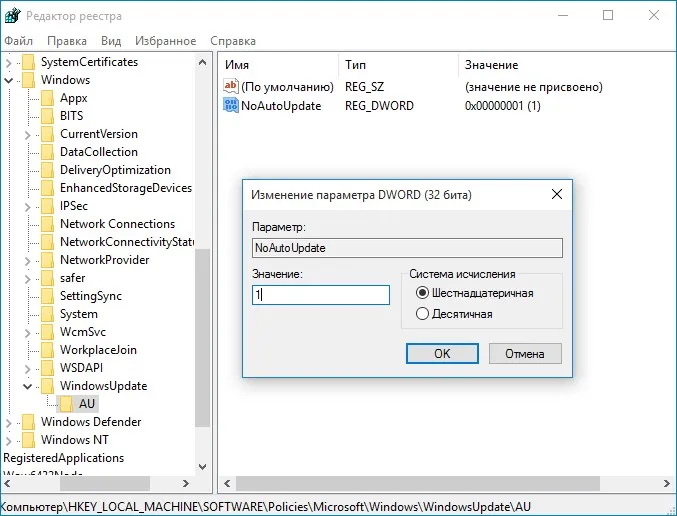
После выполнения этой функции перезапустите параметр и введите.
‘Обновления и безопасность.
Информационный центр Windows», указывая, что обновление не удалось загрузить. Нажмите Дополнительно.
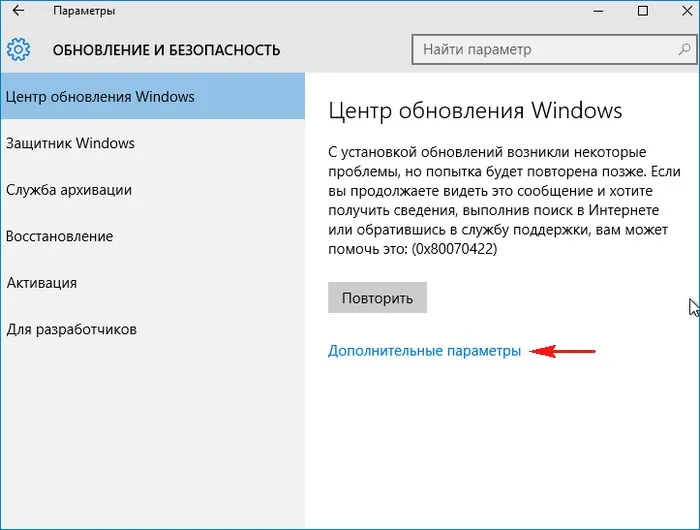
Как вы видите, нет возможности установить обновление.
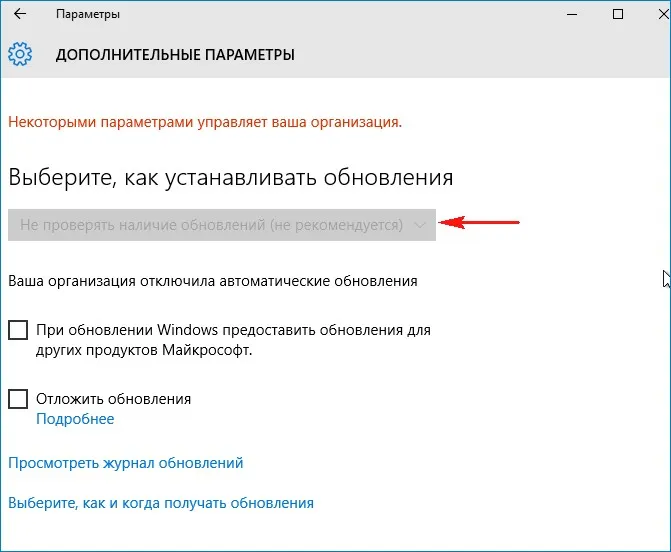
Друзья, пятый вариант — это использование политического процессора. Если вам интересно, об этом будет рассказано в следующей статье.
Как уже упоминалось ранее, обновления операционной системы необходимы для здоровья и безопасности вашего компьютера. Однако многие обновления при первом выпуске приносят больше вреда, чем пользы. Если вы предпочитаете подождать и установить обновления в свободное время, вы можете отключить их.
Способ 3: Через параметры запуска
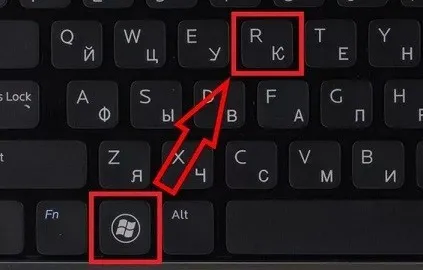
- Вписываем очередное заклятие, чтобы попасть в потайную комнату служб – «services.msc» и не забудьте нажать Enter .
- Находим «Центр обновления Windows» – это не составит труда, так как все пункты расположены в алфавитном порядке. Просто пролистываем почти в самый низ.
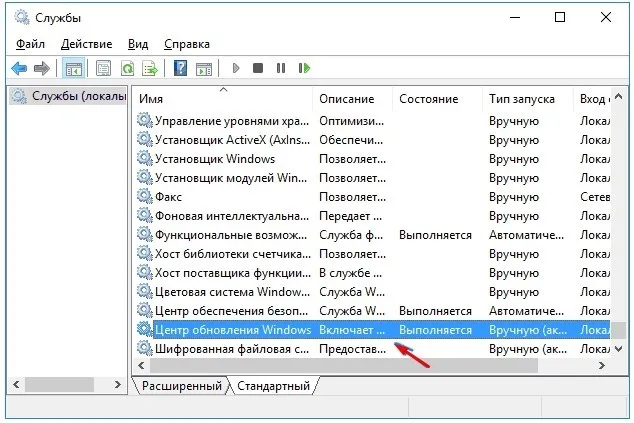
- А теперь нужно указать настройки как на скриншоте ниже. В первую очередь «Тип запуска» – «Отключена» и конечно же «Состояние» – «Остановить».
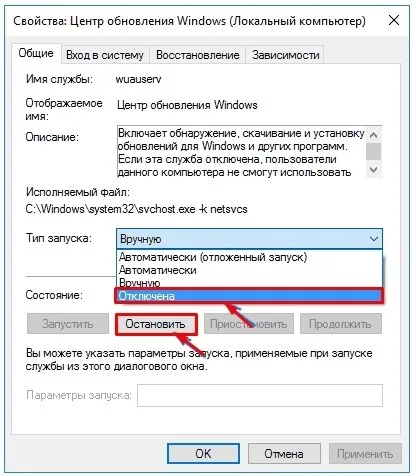
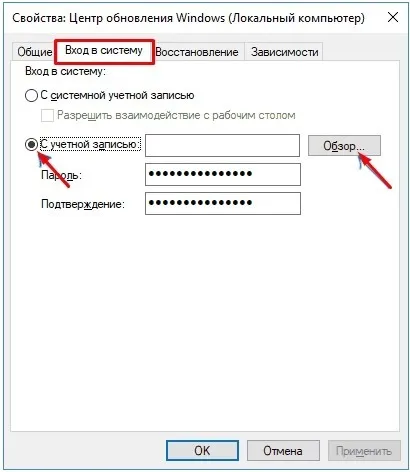
- Кликаем «Дополнительно» и «Поиск». Теперь находим любого пользователя, который не обладает правами админа и нажимаем на него. Можно, к примеру, выбрать гостя.
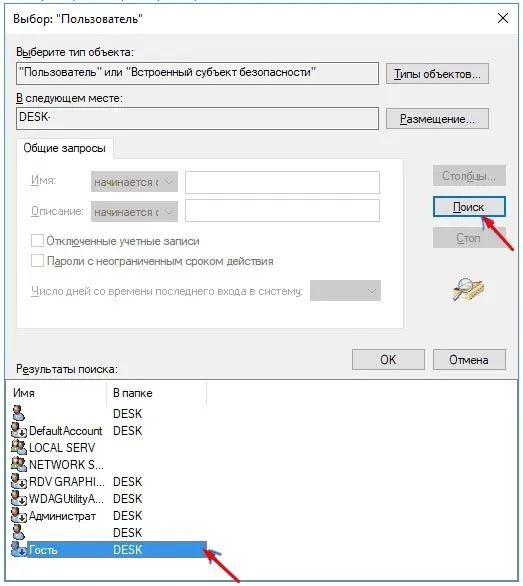
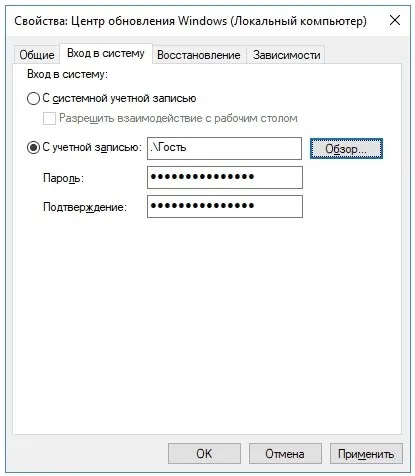
Способ 4: Изменение параметров политики локальной группы
Примечание: Это работает только с версиями Pro и Enterprise.
- Опять нажимаем на наши любимые клавиши и английскую R. Далее прописываем команду «gpedit.msc»;
- Теперь слева находим главный раздел «Конфигурация компьютера», после этого подраздел – «Административные шаблоны». Переходим в «Компоненты Windows» и в самом конце находим нужный нам пункт – «Центр обновления Windows». Теперь открываем файл «Настройка автоматического обновления»;
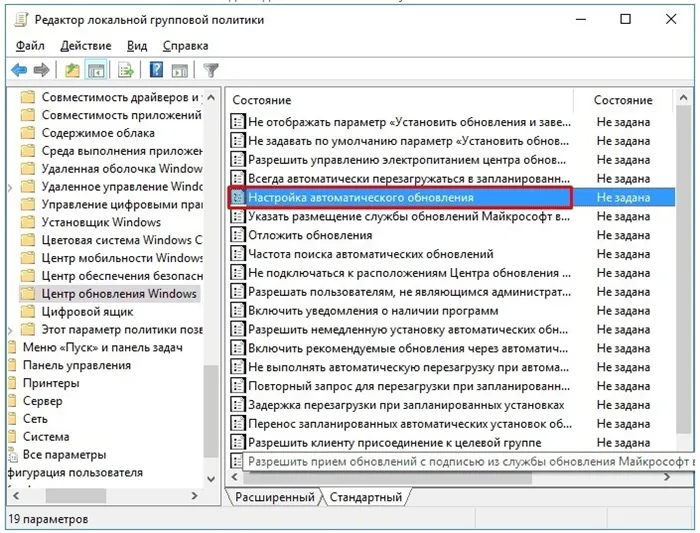
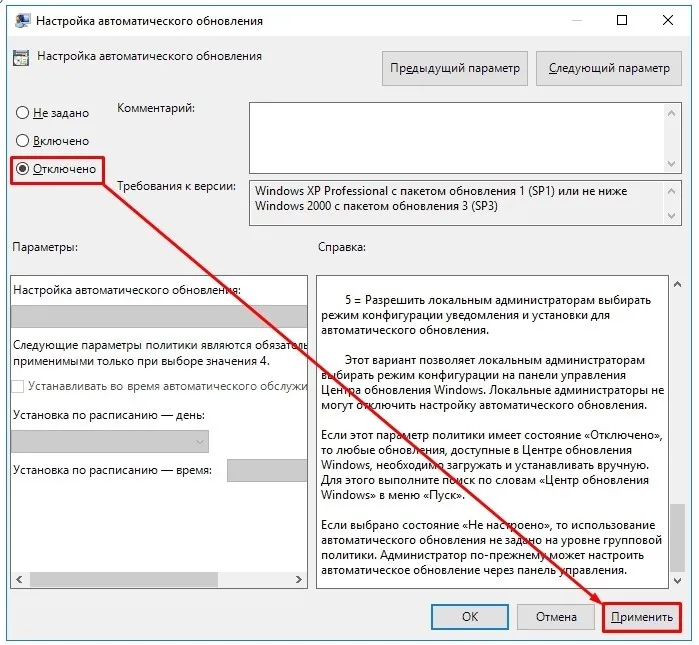
Затем не забудьте войти и проверить обновления. Он может быть установлен, но операционная система больше не будет обновляться и не будет беспокоить вас.
Способ 6: Лимитное подключение
Идеально подходит для ноутбуков, подключенных по Wi-Fi. В основном, задача состоит в том, чтобы определить параметры ограничения соединения для WiFi соединения. Windows считает, что это соединение требует средств для загрузки и не загружается через обновления. Конечно, это решение странное и является своего рода «костылем», но оно работает.
- Заходим в «Параметры».
- Далее переходим в раздел «Сети и интернета».
- Кликаем на ссылку «Дополнительные параметры».
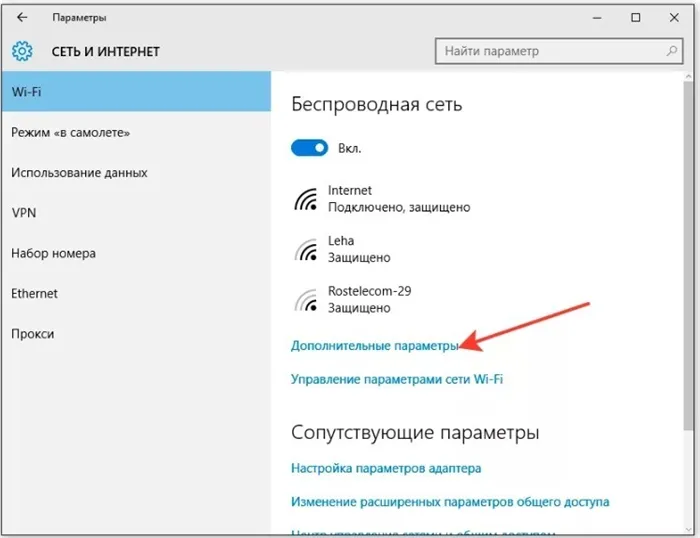
- Включаем параметр как на скриншоте ниже. После этого все подключения по Wi-Fi будут считаться лимитными и якобы платными для винды.
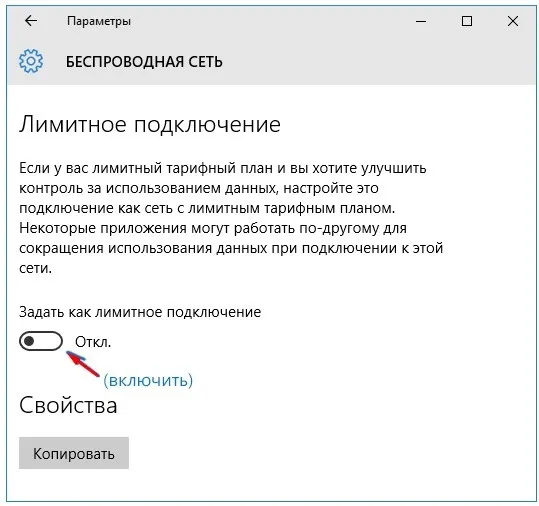
Откройте окно «Управление», выбрав «Управление» из Панели управления или введя «Управление» (без кавычек) в поле «Windows» в поле «Поиск Windows».
Способ 4. Отключение автоматического обновления с помощью Отключение задания Schedule Scan
- Запустите командную строку от имени администратора.
- В командную строку введите:
- Нажмите Enter и закройте командную строку.
- Перейдите в папку C:\Windows\System32\
- Найдите файл usoclient.exe.
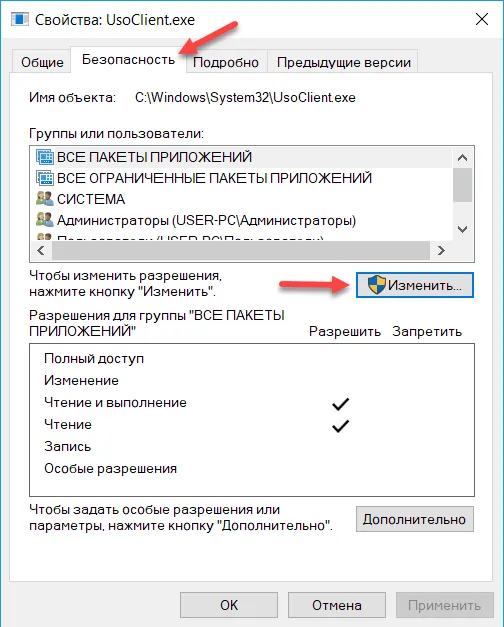
Способ 5. Включение или отключение автоматических обновлений через сетевые подключения
Windows загружает и автоматически устанавливает обновления в дополнение к измеренным подключениям. В этом случае Windows автоматически загружает только те обновления, которые необходимы для нормальной работы Windows.
Этот вариант работает со всеми версиями Windows 10.
- Откройте Параметры (Win + I).
- Перейдите в раздел «Сеть и Интернет».
- Нажмите «Ethernet» и выберите ваше подключение.
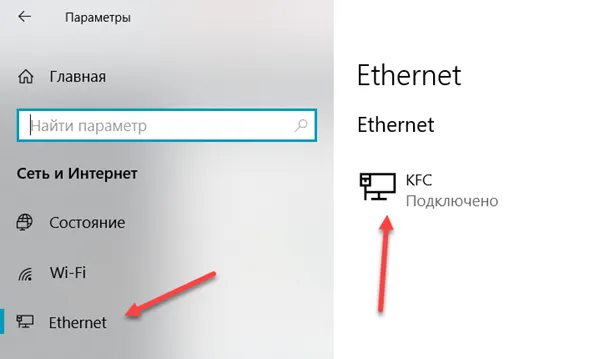

Способ 6. Включение или отключение автоматических обновлений путем включения или отключения службы Центра обновления Windows
Если отключить службу Windows Update, Windows не сможет автоматически загружать и устанавливать обновления.
Когда обновление будет готово к загрузке и установке, служба Windows Update должна быть повторно получена и запущена для проверки наличия обновлений.
Этот вариант работает со всеми версиями Windows 10.
В некоторых случаях служба Windows Update может быть случайно активирована (даже если она отключена). Этот вариант не всегда надежен.







