Существует два способа переезда. Стандартный метод, предоставляемый steam, или более быстрый метод, который переносит всю библиотеку одновременно. Давайте начнем с первого метода.
Как перенести игры Steam на другой диск или папку в Windows 10
Всегда рекомендуется устанавливать игры Steam на большее пространство, чем стандартный диск C, но если вы не знаете, лучше сделать это сейчас. Диск C, вероятно, является наименее надежным местом для хранения чего-либо важного. Кроме того, игры обычно занимают много места.
Steam позволяет переносить отдельные игры в новую библиотеку или на новый диск, но если вы хотите перенести много игр из одного места в другое, вы можете использовать инструмент SLM или режим Build -in Backup/Reset. Давайте рассмотрим, как перенести игру из Steam на другой диск без перезагрузки.
Перемещение Steam Games с помощью встроенной функции
Игры Steam хранятся в программном файле C: SteamApps common. Все хранится в папке, что облегчает работу. Однако в Steam вы также можете использовать несколько папок для съемки. Это означает, что вы можете сохранять игры в играх.
- Откройте Steam, перейдите в «Настройки»> «Загрузки»> «Папки библиотеки Steam» и нажмите «Добавить папку библиотеки».
- Перейдите на другой диск и создайте новую папку. Назовите это как SteamGames или как хотите.
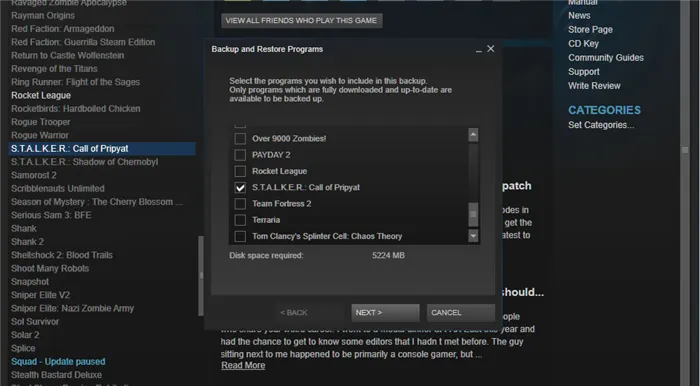
- Откройте библиотеку игр и щелкните правой кнопкой мыши игру, которую хотите переместить, а затем выберите «Свойства».
- Перейдите на вкладку «Локальные файлы».
- Найдите кнопку с надписью «Переместить папку установки».
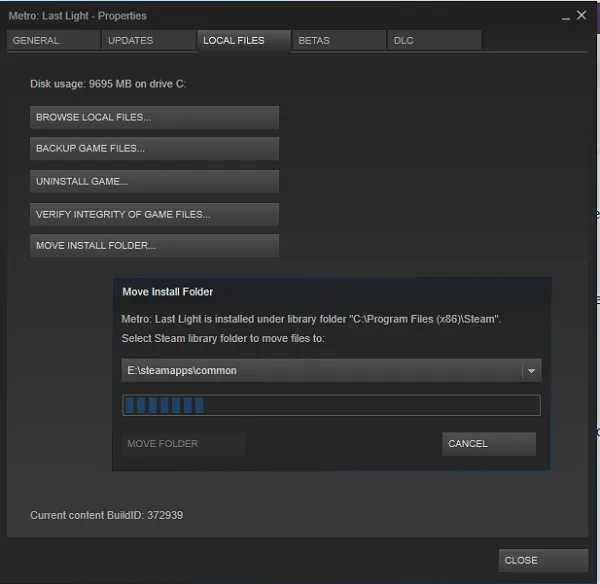
Здесь вы можете выбрать либо текущее местоположение папки, либо новое место назначения, указанное в шаге 2. Нажмите кнопку «Переместить папку», чтобы начать процесс. Время завершения зависит от размера игры.
Steam создает общие SteamApps в аналогичной структуре папок, т.е. на новом диске или в папке, которую вы задали в качестве места назначения.
Совет: Steam Engine — это бесплатная программа, которая позволяет перемещать игры Steam. Получите его здесь. Steam Mover не ограничивается играми Steam. Вы также можете создать символические ссылки на нужные вам папки.
Используйте диспетчер библиотек Steam для пакетного перемещения игр
Steam Library Manager — это инструмент, предназначенный для управления библиотекой Steam. SLM облегчает копирование, перемещение или резервное копирование игр между библиотеками Steam и SLM (резервное копирование). Она предоставляет простую рабочую среду, в которой перечислены все библиотеки на вашем компьютере и игры, доступные в каждой из этих библиотек.
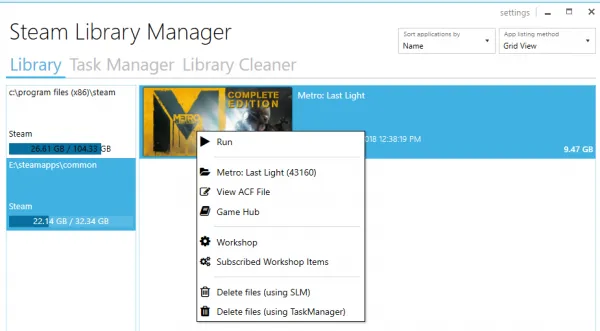
- Вы можете перетаскивать игры из одной библиотеки в другую.
- Отображает свободное пространство для хранения для каждого диска, на котором вы создали библиотеку.
- Его можно массово перемещать с помощью раздела диспетчера задач.
- Отчет о продвижении в реальном времени.
- Интегрируется с меню Steam, таким как Game Hub.
- Запускайте игры в Steam из SLM.
Когда игра перемещается, отображается дневник. Это дает четкое представление о любых возникших проблемах. При каждом перемещении вы можете очищать все журналы и выполнять задания. Вам также нужно перезапустить приложение Steam, чтобы увидеть изменения.
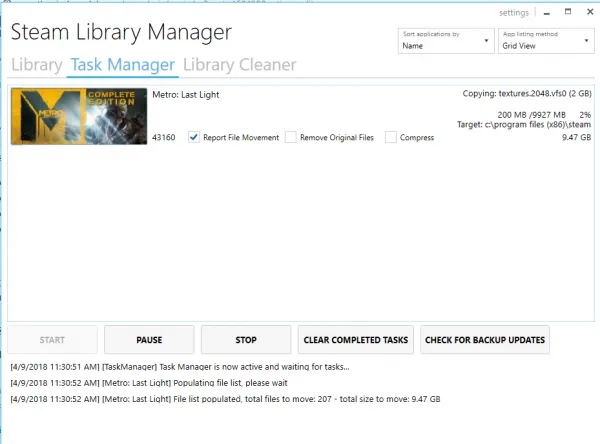
Единственная причина, по которой я выбрал этот инструмент, заключается в том, что он был недавно обновлен. Большинство других инструментов не обновлялись почти год или более.
Используйте резервное копирование / восстановление для пакетного перемещения нескольких игр на другой диск или разделы
Если вы не хотите использовать сторонний инструмент, следуйте инструкциям ниже. Если у вас установлено много игр и вы хотите перенести их все вместе, то в Steam не существует быстрого пути. Единственный вариант, который я могу придумать, это использовать режим резервного копирования и режим сброса. Это не так просто, но это лучший снимок.
- Выясните, куда вы хотите переместить все свои игры. Убедитесь, что у вас достаточно места, потому что, если вы перемещаете кучу игр, вам нужно на 100% быть уверенным, что вы не закончите процесс.
- Поскольку мы сначала создадим резервную копию, а затем восстановим, нам также понадобится равное пространство для резервных копий. Так что сделайте математику.
- Добавьте это место назначения в качестве дополнительной библиотеки, выбрав «Настройки»> «Загрузки»> «Папки библиотеки Steam» и нажав «Добавить папку библиотеки».
- Закройте Steam.
- Следующий шаг — переместить всю вашу библиотеку, скопировав файл ‘ ~ / .steam / steam / Steamapps /общий ‘в папку библиотеки. Место по умолчанию — ‘ C: Program Files (x86) Steam steamapps common ‘.
- Откройте Steam, выберите игры в своем списке и удалите или удалите их.
- Теперь, когда вы снова устанавливаете игры, он проверяет эту новую библиотеку, и, поскольку игры есть, он не будет переустанавливаться, а только загрузит необходимые файлы.
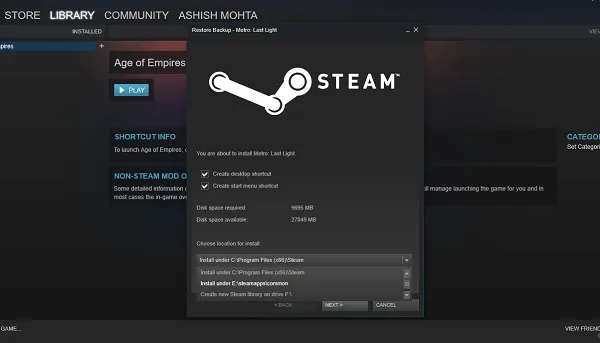
Вы должны быть терпеливы, так как весь процесс занимает много времени. Это зависит от скорости вашего жесткого диска, оперативной памяти и процессора. Надеюсь, в будущем Steam будет предлагать это как встроенную опцию, и это будет гораздо быстрее, чем резервное копирование или сброс настроек.
Перемещение игры steam на другой внутренний или внешний диск — простой процесс, но время, необходимое для перемещения файлов игры, зависит от скорости диска и размера игры. Эта процедура создаст новую папку на выбранном разделе или диске.
Как перенести игры Steam на другой диск
Перед перемещением игры Steam с одного диска на другой необходимо создать новую папку библиотеки Steam на целевом диске. Для этого откройте Steam и выберите Настройки > Загрузки > Папки библиотеки Steam.
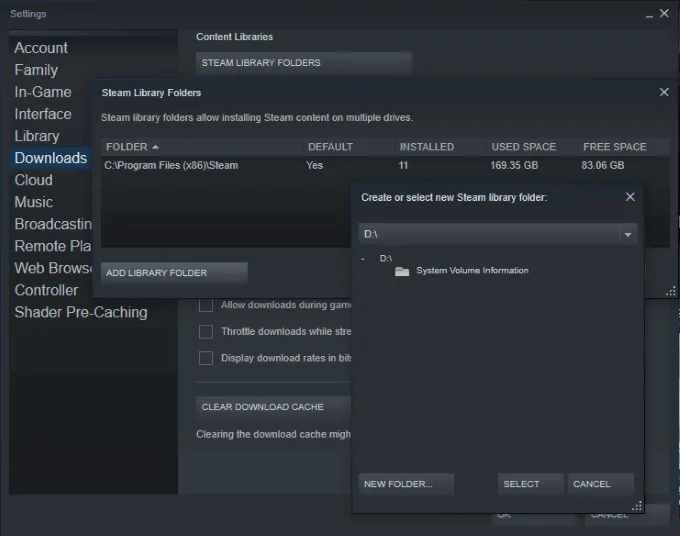
Это покажет вам все текущие папки в вашей библиотеке Steam и их расположение. Если вы никогда раньше не стреляли, вы обязаны попробовать. Нажмите кнопку Новая папка в правом нижнем углу окна и выберите место назначения. По умолчанию Steam использует диск C: для загрузки, поэтому вам может потребоваться перейти в новое окно.
Выбрав место назначения, присвойте имя новой папке. Если вы не выбрали иное, имя по умолчанию — SteamLibrary. После завершения этого процесса вы сможете легко перемещать свои игры.
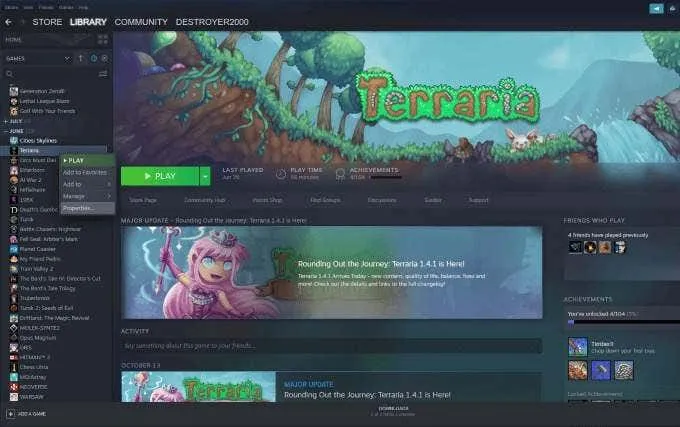
Найдите игру, которую вы хотите перенести на другой диск. Щелкните правой кнопкой мыши игру, выберите Свойства и выберите вкладку Локальные файлы. В нижней части этой вкладки нажмите Переместить папку установки и выберите новую папку, в которую вы хотите переместить игру.
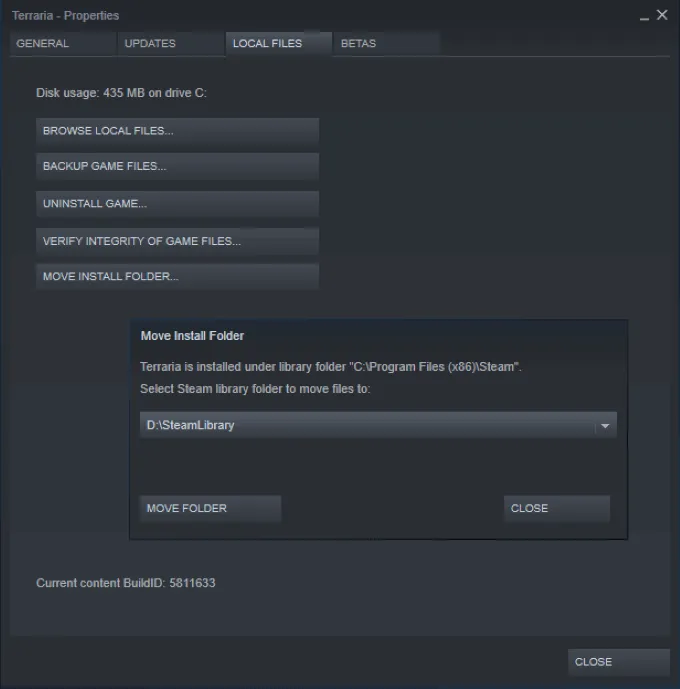
Выбрав папку, нажмите Переместить папку, чтобы начать процесс. В зависимости от размера игр это может занять несколько минут. Обратите внимание, что если эта папка находится на внешнем диске, вы не сможете получить доступ к игре после отсоединения диска.
При установке игры в будущем вы можете выбрать, на какой диск установить игру. Часто играемые игры следует хранить на основном диске, а нечасто играемые игры лучше перенести на дополнительный (возможно, внешний) диск, чтобы не загромождать память.
Как играть между несколькими компьютерами
В них можно играть на нескольких компьютерах. У вас может быть одна в общежитии и одна дома, или вы играете на соревнованиях, но вам нужна своя библиотека Steam для конкурсов. Какой бы ни была причина, вы можете взять всю свою библиотеку с собой, поместив ее на внешний диск.
Если вы решили хранить свою библиотеку Steam на внешнем жестком диске, вам понадобится твердотельный жесткий диск для ускорения загрузки. Для начала работы выполните те же действия, что и выше. Откройте папку Steam>Настройки>Загрузки>Библиотека Steam.
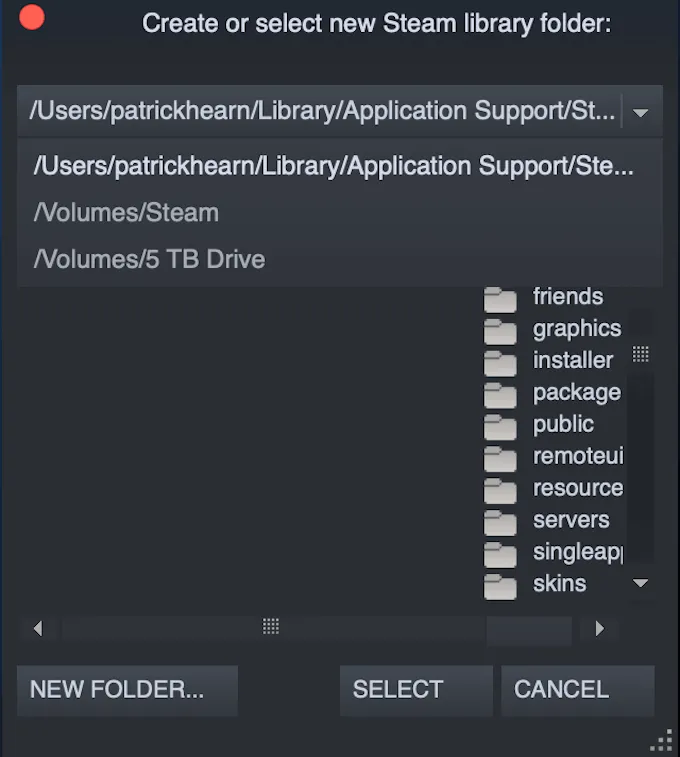
Создайте новую библиотеку Steam на внешнем диске. Загрузите или скопируйте свои игры Steam на внешний накопитель. После этого диск можно использовать на любом компьютере. Вам нужно будет установить Steam на новом компьютере и создать папку по умолчанию на внешнем диске.
Для этого следуйте инструкциям по созданию новой папки, но вместо создания новой папки выберите существующую папку и место назначения и нажмите кнопку Выбрать.
Загрузка всех необходимых файлов может занять несколько минут, но когда игра готова и запущена, в нее можно играть практически без задержек.
Почему вы должны переносить игры Steam
Многие современные игровые ПК имеют два диска: твердотельный диск для хранения операционной системы и наиболее часто используемых игр и традиционный жесткий диск, на котором значительно больше места для хранения ненужных файлов.
Если у вас есть набор основных игр, в которые вы играете большую часть времени, это лучшие игры, которые можно оставить на основном диске. Однако если у вас есть другие игры, которые вы хотите опробовать и не возражаете против длительной загрузки, вы можете разместить их на дополнительном лотке.

Таким образом, самые популярные игры будут загружаться быстрее и играть лучше, а игры, на которые вы не собираетесь тратить большую часть времени, не будут занимать место на SSD. Если вы начнете проводить больше времени за игрой на вторичном диске, вы можете перенести игру на первичный диск. Не используйте все пространство для хранения.
Почему; SSD загружаются намного быстрее, чем традиционные жесткие диски. Игры на твердотельных дисках загружаются быстрее и работают лучше, чем игры на традиционных дисках SATA.
Если вам нужен хороший пример того, где это может помочь, посмотрите на игры с открытым миром. Например, Skyrim. Игры с открытым миром требуют много времени для загрузки, но твердотельные накопители уменьшают задержку и дают вам больше времени для игры.
Самый простой способ переместить игры Steam на другой диск — использовать клиент Steam с функцией MoveSet. Это позволяет перемещать отдельные игры Steam в новую папку. Перед тем как попробовать это сделать, вам нужно будет создать новую папку библиотеки Steam, выполнив описанные выше действия.
Как перенести библиотеку Steam на другой диск

Существует несколько причин для перемещения игр Steam (по отдельности или всей библиотеки) на другой диск или в другую папку. Например, если ваши игры занимают много места или если вы заменяете старый, медленный диск на новый SSD. .
Существует два способа переезда. Стандартный метод, предоставляемый steam, или более быстрый метод, который переносит всю библиотеку одновременно. Давайте начнем с первого метода.
Перенос игр Steam на другой диск
Steam поддерживает установку игр в несколько папок библиотеки. Поэтому перед началом миграции необходимо добавить новые папки библиотеки. Для этого в меню Steam выберите Настройки, затем в разделе Загрузки нажмите Папки библиотеки Steam.
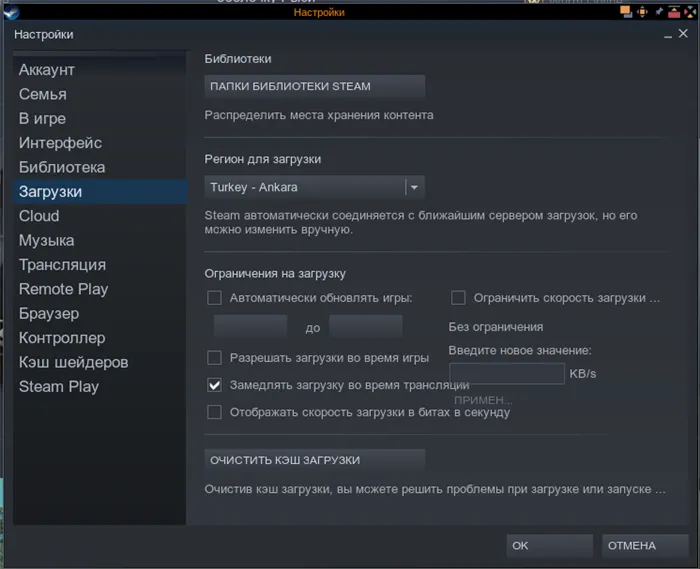
Откроется окно «Папки библиотеки».
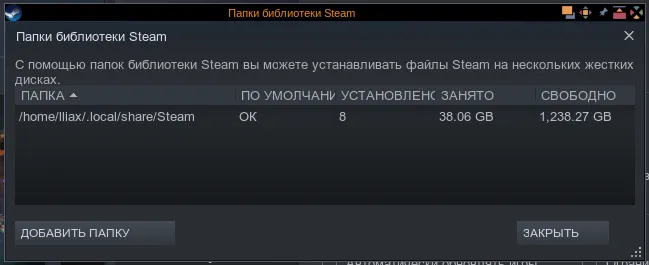
В этом меню нажмите кнопку Добавить папку и в открывшемся диалоге выберите новую папку.
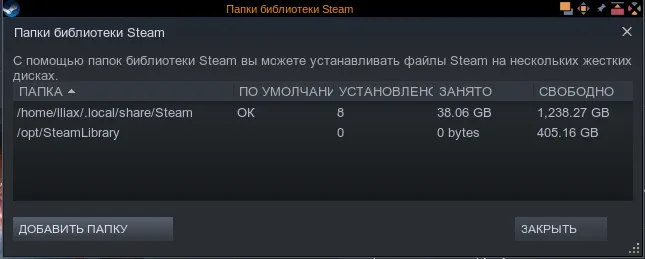
При необходимости щелкните правой кнопкой мыши на строке вновь созданной папки библиотеки Steam и выберите Назначить папку по умолчанию, чтобы все недавно загруженные игры автоматически сохранялись в этой папке.
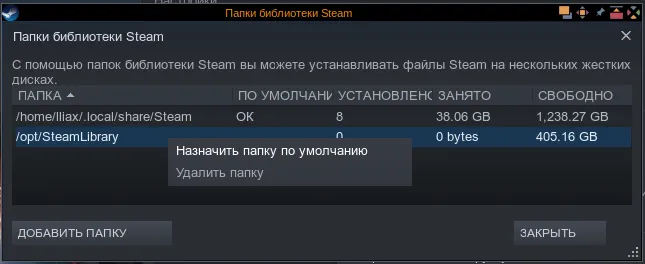
После создания этой папки можно приступать к переносу игр. Для этого щелкните правой кнопкой мыши на названии игры в библиотеке Steam и выберите пункт «Свойства».
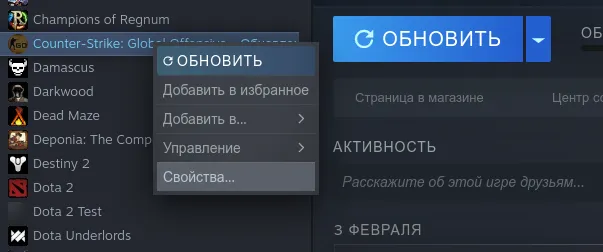
В открывшемся окне Свойства выберите раздел Локальные файлы и нажмите Изменить папку установки…. Нажмите Изменить папку установки….
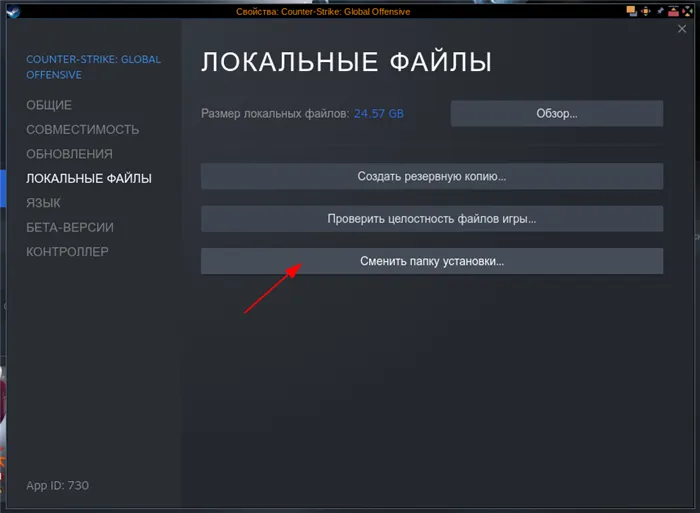
В открывшемся меню выберите папку, которую вы добавили ранее, и Steam начнет перенос игры.
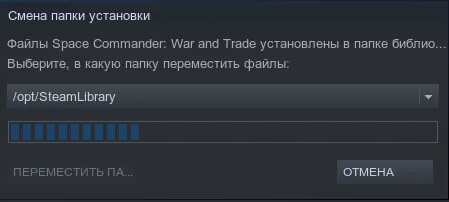
После завершения процесса (что может занять некоторое время, в зависимости от игры) вы сможете запустить игру из новой папки.
Перенос всей библиотеки Steam
Вышеуказанный процесс является «официальным», но может занять довольно много времени. Вам нужно будет перевести каждую игру вручную. Операционная система Linux предоставляет простой инструмент (symlink), который облегчает перенос всей библиотеки Steam.
Для того, чтобы перенести все игры Steam в новую папку, переместите папку библиотеки Steam по новому пути (по умолчанию библиотека находится в папке ~/.local/share/Steam ):
Затем создайте симлинк, указывающий на новый путь
Теперь вы можете запустить Steam, но вы не должны заметить никаких изменений.
Добавить комментарий
Этот сайт использует Akismet для борьбы со спамом. Узнайте, как обрабатывать данные комментариев.
Как это ни парадоксально, но именно большие игры лучше всего загружаются на быстрых носителях, особенно на небольших SSD емкостью 250 ГБ, которые заполняются удивительно быстро. На таком диске можно разместить четыре игры, сопоставимые по размеру с GTAV.
Перемещение игры с SSD
Самый простой способ — сделать все вышеперечисленное с помощью построенной функции пара. Однако этот метод также работает.
- В Проводнике Windows переместите папку с игрой со своего SSD-накопителя обратно в папку steamapps\common или в другую папку библиотеки, которую распознает Steam.
- В Steam щелкните правой кнопкой мыши по игре и удалите ее содержимое, что на самом деле ничего не удалит, так как вы только что переместили все игровые файлы.
- Установите игру снова, но укажите путь установки тот, куда вы переместили файлы. Steam проверит данные и не будет ничего загружать.
Перемещение всей папки Steam
- Закройте Steam и перейдите в папку или библиотеку Steam через Windows (скорее всего C:\Program файлы\Steam (x86)).
- Скопируйте и вставьте папку Steam в новое место (переименуйте старую папку и оставьте ее в качестве резервной копии или удалите).
- Вы можете запустить Steam.exe из новой папки или запустить установщик Steam и указать новое расположение.
- Скопируйте и вставьте папку SteamApps в папку для резервного копирования
- Удалите Steam
- Установите Steam и скопируйте папку SteamApps обратно в директорию Steam
Если игра повреждена, Steam может проверить целостность файлов.
Щелкните правой кнопкой мыши на поврежденной игре в библиотеке Steam > Свойства > Локальные файлы > Аудит воспроизведения файлов…
Если вы давно этого не делали, убедитесь, что этот процесс не задерживает Steam.
Старый метод (больше не требуется): использование mklink
Когда твердотельные накопители начали набирать популярность (более десяти лет назад!) ), в Steam не было встроенных игр с диска на диск. Эта функция была добавлена только в 2017 году. Вместо этого игрокам пришлось использовать командную строку Windows, в частности команду Mklink. Это связывало список с другим списком, поэтому, когда программа обращалась к позиции A, она перенаправлялась к позиции B. Другими словами, Steam распознавал игру так, как будто она была установлена в оригинальной директории, но запускалась она с другого диска.
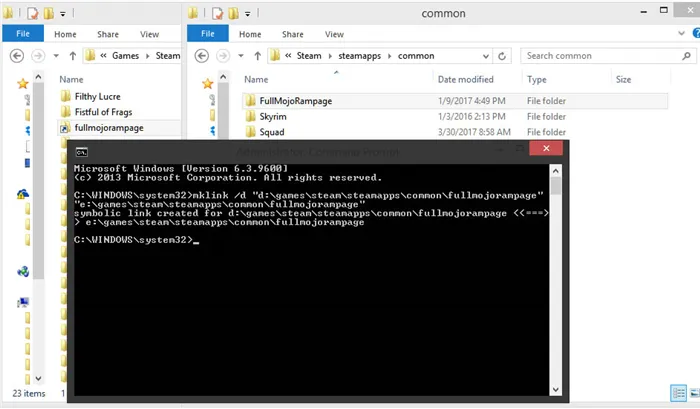
Этот метод уже устарел, но он по-прежнему работает.
- Создайте папку желаемого пути установки игры (например D:\Games\Steam)
- Зайдите в SteamApps (C:\Program Files\Steam\steamapps\common) и скопируйте игру, которую вы хотите переместить на новый диск (не оставляйте игру в старой директории)
- По завершению копировани, зайдите в командную строку и введите mklink /d “LINK” “TARGET” — (например: mklink /d “d:\games\steam\steamapps\common\fullmojorampage” “e:\games\steam\steamapps\common\fullmojorampage”)
Удалить такую ссылку так же просто, как удалить ее из C:DŽ Steam DŽ SteamApps DŽ Common.
Совет: Вы должны иметь возможность проверить ссылку, введя команду dir.
В окне Папки установки выберите папку библиотеки, которую нужно переместить, и нажмите кнопку Переместить папку.
Лучшая игра со Steam
После того как вы найдете способ перенести свои игры steam на другой диск, вы получите полный доступ к своей библиотеке. Однако если поначалу вы немного отстаете, вы можете увеличить скорость загрузки пара.
Конечно, если у вас слишком много игр, вы можете поделиться своей библиотекой игр Steam с другом или родственником-родителем. Игры — это совместный опыт. Так что если вы хотите играть с друзьями, вы можете даже создать сервер Discord для общения.







