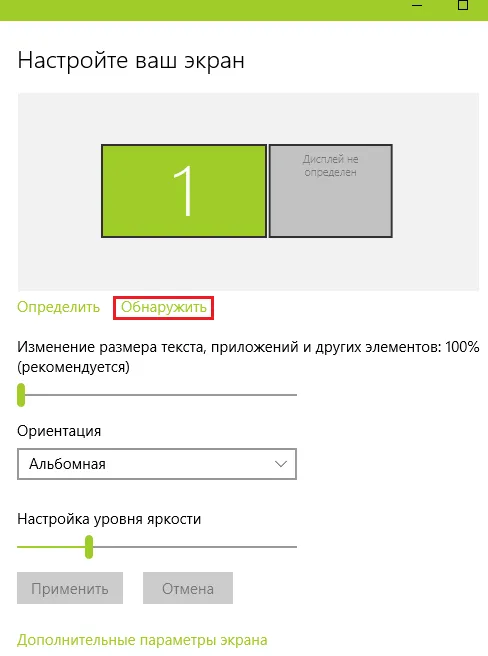Для драйверов AMD конфигурация создается приложением ‘Catalyst Control Centre’. Это выполняется так же, как и в «Панели управления Nvidia». Необходимые настройки можно найти на вкладке «Управление рабочей поверхностью» в разделе «Создание и планирование».
Как подключить второй монитор к компьютеру?
Прежде чем приступить к выполнению этого задания, необходимо указать, можно ли подключать дополнительные экраны к существующим компьютерам. Есть только три основных требования (последнее необязательно): — экран должен быть подключен к существующему компьютеру.
- Наличие второго видеоразъема для подключения монитора в конструкции видеокарты или материнской платы (если используется интегрированная видеокарта). Это можно определить визуально или из технической документации к оборудованию. Но даже если такого видеоразъема нет, два монитора можно подключить к одному и тому же разъему, но только в режиме дублирования изображения.
- Наличие кабеля, который бы подходил, как к монитору, так и к дополнительному видеовыходу компьютера. Отсюда следует, что и монитор, и компьютер должны иметь одинаковые типы коннекторов (разъемов). Однако в некоторых случаях можно использовать переходники.
- Наличие переходника или адаптера. Только для тех случаев, когда на мониторе и компьютере используются разные видеоразъемы. Или, к примеру, имеется кабель, подходящий только к монитору или только компьютеру. Если же на компьютере отсутствует дополнительный видеопорт, продублированное изображение на второй дисплей можно вывести при помощи разветвителя.
Обычно регулировать ничего не нужно. Если все подключено правильно, операционная система сама распознает второй экран и предложит вариант вывода изображения с видеокарты — повтор (одно изображение на обоих экранах) или расширенная функция (если два экрана работают как один). Однако может возникнуть необходимость активировать его вручную. Это довольно простой процесс, но о нем будет сказано чуть позже. Сначала разберитесь в том, какие типы линков, кабелей и адаптеров существуют. Если их нет в наличии, вам придется обратиться в магазин, чтобы купить их. Вопрос в том, что именно покупать.
Шаг 1. Определяем наличие дополнительных видеоразъемов на компьютере
Если по каким-то причинам вы не можете найти в интернете информацию о возможности подключения второго экрана к конкретной модели материнской платы или видеокарты, единственное, что вы можете сделать, это поискать самостоятельно, визуально изучив заднюю панель системного блока. Дополнительные слоты обычно располагаются рядом с видеослотом, к которому подключен основной экран. Теперь вам нужно только определить их местонахождение, а затем найти кабели или адаптеры, которые необходимо приобрести.
Для современных материнских плат, поддерживающих подключение дополнительного экрана, картина выглядит следующим образом
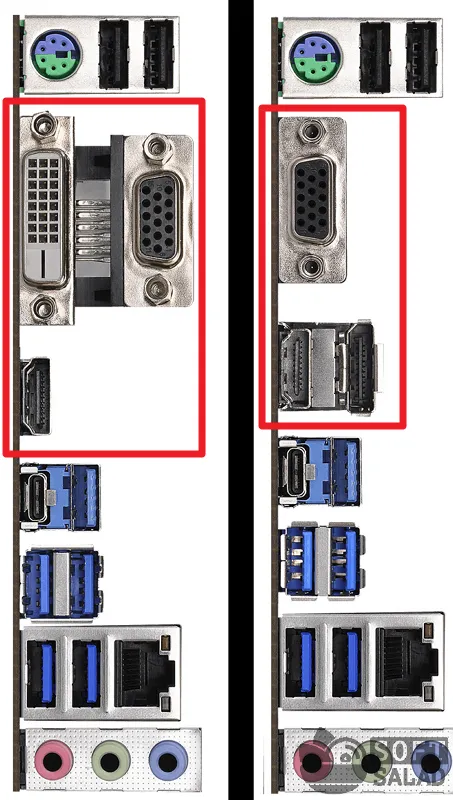
1
Если к видеокарте подключен второй экран, в конструкции будет аналогичный слот. На следующих рисунках показаны два примера: первый — устаревший или очень низкотехнологичный графический адаптер, второй — современный.

На первом и втором рисунках показаны только два из множества возможных вариантов звена и его положения.
Важным моментом является то, что в некоторых случаях второй экран может быть подключен к компьютеру как со встроенной (т.е. встроенной в материнскую плату), так и с внешней видеокартой. Это означает, что если, например, материнская плата и внешняя видеокарта имеют разъемы VGA, их можно использовать для подключения двух экранов. Однако это возможно только в том случае, если BIOS/UEFI родительской карты поддерживает соответствующую технологию. Эта тема рассматривается в последней части статьи.
Шаг 2. Сравниваем видеоразъем на компьютере с разъемом монитора
Наилучший сценарий — когда и экран, и компьютер имеют один и тот же тип видеосоединения. Просто сравните оптику — каждое звено имеет свой собственный дизайн. Как показано на этом рисунке, экран может иметь один разъем или несколько видеоразъемов.

Если конструкция экрана имеет более одного разъема, можно использовать любой из них. Обычно экран автоматически начинает принимать сигналы от порта, к которому подключен кабель. Если нет, вам придется немного заглянуть в меню настроек экрана. Нужные вам настройки обычно находятся в разделе под названием ‘Input Source’ или ‘Signal Source’, если меню спешное.
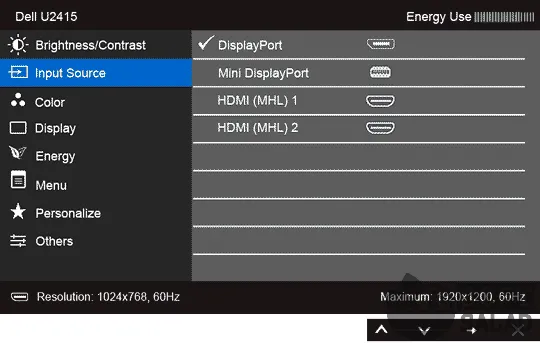
Обычно в экранном меню настроек есть возможность включить опцию автоматического определения источника сигнала. На изображении выше этого не видно, но это показано здесь.
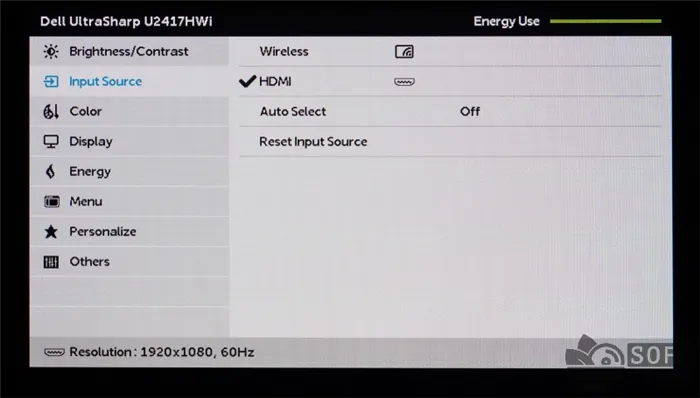
Как видите, в данном случае опция ‘Auto Selection’, или ‘Автовыбор’, отключена, но включить ее несложно.
При использовании опции «Двойной» на каждом экране отображается одно и то же изображение. Если выбрать опцию «Увеличить», изображение будет увеличено на всех экранах, подключенных к компьютеру. Вы можете иметь как три или девять, так и два.
Как подключить два монитора к компьютеру
У некоторых людей возникают вопросы «можно ли подключить второй монитор» или «как подключить второй монитор к ноутбуку?».
В этой статье описаны возможные способы подключения второго монитора. Чтобы избежать проблем, тщательно следуйте инструкциям.

Зачем нужен второй монитор
Все пользователи — независимо от их профессии или сферы деятельности — хотят работать в комфортных условиях. Игроки, студенты, школьники — все могут лучше работать за компьютером, если им комфортно.
Второй экран необходим для облегчения навигации между вкладками, окнами и документами браузера (Рисунок 2). Не всем нравится переворачивать одну и ту же страницу каждые 30 секунд. Удобнее работать на одном экране и обращаться к другой информации на другом. Мы также рекомендуем вам ознакомиться с разделом «Полезные статьи» на нашем сайте. Там вы найдете много полезной и интересной информации.
Когда речь идет о развлечениях, вторые экраны — это предел. Гораздо интереснее играть в любимые игры и чувствовать себя в самом центре событий. Таким образом, вы сможете испытать все удовольствие и азарт от игры. Документирование и одновременный просмотр телепрограмм.

Как подключить второй монитор к компьютеру
Прежде всего, стоит убедиться, что у вас есть драйвер для вашего монитора. Если устройство подключено правильно, но не работает, проверьте, нет ли проблем с драйвером.
Второе подключение экрана связано с технической частью. Она не имеет отношения к операционной системе самого компьютера. В зависимости от технических характеристик вашего компьютера, вы можете выбрать один из подходящих способов подключения монитора.
- Через HDMI кабель (Требуется специальный разъём);
- К материнской плате (Должна быть поддержка в самой материнке);
- К видеокарте (Гнездо VGA);
- По Wi-Fi сети.
Примечание: Некоторые методы требуют оборудования нового поколения, некоторые просто требуют навыков и времени.
Как подключить второй монитор через HDMI
Кабели HDMI позволяют подключать новые мониторы к материнской плате. Они часто встречаются на современных ноутбуках, но если у вас такой ноутбук, выполните следующие действия
- Выключаем компьютер;
- Вставляем кабель с обеих сторон (в монитор и в системник) (Рисунок 3);
- Включаем.
Это должно сработать. Это быстро и легко. Вы можете настроить его самостоятельно.

К материнской плате
Очень легко. Поддержка второго экрана варьируется от процессора к процессору. Более новые модели имеют такую опцию. Материнская плата должна иметь порты. Найдите разъемы VGA и DVI, как описано выше. Выключите их, вставьте вилку в розетку, а затем снова вставьте вилку в розетку.
К видеокарте
Большинство видеокарт сегодня используют разъемы HDMI, DVA, VGA и SVGA (усовершенствованные версии VGA). В зависимости от вашего монитора используйте правильный тип подключения. Список совместимости:.
- VGA — 640 на 480 пикселей раньше. Сегодня универсальный);
- SVGA — 1280 на 1024;
- DVI – аналоговый и цифровой форматы (Рисунок 4);
- HDMI – всевозможные размеры в высоком качестве.
Примечание: Предварительно проверьте, свободен ли нужный слот.
Графические карты обычно имеют порт VGA или два порта DVI. Если есть поддержка со стороны видеокарты, можно установить что-то другое (устаревшее). Если вы являетесь поклонником старых игр на современном компьютере, наша статья будет очень полезна.

По Wi-Fi
Новейший способ добиться результата. Для этого вам нужен приемник и передатчик. Оба устройства похожи на точки доступа. Подключено разрешение 1024×768. Кабели не занимают места, но конфигурацию нужно немного подправить. Используется система VGA. Клавиатура, мышь, наушники и динамики также подключаются.
Примечание: Некоторые методы требуют материалов нового поколения, другие просто требуют навыков и времени.
Как подключить второй, третий… десятый монитор к одному компьютеру
Создание компьютера с большим количеством экранов сегодня никого не удивляет. И вскоре стоит ожидать, что наличие единственного экрана в вашем офисе, вероятно, станет исключением из правил. Это люди, у которых была возможность сравнить удобство работы на компьютере с одним и многими экранами. И вторая версия, если верить им на слово, гораздо удобнее первой.
Статистика придерживается того же мнения. Согласно их исследованию, подключение двух экранов вместо одного повышает производительность труда сотрудников на 15-60%, поскольку они заняты обработкой большого количества информации. А как насчет многоэкранных систем — единственного способа для игроков полностью войти в виртуальный мир?
Какое количество мониторов допустимо подключить к одному компьютеру. Условия подключения
Практически невозможно обеспечить точное количество подключений дисплея к компьютеру, но более 50 — это точно. Все зависит от бюджета, который вы готовы выделить. Специальные аудиторы используются для создания видеостен, состоящих из десятков единиц, таких как Их работа заключается не только в проецировании изображений на десятки экранов, но и в обеспечении надлежащего качества каждого изображения.
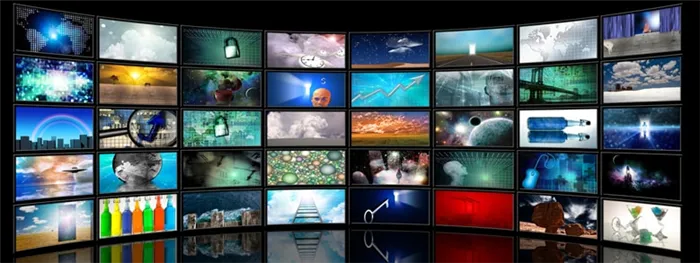
Однако аудиторы видеостен — это очень дорогое решение, и не все предприятия могут себе его позволить. Более доступным вариантом является видеосервер с несколькими многоканальными видеокартами. Однако даже такой сервер может стоить до нескольких сотен тысяч рублей.
Как и большинство из нас, простые пользователи не нуждаются в таких декоративных элементах. Обычно игровая система состоит не более чем из шести экранов, которые могут быть подключены к компьютеру, а также видеокарты. Однако для достижения наивысшего качества изображения рекомендуется распределить экраны так, чтобы на одну «видеокарту» приходилось два или три экрана.
Подключение двух экранов поддерживается практически всеми современными видеокартами, даже интегрированными в чипсет. Три и более — все модели AMD серии 5, а также NVIDIA GTX 600 и выше.
Помимо поддержки нескольких каналов, для создания нескольких дисплеев важно следующее
-
Наличие на видеокартах выходов, совпадающих со входами мониторов (использование адаптеров допускается в крайних случаях, когда иного способа подключиться нет). Причем AMD требует обязательного интерфейса DisplayPort хотя бы на одном из дисплеев (за исключением отдельных фирменных видеокарт со встроенным переходником DisplayPort-DVI). NVIDIA таких условий не ставит.
Нет необходимости объединять экраны с разными видеокартами в SLI или Crossfire. В некоторых случаях, помимо отдельных карт (подключений), может использоваться встроенное видео, если оно поддерживается BIOS родительской карты (существует опция ‘always enabled’ для отключения встроенных видеокарт). Однако в этих конфигурациях каждая пара экранов, предоставляемых видеочипом, функционирует независимо от других. Это означает, что невозможно создать единое визуальное пространство для всех экранов.
Если компьютер оснащен одной видеокартой, экраны могут быть подключены к нескольким портам видеокарты или к одному порту. Для подключения двух или более экранов к видеокарте с одним входом необходим разделитель сигналов. Например, как показано на рисунке ниже. Эта модификация потенциально может распределять сигналы четырех экранов, но качество изображения обычно будет ниже (не так зависит от сепаратора, как функция видео). Если поток на экран недостаточен, разделение на «потоки» снижает разрешение, резкость и скорость сканирования. Чем больше соединений, тем ниже качество.
Если сепаратор подключен к экранам с разным разрешением, качество изображения будет отличаться. На некоторых экранах он будет лучше, чем на других, где он хуже. Кроме того, невозможно корректировать экраны по отдельности, только регулировать сами экраны.

Порядок подключения и настройка дополнительных мониторов в Windows
Физическое соединение устройств
Процесс подключения второго, третьего и т.д. каналов. экран на дверце видеокарты не является сложным. Просто подключите штекеры соединительного кабеля к гнездам обоих устройств, не забыв предварительно отключить их.
При создании конфигурации с двумя экранами, если возможно, используйте одинаковые межсоединения, например, только DisplayPort или HDMI, чтобы качество изображения на двух экранах не сильно изменилось. Если видеокарты не имеют одинаковых портов, подключайте их через разные двери. DVI и HDMI или HDMI и VGA. Только в крайних случаях можно использовать переходник с одного интерфейса на другой, поскольку преобразование сигнала всегда связано с потерями, иногда значительными. То же самое относится и к сепараторам. Старайтесь избегать их, если можете.
После подключения включите систему и экран. Последнее обычно распознается автоматически. Все, что вам нужно сделать, это настроить их в соответствии с вашими потребностями.
Если вы подключите к ноутбуку второй экран, он будет работать точно так же, как и настольный компьютер. Разница лишь в том, что видеокарта, обеспечивающая дополнительный экран, определяется системой, а не пользователем.
Мультидисплейные адаптеры
Если качество основного и дополнительного экранов значительно отличается и ноутбук необходимо подключить не к одному, а к двум дополнительным экранам, на помощь может прийти специальное устройство — мультиэкранный адаптер. Это небольшая коробка внутри процессора, похожая на многодверный разделитель, содержащая различные кабели. Кабели соединяют коробку с выходами видеокарты, а остальные — с входами экрана. USB-порты или внешние адаптеры.
Примером такого устройства является Matrox dualhead2go digital SE.

Настройка дополнительных экранов в Windows 10 и 8.1 и 7
При первом включении изображение вторичного экрана обычно копирует основной экран. Рабочий стол может быть расширен до двух экранов одновременно. Нажмите комбинацию клавиш Windows+P (LATIN), чтобы выбрать нужную операцию. Откроется таблица отображения.
В Windows 10 и 8.1 это можно сделать следующим образом:.
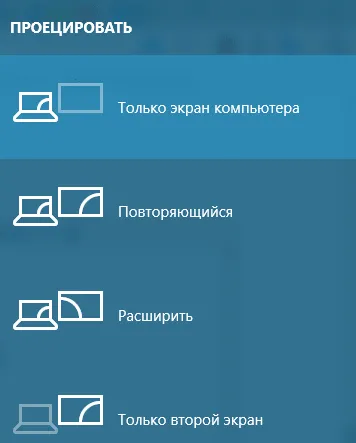

Опция ‘Duplicate’ (повтор) воспроизводит одно и то же изображение на всех экранах. ‘Расширения’ — создает второе расширение первого экрана.
Если системе не удается автоматически определить второй экран, откройте «Настройки экрана» через меню среды рабочего стола.

Windows 7, «найти»), нажмите кнопку Detect.