Чтобы настроить боковую панель в настройках браузера, нажмите кнопку настроек Яндекс.Браузера в верхней части окна браузера и в появившемся меню выберите Настройки.
Показать или скрыть панель закладок в Яндекс Браузере
Яндекс.Браузер может хранить сотни страниц в своем архиве. При установке браузера раздел с кнопками быстрой навигации по умолчанию отключен. Хотя разработчики Яндекса делают программное обеспечение максимально простым и интуитивно понятным, некоторые функции и принцип их работы могут вызывать сомнения у неопытных пользователей. Например, как показать или скрыть закладки в браузере Яндекс.
Панель быстрого доступа к избранному расположена чуть ниже панели Smart Bar. Он содержит кнопки с иконками favicon и папки. При нажатии на ссылку автоматически открывается вкладка, которая была активна при нажатии на нее. При открытии папки появляется всплывающее окно, содержащее список сохраненных страниц. При нажатии на ссылку также открывается ссылка. Очень полезная функция — доступ к сотням сайтов одним щелчком мыши.
Как скрыть панель закладок
Панель закладок Яндекса занимает немного полезного пространства, и при работе на маленьком экране ее, возможно, придется убрать сверху. Он может быть полностью скрыт, что позволит вам переходить на часто посещаемые сайты из BookmarkManager. Или же настройте его так, чтобы он появлялся только при открытии новой вкладки.
- Чтобы полностью скрыть её наводим курсор мыши на свободный участок, не занятый сайтами и папками и выполняем правый клик мыши.
- В открывшемся контекстном меню и кликаем на предпоследний пункт. Панель моментально скроется.
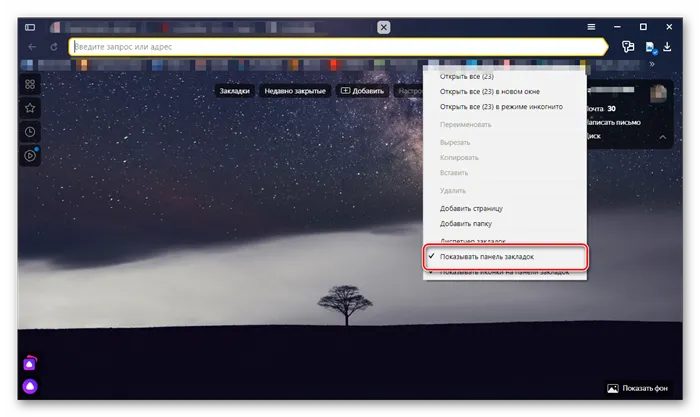
- Чтобы сделать её видимой при открытии новой вкладки, идём в «Н астройки » и переключаем режим просмотра « На новой вкладке ».
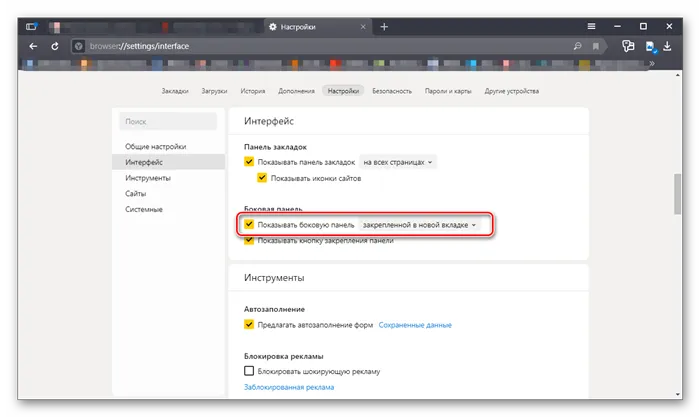
Добавление сайта в закладки
Когда вы посетите интересующий вас сайт, нажмите на маленький значок, похожий на флажок. Откроется всплывающее окно. Здесь выберите, где вы хотите сохранить сайт: в галерее Яндекса или непосредственно в браузере.
Выберите папку и при необходимости создайте новую папку. Переименуйте его и нажмите кнопку Готово. Закладки в таблице можно перемещать между папками путем перетаскивания. Если у вас много сохраненных мест, вы можете разделить их по категориям, разместив в таблице только папки.
Чтобы настроить боковую панель в настройках браузера, нажмите кнопку настроек Яндекс.Браузера в верхней части окна браузера и в появившемся меню выберите Настройки.
Как убрать боковую панель в яндексе слева
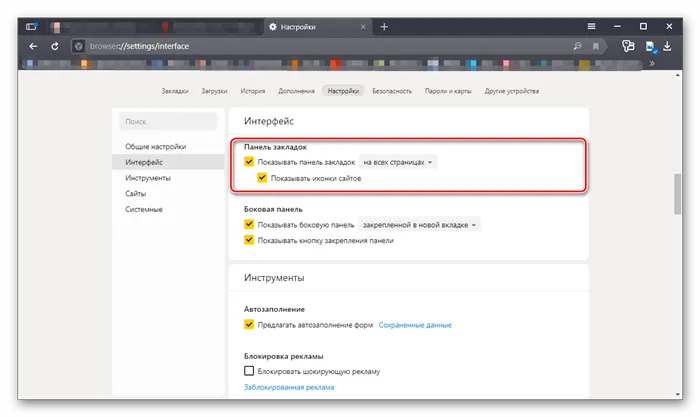
Снова обновите яндекс-браузер, и вы увидите так называемую боковую панель, отображаемую с левой стороны. Проблема в том, что яндекс решил отображать эту панель постоянно.
Боковая панель предназначена для быстрого вызова сервисов яндекса. Как таковые:.
Однако многие пользователи находят левую колонку раздражающей и странной. Как я могу избавиться от боковой панели Яндекса?
В настоящее время боковая панель включена в YandexBrowser версии 19.3.1 и выше. Поэтому, если в вашем веб-браузере нет этого инструмента, вам необходимо обновить его до последней версии. После установки или обновления браузера вы сможете использовать панель инструментов.
Боковая панель в Яндекс.Браузере
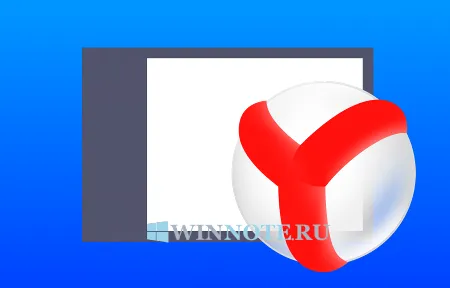
В этой статье описано, как настроить и использовать боковую панель (панель быстрого доступа) в Яндекс.Браузере.
Боковая панель Яндекс.Браузера позволяет быстро получить доступ к истории ранее посещенных сайтов, закладкам, сервисам Яндекса и даже запустить Алису одним щелчком мыши.
Как использовать боковую панель
Боковая панель появляется при наведении мыши на левый край окна браузера и может использоваться на любой странице сайта или в новой вкладке, в зависимости от ваших настроек.
По умолчанию боковая панель появляется при наведении мыши на левый край окна браузера.
Чтобы исправить боковую панель, нажмите кнопку Настройки Яндекс.Браузера в верхней части окна браузера и в появившемся меню выберите Настройки.
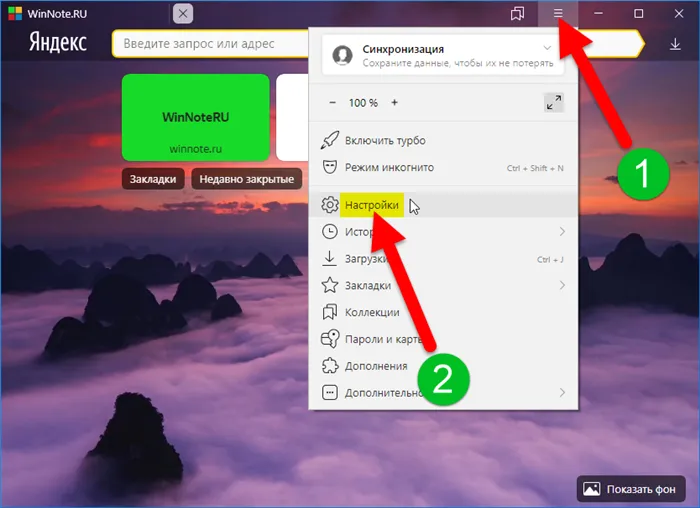
В настройках браузера выберите раздел Интерфейс в левой панели, затем в блоке Боковые панели в правой части окна выберите опцию Показывать боковую панель и выберите нужный вариант привязки.
- закрепленной в новой вкладке — панель будет появляться при открытии новой вкладки
- закрепленной на всех страницах — панель будет отображаться на всех вкладках
- без закрепления
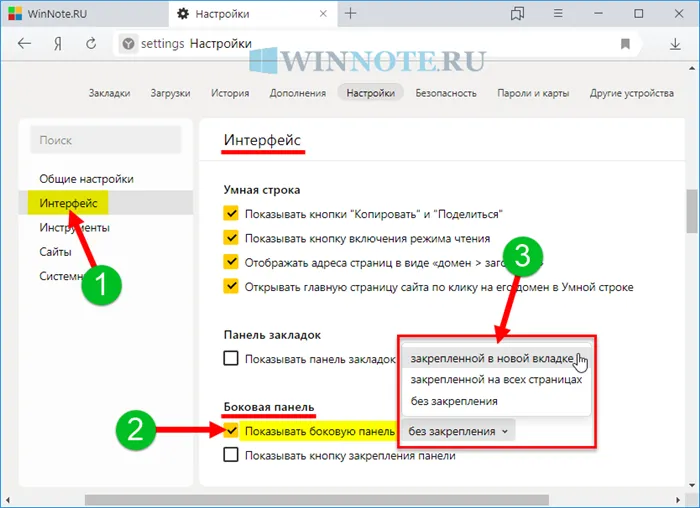
В качестве альтернативы для привязки одним щелчком мыши выберите опцию Показывать док-кнопку в блоке Боковая панель.

В левом верхнем углу окна браузера появляется кнопка, с помощью которой можно закрепить или разблокировать боковую панель.
Настройки боковой панели
Боковую панель можно настроить с помощью настроек браузера или контекстного меню боковой панели.
Чтобы настроить боковую панель в настройках браузера, нажмите кнопку настроек Яндекс.Браузера в верхней части окна браузера и в появившемся меню выберите Настройки.
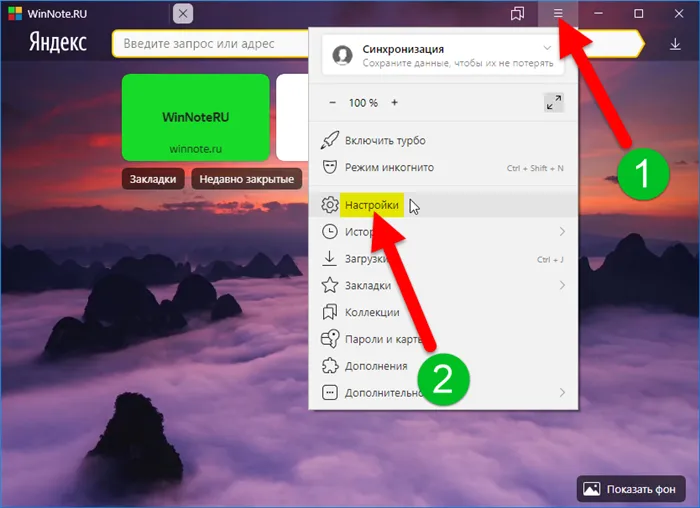
В настройках браузера выберите раздел Интерфейс в левой панели и в блоке Боковые панели в правой части окна включите или отключите опцию Показывать боковую панель и укажите боковую панель, выбрав нужный вариант.
Здесь также доступна опция Показывать кнопки док-станции, которая включает или отключает отображение кнопок в левом верхнем углу окна браузера.
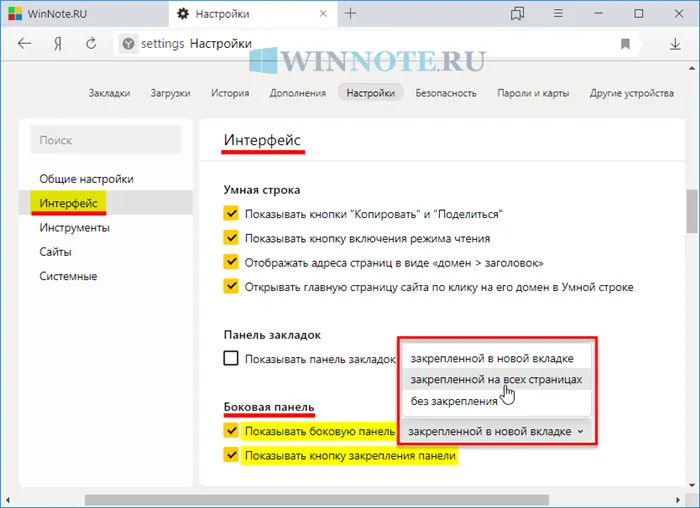
Вы также можете настроить боковую панель с помощью контекстного меню.
Щелкните правой кнопкой мыши на боковой панели или кнопке входа в систему и в открывшемся контекстном меню настройте панель с помощью соответствующих пунктов.
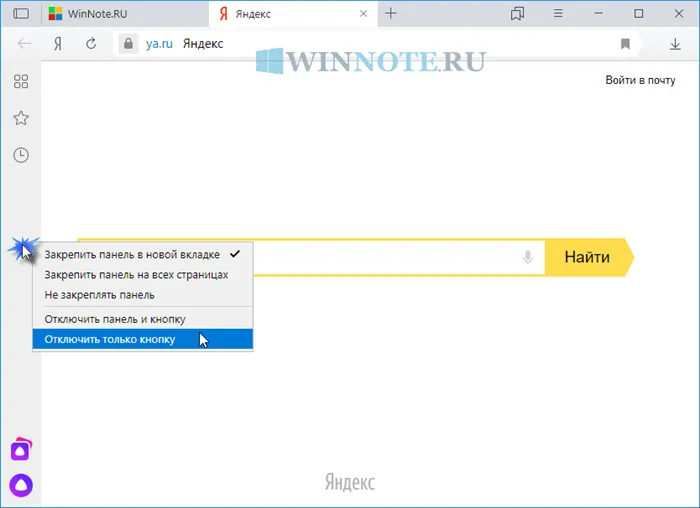
С помощью описанных выше шагов вы можете настроить и использовать боковую панель (панель инструментов быстрого доступа) в Яндекс.Браузере.
Первый виджет отображает интересную ленту, содержащую информативные статьи. Вторая переводит вас на страницу основных навыков Алисы. Третий открывает разговор с голосовым помощником.
Встроенная боковая панель может быть установлена только на настольных устройствах с новыми версиями веб-браузера. Панель инструментов виджета может быть показана или скрыта в каждой открытой вкладке, в зависимости от настроенных параметров.
Через настройки
Чтобы отобразить приборную панель в левой части Яндекс.Браузера:.
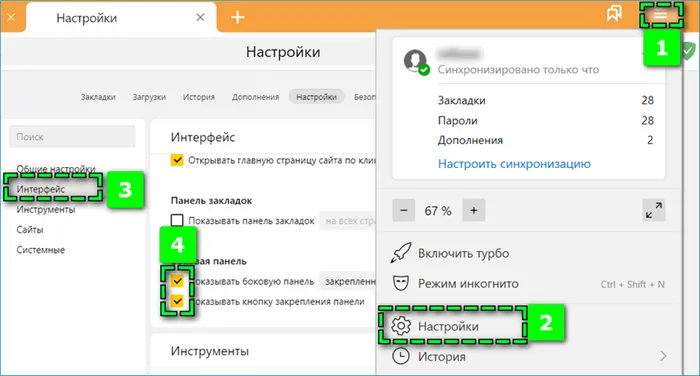
- Откройте настройки через иконку в виде трех параллельных прямых в верхней части окна.
- Найдите раздел « Интерфейс » — пролистайте блок до пункта « Боковая панель »
- Установите галочки на обоих параметрах опции.
Здесь вы можете выбрать, как вы хотите, чтобы отображалась левая панель приборов. Нажмите на вкладку справа от Show sidebar и выберите нужную опцию.
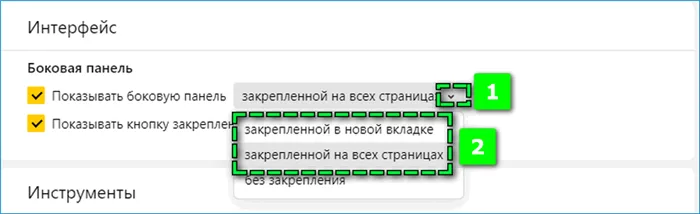
Выберите Блокировать на всех страницах, чтобы постоянно иметь доступ к этой опции при использовании веб-браузера. Если выбрана опция Блокировать новые вкладки, она доступна только на домашней странице Яндекс.Браузера.
Через верхнюю панель
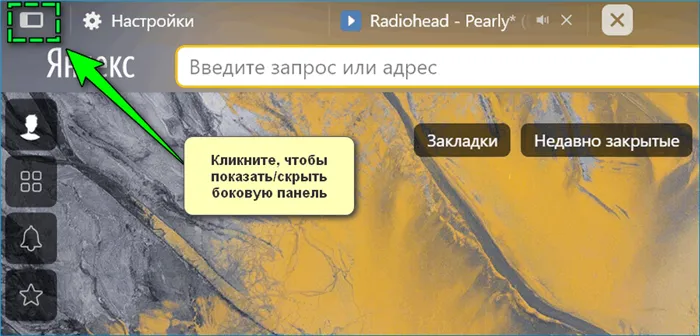
После того как боковая панель активирована в настройках, вы можете управлять ею с помощью значка в левом верхнем углу. Щелкните ползунок, чтобы включить или выключить таблицу в левой части текущей страницы.
Значок виден, только если выбрана опция «Показывать кнопку входа».
Как выключить функцию
Если нововведение «Яндекс.Браузера» вас не устраивает, вы можете отключить отображение левой панели двумя щелчками мыши. При необходимости вы можете
- полностью убрать встроенную в Яндекс.Браузере боковую панель – в настройках уберите галочку на соответствующем пункте;

- частично скрыть – выберите в параметрах отображения пункт « Без закрепления ».
Второй способ более удобен, так как вкладки слева не мешают работе.
Главное преимущество боковой панели Яндекс.Браузера заключается в том, что вы можете быстро открыть историю поиска, закладки и заметки. Эта опция полезна для активных пользователей Яндекса, так как обеспечивает быстрый доступ к управлению аккаунтом.
Взаимодействовать с представленными функциями очень просто. Нажатие на соответствующую кнопку открывает доступ к использованию конкретной функции.
Закрепление и отключение боковой панели
Разработчики сделали так, чтобы боковая линия была постоянно видна на всех страницах новой вкладки или браузера. Пользователи могут включить боковую линию, чтобы она была постоянно видна в новой вкладке или на всех страницах браузера.
Это можно сделать двумя способами: 1.
Способ 1
2. выберите Настройки.
3. выберите Интерфейс в правом навигационном окне.
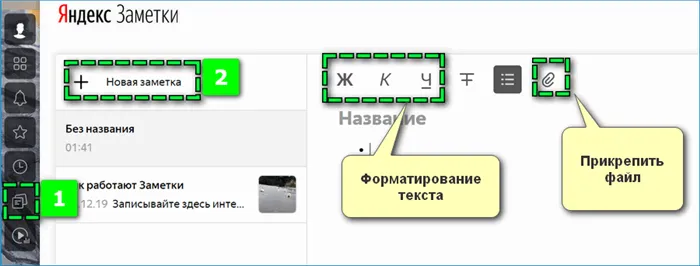
4. выберите один из предложенных вариантов.
В распоряжении пользователя есть три варианта.
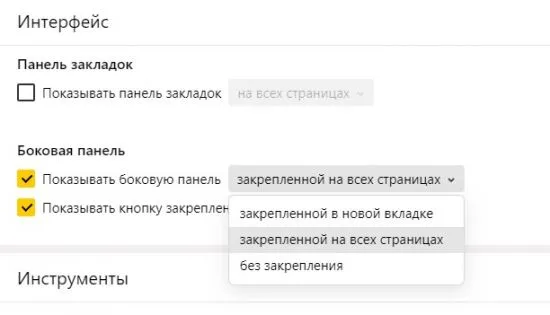
Выбрав одну из этих опций, пользователь изменяет настройки экрана.
Способ 2
- Навести курсор в левую часть экрана на любой странице.
- Кликнуть правой кнопкой мыши.
- Выбрать один из предложенных вариантов.
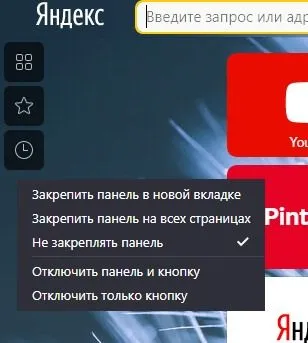
Боковая строка программы Яндекс-браузер — полезный инструмент для быстрого взаимодействия с программой, но она может быть и центральной. Например, на многих сайтах в верхней части страницы есть функция сброса. Для этого нужно щелкнуть по пустому месту в левой или правой части экрана. Если пользователь проведет мышью по левой стороне сайта, боковая панель отобразится некорректно. Это редкая проблема на больших экранах, но всегда вызывает дискомфорт на ноутбуках и старых экранах.
Чтобы решить эту проблему, выберите команду Отключить таблицы и кнопки. Чтобы восстановить боковую панель, выберите раздел ‘Интерфейс’ в настройках программы, затем выберите ‘Внешний вид…’. коробка.
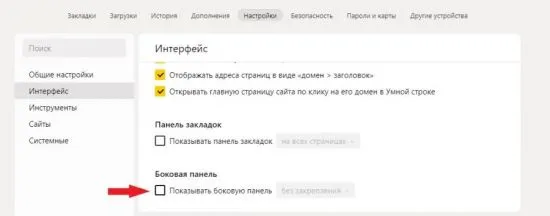
Заключение
Боковая панель Яндекс браузера — это одно из нововведений команды разработчиков, которое тестируется и постоянно совершенствуется. Теперь пользователи могут быстро получить доступ к истории просмотров, закладкам и сервисам Яндекса. Также имеется кнопка для запуска голосового помощника Алисы. Это позволяет пользователям находить информацию, не вводя ее в строку поиска.
Этот элемент интерфейса может быть заблокирован или вовсе отключен. К сожалению, в настоящее время разработчики не предоставляют возможности перемещать этот инструмент в другие части экрана. Он расположен в левой части окна. Однако разработчики будут улучшать его и прислушиваться к мнению пользователей. Таким образом, со временем мы видим, что боковая панель приобретает новую функциональность и может быть перемещена в другие части экрана.
Взаимодействовать с представленными функциями очень просто. Нажатие на соответствующую кнопку открывает доступ к использованию конкретной функции.
Второй способ настроить быстрый доступ к интересующим страницам — использовать настройки браузера Яндекс.
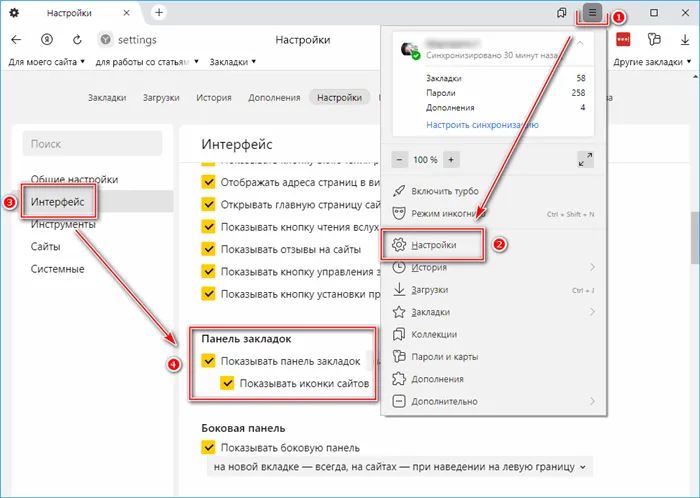
- На любой странице поисковой системы открываем меню.
- Переходим в «Настройки» .
- Список доступных настроек откроется в виде отдельной страницы.
- Переходим в раздел «Интерфейс» – «Панель закладок» – ставим галочку в пункте «Показывать панель закладок».
- В этом же пункте можно выбрать, для всех ли страниц браузера будет действовать данная опция. Возможно установить ограничение (например, отказаться на стартовой странице).
- Если поставить галочку в пункте «Показывать иконки сайтов» – добавленные в закладки страницы будут отображаться не только в виде текста со ссылкой. Наличие иконки облегчит восприятие информации.
Чтобы отключить панель быстрого доступа, действуйте аналогичным образом. Уберите опцию в пункте ‘показать таблицу закладок’.
Закрепить панель задач при помощи горячих клавиш
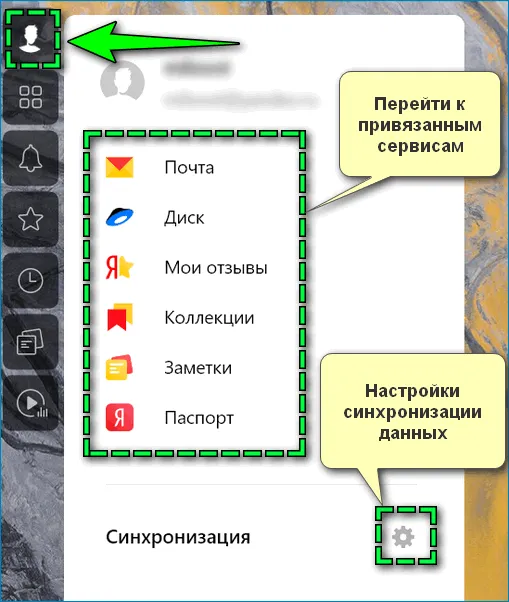
Для тех, кто хочет получить быстрый доступ к уже сохраненным веб-файлам. Заблокировать панель задач можно с помощью комбинации клавиш ‘Ctrl + Shift + B’ (та же команда отключает ее).
Часть интерфейса последней версии браузера Yandex находится на боковой линии, постоянное присутствие которой может вызвать дискомфорт во время работы или просмотра фильма. Его можно отключить временно или навсегда.
Самый простой способ отключить боковую панель браузера Яндекс — это воспользоваться меню Настройки.
Повторно активировать интерфейс можно таким же образом. В Настройках также есть возможность отображения монтажных линий для этого блока. Поставьте галочку рядом с пунктом, названным так в поле Отображаемые строки.
Другой способ убрать интерфейс бокового меню — щелкните правой кнопкой мыши, выберите Отключить линии и кнопки. Однако имейте в виду, что этот метод не устраняет блокировку навсегда — интерфейс снова появится при использовании голосового помощника Алиса. Однако этот метод полезен, например, для просмотра фильмов или работы.
Второй элемент — четыре однофутовых значка — содержит наиболее популярные услуги компании. Яндекс активно развивается в интернет-секторе и предлагает широкий спектр онлайн-услуг, включая
Убрать значок Яндекс Браузера на панели Windows
По умолчанию нажатие на крестик вверху сворачивает браузер, но не останавливает его работу. На диске появляется фирменный значок продукта, который можно закрыть правой клавишей мыши. Вместо того чтобы сворачивать яндекс-браузер, вы можете закрыть его с помощью привычной кнопки.
Настройте браузер, и теперь нужные вам инструменты можно найти в поиске. Теперь, допустим, вам нужно деактивировать или активировать блок питания Zen.
В связи с этим пользователи могут отключить фон высокого разрешения, чтобы избежать замедления слабых компьютеров.
В новом браузере Yandex, который вы скачали, нет строки закладок. Чтобы дать им возможность:.
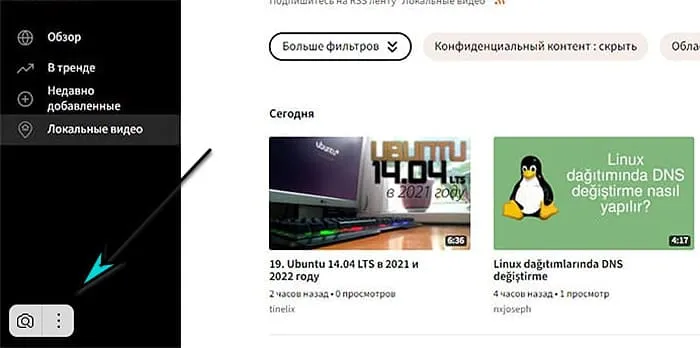
При наведении мыши на каждое изображение появляется кнопка поиска. Чтобы отключить:.
Рядом с кнопкой поиска изображений находится еще одна кнопка с тремя точками. Откройте меню, где также можно отключить кнопку.
Как убрать предложения при выделении текста в Яндекс Браузере
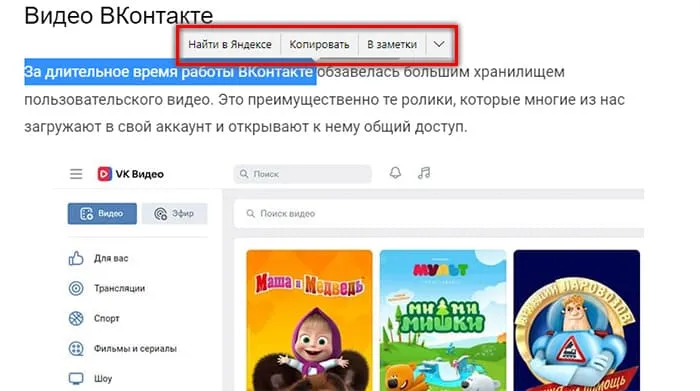
При попытке скопировать текст появляется таблица с предложением поиска, копирования или добавления заметок Яндекса. Последняя стрелка открывает меню таблицы, которое нельзя отключить. Опять же, необходимо изменить настройку.
- Откройте настройки через кнопку меню.
- Слева в основном меню находим и выбираем Инструменты .
- Немного пролистав страницу, можно найти блок Контекстное меню .
- В нём отключите параметр Показывать Найти и Копировать .
После того как вы разобрались с ошибкой браузера, рекомендуется удалить кэш. Вот как это сделать в Яндексе







