Обратите внимание, что в системе есть функция защитника (который может удалять игровые файлы) и функция программиста (которая предотвращает установку неподписанных приложений).
Урок 12. Как правильно установить игру
В предыдущем уроке вы узнали, как установить программу на компьютер. В этом уроке вы узнаете, как правильно устанавливать игры на компьютер. Каждый из нас хотя бы раз играл в компьютерную игру. Установка игр очень проста.
Перед установкой игры необходимо создать папку, в которую будут установлены все игры. Обратите внимание, что все на вашем компьютере должно храниться в тематических папках. Все игры нужно хранить в одной папке (например, ‘Games’), а все фильмы — в другой (например, ‘Movies’). Все установленные программы хранятся в папке ‘ProgramFiles’ на диске ‘C’.
Хранить файлы и папки таким образом очень удобно. В таких каталогах вы легко найдете нужные вам данные. Создайте папку, в которой будут находиться все ваши игры.
Определяем место, куда будут устанавливаться все игры
Во-первых, необходимо указать диск (раздел жесткого диска), на котором будут храниться все ваши игры.
Современные видеоигры занимают много места на диске. Поэтому игры следует устанавливать на диск с достаточным количеством свободного места. Откройте меню Пуск и выберите Компьютер. Отображаются все существующие на компьютере диски (разделы жесткого диска).
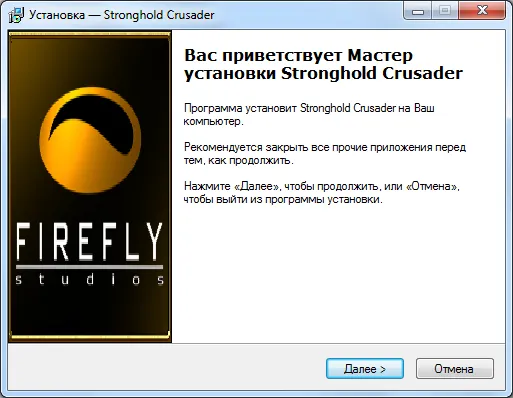
На вашем компьютере есть три диска. На диске ‘D’ больше всего свободного места. Здесь устанавливаются все игры. Дважды щелкните левой кнопкой мыши на этом диске, чтобы просмотреть его содержимое.
На этом диске нужно создать папку, в которой будут храниться все ваши игры. Мы назвали эту папку «Игры». Вы уже узнали, как создать и назвать папку. Поэтому нужно создать новую папку на диске и назвать ее «Игры». Если кто-то не помнит этого или не знает, как это сделать, пожалуйста, вернитесь к этому уроку, выполнив Урок 8 о том, как создать папку.
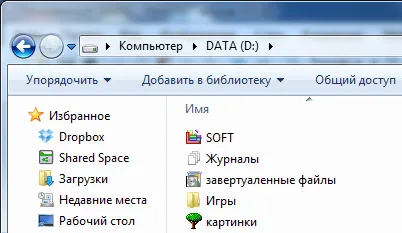
Итак, вы создали папку «Games» на одном из дисков. Теперь давайте установим туда игры.
Откуда взять компьютерные игры
Видеоигры можно приобрести в магазине (диск с игрой) или загрузить через Интернет. Из Интернета можно скачать бесплатные лицензионные игры или пиратские версии платных игр.
Покупайте диски только в специализированных компьютерных магазинах, а не на рынках, где часто встречаются подделки.
Вы можете скачать бесплатные игры со специальных сайтов. Наберите в браузере «бесплатные компьютерные игры», и вы увидите множество сайтов, предлагающих скачать бесплатные игры.
Если вы хотите скачать из Интернета пиратские версии платных игр (за них не нужно платить и можно получить игры бесплатно), скачивайте их только с торрент-трекеров.
Рекомендуется загружать игры из программы MediaGet. Это бесплатный торрент-клиент, в котором есть огромное количество игр на любой вкус. Скачать MediaGet бесплатно и без вирусов можно здесь — https://getmediaget.ru/.
Модераторы проверяют все файлы в торренте, поэтому вероятность получить вирус очень мала. Однако скачивание платных игр с файлообменных сайтов или других очень дорого обходится, чтобы подхватить вирусы. Помните, что, скачивая пиратские версии игр, вы нарушаете авторские права и можете быть привлечены к ответственности (хотя большинство населения нашей страны этого не боится). Вы загрузили или приобрели игру. Установите игру.
Сначала рассмотрим один из самых классических примеров установки видеоигры на компьютер: установку диска. Стоит отметить, что такой способ установки игр, да и программного обеспечения в целом, неизбежно начнет устаревать, если еще не устарел.
Как установить скаченную игру
Здравствуйте, уважаемый посетитель! Вы, вероятно, уже знаете, что самый простой способ скачать игры из Интернета — это воспользоваться торрент-программой, но, возможно, не знаете, как устанавливать игры, скачанные с торрентов? Если вы хотите узнать, как устанавливать скачанные из Интернета игры на свой компьютер, вы можете посмотреть семинар по установке скачанных игр.
На этом семинаре вы узнаете обо всех способах установки игр, загруженных из Интернета. 1. установленные игры могут быть в формате ISO, MDS, MDF или MDX. Эти игры специально упакованы и могут быть установлены с помощью инструментов daemon. 2.Установочные файлы игры могут быть сжаты в форматах ‘zip’ и ‘rar’. 3.В настоящее время 90% игр, полученных из Интернета, имеют формат распаковки ‘setups.exe’. Эти игры уже готовы и могут быть установлены на ваш компьютер.
Перейдем к изучению материала…
Как установить игру в формате iso
Это часто встречается в играх, которые были спущены в интернет в формате ISO. Все установочные файлы игры записаны в специальный образ ‘ISO’. Для открытия и установки таких игр необходим специальный симулятор ‘daemon tool’.
Для установки игр в формате ISO мы написали отдельное руководство, в котором вы можете прочитать более подробную информацию — пожалуйста, ознакомьтесь с ним.
Как установить игру скачанную с торрента
Предположим, вы скачали игру из Интернета с помощью программы Torrent. Для этого выполните следующие действия, вам нужно будет открыть папку с выпавшей игрой.
- В торренте наводим курсор мыши на файл игры, и один раз нажимаем правую кнопку мыши.
- В раскрывшемся меню нажимаем на строчку «Открыть папку».
Установка игры
Затем откройте папку с игрой на своем компьютере и запустите установку. Например, вот как установить футбольный симулятор FIFA 19. Все игры устанавливаются одинаково.
Каждая установленная игра имеет файл ‘setup’. Это файл, с которого начинается установка игры.
На первом этапе установки открывается драйвер установки игры. На первом этапе отображается описание игры. Чтобы начать установку, нажмите кнопку ‘Next’.
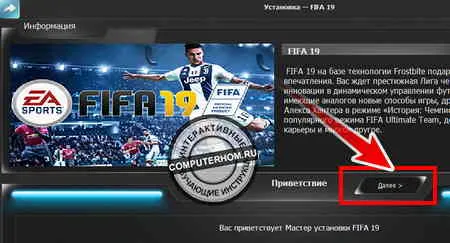
Нажатие кнопки «Далее» открывает следующий этап установки игры на компьютер, где вам нужно будет изменить некоторые настройки.
Примечание: Перед установкой игры обязательно измените игру для устанавливаемой игры.
По умолчанию игра устанавливается на диск C: ⌘ программных файлов, и игра не устанавливается на диск C:, например, на локальный диск системы ‘C’. В зависимости от буквы, присвоенной диску, предпочтительнее устанавливать игру на локальный диск D D. D., локальный диск G, локальный диск H или локальный диск Dent F. Корень установленной игры будет выглядеть так: D: ⌘ Games \название игры, или G: ⌘ Games \название игры. Поэтому в специальном окне измените маршрут установки игры и нажмите кнопку Далее.
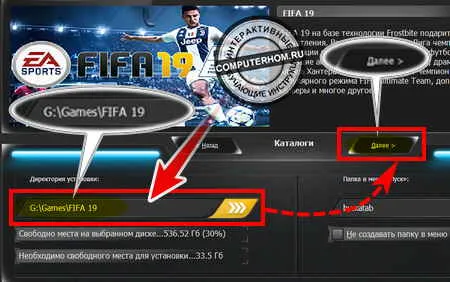
После нажатия кнопки Next на компьютере появится новое окно Advanced Settings. Как правило, в окне дополнительных настроек выбирается язык игры и озвучивание, а также дополнительное программное обеспечение (возможность выбора установки DirectX и Microsoft Visual C ++). Дополнительное «программное обеспечение» помогает обеспечить стабильный запуск игры после ее установки. Если DirectX и Microsoft Visual C ++ уже установлены на вашем компьютере, вы можете перейти к разделу «Дополнительное программное обеспечение».
В принципе, на этом шаге вы можете оставить все настройки по умолчанию и нажать кнопку Install.
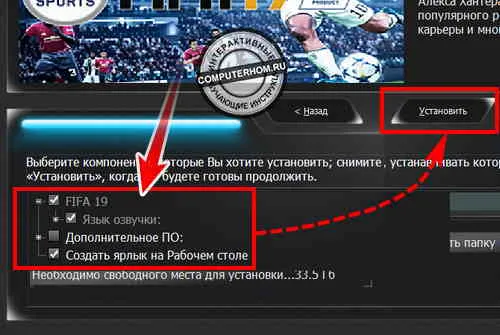
Нажатие кнопки Install запускает процесс установки игры на ваш компьютер. Процесс установки может занимать от 5 до 20 минут, а может длиться до часа и более. Все зависит от самой игры и производительности вашего компьютера.
- Во многих играх во время установки вы увидите на сколько установилась игра. Также в левой части окошка, можно увидеть сколько времени устанавливается игра, а также сколько времени осталось до конца установки.
Установка DrectX
После установки игры на компьютер откроется мастер установки DrectX. В этом окне установите флажок Я принимаю условия данного соглашения и нажмите Далее.

После нажатия кнопки Далее DrectX начнет установку или обновление вашего компьютера.Перед установкой DrectX необходимо включить Интернет.
На этом диске нужно создать папку, в которой будут храниться все ваши игры. Мы назвали эту папку «Игры». Вы уже узнали, как создать и назвать папку. Поэтому нужно создать новую папку на диске и назвать ее «Игры». Если кто-то не помнит этого или не знает, как это сделать, пожалуйста, вернитесь к этому уроку, выполнив Урок 8 о том, как создать папку.
Правильная установка программ на компьютер
Все в нашей жизни происходит только в определенный момент времени. Если вы не будете поддаваться невзгодам, если вы не будете бояться неизвестности, все встанет на свои места, и вы сможете пройти путь от неопытного пользователя до опытного эксперта.
Если вам надоело, что вас называют «дураком» за неполное понимание своих компьютерных навыков, докажите всем, что вы готовы двигаться вперед, а не в темпе улитки, и уверенно овладейте новыми знаниями за семь шагов.

Начните с изучения шагов по установке приложений на компьютер, чтобы вы могли самостоятельно установить необходимое вам программное обеспечение.
Подготовительная работа
Почти все типы установки следуют одному и тому же определенному алгоритму. Если и есть различия, то они не важны и легко понятны новичкам.
Во-первых, важно полностью понять основы, как установить программу, которую вы скачали на свой компьютер, и, более конкретно, как подготовиться к тому, чтобы процесс установки прошел гладко и без проблем.
Скачивание загрузочного файла
Если вам нужно установить утилиту, введите ее название в поле поиска. Открывайте веб-сайты, готовые предоставить вам приложения, которые вы можете загрузить.
Будьте готовы к тому, что вместо одной ссылки может быть две. Конечно, новичку может быть трудно визуально определить, какая ссылка подходит именно вам.
Однако это не является проблемой. Обратите внимание на информацию рядом со ссылками. Они сообщают вам, для какой операционной системы предназначено программное обеспечение, и вы также должны обратить внимание на биты операционной системы.
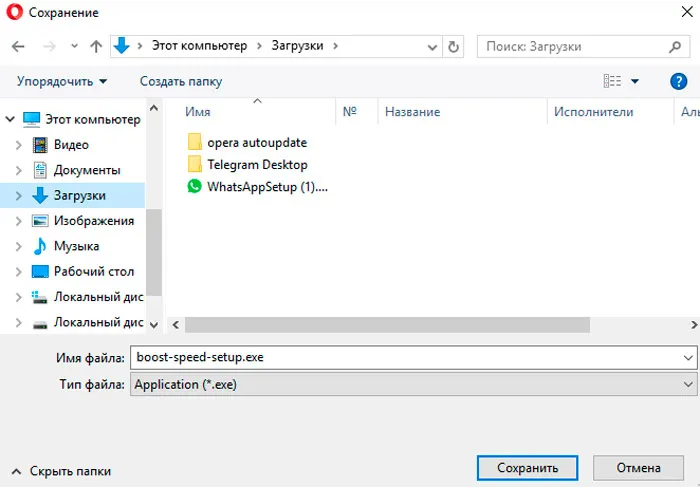
Чтобы точно узнать, какие операционные системы и разряды установлены на вашем компьютере, щелкните правой кнопкой мыши на значке Компьютер и перейдите на панель Свойства. В открывшемся окне вы увидите интересующую вас информацию.
Теперь вы можете нажать на ссылку для скачивания, которая соответствует заданным вами параметрам.
Процесс загрузки также различается. Некоторые браузеры автоматически загружают в папку загрузки, в то время как другие запрашивают информацию о том, куда сохранить загрузку.
Папку загрузок несложно найти, если программа автоматически сохраняется в ней. Когда вы откроете свой компьютер, вы увидите папку «Загрузки» в левой части. Щелкните по нему, и он сразу же откроется.
Дополнительные рекомендации
При скачивании файлов обратите внимание, является ли программа бесплатной или платной, предназначена для постоянного использования или только на короткий период времени (обычно 30 дней).
Конечно, лучше всего найти бесплатную программу, которая может работать столько, сколько вам нужно.
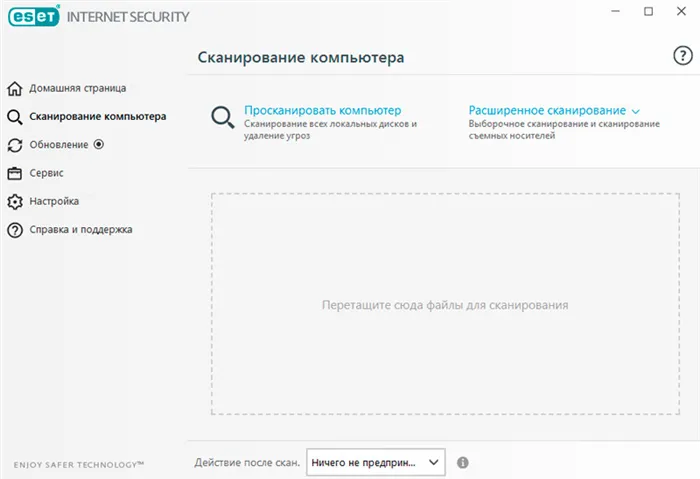
После загрузки файлов из Интернета рекомендуется проверить их с помощью антивирусной программы. Большинство антивирусных программ настроены на автоматическую проверку всех загрузок, но рекомендуется провести дополнительную проверку. Таким образом, вы сможете обезопасить свой компьютер от неожиданных инфекций.
Правила установки программ
Также важно понимать, что загрузочные файлы могут быть разных форматов, поэтому процесс установки нужной программы может немного отличаться.
Если у вас есть файл с расширением ‘exe’ или ‘msi’, или если вы можете загрузить файл, вы можете установить программу. Это не является проблемой, так как загрузочные файлы могут иметь разные имена.
Установка программ с загрузочного файла с расширением «exe» или «msi»
Если вы загрузили загрузочный файл с расширением ‘exe’ или ‘msi’, процесс установки будет таким же. Чтобы начать процесс установки, просто дважды щелкните по файлу.
Важно не спеша выполнить все шаги, так как процесс установки сопровождается дополнительными советами и рекомендациями.
Некоторые программы могут попросить вас выбрать предпочтительный метод установки в начале установки. Практический опыт показывает, что существуют обычные и расширенные операции.
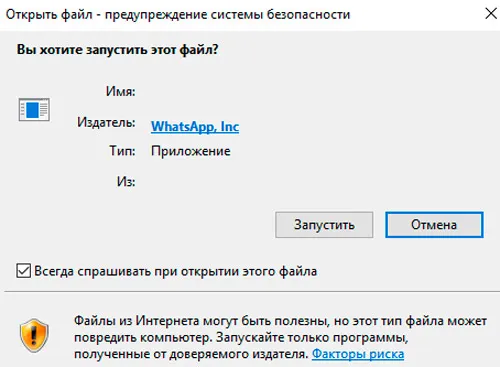
Поскольку вы еще только учитесь устанавливать программное обеспечение на компьютер, вам следует избегать варианта установки для продвинутых, так как это требует определенных знаний и практики. Для первого использования программного обеспечения достаточно нормальной работы.
Затем программа попросит вас подтвердить свое согласие с условиями лицензии, а затем попросит указать папку, в которую необходимо установить программу.
По сути, в процессе установки система предложит папку и имя папки, и вы должны свободно принять это предложение.
После этого процесс установки продолжится. В какой-то момент вас могут снова спросить, какой язык вы хотите использовать и важно ли установить ярлык на рабочем столе.
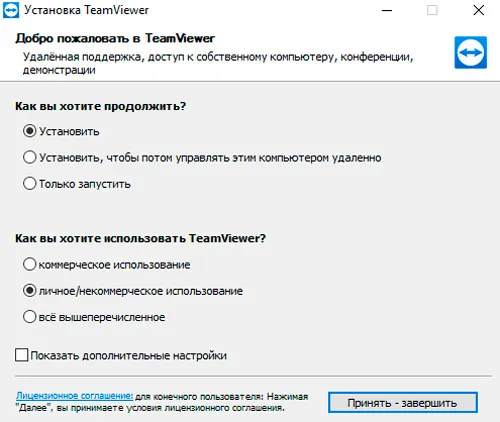
Некоторые программы устанавливаются с некоторыми ухищрениями, во многом связанными с рекламой. К сожалению, это может наводнить вашу систему ненужным «хламом» и вызвать неприятные сюрпризы.
Если вы видите окно с предложением установить новую поисковую строку, изменить домашнюю страницу или загрузить и установить приоритет нового браузера, знайте, что это настоящая реклама и не имеет никакого отношения к программе.
Поэтому, если вы нашли такое заявление, прежде чем нажать кнопку Далее, снимите все галочки, которые автоматически устанавливаются рядом со всеми типами заявлений. Затем нажмите кнопку Next, чтобы продолжить процесс.
Установка программ из архива
Если вы загрузили файлы из Интернета, процесс установки может немного отличаться.
Обратите внимание, что если вы не загрузили файлы заранее и они еще не включены в используемую вами программу, вам придется сначала установить файлы, а затем успешно использовать их, включая установку отдельных программ.
На домашней странице игры содержится подробное описание устройства и краткие требования. Чтобы скачать игру, необходимо перейти к списку файлов. Просто нажмите на вкладку «Файлы» или большую кнопку «Загрузить».
❸. Если игра на флешке в папке или архиве/на жестком диске
Некоторые игры могут просто распространяться в виде отдельных файлов (отдельных папок), а не в виде картинок или дисков. Давайте рассмотрим некоторые популярные альтернативы.
Игры только в папках (нет необходимости в установке)
Некоторые игры не нужно устанавливать — скопируйте папку на жесткий диск (или флешку) и запустите исполняемый файл игры.
Обычно это имя игры с расширением ‘exe’ (например, luntik10.exe). Копирование папки на диск и запуск файла должны запустить игру (без установки).
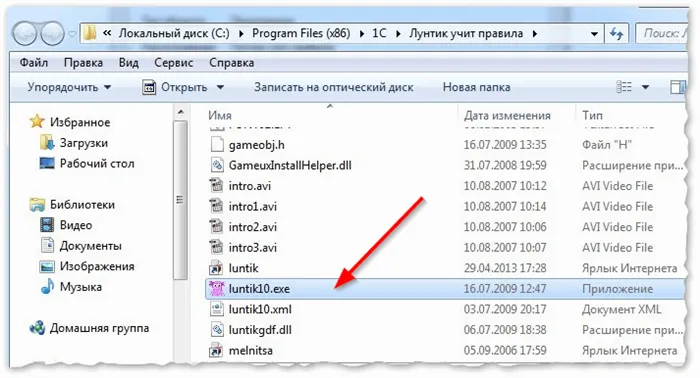
Игры Luntik (установка не требуется).
Как узнать, какие игры нужно установить, а какие нет?
А. Вопрос неоднозначный. Во-первых, прочитайте описание игры. Обычно это всегда указывается разработчиком. Во-вторых, в папке с внешним видом игры — нет ни setup.exe, ни install.exe. Если они существуют, запустите их (для установки игры). Если нет, запустите исполняемый файл с именем игры (возможно, игру не нужно устанавливать).
Программа установки игры упакована в архивы (RAR, ZIP, 7Z и т.д.).
Как правило, один и тот же демон открывает некоторые файлы как изображения (вы можете их даже не заметить). Если игра упакована в файлы, потребуется специальная программа — Archiver. Одним из самых популярных (и бесплатных) является 7-zip.
7-zip.
Отличный бесплатный архив с поддержкой AR, ARJ, CAB, CHM, ISO, LZH, LZMA, MSI, RAR, RPM, UDF, UEFI, VDI, VHD, VMDK, WIM, XAR, ZIP и др. Удобная интеграция в работу с файлами: благодаря этому экспорт файлов осуществляется одним-двумя щелчками мыши. Удобно!
После установки 7-zip все предыдущие файлы появятся из значка программы.
Просто щелкните правой кнопкой мыши на файле и выберите ‘7-zip->Extract’ в меню поиска файлов, чтобы экспортировать все содержимое файла. Затем просто запустите исполняемый файл (примечание: setup.exe) и продолжите установку игры.
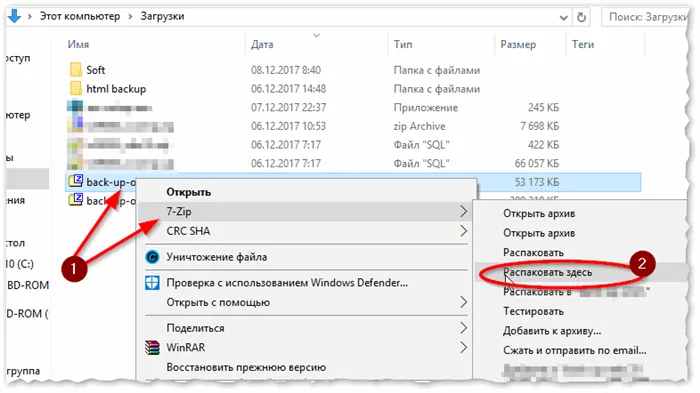
📌Кстати!
После установки игры появляется сообщение об ошибке «D3DX9_43.DLL и DXGI.DLL отсутствуют и не могут быть запущены». Для решения этой проблемы рекомендуем эту статью: https: //ocomp.info/otsutstvie-d3dx9.html







