После этого откроется окно. В левой части экрана вы увидите категорию события, а в правой — название и описание самого события.
Где посмотреть историю посещения сайтов в браузере
История браузера — полезный инструмент для серфинга. Вернуться на страницу, которая была случайно закрыта, найти потерянное место, восстановить сеанс поиска или найти информацию, которую вы нашли, можно легко с помощью истории.
Однако следует регулярно очищать историю, чтобы освободить место и скрыть следы использования компьютера. А если информация из удаленной истории понадобится снова, можно ли ее восстановить? Да, иногда можно. В этой статье мы расскажем вам, как это сделать, а также о необходимых для этого условиях.
Где найти и как посмотреть историю браузера на компьютере
Google Chrome
Существует несколько способов попасть в историю Google Chrome.
Mozilla Firefox
Поскольку Firefox является открытой платформой, существует множество структур, основанных на этом браузере, каждая из которых имеет свои особенности. Вот как просмотреть файлы журналов в базовой версии браузера Mozilla. Однако если вы не можете найти историю просмотров, следуя инструкциям, вероятно, дело в другой структуре.
Выполните следующие действия, чтобы открыть файл журнала.
Яндекс.Браузер
Этот браузер построен на той же платформе, что и Google Chrome, поэтому меню и записи в обоих браузерах не особенно отличаются. Этот браузер также имеет три способа доступа к истории.
- нажатием горячих клавиш Ctrl+H ;
- командой в поисковой строке browser://history/ ;
- с помощью меню:
- Нажмите на вертикальное троеточие в верхнем углу справа.
- В появившемся меню наведите курсор мыши на пункт «История».
- В новом списке кликните левой клавишей мыши по надписи «История».
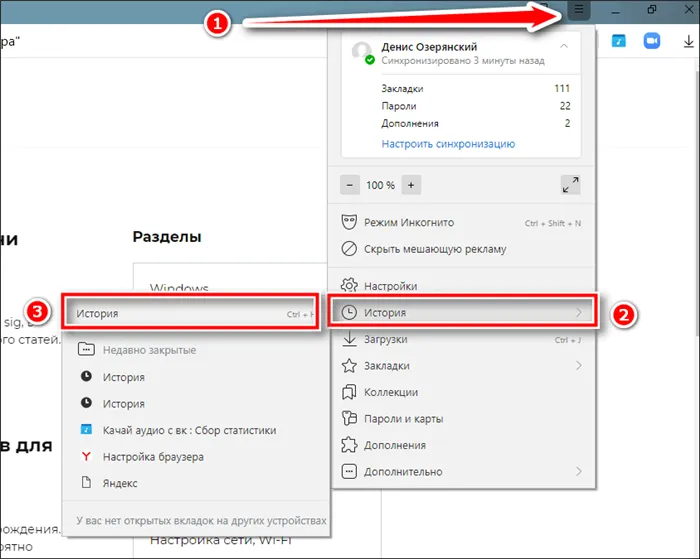
Подробнее о работе с историей Яндекс.Браузера на Android вы можете прочитать в другой статье на нашем сайте.
Opera
На мой взгляд, вызов историка веб-сайтов, доступных в этом браузере, через меню является наиболее удобным приложением. Чтобы просмотреть историю просмотров, выполните следующие действия
Microsoft Edge
Путь к файлу журнала этого браузера кажется наименее заметным. Чтобы попасть на страницу истории, необходимо пройти через два разных меню. Они выглядят следующим образом:.
Журнал браузера Microsoft Edge также можно открыть с помощью последовательности Edge://История/Все. С другой стороны, комбинация клавиш CTRL+H открывает только список последних посещений сайта.
5 способов открыть удаленную историю браузера
Прежде чем рассмотреть, как просмотреть удаленные записи в браузере, давайте рассмотрим условия, при которых это невозможно.
Когда восстановить журнал не получится
Часто на компьютере или ноутбуке история браузера не может быть удалена и частично восстановлена. В то же время у каждого метода восстановления есть свои условия, при которых удаленные записи календаря не могут быть прочитаны. Давайте рассмотрим их от самого простого к самому сложному.
- Просмотр истории с помощью cookie-файлов:
- при очистке журнала вы поставили галочку напротив надписи «удалить файлы куки»;
- не сохранятся записи о сайтах, которые не используют этот тип файлов.
- Восстановление с помощью браузера на другом компьютере:
- была выполнена синхронизация аккаунта после очистки на обоих компьютерах.
- С помощью аккаунта Google (только для Google Chrome):
- отключена синхронизация;
- отключена опция сохранения журнала браузера;
- очищена история действий в аккаунте.
- С помощью ПО для восстановления данных на жестком диске:
- было выполнено полное форматирование диска;
- восстановление на SSD диске с технологий TRIM после перезагрузки системы.
- Просмотр в кэше DNS:
- был очищен кэш доменных имен системы (например, с помощью программ для очистки реестра).
Просмотр истории с помощью cooki e
Самый быстрый способ восстановления интересующих местоположений из журналов. Ниже показано на примере Google Chrome. Чтобы воспользоваться этим методом, следуйте инструкциям.
В этом разделе хранится файл всех сайтов, данные которых хранятся на вашем компьютере, отсортированный в алфавитном, а не хронологическом порядке. Чтобы найти здесь интересующий вас сайт, необходимо хотя бы приблизительно знать его адрес.
При помощи браузера на другом компьютере
Чтобы использовать этот метод, необходимо выполнить три условия
- браузер должен поддерживать синхронизацию;
- оба браузера должны быть привязаны к одному аккаунту;
- обоим компьютерам (ПК и ноутбук, например) нужен доступ к интернету;
Чтобы просмотреть журналы на другом компьютере в Google Chrome, перейдите на вкладку Журналы и выберите в меню слева пункт Вкладка с других устройств.

Важно действовать быстро. Синхронизация между устройствами происходит не мгновенно. Если вы удалите историю на компьютере, она некоторое время будет оставаться в других историях.
История посещения сайтов на странице «Мои действия» в настройках аккаунта Гугл
В этом разделе ведется учет всех приложений, программ и устройств, связанных с вашим аккаунтом Google. Однако в этом разделе не сохраняется вся активность просмотра, поэтому восстановить всю историю невозможно. Возможно, вы все еще можете найти сайт, который ищете, или, возможно, у вас есть вопрос о сайте, который вы ищете.
Чтобы просмотреть файл My Activity с компьютера, перейдите в файл журнала браузера Chrome, а затем на myactivity.google.com. Он расположен в левом нижнем углу окна.
ПРИМЕЧАНИЯ.: Чтобы открыть историю просмотров на компьютере после выхода из системы, найдите значок песочных часов в нижней части страницы YouTube.
Как узнать недавно запущенные программы
Этот метод поиска и просмотра предыдущих действий на компьютере работает во всех версиях, кроме Windows XP. Он показывает, кто и когда открыл программу или игру.
- Открыть проводник WIN+E и выбрать системный диск (скорее всего это C:\).
- Затем найдите здесь папку «Program Files» и откройте её.
- В правом верхнем углу найдите строку поиска и введите следующей запрос «*.exe».
Здесь вы можете увидеть, когда приложение было запущено в последний раз. Если у вас несколько учетных записей на компьютере, вы также можете посмотреть, кто это сделал. Для этого необходимо отобразить этот столбец в настройках, как это было сделано с датой доступа. Для компьютеров с 64-битными операционными системами необходимо сделать то же самое для папки ‘ProgrammeFiles (86)’. Если вы запускаете одно из этих приложений в конкретной сессии, активность в программе будет отображаться здесь соответствующим образом.
Просмотр журнала Windows на компьютере
В журнал операционной системы записываются многие события, происходящие на компьютере. Это включает в себя предыдущие действия на любом данном компьютере.
Чтобы открыть календарь, необходимо сделать следующее
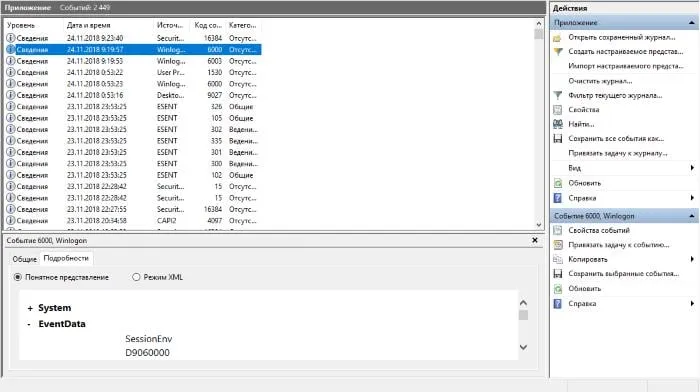
- Нажать 2 клавиши одновременно WIN+R и ввести в строку следующую команду «control» или выбрать самостоятельно в своей ОС «Панель управления».
- Далее выберите раздел «Администрирование». Если вы не можете найти нужный раздел, выберите вверху справа «Просмотр» и нажмите пункт «Мелкие значки» для просмотра.
- Теперь найдите в следующем окне «Служебные программы» или «Просмотр событий».
- В следующем окне выберите «Журналы Windows».
- Этот раздел хранит данные для администраторов компьютера, но и обычный пользователь может найти некоторую информацию, которая его интересует.
- В разделе «Безопасность» можно увидеть время входа в систему и другие данные.
Журнал Windows содержит в основном техническую информацию о кодах действий, сбоях и других инцидентах в системе. Самое важное для нас здесь — это само время события. Если мы видим, что во время нашего отсутствия происходила какая-то деятельность, мы можем сделать из этого собственные выводы. Интересной особенностью журнала является то, что он связывает задачи с событиями. Это означает, что вы можете настроить компьютер на отправку письма на определенный адрес электронной почты при каждом включении.
Сделать это очень просто: достаточно нажать кнопку «журнал» на своем компьютере.
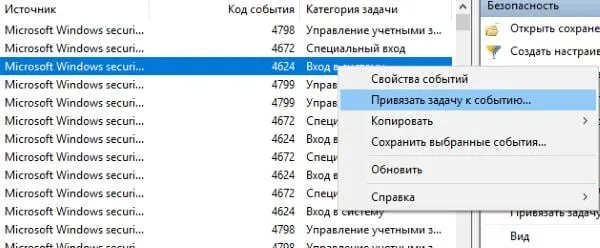
- Вам нужно выбрать правой кнопкой задачу «Вход в систему» и нажать «Привязать задачу к событию».
- Откроется окно, где нужно 2 раза нажать «Далее» и в 3 пункте нажать на пункт отправки сообщения.
- Введите здесь свой адрес электронной почты и заполните остальные поля.
- Завершите настройку.
Теперь вы будете получать уведомления по электронной почте на указанный вами адрес, когда ваш компьютер будет включен в ваше отсутствие.
Последние посещения сайтов в браузере
Вы можете использовать свой браузер, чтобы узнать, что видели другие пользователи на вашем компьютере. Ваш браузер — это наиболее часто используемый инструмент для общения в социальных сетях, просмотра фильмов и проверки товаров в интернет-магазинах. Поэтому, изучив его историю, можно понять несколько вещей.
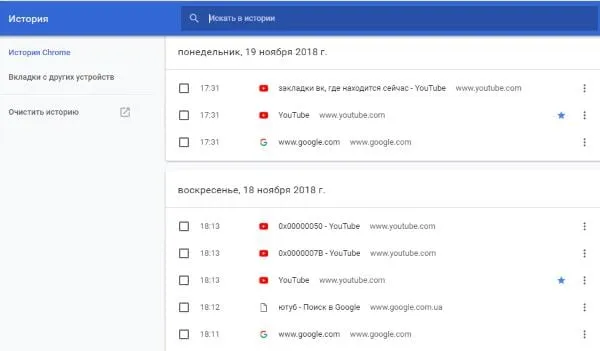
- Выбрать браузер, который вы используете на вашем компьютере, и запустить его.
- Чтобы найти историю, вам нужно выбрать кнопку «Меню» браузера. В последних версиях популярных навигаторов эта кнопка выглядит как 3 точки или полоски сбоку панели инструментов.
- В браузере Opera кнопка расположена в верхнем углу слева в виде буквы «О».
- Теперь вам нужно найти в меню пункт «История».
- В некоторых браузерах (Firefox) нужно нажать дополнительно на кнопку «Показать весь журнал».
Далее откроется окно с журналом всех посещений интернета всеми пользователями, которые выходили в интернет с этого браузера. Окно истории содержит всю историю браузера. Вы можете выбрать период времени, за который вы хотите просмотреть историю посещенных сайтов. Выберите сегодняшний день, прошлую неделю или прошлый месяц.
На вкладке Вид можно настроить дополнительные данные, отображаемые в окне (например, количество посещений конкретного сайта, время последнего посещения и т.д.). Вы можете найти местоположение здесь. Для этого введите нужный запрос в окне Поиск календаря. Вам не нужно подключение к Интернету, чтобы искать последние хиты на своем компьютере. Вся информация находится на вашем жестком диске.
Теперь перейдем к журналу приложений. И это очень важно для нашего небольшого исследования. Этот журнал содержит информацию о приложениях, запущенных в ваше отсутствие. Чтобы убедиться, что не вы запустили эти приложения, мы сосредоточимся на времени события.
Проверяем, что искали в Google
Google очень тщательно собирает всю историю бизнеса во всех службах и приложениях. И как владелец этих персональных данных, вы можете в любой момент проверить всю свою историю. На самом деле, вы можете не только удалить их, но даже запретить Google хранить все эти данные.
Среди всей информации, хранящейся в Google, можно найти поисковые запросы, веб-сайты, на которые вы заходили, и приложения, которые вы открывали на своем мобильном телефоне.
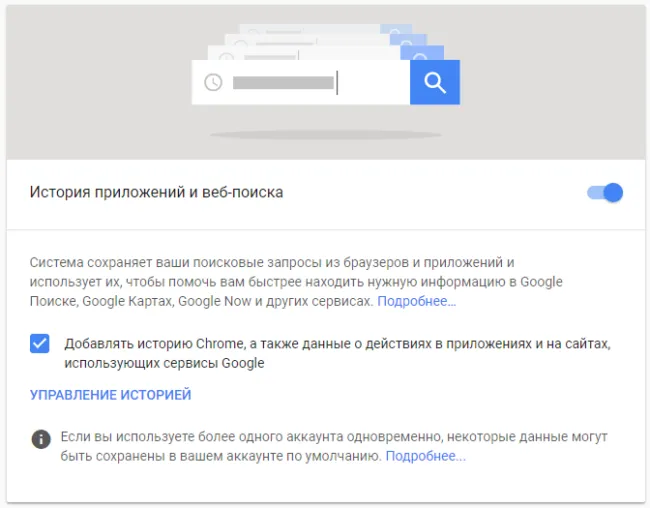
Если кто-то пользуется вашим компьютером и сервисами Google под вашей учетной записью, пока вас нет дома, вы можете легко увидеть, что именно он просматривает, где он был, какие поисковые запросы вводил и т.д.
Всю эту информацию можно найти и проверить в специальном разделе ‘Activity Tracker’.
Заглянем в Корзину
Вполне вероятно, что незнакомец что-то удалил и забыл очистить корзину. Во-первых, вы будете уведомлены о том, что было удалено. Во-вторых, он позволяет вам искать, если это важно для вас или если вы заинтересованы в дальнейшем исследовании неизвестного поведения.
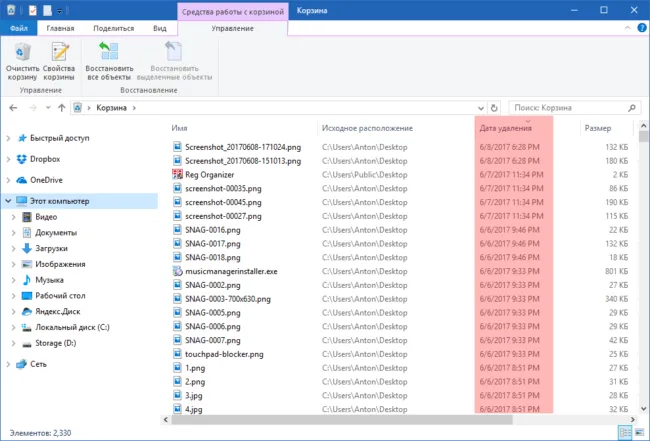
Для этого просто откройте Корзину и отсортируйте файлы и папки в Корзине по дате удаления. Просто нажмите на заголовок столбца «Дата удаления», и содержимое будет отсортировано в нужном порядке. Найдите интересующий вас период и посмотрите, было ли что-то удалено и что это было (если удалено).
Возможно, незнакомец удалил его из Корзины или полностью опустошил ее при очистке следов. Но никогда не знаешь, поэтому лучше проверить еще раз.
Недавно измененные файлы
В меню под кнопкой Пуск Windows (кроме Windows 8) есть пункт Недавние файлы. Там вы также найдете следы неизвестной деятельности. Чтобы найти такую статистику в Windows 8, необходимо выполнить следующие действия: нажмите Win+R, введите в окне ‘recent’ и нажмите Enter. Откроется папка, содержащая последние файлы.
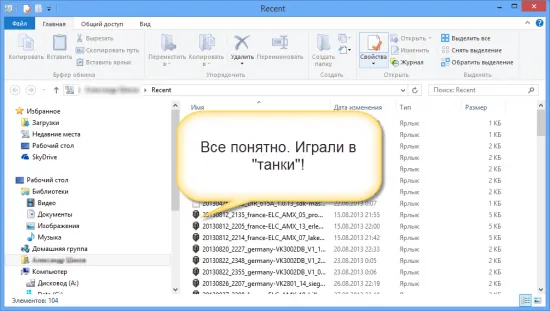
Конечно, вам может не повезти, если вы знаете, что незнакомец может очистить эту папку. Однако его пустота является еще одним свидетельством ухудшения состояния. В конце концов, это не так!
Однако кое-что можно сделать, даже если вы хотите очистить папку «Недавние файлы». Откройте Проводник и найдите на диске C (или на всех дисках, если у вас много дисков) файлы с недавно измененной датой.
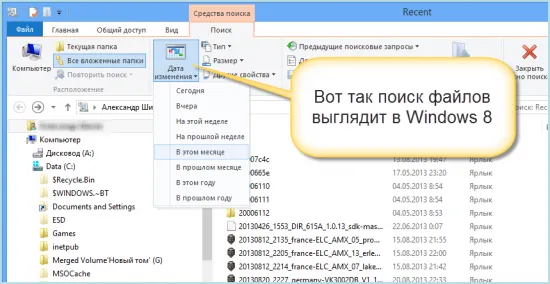
Вполне вероятно, что незнакомец что-то удалил и забыл очистить корзину. Во-первых, вы будете уведомлены о том, что было удалено. Во-вторых, он позволяет вам искать, если это важно для вас или если вы заинтересованы в дальнейшем исследовании неизвестного поведения.
Как узнать время ВКЛ/ВЫКЛ компьютера
Некоторым пользователям интересно узнать, когда их компьютер был включен и выключен. Это можно сделать в том же журнале событий Windows. После запуска соответствующего инструмента необходимо перейти в раздел «Система».
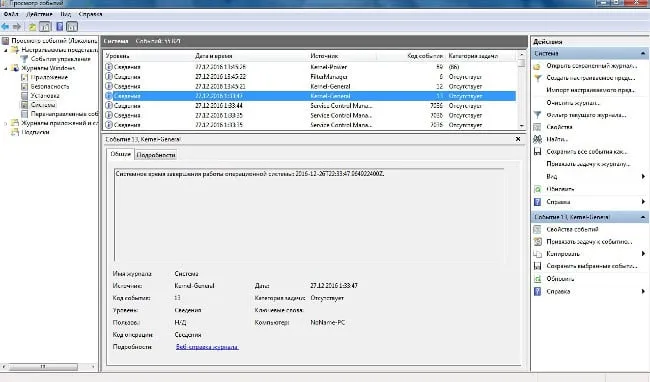
Попав в нужную подкатегорию, вы найдете элемент с исходным значением ‘Kernel-General’, который отвечает за установку времени начала и окончания.
Соответствующее описание события — «Время запуска (или выключения) системы ……». должно быть. За этим сообщением следует время включения или выключения компьютера.
Смотрим изменённые файлы на ПК
Теперь давайте посмотрим на историю измененных файлов на компьютере. Сделать это проще, чем выяснять историю действий на компьютере. Для этого вам понадобятся

- Зайти в директорию, в которой находятся интересующие вас файлы;
- Сделать ПКМ по файлу, для которого вы хотите узнать время изменения;
- Откроется окно, в котором нужно найти пункт «Изменен:»;
- Напротив соответствующего пункта будет указана дата и время, в которые выполнялось последнее редактирование».
Чтобы посмотреть, какие файлы на вашем компьютере были обработаны за определенный период времени, вы можете использовать программу ‘LastActivityView’, описанную выше.
Проверяем историю посещения сайтов в браузере
И последнее, о чем следует помнить, — как просмотреть историю просмотров в браузере. Однако здесь следует сразу оговориться, что детали процесса зависят от конкретного веб-браузера, установленного на компьютере. Их много, поэтому рассмотрим эту функцию только на примере двух самых популярных: GoogleChrome (и Chromium-based) и Firefox.
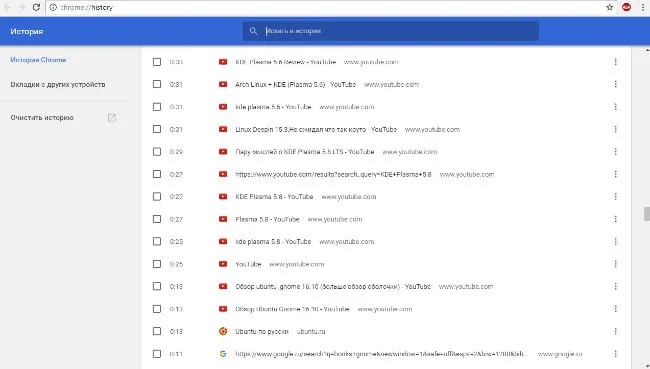
Чтобы посмотреть историю Google Chrome (а также Яндекс.Браузера, Opera и т.д.), вам необходимо
После выполнения соответствующего действия страница будет отображаться с использованием информации со всех открытых страниц в веб-браузере.
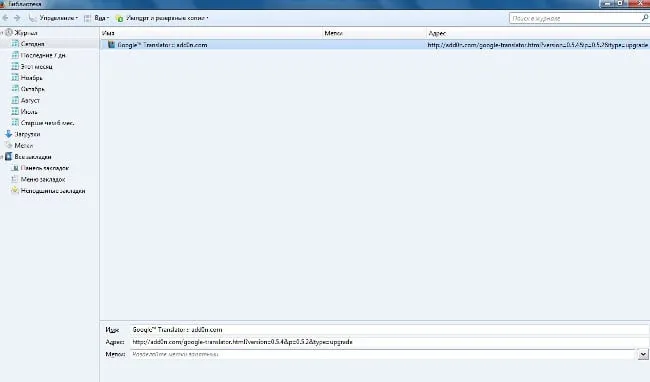
Если вы хотите просмотреть историю активности Firefox, вам нужно выполнить несколько иные действия.
Откройте окно, в котором можно увидеть, какие места и страницы были открыты в браузере в течение всего года. Вы также можете узнать, что было открыто за определенный период времени (например, за последний день или неделю).
Но, конечно, следует помнить, что история браузера на компьютере может быть очищена очень легко. Поэтому, если история отображается, то с большой вероятностью родитель не увидит вообще никакой информации, учитывая то, что ребенок делает на компьютере.

В этом случае рекомендуется установить специальные приложения, с помощью которых можно собирать достоверную информацию о посещаемых пользователем сайтах. Одним из таких приложений является Neospy. Эта программа имеет функцию скрытой установки, благодаря которой никто, кроме того, кто ее установил, не знает, что она запущена (это относится к пользователям, не очень хорошо разбирающимся в компьютерах). В Интернете можно найти много информации о том, как установить и использовать приложение.
После выполнения соответствующего действия страница будет отображаться с использованием информации со всех открытых страниц в веб-браузере.
История просмотров не авторизованных пользователей
YouTube улучшает рекомендации на основе истории просмотров, даже если вы не вошли в свой аккаунт. Вы можете удалить или остановить историю на своем устройстве. О том, как это сделать на данном устройстве, см. инструкции выше.
ПРИМЕЧАНИЯ.: Чтобы открыть историю просмотров на компьютере после выхода из системы, найдите значок песочных часов в нижней части страницы YouTube.







