Это также может наблюдаться, когда система блокирует таблицы. Например, он содержит уведомление, которое пользователь подтверждает. Тем не менее, очень раздражает смотреть фильм или играть с этой проблемой.
З способа полностью убрать нижнюю или боковую панель задач с windows 10 при игре и просмотре видео в полноэкранном режиме
В Windows 10 пользователи получили новые задачи с улучшенной функциональностью.
Пожалуй, самыми большими изменениями стали добавление персонального помощника Cortana и встроенной поисковой системы.
Конечно, эти изменения улучшили пользовательский опыт, но, к сожалению, новые функции сопровождались некоторыми проблемами, которые начали беспокоить пользователей, и многие захотели удалить рабочую строку из Windows 10.
Конечно, при необходимости вы можете исправить недостатки, но это уже другой вопрос, а сегодня речь пойдет о том, как вообще убрать рабочую строку Windows 10 (на экране или под боком) во время игр. Например, полноэкранный режим.
Тем, кто хочет удалить недостаток и использовать его дальше, следует знать, что это может быть вызвано рядом причин, таких как поврежденные графические драйверы, автоскрытие, конфликты программного обеспечения и т.д.
В результате каждое решение должно быть опробовано и протестировано, чтобы увидеть, помогает ли оно решить проблему неработающих функций.
Первый способ убрать нижнюю панель задач windows 10 – через системные параметры
Есть ли способ полностью удалить рабочие строки Windows 10? Да, использовать опцию Windows 10 очень просто.
Для этого в свободном месте панели задач (обычно свободное место находится с правой стороны) нажмите ПКМ и выберите ‘Настройки…’. Выберите «Настроить…».

Это приведет вас в другое окно. Там не нужно делать ничего странного. Переместите ползунок влево и выберите «Автоскрытие…». в «Автоскрытие…».

Вот и все. Она исчезает на глазах, но это не значит, что ее можно совсем отключить — достаточно убрать последнюю строку, если она не нужна.
Когда она нужна, просто проведите курсором по нижней части экрана, чтобы активировать ее, и все выглядит так, как будто ничего не происходит.
Второй способ полностью убрать панель задач внизу экрана windows 10 – через реестр
Термин «регистрация» для многих является немного непонятным. Да, там можно творить чудеса, но если вы будете следовать инструкциям, ничего плохого не случится.
Сначала откройте Реестр и найдите ветку ниже (вы можете открыть ее, набрав слово -RegEdit- в строке поиска).
HKCU / Программное обеспечение / Microsoft / Windows / Актуально / Проблемы / Политика / Экспортер
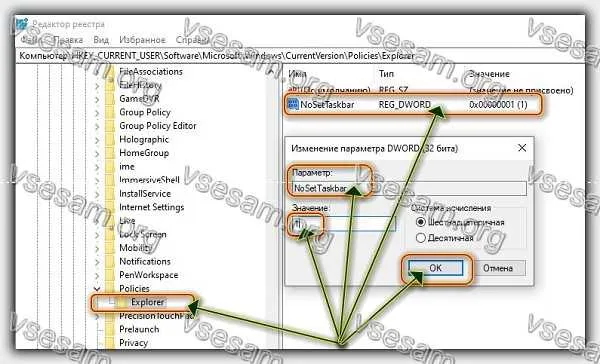
Затем в правом окне создайте параметр DWORD°Nosettaskbar° равным 1.
Это также удаляет возможность отображения из стартовых свойств меню среды.
Панель задач видна только тогда, когда пользователь перемещает указатель мыши в нижнюю часть экрана. Когда индикатор мыши будет убран из нижней части экрана, панель задач снова исчезнет.
Убираем панель задач при запущенной игре

Многие современные игры можно запускать в трех различных видах: в окне, в рамке и без полного экрана. В первых двух случаях рабочая линия всегда видна, но не в третьем. Откройте настройки программного обеспечения игры, перейдите в раздел «Графика или видео» и найдите опцию под названием «Режим экрана». Режим экрана» должна быть опция «полноэкранный режим», которую вы хотите активировать. Требуемая опция может отображаться как отдельная опция.
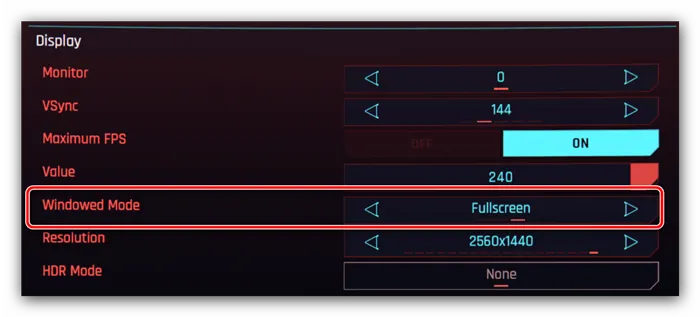
Настройки игры могут быть определены неправильно, и попытки изменить полноэкранный режим могут ничего не изменить. В таких случаях для перехода к неизбежному нужно нажать Alt+Enter (Ctrl+Enter).
Способ 2: Настройка скрытия панели задач
Операционная система Windows позволяет настроить этот элемент интерфейса таким образом, чтобы он был скрыт в обычных условиях и становился видимым только при наведении на него курсора. Чтобы включить этот параметр, щелкните на панели задач и выберите (Windows 7, Свойства).
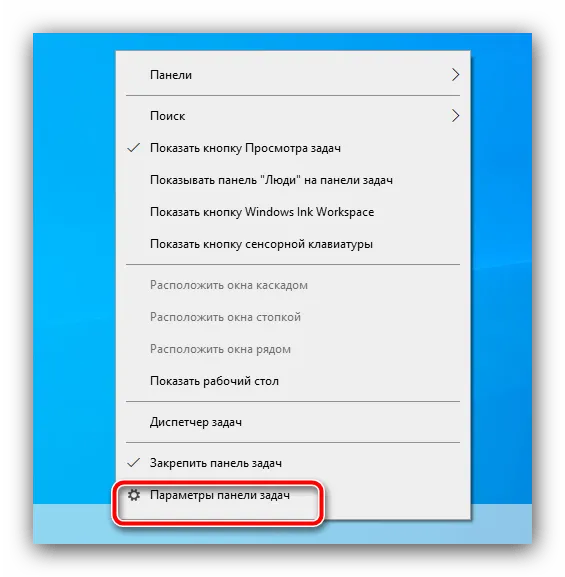
После запуска включите функцию автоскрытия строки задач. В Windows 7 эта опция называется просто «Скрывать строки задач автоматически».
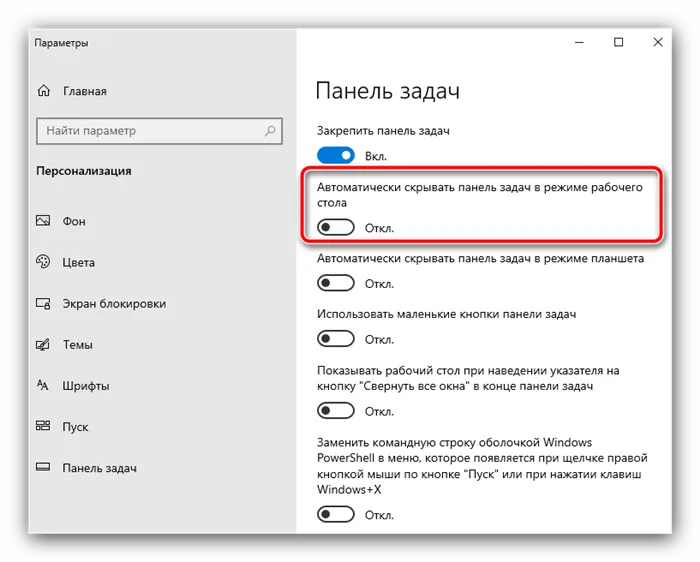
Обратите внимание, однако, что эта функция не всегда решает проблему, и если вы проведете курсором по нижней части игрового окна, таблица все равно может быть видна.
Способ 3: Перезапуск «Проводника»
Наиболее радикальным способом решения проблемы является перезапуск процесса объединения системы. Дело в том, что постоянное наличие рабочих линий может быть признаком элемента Explorer, который может быть устранен перезапуском процесса. Проблема может быть решена перезапуском процесса.
Windows 10
- Вызовите «Диспетчер задач» – например, наведите указатель курсора на панель, кликните ПКМ и выберите соответствующую опцию контекстного меню.
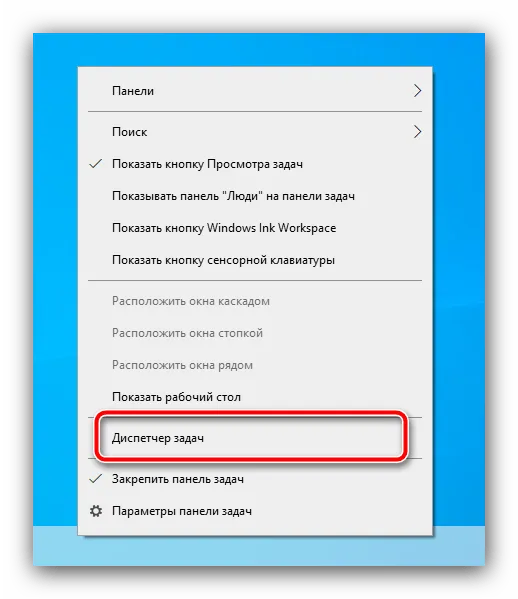

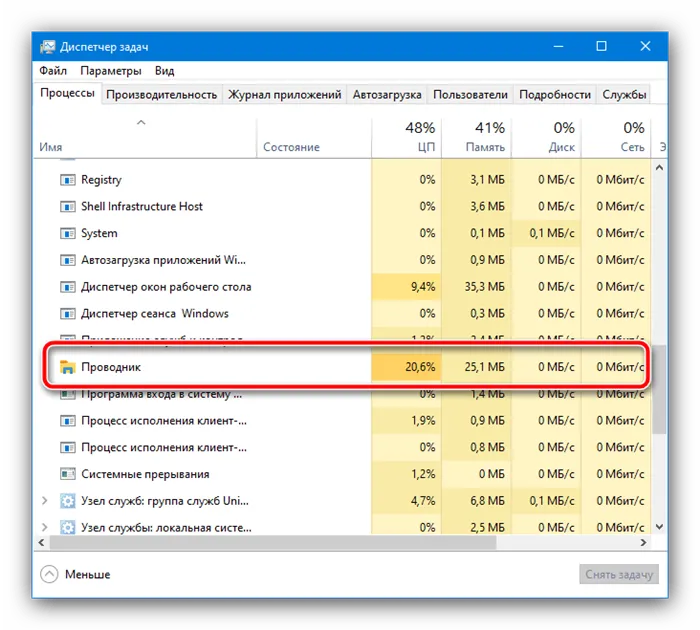
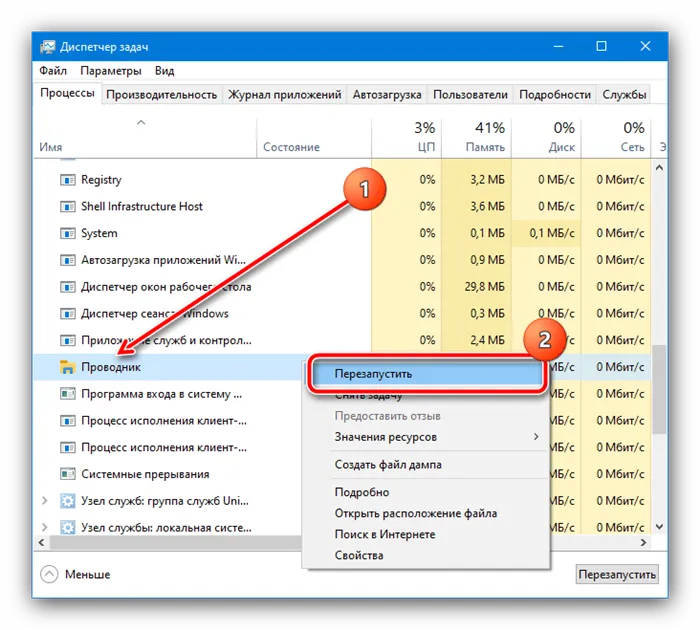
Windows 7
В семерке процесс немного отличается — алгоритм следующий
-
Откройте «Пуск», зажмите Ctrl+Shift, затем наведите курсор на кнопку «Завершение работы» и щёлкните ПКМ .

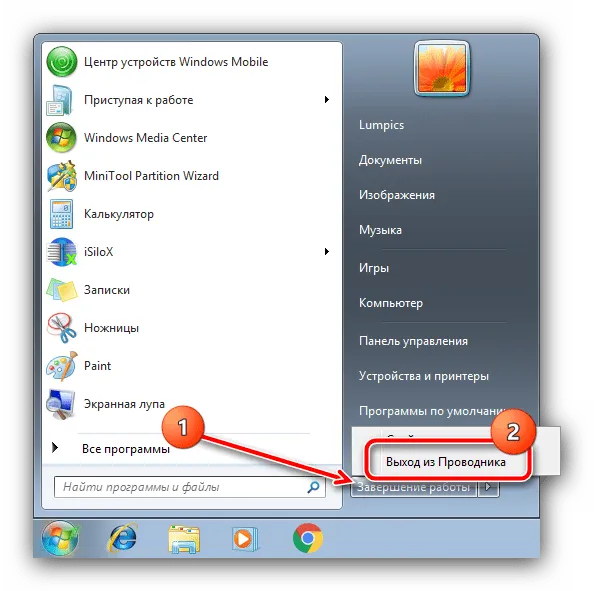
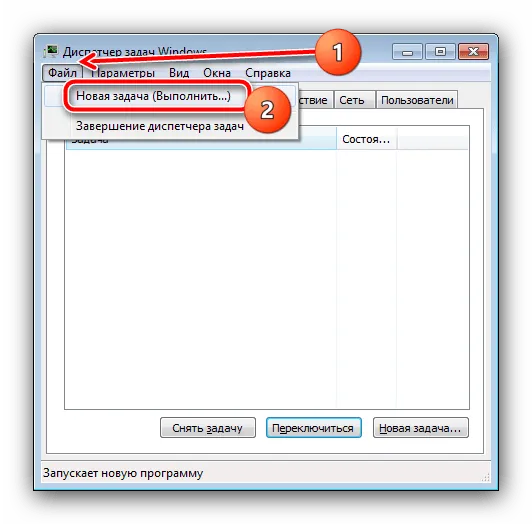
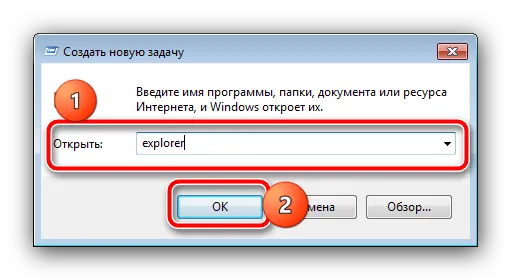
Мы рады, что помогли вам решить вашу проблему, и надеемся, что эта статья будет вам полезна.
Помимо этой статьи, на сайте есть еще 12882 полезных инструкций. Добавление lumpics.ru в закладки (ctrl+d), безусловно, полезно.
В этом случае ширина линии задачи может быть уменьшена, а значки линии задачи соответственно уменьшены. Этот элемент интерфейса операционной системы становится более компактным.
Что делать, если нижняя панель задач не скрывается при просмотре видео или в игре
Когда вы запускаете видео в браузере, все элементы управления на экране скрыты. Это сделано для большего удобства. Однако в некоторых случаях это не так, и некоторые инструменты скрыты от глаз.
Панель задач стала неотъемлемой частью операционной системы. Пользователи могут перемещаться между папками и приложениями в них. Программа также может быть зафиксирована для быстрого доступа.
Пользователи Google Chrome часто сталкиваются с проблемой, что панель задач не исчезает в полноэкранном режиме. Когда видео было включено в полноэкранном режиме, нижняя часть была скрыта за нижней панелью. Его нельзя было удалить. Проблема была устранена после обновления браузера. В конечном итоге причиной сбоя стал браузер.
Это также может наблюдаться, когда система блокирует таблицы. Например, он содержит уведомление, которое пользователь подтверждает. Тем не менее, очень раздражает смотреть фильм или играть с этой проблемой.

При просмотре видео или игре панель задач может не исчезать. Это также считается неисправностью, и следующие методы также могут помочь ее устранить.
Как исправить ошибку
Эта проблема в Windows 7, 8 и 10 может быть решена разными способами. Если вы знаете, в чем проблема, вы можете выбрать тот, который лучше всего подходит для ваших нужд. Если нет, стоит попробовать разные варианты.
Перезапуск Проводника и перезагрузка компьютера
Самое простое и эффективное — перезагрузить компьютер или Explorer. После перезагрузки панель задач не отображается в полноэкранном режиме. Чтобы перезапустить панель задач, необходимо
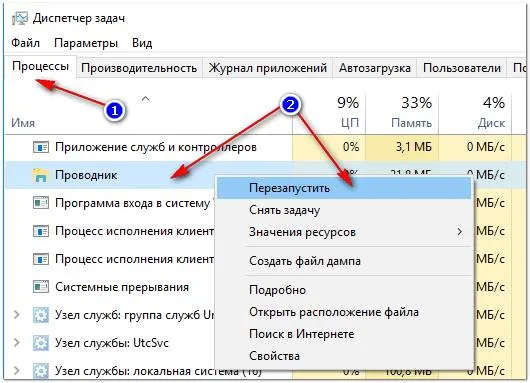
- Нажать на сочетание клавиш « Ctrl +Alt +Del » и выбрать « Диспетчер задач ». Эту же команду можно найти, если кликнуть правой кнопкой мыши на панели.
- Перейти в раздел « Процессы ».
- Из списка необходимо выбрать пункт « Проводник » и перезапустить его, нажав правой клавишей мыши.
Этот метод может помочь устранить проблему. Однако многие пользователи отмечают, что неисправность возвращается после перезагрузки. Поэтому рекомендуется перезапустить Explorer, а затем компьютер. Если возвращается ошибка, стоит использовать другой метод.
Автоматическое скрытие панели в Windows 10
Операционная система Windows 10 предоставляет возможность завершить строку. Поэтому он не будет отображаться на рабочем столе. Курсор мыши появляется у нижнего края экрана.
Таким образом, нижняя полоса не мешает отслеживанию видео в полноэкранном режиме. Пользователям потребуется время, чтобы привыкнуть к этой функции. Однако у этой функции есть свои преимущества, поскольку она позволяет увеличить площадь рабочего стола.
Чтобы включить автоскрытие таблиц, выполните следующие действия: 1.
После этого панель задач сворачивается. Это решает проблемы, возникающие при использовании браузера.
Переносим панель задач
Рабочее место закреплено в нижней части экрана. Однако пользователи могут переместить его на другой край. Таким образом, если она находится слева, то панель задач, даже если она не скрыта, не мешает отслеживанию видео или фильмов. Многие люди обнаружили, что в этом случае он скрывается в полноэкранном режиме.
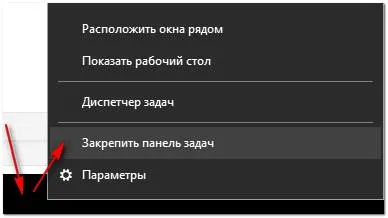
Чтобы заставить его работать, сначала нужно разобраться в нем. Это можно сделать, щелкнув правой кнопкой мыши на таблице. Здесь вам нужно связаться с человеком, ответственным за булавку.
Теперь все, что нужно сделать пользователю, это переместить область. Достаточно просто нажать левую кнопку мыши. Затем необходимо переместить курсор к нужному краю экрана.
Смена темы по умолчанию
Расположение рабочей поверхности операционной системы является причиной ряда проблем. Пользователь может настроить персонализацию в соответствии с настройками компьютера. Существует несколько проблем с Windows. Пользователи также могут добавлять свои собственные вопросы, загружая их из Интернета.
Если пользователь не изменил вопрос, это означает, что он определен по умолчанию. Его изменение позволяет решить проблему. Чтобы изменить план, вам необходимо
Щелкните пустое место в таблице и выберите Свойства. На вкладке Строка задач установите флажок Автоматически скрывать задачу и нажмите кнопку Применить.
Как отключить панель задач Windows 10 на втором мониторе
Некоторые пользователи при работе на компьютере используют одновременно несколько экранов. Рабочую строку можно отключить на одном из экранов.
Это можно сделать в настройках строки задач.
- В окне «Панель задач» приложения «Параметры» перейдите к опции «Несколько дисплеев».
- В настройке «Показать панель задач на всех дисплеях» передвиньте переключатель в положение «Отключено».

Как уменьшить панель задач в Windows 10
Здесь будет указано, как уменьшить размер строки задач Windows 10. В некоторых случаях пользователей не устраивает полная маскировка рабочей линии.
В этом случае ширина линии задачи может быть уменьшена, а значки линии задачи соответственно уменьшены. Этот элемент интерфейса операционной системы становится более компактным.
- В окне параметров «Панель задач» перейдите к параметру «Использовать маленькие кнопки панели задач».
- Передвиньте ползунок переключателя в положение «Включено».

Кнопки рабочей строки уменьшаются в размере, а ширина рабочей строки уменьшается.
Как убрать панель задач внизу экрана в другое место
Некоторым пользователям может не понравиться положение элемента интерфейса по умолчанию, поэтому мы покажем, как перемещение его в другое положение устраняет рабочую линию снизу.
- В окне «Панель задач» отключите настройку «Закрепить панель задач».
- Перейдите к параметру «Положение панели задач на экране».
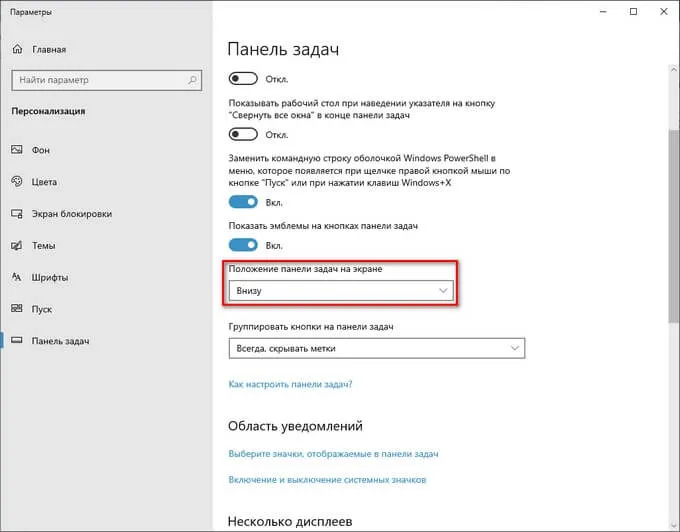
- Нажмите на стрелку в поле выбора положения. Выберите один из подходящих вариантов:
- Слева.
- Вверху.
- Справа.
- Внизу.
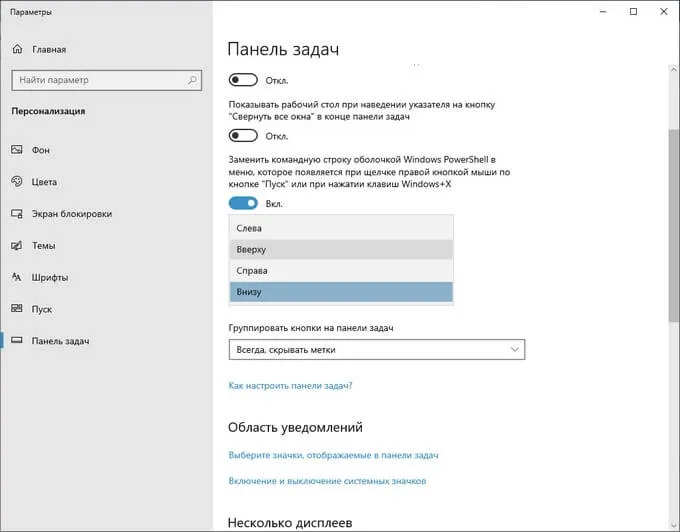
Конечно, при необходимости вы можете исправить недостатки, но это уже другой вопрос, а сегодня речь пойдет о том, как вообще убрать рабочую строку Windows 10 (на экране или под боком) во время игр. Например, полноэкранный режим.
Как можно еще убрать Панель задач
Стоит применить другие методы для устранения дисфункции задач Windows 10. Операционная система хорошо известна тем, что не начинается с настройки, выбора или единственного метода. Все это предусмотрено на случай внезапного повреждения одного из компонентов. Во время полноэкранного просмотра нажмите вместе две клавиши — alt+enter; это клавиши прямого доступа для открытия полного экрана при просмотре видео, а также других приложений, таких как компьютерные игры и изображения.
Попробуйте следующий метод.
- Вернитесь в параметры системы, выберите «Персонализация», «Панель задач» и найдите пункт «Положение панели задач»;
- По умолчанию значение установлено «Внизу». Выберите один из вариантов и закройте окно;
- Попробуйте запустить фильм и обратите внимание, исчезла ли панель задач сейчас;
- Если ничего не изменилось, вернитесь и установите параметр отображения панели обратно «Внизу». Опять откройте фильм;
- Попробуйте в параметрах выбрать пункт «Использовать маленькие кнопки» не зависимо от того, в каком положении эта настройка находится сейчас.
Если вы используете один из ваших любимых плееров, таких как VLC или KMPlayer, закройте его и откройте видео в стандартном WindowsMP. При первом запуске обычно требуется установка дополнительных библиотек. Проверьте загрузку, дождитесь завершения процесса и посмотрите, исчезла ли таблица из загрузки.
Другие способы смотреть видео в полноэкранном режиме без ПЗ
Этот недостаток можно устранить, изменив некоторые настройки по умолчанию. Также другие компоненты системы, которые были установлены изначально. Попробуйте изменить изображение рабочего стола и выбрать макет рабочего стола.
- Нажмите в любом пустом участке экрана ПКМ;
- В окне «Выберите фото» нажмите на одно из предоставленных;
- В разделе «Фон» нажмите и выберите «Слайд шоу» или «Сплошной цвет»;
- Закройте окно и запустите плеер в полный экран.
Активация и проверка обновлений Windows
Вашему компьютеру может помочь обновление системы. Необходимо проверить, запущена ли служба обновления. Если он выключен, компьютер не будет получать необходимые обновления. Это должно стать решением проблемы неисправности панели задач Windows 10.
- Откройте строку поиска (кнопка в виде лупы слева внизу);
- Введите «Службы Windows»;
- Найдите службы в результатах и выберите;
- В самом низу списка найдите «Центр обновлений» и выберите его ПКМ;
- В окне нажмите «Свойства». Здесь блок «Тип запуска» должен иметь значение «Автоматически». В этом случае система сможет самостоятельно проверять обновления в сети и устанавливать их;
- Настройте этот пункт для получения обновлений и подтвердите настройку.
Закройте все окна. Далее необходимо запустить программу проверки обновлений. Это можно сделать в настройках системы следующим образом
- Откройте их и найдите внизу списка пунктов «Обновление и безопасность»;
- Здесь найдите кнопку для проверки и нажмите её;
- Дождитесь загрузки и установки, и перезагрузите ПК. Этот процесс может занимать иногда достаточно длительное время.
После перезагрузки откройте видеоплеер и проверьте, убрана ли пользовательская панель задач в нижней части экрана Windows 10 во время воспроизведения неподвижного изображения.
Наиболее радикальным способом решения проблемы является перезапуск процесса объединения системы. Дело в том, что постоянное наличие рабочих линий может быть признаком элемента Explorer, который может быть устранен перезапуском процесса. Проблема может быть решена перезапуском процесса.
Как автоматически скрывать панель задач в Windows 11/10
Панель задач в Windows 11 и Windows 10 — это очень удобное место для подключения любимых приложений и быстрого доступа к другим функциям, таким как громкость, календарь и уведомления. Не все пользователи хотят, чтобы панель задач была видна на рабочем столе и автоматически скрывалась и появлялась при наведении курсора на панель задач. В Windows 11/10 есть параметр, позволяющий автоматически скрывать панель задач с рабочего стола и прятать ее внизу.
Панель задач Windows 10 может не исчезать при просмотре видео в полноэкранном режиме на компьютере или на YouTube. Это относится и к играм. При запуске игры панель задач появляется внизу, что вызывает дискомфорт во время игры. Он также не исчезает, даже если в настройках установить для него режим «автоскрытия». Что делать в этом случае и как исправить ситуацию?
Шаг 1. Откройте Диспетчер задач, нажав комбинацию клавиш Ctrl + Shift + Esc. Вы увидите список услуг на вкладке «Процедуры». Найдите «Проводник», щелкните по нему правой кнопкой мыши, щелкните правой кнопкой мыши и выберите «Снять выделение задач».
Не волнуйтесь: задание не будет выбрано. Экран потемнеет, и все исчезнет. Выполните шаг 2.
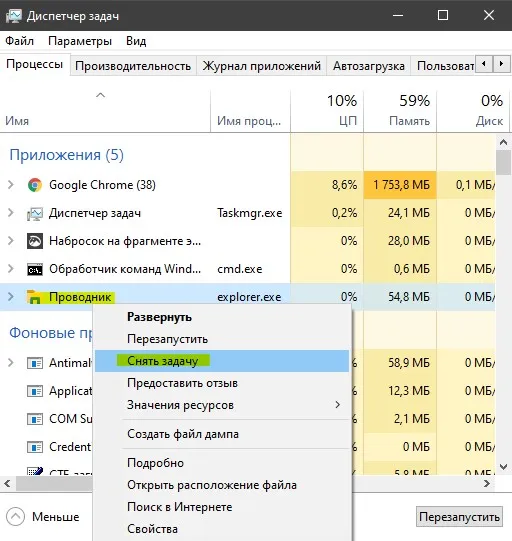
Шаг 2: В диспетчере задач перейдите на вкладку Файл в верхней части и выберите Запустить новую задачу. Введите explorer.exe и нажмите OK, все восстановится, и панель задач будет работать правильно.







