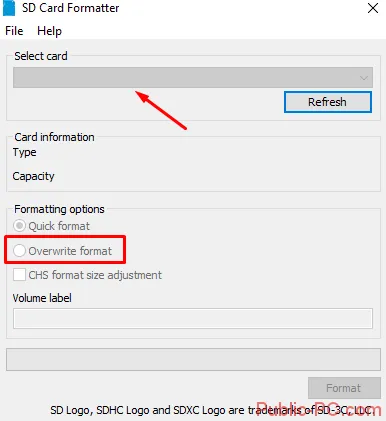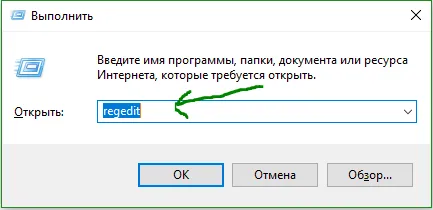Стандартный инструмент «Управление дисками», встроенный во все версии Windows, позволяет сделать практически то же самое, что и предыдущий метод (начиная с деинсталляции и очистки), но в отличие от инструмента командной строки, он имеет графическую среду и более интуитивно понятен. Используйте. Он имеет графический интерфейс пользователя и более интуитивно понятен в использовании.
Компьютерная грамотность с Надеждой
Вопрос читателя: Я пытаюсь отформатировать карту MicroSD для видеорегистратора. Я получаю сообщение «Диск защищен от записи». Что мне делать?
Ответ: Внимательно осмотрите карту MicroSD. Возможно, была активирована защита от регистрации, поэтому считывать можно только информацию с карты. Чтобы снять защиту от записи, переместите маленький ползунок в другое положение.
Однако для ответа на вопрос читателя требуется некоторое пояснение.
Карты памяти стали нашими постоянными спутниками. Это так называемые SD-карты — защищенные цифровые карты памяти или secure digital memory cards. Существуют также карты Micro-SD, которые представляют собой карты SD, но меньшего формата.
Карты памяти иногда называют чипами памяти, хотя этот термин встречается реже. Карты памяти обычно называют картами SD или Micro-SD.
Micro-SD используется в различных повседневных устройствах, таких как компьютеры, ноутбуки, смартфоны, планшеты и автомобильные видеорегистраторы.
Такое широкое распространение обусловлено тем, что карты памяти SD или Micro-SD имеют небольшие размеры и просты в использовании, но при этом обладают очень большой емкостью. Некоторые карты памяти по емкости сравнимы с ручкой или внешним жестким диском. 64, 128, 256 и 512 ГБ.
Зачем нужно форматировать Micro-SD
Во многих случаях карты памяти необходимо форматировать перед использованием. Хотя они продаются уже настроенными. Однако различные устройства, использующие карту памяти, могут потребовать файловую систему, отличную от той, которая была изначально записана на Micro-SD.
Форматирование также может быть полезно, если вы хотите удалить данные, ранее записанные на карту памяти. Конечно, форматирование — не лучший способ удаления данных, но зато быстрый. Одно дело отформатировать всю память сразу, а другое — вручную удалять файлы с карты один за другим.
Почему возникает запрет форматирования Micro-SD
Форматирование карты Micro-SD может не сработать. Первое, что вам нужно сделать, это вставить карту в слот на вашем компьютере или ноутбуке. Micro-SD обычно форматируется в компьютере или ноутбуке и используется там же или в различных других устройствах.
Затем пользователь запускает процесс форматирования. В ответ может появиться сообщение о том, что карта памяти защищена от записи и не может быть отформатирована (рис. 1).
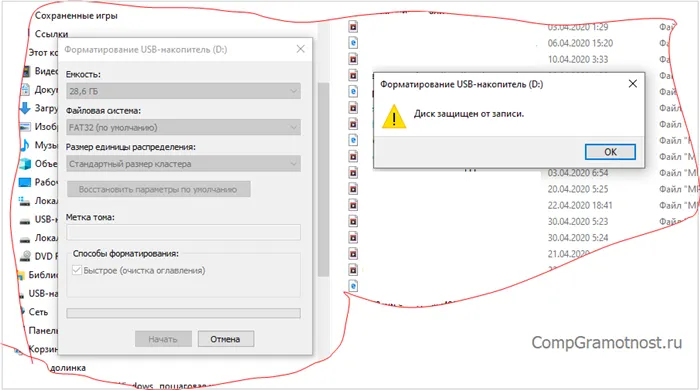
Рис. 1. Диск защищен от записи — Карта памяти Micro-SD не может быть отформатирована.
Почему так происходит и откуда взялся запрет на форматирование? Люди, которые впервые видят такое сообщение, могут быть в замешательстве. Они могут подозревать, что намеренно приобрели поврежденную карту памяти. К счастью, обычно с картой все в порядке, и ее можно настроить.
Обычно карту памяти Micro-SD не удается отформатировать только в том случае, если она защищена от записи. Ведь карты памяти используются не только для записи данных, но и для чтения ранее записанных данных. Защита от записи необходима для того, чтобы данные, хранящиеся в памяти, не были удалены, но защищенные данные можно свободно читать.
Причины для установки защиты от записи на картах памяти Micro-SD
Например, пользователь может хранить на micro SD фотографии, видео, тексты и презентации. Затем он хочет оставить их там. Навсегда, или, как говорят, надолго. Как я могу гарантировать, что мои данные не будут стерты и случайно удалены? Вы можете очень легко установить защиту от регистрации для карт памяти Micro-SD.
Мы также продаем совершенно новые карты памяти с уже установленной защитой от регистрации. Почему бы и нет
О защите записи на переходнике с Micro SD на карту SD

Рисунок 2. Маленькая карта Micro-SD рядом с большей картой SD перед установкой в адаптер.
Иногда необходимо вставить маленькую карту Micro-SD в относительно больший адаптер SD (Рисунок 2).
В этом случае адаптер уже имеет защиту от регистрации. В этом случае карта Micro-SD, вставленная в адаптер с защитой от регистрации, автоматически регистрируется и настраивается.
Если спасение данных является приоритетной задачей, единственное реальное решение — обратиться к профессиональному специалисту, который сможет считать данные непосредственно с чипа.
Убираем защиту от записи с USB в редакторе реестра Windows
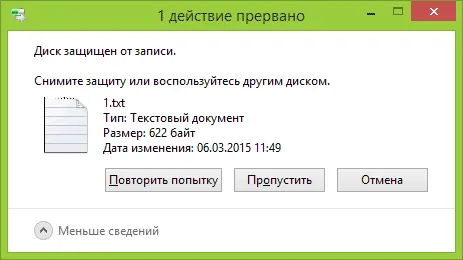
Первый способ исправления ошибки требует использования процессора реестра.
- Для его запуска вы можете нажать клавиши Windows + R на клавиатуре и ввести regedit, после чего нажать Enter.
- В левой части редактора реестра вы увидите структуру разделов редакторе реестра, найдите разделУчтите, что этого пункта может и не быть, тогда читаем дальше
- Если этот раздел присутствует, то выберите его и посмотрите в правой части редактора реестра, есть ли там параметр с именем WriteProtect и значением 1 (именно это значение может вызывать ошибку Диск защищен от записи). Если он есть, то кликните по нему дважды и в поле «Значение» введите 0 (ноль). После чего сохраните изменения, закройте редактор реестра, извлеките флешку и перезагрузите компьютер. Проверьте, была ли исправлена ошибка.
- Если такого раздела нет, то кликните правой кнопкой мыши по разделу, находящемуся на уровень выше (Control) и выберите «Создать раздел». Назовите его StorageDevicePolicies и выберите его.
- Затем кликните правой кнопкой мыши в пустой области справа и выберите пункт «Параметр DWORD32» (даже для x64 Windows). Назовите его WriteProtect и оставьте значение равным 0. Также, как и в предыдущем случае, закройте редактор реестра, извлеките USB накопитель и перезагрузите компьютер. После чего можно проверить, сохранилась ли ошибка.
Кроме того, проверьте два раздела реестра
По умолчанию в реестрах нет такого раздела (и если у вас его нет, то его и нет). Если есть раздел RemovableStoragDevices, обратите внимание на подразделы и deny_write, deny_read и deny_execute. Значение 1 для этих параметров запрещает запись, чтение и выполнение со съемных дисков.
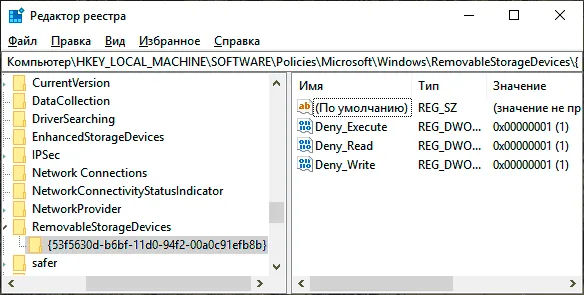
Удалите эти параметры — это должно снять защиту регистрации. Перезагрузите компьютер (возможно, достаточно будет отключить и снова подключить флешку): это должно решить проблему защиты от регистрации.
Как убрать защиту от записи в командной строке
Еще один способ помочь удалить USB-устройство, которое внезапно показывает ошибки записи, — это снять защиту регистрации из командной строки.
Для этого выполните следующие действия
-
(В Windows 10 это проще всего сделать через поиск в панели задач, в Windows 8.1 — используя меню правого клика по кнопке Пуск, в Windows 7 — через правый клик по командной строке в меню Пуск).
- В командной строке введите diskpart и нажмите Enter. Затем введите команду list disk и в списке дисков найдите свою флешку, вам потребуется ее номер. Введите по порядку следующие команды, нажимая Enter после каждой.
- select disk N (где N номер флешки из предыдущего шага)
- attributes disk clear readonly
- exit
Закройте командную строку, отключите и снова подключите флэш-накопитель, затем попробуйте сделать что-нибудь с флэш-накопителем. Например, сгенерируйте информацию, чтобы проверить, исчезла ли ошибка.
Диск защищен от записи — решение для флешек Transcend, Kingston, Silicon Power и других
Многие производители USB-накопителей создали свои собственные дополнительные программы для исправления ошибок флэш-памяти и карт памяти. Они часто срабатывают в том случае, если мы их рассматриваем и позволяем снять защиту. Подробнее обо всех этих утилитах: программы для восстановления флеш-блоков.
Видео об этой ошибке, в котором представлены все вышеперечисленные методы, показано ниже. Это поможет вам решить проблему.
Надеюсь, один из ваших подходов поможет вам решить проблему. Если нет, рекомендуем проверить флэш-накопитель в другом компьютере или ноутбуке, чтобы определить, связана ли защита от регистрации с настройками системы или самого устройства.
Эти настройки защищают диск от регистрации, но работают только в том случае, если диск подключен к компьютеру с ОС Windows. Если вы опытный пользователь, эту защиту можно обойти, но она помогает предотвратить проникновение вирусов на флэш-накопитель.
Как снять защиту с флешку защищенную от записи
Настройка, передача или регистрация данных на USB-накопителе или SD-карте может быть невозможна. В Windows 11/10 отображается сообщение об ошибке «Диск защищен от регистрации. Снимите защиту от регистрации или используйте другой диск».
Многие устройства имеют рычаг блокировки на самой палке. Убедитесь, что рычажок на самой SD-карте или USB-накопителе установлен в положение «разблокировано». К сожалению, в некоторых случаях устройство может быть повреждено, что приводит к появлению на рынке нового устройства. Если вы уверены, что все в порядке, рычаг разблокирован и устройство не подверглось естественному удару. Давайте рассмотрим, как оживить устройство и снять защиту от регистрации с флэш-накопителей и SD-карт.
Как снять защиту от записи с SD-карты или флешки
Ошибки, когда SD-карта или флэш-накопитель защищены от регистрации, являются техническими и не помогают. Однако существует множество случаев, когда вредоносное ПО может изменить правила реестра и предотвратить формовку вспышки. Вы также можете воспользоваться специальными дополнительными программами Flashmaker. Это может помочь исправить ошибки, если они являются обычными повреждениями программного обеспечения.
Примечание: Если существует естественная блокировка антиформы, первое, что нужно проверить, это рычаг на флэш-накопителе или SD-карте. Он может быть заблокирован.
С помощью реестра
1. войдите в обработчик реестра, нажав Win+R и набрав Regedit.
2. перейдите к пункту Корень.
Если параметр StoragesevicePolicies отсутствует, щелкните правой кнопкой мыши на папке contorl и создайте сегментацию с именем StoragedevicePolicies. Если есть значение, смотрите ниже, каким должен быть параметр.
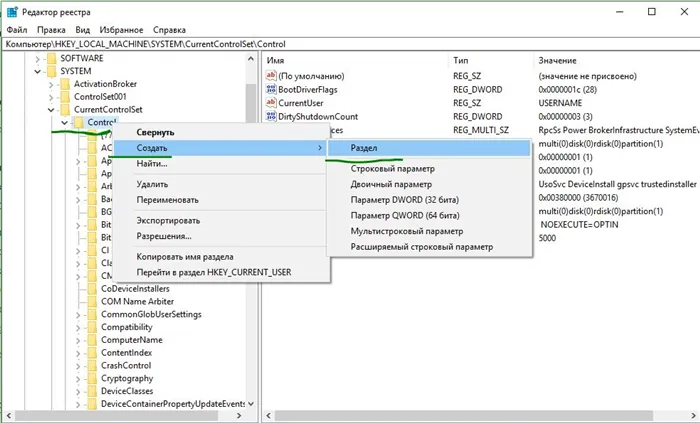
3. перейдите в созданную папку StorageDevicePolicies, выделите и нажмите на поле справа > Create DWord parameter (32-bit). WriteWriteProtect в новый параметр DWORD, дважды щелкните, чтобы открыть свойства, установите значение 0, перезагрузите компьютер и проверьте, что диск защищен от регистрации. Если этот способ не помог, выполните следующие действия.
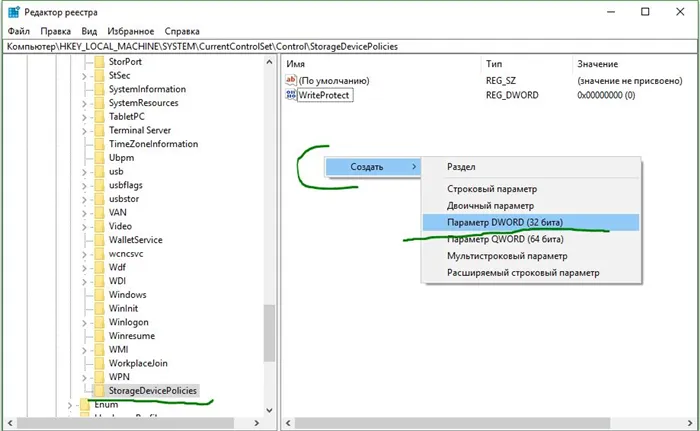
С помощью CMD
1. поместите флеш-накопитель или карту памяти SD в USB-порт компьютера и запустите командную строку в качестве менеджера.
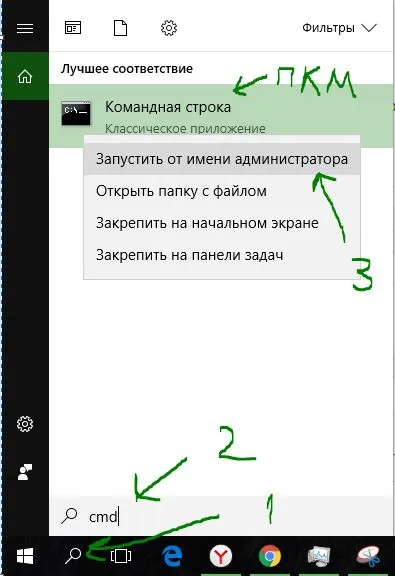
2. введите следующие команды.
- diskpart — запуск инструмента по работе с дисками.
- list disk — показывает какие диски подключены к компьютеру. Флешка в моем случае располагается Диск 1 размеров 7640 Мбайт.
- select disk 1 — где 1 это номер диска, который показан выше. Диск 1 в моем случае эта флешка.
- attributes disk clear readonly — очищаем атрибуты флешки.
- clean — очищаем флешку.
- create partition primary — создаем раздел.
- format fs=fat32 — форматируем в FAT32. (Вы можете поменять fat32 на ntfs, если используете флешку только на системах windows.)
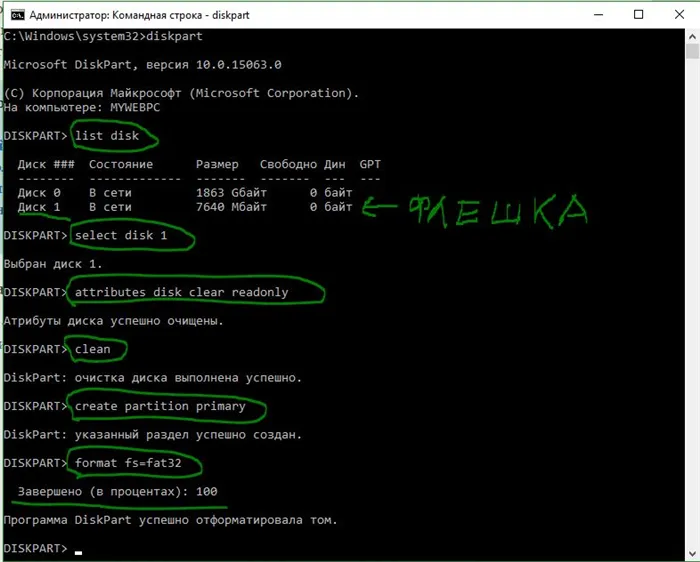
С помощью групповой политики
1. нажмите Win+R и введите gpedit.msc в подсказке.
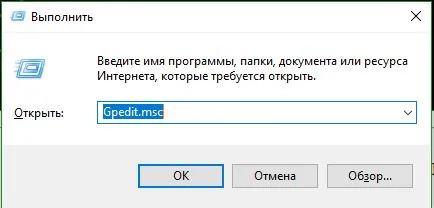
Действительно, перед удалением регистрационной защиты, вероятно, следует вспомнить, почему эта запись была размещена ранее. Еще один момент, который следует учитывать, — была ли защита от регистрации установлена по ошибке или она уже присутствовала при покупке микросхемы памяти.
Как снять защиту от записи с флешки или Микро СД карты
Сезон дискуссий был забыт, и теперь люди широко используют флэш-накопители USB — новое поколение устройств хранения данных. Устройства компактны и могут вмещать большое количество данных. Однако даже вспышки не идеальны. Вспышки подвержены многим проблемам. Одна из наиболее распространенных ошибок заключается в том, что операционная система считывает «диск защищен от регистрации» и получает доступ к носителю. Что это значит и как можно снять защиту от регистрации с флэш-накопителя? Данная статья объясняет это.
Защита флэш-накопителей основана на аппаратном или программном обеспечении. Поэтому существует несколько способов снять защиту от регистрации. Давайте обсудим каждый из них более подробно.
Аппаратные проблемы

Если вы не знаете, как снять защиту с карты памяти или USB-накопителя, сначала осмотрите корпус устройства. Корень проблемы, вероятно, заключается в механической защите. Каждая карта MicroSD и некоторые USB-накопители имеют специальный переключатель на корпусе. Это служит для активации защиты от записи. Положение переключателя в кармане могло измениться, что могло вызвать проблему. Исправление очень простое. Просто измените положение переключателя. В противном случае стоит проверить работоспособность флэш-накопителя. Для этого попробуйте подключить его к другому порту. Еще лучше попробовать диск на другом компьютере, если это возможно. Если все идет хорошо, проблема заключается в программном обеспечении.
Если устройство работает правильно и механический переключатель находится в правильном положении, вы должны знать, как снять защиту с диска с помощью программного обеспечения. Существует несколько способов сделать это. Давайте рассмотрим их подробнее.
Форматирование NTFS
По умолчанию флэш-накопители форматируются в формате FAT32. Однако у файловой системы есть одно ограничение, о котором большинство людей не знают. Максимальный объем записываемых данных не может превышать 4 ГБ. Это приводит к довольно двусмысленной ситуации. Хотя запись разрешена, FAT32 не позволяет записывать на флэш-накопитель большие файлы.

Чтобы снять защиту от записи с флэш-накопителя, его необходимо настроить и изменить файловую систему с FAT32 на NTFS. Количество данных, которые можно записать, не ограничено. Таким образом, проблема, как разблокировать USB-накопитель, естественным образом исчезает. Чтобы изменить файловую систему, необходимо подключить диск к компьютеру и переместить его в компьютер. Перед форматированием USB-накопителя сохраните его содержимое на компьютере.
Там найдите устройство и нажмите на него. В раскрывающемся списке выберите Формат. Откроется новый диалог, в котором нужно выбрать NTFS в разделе Файловая система. После завершения нажмите кнопку Начать. Начнется процесс форматирования, все данные будут удалены с диска, а файловая система будет изменена на NTFS.
Читайте также: Как найти потерянный смартфон даже при выключенном питании: самые эффективные методы и приложения для Android и iOS
Рекомендуется извлекать USB-накопитель из гнезда USB с помощью «Безопасного экспорта». Однако для NTFS это не рекомендация, а строгое правило, которому необходимо следовать. В противном случае вы рискуете повредить устройство.
Реестр Windows
Не секрет, что реестр — это настоящий спасательный круг для всех пользователей Windows. С его помощью можно решить практически любую проблему. Заблокированные диски не являются исключением. Как это исправить? Чтобы снять защиту с USB- или MicroSD-накопителя, необходимо сделать следующее
- Откройте реестр. Для этого активируйте стандартную утилиту «Выполнить» через горячее комбо Win + R. Затем в новом диалоге введите regedit. После этого кликните по Enter.
- Теперь войдите в HKEY_LOCAL_MACHINE и откройте SYSTEM. Затем перейдите в папку CurrentControlSet. В ней располагается директория Control. Войдите в нее и найдите там файл StorageDevicePolicies. Кликните по нему и в меню, которое расположено справа, отыщите пункт, именуемый как WriteProtect.
- Активируйте характеристику двойным нажатием. Появится диалог, который позволяет изменить параметр. Устанавливаем там нулевое значение. После этого перезагрузите свой ПК и проверьте флешку. Защита должна деактивироваться.
Примечание: Некоторые флэш-накопители USB имеют естественный переключатель защиты от записи, обычно с подписью блокировки или образом блокировки (если поставить галочку и переместить, она может не сломаться обратно).
Форматирование карты памяти
Для форматирования карты рекомендуется использовать программу стороннего производителя, а не встроенный инструмент Windows. Используйте одну из программ (например, HP Disk Format Tool, HDD Low Level Format, SD Memory Card Formatter).
Последний можно загрузить с официального сайта (https://www.sdcard.org/downloads/formatter/). Выберите свою операционную систему и примите положения и условия.
После запуска программы выберите карту (выбор карты) в окне и установите режим форматирования на формат перезаписи.