Получила сию игровую мышь в качестве подарка от друга. Впервые кстати приобретаю подобную светящуюся оптическую мышку для ноутбка. Причем, нам с другом казалось, что она светится чисто сиреневым цветом, а оказывается, что она светится самыми разными цветами и не жрет слишком много энергии за счет этого света (Я просто бывает могу накрутиться)
dexp thanatos выключить подсветку
Современные компьютерные мышки давно перестали быть простыми устройствами для управления курсором на экране персонального компьютера. Сейчас эти устройства превратились в средства самовыражения. Они могут обладать самыми причудливыми формами, а также расцветками и даже специальной подсветкой.
Несомненно, подсветка добавляет несколько баллов к внешнему виду компьютерной мышки, однако, порой требуется её отключение, если цвет надоел, или диод, отвечающий за свечение, слишком яркий. В некоторых случаях отключить подсветку не представляется возможным. Как, например, в случае если какие-то из контактов были залиты водой. Также, если потеряна инструкция, а сочетание кнопок, способное отключить светодиод на устройстве, неизвестно.
Также многие из устройств светятся и после выключения ПК, так как при определённых настройках питание на USB подаётся постоянно, и мышь светится круглые сутки. Самым очевидным способом отключения света будет отключения устройства от USB-порта. Делать это при каждом выключении ПК весьма неудобно, именно поэтому в данной статье будут рассмотрены основные способы отключить светодиод.
Существует множество различных способов отключить надоевшее свечение. Обычно процесс отключения индивидуален для каждого устройства. Чтобы более точно определить, как именно отключается светодиод на конкретной модели, следует воспользоваться специализированной технической литературой, в которой описан весь функционал данной компьютерный мыши.
Как отключить подсветку на мышке при помощи клавиш изменения
Для того чтобы отключить подсветку большинства моделей, достаточно использовать сочетание неких клавиш. В разных моделях это могут быть различные сочетания. Но самое распространённое — это совместное нажатие «+» и «—» переключения dpi. Также помочь отключить свечение может сочетание кнопок «b» и «c».
Также на многих моделях за подсветку отвечает отдельная клавиша. Узнать больше информации можно, если воспользоваться специализированной технической литературой, в котором описан весь функционал устройства. Обычно инструкции идут в комплекте (если девайс приобретён в официальном магазине).
Как настроить подсветку на мышке при помощи BIOS
В BIOS можно осуществить настройку почти любого параметра на ПК. В том числе в этой системе можно регулировать и основные функции компьютерной мыши. Ниже будут рассмотрены все основные команды и настройки в BIOS:
PS/2 Mouse Function Control. Данная команда отвечает за прерывание IRQ12 за PS/2 при подключении COM порта. Параметры:
Enabled – прерывание IRQ12 осуществляется при подключении за PS/2. Данное значение устанавливается, если используется PS/2 мышь.
Справка! PS/2 — это 6-контактный разъём для подключения компьютерной мыши. На данный момент он устарел и заменяется обычным USB.
Auto — IRQ12 прерывается свободно, что позволяет свободно использовать другие устройства.
Справка! На некоторых версиях название данной опции может варьироваться как PS/2 Mouse или PS/2 Mouse Support.
Power On By PS/2 Mouse. Включение ПК после нажатия кнопки на мыши. Параметры:
Legacy USB Support – поддержка клавиатуры и мыши, при подключении их через USB порт.
Auto – отключение, если есть соединение через USB, и наоборот.
BIOS – подключение через БИОС.
OS – поддержка на ОС(операционная система)
Также на многих моделях за подсветку отвечает отдельная клавиша. Узнать больше информации можно, если воспользоваться специализированной технической литературой, в котором описан весь функционал устройства. Обычно инструкции идут в комплекте (если девайс приобретён в официальном магазине).
Почему при выключенном компьютере работает мышь
Даже на выключенном, но не обесточенном компьютере на USB порты подается напряжение. Сделано так на тот случай, если пользователь решит зарядить смартфон или планшет, подключив специальный кабель. Любая современная игровая мышь с подсветкой питается от USB, потому и подается энергия на светодиоды.
Отключить подсветку на мышке можно, если деактивировать такую возможность. Далее рассмотрим, как это сделать.
Светится мышка при выключенном компьютере windows 10
Проблема наблюдается не только в Windows 10, но и на более старых версиях этой операционной системы. Мыши при подключении через порт PS/2 таким не страдают. Главным образом потому, что современные геймерские мышки не подключаются через этот порт.
Немногочисленные модели PS/2 мышек, которые еще можно найти в продаже — офисные решения, которые обычно используются в связке со старыми компьютерами.
Как настроить подсветку на мышке при помощи BIOS
Чтобы попасть в БИОС и выключить подсветку мыши после выключения компьютера, нужно перезагрузить компьютер и до загрузки Виндовс нажать одну из кнопок — ESC, Delete или F2. Какую именно, зависит от модели материнской платы и установленной версии BIOS.
Здесь нужно найти пункт Power Management, который обычно расположен в разделе Advanced. Значению ErP присвойте значение Disabled.
В некоторых версиях БИОС опция может называть On/Off Play или Deep Sx.
Такие настройки прекращают подачу питания через порты USB на компьютере, и светодиоды больше не будут гореть при выключении ПК.
По итогу: заядлому геймеру вполне возможно будет неприятно и не удобно. Но для того, чтоб вечером пол-часика побегать в стрелялки, а в целом заниматься интернет-серфингом вполне себе подходит.
Как настроить подсветку на мышке при помощи BIOS

В BIOS можно осуществить настройку почти любого параметра на ПК. В том числе в этой системе можно регулировать и основные функции компьютерной мыши. Ниже будут рассмотрены все основные команды и настройки в BIOS:
PS/2 Mouse Function Control. Данная команда отвечает за прерывание IRQ12 за PS/2 при подключении COM порта. Параметры:
Enabled – прерывание IRQ12 осуществляется при подключении за PS/2. Данное значение устанавливается, если используется PS/2 мышь.
Справка! PS/2 — это 6-контактный разъём для подключения компьютерной мыши. На данный момент он устарел и заменяется обычным USB.
Auto — IRQ12 прерывается свободно, что позволяет свободно использовать другие устройства.
Справка! На некоторых версиях название данной опции может варьироваться как PS/2 Mouse или PS/2 Mouse Support.
Power On By PS/2 Mouse. Включение ПК после нажатия кнопки на мыши. Параметры:
Legacy USB Support – поддержка клавиатуры и мыши, при подключении их через USB порт.
Auto – отключение, если есть соединение через USB, и наоборот.
BIOS – подключение через БИОС.
OS – поддержка на ОС(операционная система)
Как выключить подсветку на мышке, отрезав провод

Существует альтернативный способ отключения подсветки. Для этого следует отрезать специальный питающий провод, который подводится к светодиоду и отвечает за подсветку. Делать это настоятельно не рекомендуется, так как, повредив целостность кабеля, можно задеть не только питающий провод, но и информационный, тогда устройство станет нерабочим.
Наиболее безопасный способ — это разобрать компьютерную мышь, и выпаять светодиод, или отрезать его кусачками. В этом случае нет риска нарушить работоспособность устройства и навсегда избавиться от надоедливого свечения.
Внимание! В случае, если устройство было вскрыто, и в его конструкции производились какие-либо изменения, гарантийное обслуживание производиться не будет.
Достаточно вытащить USB-кабель из разъема, и питание прекратится. Данный способ тоже может подходить не всем, так как каждый раз при работе с компьютером придется подключать устройства заново. А также возможно нарушение параметров и пользователю придется не только подключать девайсы заново, но и производить настройку.
Как отключить подсветку на мышке
Современные компьютерные мышки давно перестали быть простыми устройствами для управления курсором на экране персонального компьютера. Сейчас эти устройства превратились в средства самовыражения. Они могут обладать самыми причудливыми формами, а также расцветками и даже специальной подсветкой.
Несомненно, подсветка добавляет несколько баллов к внешнему виду компьютерной мышки, однако, порой требуется её отключение, если цвет надоел, или диод, отвечающий за свечение, слишком яркий. В некоторых случаях отключить подсветку не представляется возможным. Как, например, в случае если какие-то из контактов были залиты водой. Также, если потеряна инструкция, а сочетание кнопок, способное отключить светодиод на устройстве, неизвестно.
Также многие из устройств светятся и после выключения ПК, так как при определённых настройках питание на USB подаётся постоянно, и мышь светится круглые сутки. Самым очевидным способом отключения света будет отключения устройства от USB-порта. Делать это при каждом выключении ПК весьма неудобно, именно поэтому в данной статье будут рассмотрены основные способы отключить светодиод.
Существует множество различных способов отключить надоевшее свечение. Обычно процесс отключения индивидуален для каждого устройства. Чтобы более точно определить, как именно отключается светодиод на конкретной модели, следует воспользоваться специализированной технической литературой, в которой описан весь функционал данной компьютерный мыши.
Как пользоваться программой Bloody7
Загрузить программное обеспечение Bloody7 можно бесплатно с официального сайта. Процесс установки не стоит рассматривать, поскольку он несложный. Предлагает уникальную 4-уровневую систему управления. Подходит для MMO/RPG, FPS и всех других игровых жанров.
Инновационные режимы
Вы можете выбрать более подходящий для Вас режим. Название основного и дополнительные разделы зависят от выбранного режима. Вы можете приобрести Ultra-Core 3/4 и увеличить уровень попаданий и мощность стрельбы. Спасибо, что с моей мышкой они сразу доступны.
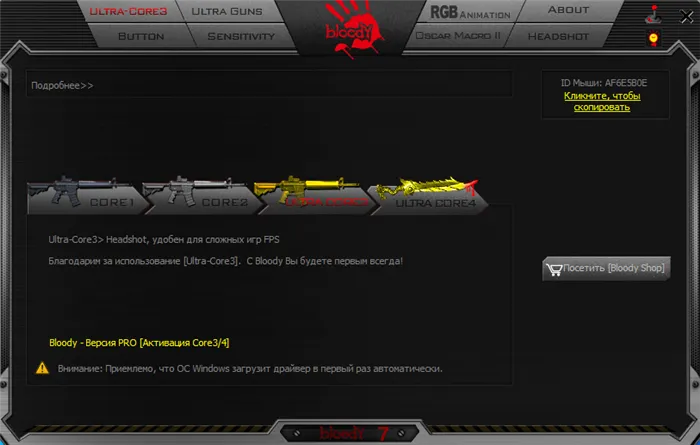
Важно! Возможно, у Вас не будет режимов Core 3/4. Это значит Вам нужно их отдельно приобрести
Обычному пользователю они не нужны. При активации Ultra Core 3 появляются разделы тонкой настройки ULTRA GUNS, Oscar Macro II и HEADSHOT (в народе «макросов»).
| CORE1 | Подходит для ролевой игры и стратегий в режиме реального времени. Имеет самое быстрое срабатывание мыши (клик кнопки) без задержек. |
| CORE2 | Удобен для игр First-Person Shooter (FPS). Левая кнопка мыши стреляет в следующих режимах: одиночный выстрел, очередь с 2, 3 и 4 выстрелов. |
| ULTRA CORE3 | Режим Headshot удобен для сложных FPS проектов. Включает разделы ULTRA GUNS, Oscar Macro II и собственно уникальный HEADSHOT. |
| ULTRE CORE4 | Используется в MMO/RPG играх. Настройка любой команды на клик кнопкой. К примеру, для автоматической «Атаки». Включает SUPER COMBO. |
Настройка чувствительности
В разделе SENSITIVITY можно настроить DPI, скорость мыши и выполнить калибровку её датчиков. Всё предельно просто и ясно. Нужно указать часто используемые значения DPI. Выбрать максимальную скорость и выполнить калибровку под своё покрытие мыши.
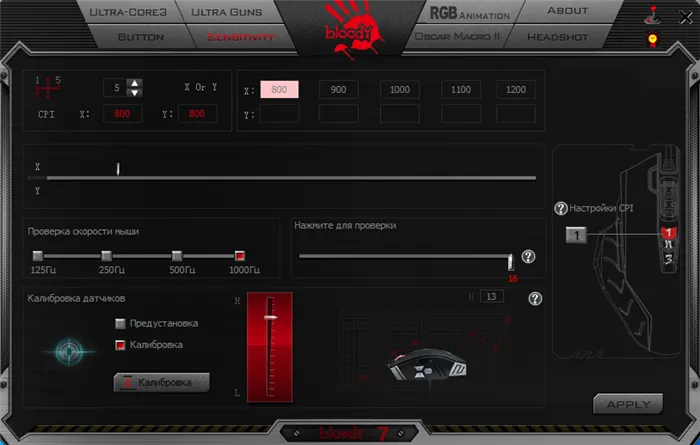
- Настройки CPI. Сразу настроил DPI на мышке под себя. А именно выбрал значения 800, 900, 1000, 1100, 1200 (ранее было от 1000 до 5000). Можно быстро переключить DPI: Двойной клик > Красный мигающий индикатор > Скрол +/- > Нажмите вновь, чтобы всё сохранить.
- Скорость мыши. Выберите частоту опроса датчика мыши в секунду. Чем выше значение герцовки, тем более плавным будет движение курсора. И можно увеличить скорость срабатывания (время отклика кнопок). Bloody срабатывает за 1 мс, а обычная мышь за 18 мс.
- Калибровка сенсора. Уникальная 16-этапная интеллектуальная калибровка датчика. Технология улучшает фокус между лазером и рабочей поверхностью. Это делает его более чётким и позволяет работать на любой поверхности. Подберите уровень под свой коврик.
Эффекты RGB-подсветки
По умолчанию загружено пять (5) предустановленных эффектов подсветки. Настройте подсветку (а именно её эффекты), подняв мышь над поверхностью, и нажав кнопку для циклического выбора. Или справа сверху выберите Яркость подсветки (лампочка) и поменяйте уровень.
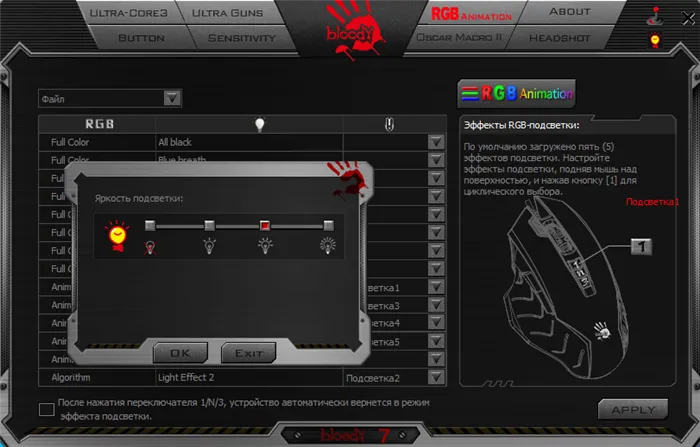
Переназначение кнопок
В разделе BUTTON можно изменить действие клавиш под себя (как основных, так и дополнительных). Это топ возможность, особенно если Вы часто работаете с документами. Например, выберите на клавишу действие Офисные горячие клавиши > Вставить .
Стильная и удобная
Получила сию игровую мышь в качестве подарка от друга. Впервые кстати приобретаю подобную светящуюся оптическую мышку для ноутбка. Причем, нам с другом казалось, что она светится чисто сиреневым цветом, а оказывается, что она светится самыми разными цветами и не жрет слишком много энергии за счет этого света (Я просто бывает могу накрутиться)
По ощущениям она удобная, хорошая чувствительность щелчка, стильная и для нее в принципе не нужен специальный коврик. Кабель у нее довольно прочный и довольно длинный 1,8 м. А сама она с не скользящим покрытием. Режимы работы датчика у нее, судя по описанию 800, 1200, 1600, 2400dpi.
Обрабатывает кадры 2000штук в секунду.
На коробочке пишут, что мышка имеет 6 кнопок с возможностью изменять разрешение сенсора (сенсор кстати высокоточный)
Сижу с ней где-то месяц, удобно. Пожаловаться на данный товар не могу)
А на счет цены кстати, в интернете вроде пишут, что она стоит в районе 600-700 руб если кому-то интересно.
Для игр в жанре MOBA, RTS и изометрических РПГ / хак‐н‐слешеров рекомендую установить значение ДПС повыше, особенно если у вас на компьютере монитор с большим разрешением.
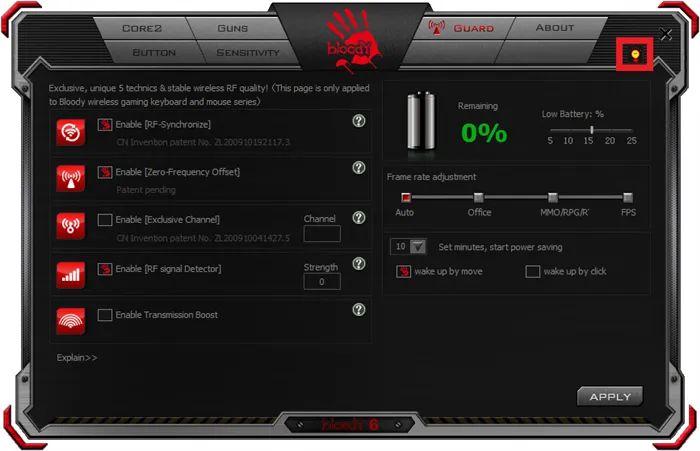
Для того чтобы отключить подсветку большинства моделей, достаточно использовать сочетание неких клавиш. В разных моделях это могут быть различные сочетания. Но самое распространённое — это совместное нажатие «+» и «—» переключения dpi. Также помочь отключить свечение может сочетание кнопок «b» и «c».
Также на многих моделях за подсветку отвечает отдельная клавиша. Узнать больше информации можно, если воспользоваться специализированной технической литературой, в котором описан весь функционал устройства. Обычно инструкции идут в комплекте (если девайс приобретён в официальном магазине).
Как настроить подсветку на мышке при помощи BIOS

В BIOS можно осуществить настройку почти любого параметра на ПК. В том числе в этой системе можно регулировать и основные функции компьютерной мыши. Ниже будут рассмотрены все основные команды и настройки в BIOS:
PS/2 Mouse Function Control. Данная команда отвечает за прерывание IRQ12 за PS/2 при подключении COM порта. Параметры:
Enabled – прерывание IRQ12 осуществляется при подключении за PS/2. Данное значение устанавливается, если используется PS/2 мышь.
Справка! PS/2 — это 6-контактный разъём для подключения компьютерной мыши. На данный момент он устарел и заменяется обычным USB.
Auto — IRQ12 прерывается свободно, что позволяет свободно использовать другие устройства.
Справка! На некоторых версиях название данной опции может варьироваться как PS/2 Mouse или PS/2 Mouse Support.
Power On By PS/2 Mouse. Включение ПК после нажатия кнопки на мыши. Параметры:
Legacy USB Support – поддержка клавиатуры и мыши, при подключении их через USB порт.
Auto – отключение, если есть соединение через USB, и наоборот.
BIOS – подключение через БИОС.
OS – поддержка на ОС(операционная система)
Как выключить подсветку на мышке, отрезав провод

Существует альтернативный способ отключения подсветки. Для этого следует отрезать специальный питающий провод, который подводится к светодиоду и отвечает за подсветку. Делать это настоятельно не рекомендуется, так как, повредив целостность кабеля, можно задеть не только питающий провод, но и информационный, тогда устройство станет нерабочим.
Наиболее безопасный способ — это разобрать компьютерную мышь, и выпаять светодиод, или отрезать его кусачками. В этом случае нет риска нарушить работоспособность устройства и навсегда избавиться от надоедливого свечения.
Внимание! В случае, если устройство было вскрыто, и в его конструкции производились какие-либо изменения, гарантийное обслуживание производиться не будет.
Однажды в статье Возможности мышки до и после установки Oscar я уже описывал возможности X7 мышек. Кроме всего прочего, там упоминалась возможность настройки режимов DPI. Сегодня я расскажу об этом более подробно.
Как настроить цвет мыши?
1. Откройте меню «Пуск» и зайдите в «Параметры» (Win+I). 2. Зайдите в «Специальные возможности», выберите на левой панели «Курсор и указатель» => возле «Изменения цвета указателя мыши» нажмите на цветной указатель, ниже появятся рекомендуемые цвета курсора и вы сможете выбрать нужный, просто нажав на него.
Это происходит из-за того, что у тебя мат. плата стандарта ATX, и даже при выключенном компе на нее подается напряжение, а она соответственно — на порт PS/2 (или Юсб — смотря спустя что у Вас подключена мышка). Чтоб мышка после переставала светиться, нужно отключать подачу напряжения на мат.
Как выключить подсветку на мыши?
Как отключить подсветку на мышке при помощи клавиш изменения
Но самое распространённое — это совместное нажатие «+» и «—» переключения dpi. Также помочь отключить свечение может сочетание кнопок «b» и «c». Также на многих моделях за подсветку отвечает отдельная клавиша.
Отключение подсветки на картах Sapphire
Отключение Led подсветки на картах Sapphire можно осуществить с помощью их утилиты для разгона SAPPHIRE TriXX.

Пожалуй, на данный момент, это все программы, которые смогли найти. Понятное дело, их в разы больше, также, как и производителей карт.
Более подробно расписывать не стали, все понятно же, но если что-то не получается, спрашивай.







