В такой ситуации вам поможет K-LiteCodecPack. Это сборка из всех необходимых рядовому пользователю кодеков. Скачать сборку намного удобнее, чем искать их по отдельности.
Пытаясь запустить какое-либо видео, расположенное на жёстком диске ПК или на каком-либо интернет-сайте, пользователь может столкнуться с отсутствием звука при воспроизводстве видеофайла. Причин для возникновения такой дисфункции может быть множество, начиная банальным «человеческим фактором», когда пользователь попросту «забыл» включить звук, и заканчивая рядом аппаратных неисправностей в работе компьютера. В данном материале я расскажу, почему при воспроизводстве видео нет звука, и как это исправить.
 Разбираемся, почему при воспроизведении видео нет звука, и как это исправить
Разбираемся, почему при воспроизведении видео нет звука, и как это исправить
Процедура установки простейшая: сначала щелкаете на установочном файле правой клавишей мыши, а затем выбираете пункт «Запустить от имени администратора». Пару раз кликаете по кнопке «Далее», на чем процедуру инсталляции можно считать оконченной.
В чем причина?
Самое интересное заключается еще и в том, что возле значка «Звук» (в окне просмотра видео YouTube) стоит крестик. И нажимай на него хоть сто раз – крестик не исчезает. Зато постоянно меняется надпись: то «включить звук», то «отключить звук». Но он не включается. Как решить проблему?
Друзья! Чаще всего, чтобы смотреть Ютуб со звуком, не обязательно слушать глобальные советы вроде «снеси флэш плеер и установи новый» – это бред, поскольку дело вообще не в плеере. Дело также не в «дровах» и не в YouTube: дело тупо в вас, а точнее, в вашей невнимательности! Это вы сами и отключили звук на YouTube. Не верите? Смотрите: крестик говорит о том, что у вас отключена аудиодорожка. Именно отключена! Для включения сделайте так: наведите курсор на «крестик». Вы сразу увидите «ползунок», который установлен на ноль. Вот вам и проблема со звуком: он есть, просто сбавлен до нуля. Зажмите ползунок мышкой и просто переведите его вправо до упора: о, а вот и звук появился! Магия, блин!
При поиске решения вопроса, почему в Ютубе нет звука, помните: если аудио не работает только на одном сайте, а на других все в порядке, то проблема в настройках именно на сайте, а не в компьютере. Поэтому не спешите «крутить» настройки системы: разберитесь вначале с настройками аудио в окнах ресурса.
Подробно про переход в “Безопасный режим” на Android мы уже писали в отдельной статье. Ознакомьтесь с ней.
Почему нет звука при просмотре видео на Android
В первую очередь вам нужно точно понять, звука нет вообще или только при просмотре видео. В первом случае рекомендуется проверить настройки громкости. Также есть риск, что неисправен сам динамик, следовательно, устройство придется нести в сервисный центр.
Если же звук не работает почему-то при воспроизведении видео или в каких-то конкретных приложениях, но при этом звук имеется в других приложениях, то значит, что проблема в программном обеспечение. Мы рекомендуем дополнительно проверить само видео на наличие звука, запустив его на другом устройстве. Если в этом случае звука не будет, значит проблема была в самом видео. В случае, если видео на другом устройстве воспроизводится со звуком, придется искать проблему в программном обеспечении самого устройства.
Причина 1: Неправильно выставленные настройки
На устройстве может быть звук в других приложениях, однако в настройках вы могли случайно отключить звук, например, при проигрывании медиа-контента. А это значит, что звука не будет в виде, играх, некоторых приложениях, однако звук уведомлений и при звонке будет.
В таком случае пошаговая инструкция имеет следующий вид:
- Вызовите настройки звука на устройстве, воспользовавшись качелькой для переключения громкости.
- Чтобы перейти к более точным настройкам звука, нажмите по кнопке в виде шестеренки, которая появится под регулятором громкости.
- После обратите внимание на пункт в настройках отмеченный иконкой ноты. Если там звук выкручен на минимум, то он не будет воспроизводится в виде и играх. Установите значение громкости в этом пункте на приемлемое значение.
В случае, если настройки по умолчанию были корректными, переходите к другим причинам возникновения проблемы со звуком при проигрывании видео на Android.
Причина 2: Малый системный сбой
Иногда Android может давать небольшой сбой, что проявляется в нарушении работы некоторых компонентов. В ходе такого сбоя вполне может отключиться проигрывание звука в виде и некоторых приложениях на Android. Исправить проблему можно с помощью обычной перезагрузки устройства.
Зажмите на несколько секунд кнопку выключения. Появится меню включения. Там выберите вариант “Перезагрузка”. Если подобное меню у вас не появляется, то просто выключите смартфон и включите через несколько секунд, зажав на несколько секунд кнопку включения.
Причина 3: Неактуальная версия Android
Операционная система Android постоянно обновляется, следовательно, на ваш смартфон могут приходить обновления. Обычно они устанавливаются в фоновом режиме или когда устройством никто не пользуется, да и приходят такие обновления нечасто. Зачастую из-за отсутствия необходимых обновлений могут возникать и другие проблемы в работе устройства, а не только отсутствие звука в видео.
Проверить наличие актуальных обновлений и выполнить их запуск можно прямо через настройки устройства:
-
- Откройте “Настройки”. Там перейдите в раздел “О телефоне”. В некоторых прошивках есть раздел “Система и обновления”. Если у вас он есть, то переходите сразу в него.
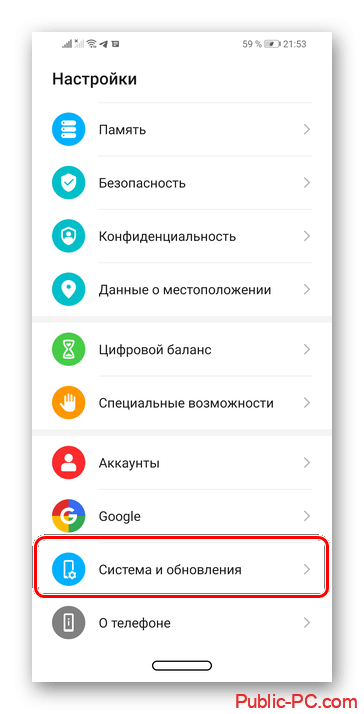
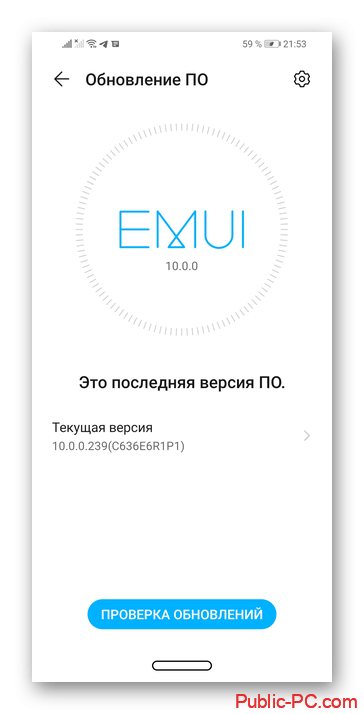
Обращаем внимание, что во время процесса обновления устройство может несколько раз зависнуть, перезагрузиться. Это нормально и вам не нужно беспокоиться из-за этого.
Причина 4: Устаревшая версия проигрывателя
Если звука нет в видео, которое открывается через какой-то конкретный проигрыватель, то рекомендуется проверить его на наличие доступных обновлений. Иногда из-за неустановленных обновлений проигрыватель может работать некорректно. Это неактуально для стандартного проигрывателя, так как он обновляется вместе с операционной системой.
Проблема с неактуальными версиями приложений может возникнуть, если у вас отключено автоматическое обновление приложений в настройках Google Play market. Инструкция по ручному обновлению ПО через Play Market выглядит следующим образом:
- Откройте Play Market у себя на устройстве. Там нажмите по миниатюре вашей главной фотографии, чтобы получить доступ к главному меню.
- В меню выберите пункт “Мои приложения и игры”, чтобы увидеть все программы, установленные на устройстве.
- Переключитесь во вкладку “Установленные”.
- Напротив названия нужной программы нажмите кнопку “Обновить”.
- Ожидайте завершение обновления выбранной программы.
Причина 5: Конфликт с другими программами
Звук при воспроизведении видео на Android может не появляться из-за конфликта с другим программным обеспечением. В таком случае вам придется удалить программы, которые были установлены на смартфоне недавно. Однако перед тем, как начинать удаление всех недавно добавленных программ мы рекомендуем проверить, действительно ли звук не работает из-за конфликта со сторонним ПО. Сделать это можно через запуск устройства в “Безопасном режиме”.
Подробно про переход в “Безопасный режим” на Android мы уже писали в отдельной статье. Ознакомьтесь с ней.
Если в безопасном режиме звук на видео воспроизводится без проблем, то проблема в конфликте программ. Тогда начинайте удалять те программы, которые ранее были добавлены. В первую очередь обращайте внимание на программы, загруженные не через Google Play Market.
Причина 6: Скопившейся кэш
Почти все программы в ходе своей работы создают кэш. Он предназначен для более быстрой работы данной программы, однако, когда его становится в системе слишком много, то эффект получается обратный. К замедлению работы приложения также добавляется появление разного рода неполадок, в том числе и со звуком при воспроизведении видео.
Для начала рассмотрим как удалить общий системный кэш, воспользовавшись программой CCleaner для Android:
- Запустите приложение CCleaner. Во время запуска оно проведет сканирование системы на наличие скопившегося кэша.
- После проведения сканирования вам сразу же будет предложено выполнить очистку обнаруженного кэша. Для этого нажмите кнопку “Быстрая очистка”.
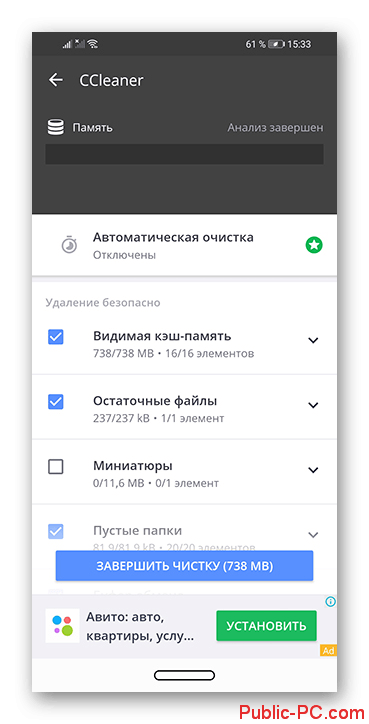
По завершении все указанные компоненты будут удалены из системы.
Однако не всегда базовая очистка кэша помогает избавиться от проблемы. Иногда требуется дополнительно очистить кэш приложения, которое вы используете для воспроизводства видео. В большинстве случаев это стандартный видеоплеер. Очистка его кэша производится по следующей инструкции:
-
- Откройте общие настройки устройства. Там перейдите в раздел “Приложения”.
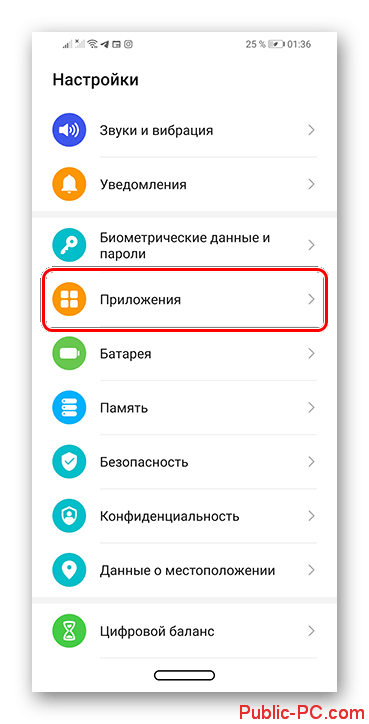
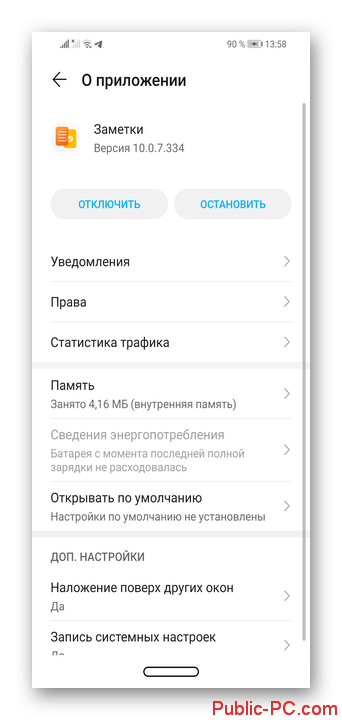
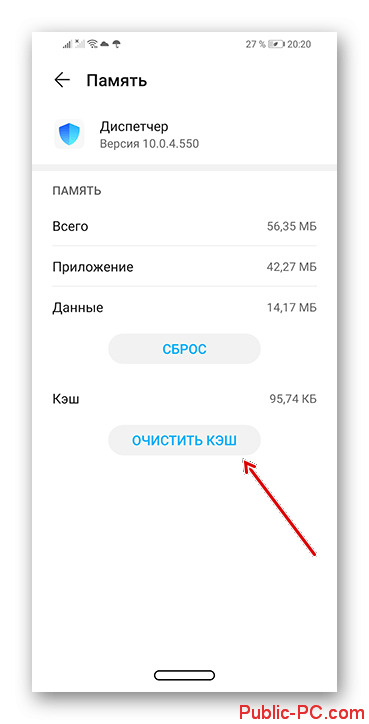
Помимо рассмотренных выше причин и способов решения проблемы с отсутствующим звуком при воспроизведении видео на Android, мы рекомендуем попробовать использовать другой видеоплеер. Возможно, что это тоже решит вашу проблему.
Если после выполнения всего вышеперечисленного нам не удалось хорошо воспроизвести видеофайл, то пришло время покинуть Фильмы и ТВ и попробовать другой мультимедийный проигрыватель, который доставляет нам меньше проблем.
Используйте лучший видеоплеер
Если после выполнения всего вышеперечисленного нам не удалось хорошо воспроизвести видеофайл, то пришло время покинуть Фильмы и ТВ и попробовать другой мультимедийный проигрыватель, который доставляет нам меньше проблем.
Один из самых популярных видеоплееров VLC. Этот бесплатный медиаплеер с открытым исходным кодом способен воспроизводить практически любой аудио и видео формат. Мы можем бесплатно загрузить его с его веб-сайта, установить и открыть файл, из-за которого у нас возникли проблемы. Кроме того, поскольку он поставляется со всеми установленными кодеками, нам не нужно устанавливать что-либо еще на ПК, чтобы иметь возможность использовать эту программу.
Еще один очень хороший плеер для воспроизведения всех видов файлов MPC-HC , Этот проигрыватель похож на VLC, также бесплатный и с открытым исходным кодом, но проще, чем проигрыватель VideoLAN. Этот плеер также поставляется со всеми необходимыми кодеками для воспроизведения всех видов аудио и видео файлов без проблем, и он также легче, чем VLC, поэтому он обычно дает лучшую производительность при обработке очень больших видео файлов.
Если мы хотим другую полную альтернативу предыдущим, мы должны определенно выбрать GOM Player , Этот медиа-плеер также поставляется со всем необходимым для плавного воспроизведения медиа-файлов, ничего не платя. Основным недостатком этого плеера является то, что он не с открытым исходным кодом, как предыдущие. А также его установщик попытается установить рекламное программное обеспечение на нашем ПК, поэтому мы должны обратить внимание во время установки программы, чтобы избежать этого.
Наконец, если мы хотим гораздо более профессиональную альтернативу, мы можем обратиться к CyberLink PowerDVD , Это, вероятно, самый большой и самый популярный медиаплеер, который мы можем найти. Несмотря на то, что он предназначен для воспроизведения всех видов DVD и Blu-Rays без проблем с лицензией или кодеками, он также способен воспроизводить все виды видеоформатов на компьютере, являясь одной из наиболее полных и продвинутых альтернатив, которые мы можем установить. Конечно, этот игрок платный, поэтому мы должны это учитывать.
Источники
- https://planshet-info.ru/kompjutery/video-est-a-zvuka-net-chto-delat
- https://besporovod.ru/7-prichin-pochemu-net-zvuka-pri-prosmotre-video-na-kompyutere
- https://public-pc.com/net-zvuka-pri-prosmotre-video-na-android/
- https://itigic.com/ru/fix-sound-problems-when-playing-video-in-windows-10/







