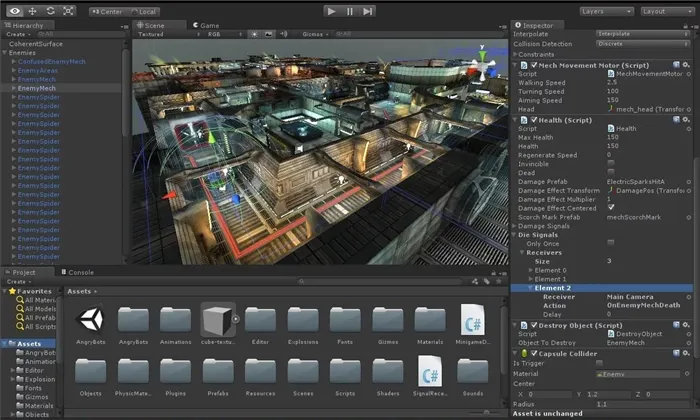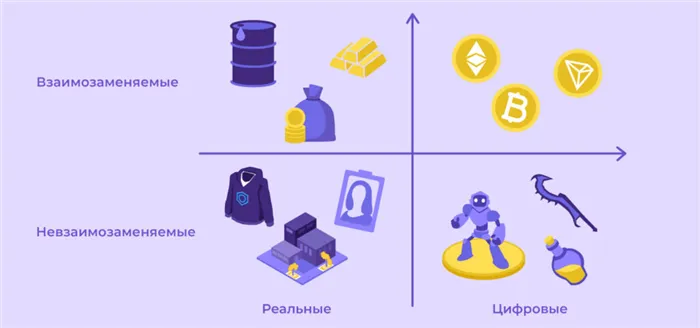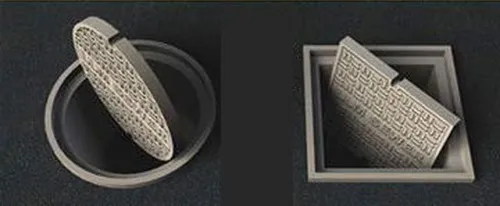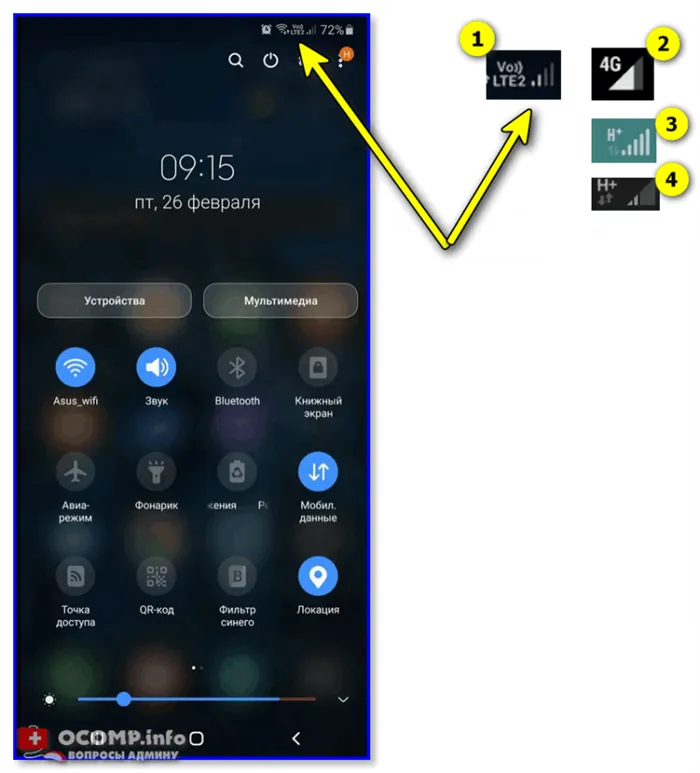Тем не менее, им надоели классические, но инновационные игры, такие как Gothic II, Vampire the Masquerade: Bloodline и Arx Lethality.
Запуск старых игр на Windows 10, различные решения
Многие игроки любят старые игры, выпущенные в 1990-х и 2000-х годах. Некоторые игроки хотят «вспомнить молодость», проводя время с любимыми видеоиграми из детства. Другие предпочитают старые игры современным релизам. Другие не хотят тратить лишние деньги на игры, которыми они не пользуются. Причины этого не так важны, как их способность играть на них. За последнее десятилетие операционные системы эволюционировали, и многие старые игры больше не работают. Например, большинство старых игр работают на Windows 10 или со сбоями, или вы не хотите терять FPS. Как запустить видеоигры 90-х годов на «10-ке» и что с этим делать — в этой статье?
Для активации устаревших игр на новых операционных системах было разработано множество специальных программ и решений, в том числе изначально встроенных в саму Windows 10. Не все они подходят для конкретной игры. Поэтому мы рассмотрим несколько различных решений. Некоторые из них определенно подходят для работы вашей игры. К ним относятся:.
- Встроенная в Windows 10 функция запуска приложений в режиме совместимости с предыдущими версиями Windows.
- Использование эмулятора для запуска игрушек DOS.
- Использование виртуальной машины с установкой предыдущей версии операционной системы.
- Установка 32-разрядной системы Windows.
- Запуск программы от имени администратора.
Способ 1: Используйте встроенную функцию окна.
Разработчики операционных систем предполагают, что вы захотите поиграть в старые игры. Для этого в систему была добавлена функция совместимости с задним ходом. Чтобы использовать его, следуйте приведенным ниже инструкциям.
- Откройте папку, в которой установлена ваша игрушка. Если вы не, знаете по какому расположению она установлена, произведите такие действия:
- На рабочем столе щелкните по значку вашей игрушки правой кнопкой мыши и выберите «Свойства».
- Откроется окно, в котором нужно найти строчку «Объект». В ней будет написано расположение исполняемого файла вашей видеоигры.
- После того, как откроете папку с игрушкой, найдите в ней исполняемый файл. Он имеет расширение «.exe» и выглядит как уменьшенная копия иконки программы.
- Нажмите на него правой кнопкой мыши и выберите пункт «Свойства».
- В открывшемся окне выберите вкладку «Совместимость» и поставьте галочку на пункте меню «Запустить в режиме совместимости с:»
- Из выпадающего списка выберите ту Windows, которая указана как рекомендуемая в системных требованиях.
- Кликните по «Применить».
Способ 2. Запуск старых видеоигр через эмулятор DOS.
Если вы хотите поиграть в видеоигры DOS, был разработан симулятор для запуска. Симуляторы — это специальные программы, которые ассимилируют среду DOS. Его преимущество в том, что он менее сложен в установке и эксплуатации. Существует также онлайн-версия тренажера без установки. Если позволяет интернет, вы можете попробовать. Найдите простой вариант в поисковой системе. Для запуска игры через необходимое приложение:.
-
- Скачать эмулятор DOSBox с официального сайта программы: http://www.dosbox.com/download.php?main=1
- Установите его. После установки программу можно будет запустить через меню «Пуск» или с рабочего стола.
- Скачать желаемую видеоигру, если у вас еще нет ее файлов.
- Распакуйте игру, в какую-либо пустую папку. Имейте в виду, что такие видеоигры запускаются при помощи файлов с тремя типами расширений:
- .bat
- .exe
- .com
Используйте первый файл с названием видеоигры.
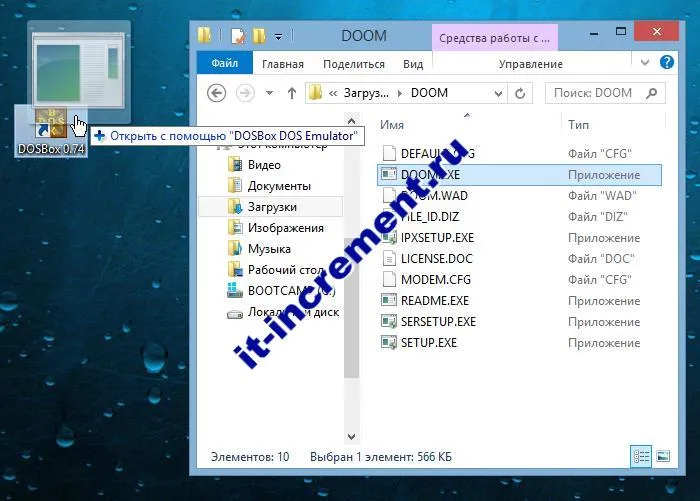
- После того, как нашли исполняемый файл видеоигры, перетащите его из папки прямо в ярлык DOSBox:
- После этого запустится эмулятор с вашей видеоигрой.
- Можно поиграть!
Список системных кнопок Dosbox также полезен.

Способ 3. Установка предыдущей версии операционной системы через виртуальную машину.
Виртуальная машина позволяет запускать операционную систему в окне. Откроется полноэкранное окно, в котором обычно можно выполнить все необходимые действия. При необходимости это окно можно свернуть или изменить размер.
При использовании virtualbox мы рекомендуем загрузить виртуальную машину с сайта https: //soft-ok.net/1892-virtualbox.html
Чтобы запустить игру через виртуальную машину, выполните следующие действия.
- Запустите установку программы.
- Согласитесь с условиями использования, кликнув по пункту «I accept the terms in the License Agreement», кликните «Next».
- Еще два раза нажмите на «Next».
- Щелкните по кнопке «Yes».
- Для старта установки нажмите на кнопку «Install».
- Одно за другим появятся несколько окон для подтверждений вашего согласия на дополнительную установку драйверов.
- В каждом из них выберите «Установить».
- В последнем окне установки нажмите на флажок для того, чтобы немедленно приступить к созданию виртуальной машины. Если вы хотите отложить этот момент, не ставьте галочку.
- В первом меню программы выберите «Создать».
- Кликните кнопку «Далее».
- Выберите требуемую операционную систему.
- Выберите размер оперативной памяти, которая заявлена в системных требованиях к игре.
- Выберите жесткий диск, с которого будет загружаться виртуальная операционная система.
- Перед выбором жесткого диска нужно очистить какой-либо из жестких дисков, кроме системного, либо разбить один из дисков на два раздела.
- Кликните на кнопку «Готово».
- Установите нужную Windows, скачав ее образ из интернета или выполнив установку с диска.
- После запуска виртуальной Windows скопируйте игру на жесткий диск, который вы выбрали в процессе создания виртуальной машины, установите и запустите игру.
Способ 4. Установка 32-разрядной Windows.
Большинство старых версий не будут работать на 64-битных операционных системах. Чтобы запустить их, необходимо заменить их на 32-разрядные версии и переустановить Windows. Если вам все еще нужна 64-битная версия или вы не хотите потерять данные и настройки, удалив ее, вы можете установить 32-битную версию в качестве второй системы. После установки системы вы можете установить на нее игры и использовать только вторую игровую систему.
Способ 5. Запуск игры от имени администратора.
Некоторые старые игры требуют запуска от имени администратора и не запускаются под обычной учетной записью пользователя. Выполните следующие шаги, чтобы запустить игру в качестве менеджера.
- Откройте папку, в которой установлена ваша видеоигра. Если вы не, знаете по какому расположению она установлена, произведите такие действия:
- На рабочем столе щелкните по значку вашей игры правой кнопкой мыши и выберите «Свойства».
- Откроется окно, в котором нужно найти строчку «Объект». В ней будет написано расположение исполняемого файла вашей игры.
- После того, как откроете папку с игрушкой, найдите в ней исполняемый файл. Он имеет расширение «.exe» и выглядит как уменьшенная копия иконки программы.
- Нажмите на него правой кнопкой мыши и выберите пункт «Свойства».
- Выберите пункт меню «Совместимость».
- Поставьте галочку напротив пункта «Запускать эту программу от имени администратора».
Виртуальная машина позволяет запускать операционную систему в окне. Откроется полноэкранное окно, в котором обычно можно выполнить все необходимые действия. При необходимости это окно можно свернуть или изменить размер.
6 способов запустить старые игры и программы на Windows 10. Приготовьтесь ностальгировать
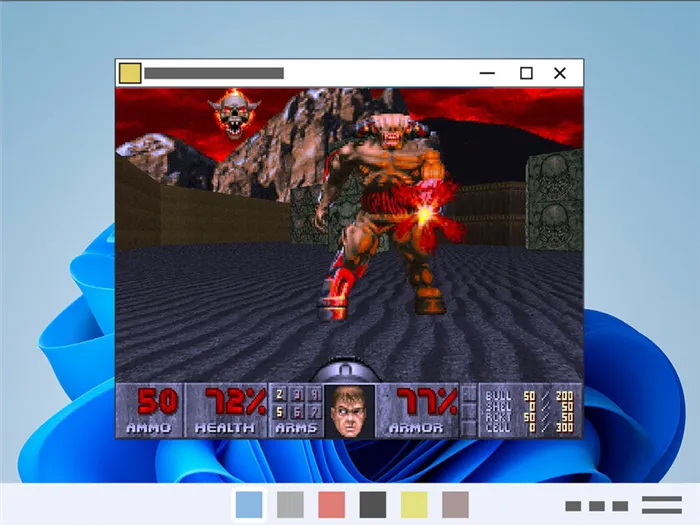
Компания Microsoft всегда старалась сделать программы и файлы совместимыми с последними версиями Windows. Однако используемые методы не всегда работают должным образом. Разрыв между операционными системами настолько велик, что ваши любимые старые игры и программы могут перестать работать. Однако не отчаивайтесь, если ваше старое программное обеспечение, например, Windows XP, Windows 98 или ранее разработанное программное обеспечение, отказывается работать на современном компьютере. В этой статье мы рассмотрим некоторые способы, которые помогут вам запустить устаревшие программы на Windows 10.
Почему старые игры и программы не работают на новых Windows
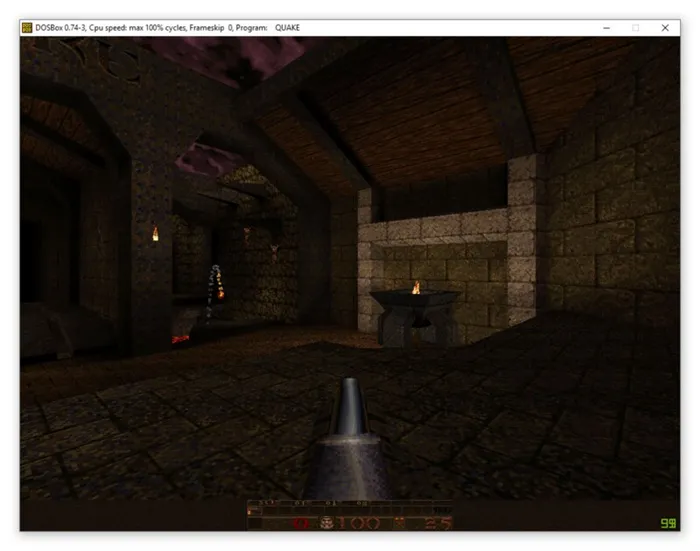
Конечно, есть много программ и игр, которые были выпущены давно и полностью функционируют на современных системах. Это своего рода лотерея, и вам может повезти. Есть еще один фактор, который может дать жизнь старому программному обеспечению — база пользователей. Если они достаточно большие, вы знаете, что метод уже запущен, и существует множество инструкций по оптимизации определенных приложений в современных операционных системах Интернета. Однако иногда встречаются старые программы, которые не нужно запускать в новом окне. Это может быть вызвано одной из следующих причин
- зависимость от старых версий ПО — некоторые программы требуют устаревшие драйверы, которые уже давно не включены в стандартный установщик Windows 10;
- 16-битное ПО — 64-битные версии Windows, к сожалению, не содержат встроенной совместимости для старых 16-битных приложений;
- DOS-программы — Windows 10, как и все версии Windows, начиная с XP, не могут запускать DOS-программы. Конечно, некоторый софт все еще работает, но далеко не весь. Особенно сильно такая проблема задела игры;
- DRM — скорее всего, самая неприятная проблема устаревшего софта, который, казалось бы, может легко запуститься на современной ОС, однако отсутствие разрешения DRM-защиты попросту не дадут этого сделать.
Как запускать старые игры и программы на Windows 10
Конечно, с появлением новых операционных систем в виде Windows 10 запуск старых игр и программ стал немного сложнее. Рекомендации, изложенные в статье, приведены ниже.
1. Запуск от имени администратора
Права администратора играли важную роль в сезоне Windows XP. Это связано с тем, что это дает вам больше инструментов для правильной работы программы. В Windows 10 права администратора не требуются, но для старых игр и программ эта функция может помочь в правильном выполнении.
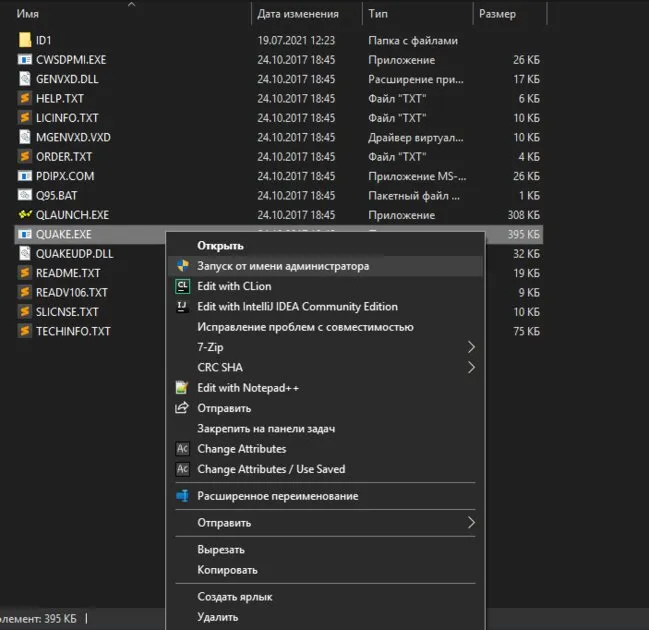
Для запуска от имени администратора необходимо перейти к исполняемому файлу или ярлыку приложения. Щелкните правой кнопкой мыши и выберите Запуск от имени администратора в меню среды.
2. Средство устранения неполадок с совместимостью программ
Если Запуск от имени менеджера не помог, рекомендуется обратиться к разделу Проблемы совместимости встроенных компонентов Windows 10. Это позволит вам определить параметры совместимости, которые помогут самой системе правильно запускать старые программы. На самом деле, Windows может правильно оценить программное обеспечение, которое вы пытаетесь открыть, порекомендовать исправления и автоматически выполнить необходимые настройки.

- В строке поиска из меню «Пуск» найдите «Устранение неполадок» → нажмите «Enter» → «Дополнительные средства устранения неполадок» → «Устранение проблем с совместимостью» → «Запустить средство устранения неполадок».
- Средство устранения неполадок просканирует вашу систему и попытается найти программы, испытывающие проблемы с совместимостью. Если по истечению поиска вашего приложения нет в списке, выберите соответствующий вариант «Нет в списке» и нажмите «Далее».
- Затем вам будет необходимо перейти к исполняемому файлу интересующей программы. Я буду пробовать запустить Premier Manager 98.
- Теперь нажимаем «Попробовать рекомендуемые настройки».
После применения настроек можно опробовать программу. Как видите, вам сообщают, что необходимо поместить лицензионный диск, но если вы нажмете OK, игра запустится.
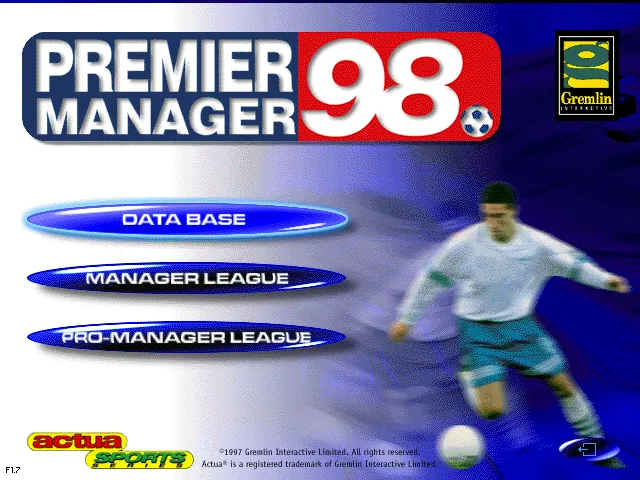
Ошибка совместимости программы
Программа поиска и устранения неисправностей сообщит вам об успешном исправлении. Если выбрать «Да, сохранить эти настройки в программе», программа закроется, но если выбрать «Нет, попробовать использовать другие настройки», откроется дополнительный диалог, в котором можно выбрать следующую настройку.
Например, если приложение не работает должным образом в Windows 10, но работает в Windows XP, выберите Запуск программы в разделе Совместимость c: и выберите «Windows XP (Service Pack 3)» из выпадающего меню.
Запускаем старые игры на Windows 10

Старые игровые программы, которые дарили много приятных впечатлений, к сожалению, уходят в прошлое. Это связано не только с прекращением выпуска графики или выходом новых аналогов, но и с невозможностью запустить их на текущих версиях операционной системы. В этой статье мы представим несколько решений проблемы старых игр в Windows 10.
Запуск старых игр в Виндовс 10
Существуют различные причины, по которым некоторые игры не запускаются на Win 10, и все они связаны с несовместимостью программного обеспечения или компонентов системы. Старые проекты могут также требовать специальных функций просмотра или повышенных привилегий (разрешений), которые по умолчанию в Windows 10 отключены.
По определению, игры, выпущенные в эпоху Windows XP, требуют больше привилегий для запуска и нормальной работы. По этой причине все приложения, предназначенные для ‘Hruschas’, должны запускаться от имени администратора. Это можно сделать через контекстное меню Проводника, но рекомендуется задать это в свойствах файла.
-
Кликаем правой кнопкой мыши по ярлыку игры (или исполняемому файлу с расширением EXE в папке установки) и переходим к свойствам.
Следующим шагом будет выбор режима совместимости с предыдущими версиями «Windows». Здесь можно выполнить поиск вариантов или найти год выпуска проекта и сравнить его с текущей версией операционной системы. Всю необходимую информацию можно найти с помощью поисковой системы.
Установите флажок ‘Режим совместимости’ и выберите один из пунктов из выпадающего списка. Не забудьте применить изменения.
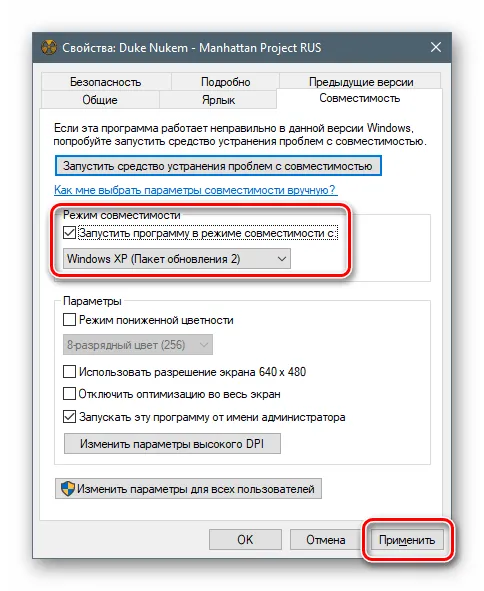
Вариант 2: Параметры экрана
Старые игры могут не работать, поскольку указанное разрешение экрана и цветовая система не поддерживаются. На вкладке «Совместимость» есть несколько пунктов для настройки этих параметров. Поскольку каждый кусок отличается от другого, трудно дать точный рецепт. Поэтому вам придется действовать методом проб и ошибок. Попробуйте различные цветовые сочетания и низкие разрешения, отключите полноэкранную оптимизацию.
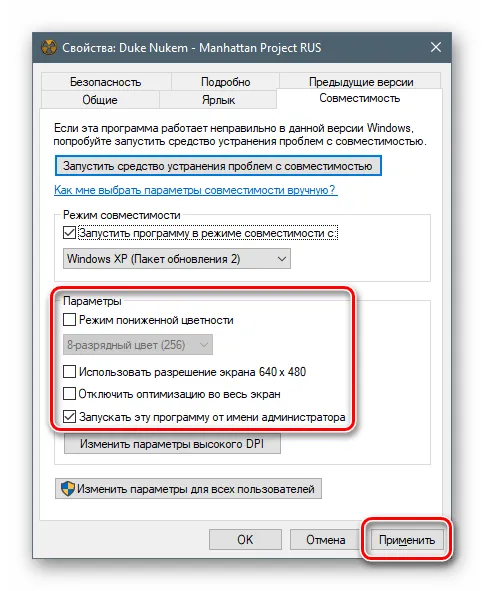
Однако когда Windows обновляется до новейших игр, запуск Ultimas, Theme Hospitals и других ретро-игр может стать затруднительным. Поэтому мы собрали лучшие способы вернуть старые игры для ПК в 2018 году, не просто запустить их на Windows 10, но и сделать их еще лучше.
Но что, если я хочу установить игру с компакт-диска?
Если у вас все еще есть старые игровые диски и оптические приводы и вы хотите устанавливать игры традиционным способом, обратите внимание на DOSBox — автономный эмулятор DOS, который поддерживает сотни старых игр. Инструкции по запуску игр в dosbox можно найти здесь.
Вы также можете попробовать что-то вроде VirtualBox. Это программа, которая создает виртуальную машину на вашем компьютере, позволяя запускать 16-битные приложения в окне на рабочем столе. По сути, это еще один эмулятор. В отличие от Windows 7, в Windows 10 нет функции «режим Windows XP», которая представляет собой виртуальную машину с лицензией XP. Вы можете создать то же самое, что и VirtualBox, но вам понадобится лицензия Windows XP. Это само по себе не делает его идеальным выбором, но это все же вариант.
Другой вариант — отключить принудительное подписание драйверов, если именно старый драйвер мешает установке или запуску игры. Это также не идеальный вариант, поскольку подписание драйверов помогает защитить вредоносные или нестабильные драйверы от операционной системы. Однако если вы хотите рискнуть повторно пройти все 120 уровней лемминга, вот как отключить применение подписи драйверов.