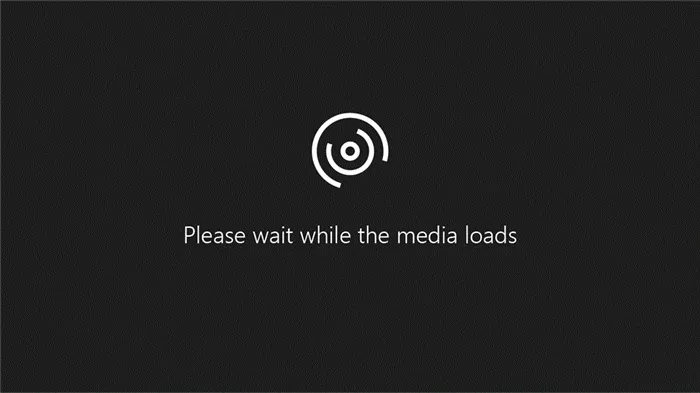В наши дни все больше людей предпочитают использовать беспроводные наушники вместо проводных. Хотя это, несомненно, имеет много преимуществ, могут возникнуть проблемы с подключением. В этой статье мы рассмотрим, что это за проблемы и как с ними бороться.
Как подключить беспроводные наушники к телефону?
Это подробный и пошаговый семинар, показывающий, как правильно подключить беспроводные наушники к телефону Android или iPhone через Bluetooth. В нем показано, как подключить обычные наушники Bluetooth и изолировать TWS. Инструкция будет универсальной, так как процесс подключения мало отличается в зависимости от производителя и модели наушников (Motorola, Xiaomi Redmi, QCY, JBL, Sony, Marshall, Beats, Apple Airpods). Аналогично, тип вашего телефона (iPhone, Samsung, Xiaomi, Huawei, Redmi, Honor и т.д.) не имеет существенной разницы. Для Android и iOS это практически одно и то же. После подключения беспроводных наушников к мобильному телефону микрофон (при наличии модели) работает, и их можно использовать в качестве наушников.
Существует огромное количество наушников Bluetooth. Микрофон (при наличии модели) можно использовать с мобильным телефоном и наушниками. Соедините устройство Bluetooth (обычно версии 4, 4.2 или 5, не важно) с наушниками вашего мобильного телефона. Все, что вам нужно сделать, это сопрячь его, и звук будет передаваться по воздуху с телефона. Краткие пошаговые инструкции:.
- Включить беспроводные наушники. Если у вас TWS (True Wireless) гарнитура, то они как правило автоматически включаются когда вы достаете их из кейса.
- Если наушники автоматически не перешли в режим подключения – активировать режим подключения вручную. Чтобы наушники были доступны для обнаружения и телефон их увидел.
- Включить Bluetooth на телефоне.
- Выбрать наушники из списка доступных устройств и выполнить подключение.
Давайте теперь рассмотрим все это подробнее. Сначала мы покажем вам, как подготовить наушники (чтобы видеть телефон), а затем как подключить их к смартфону Android или iPhone.
Подготовка наушников для подключения к телефону через Bluetooth
Во-первых, наушники нужно просто активировать. Обычные наушники, которые не изолированы, имеют отдельную кнопку. Вы должны услышать звуковой сигнал и зажечь/мигнуть индикаторные лампы.

Если у вас есть отдельные наушники TWS, они обычно активируются, как только выходят из ушного корпуса. Обычно это обозначается звуковым сигналом или индикаторной лампой. Если наушники извлечены из чехла и не активированы (заряжены), нажмите кнопку на каждой гарнитуре на 3-6 секунд. Убедитесь, что вы сняли оба наушника!

Для некоторых моделей просто откройте зарядный футляр. Например, для AirPods.
Наиболее распространенная проблема заключается в том, что наушники не отображаются на телефоне.
Очень важный момент! После активации наушники могут автоматически подключаться к ранее назначенному устройству (телефону, ноутбуку). В этом случае наушники не появятся, так как мобильный телефон уже подключен.
Что делать; вы можете направлять наушники. При подключении к устройству они загораются или не загораются вообще (в большинстве случаев). Они не подключены, а в режиме подключения происходит световая вспышка.
Как активировать режим подключения?
Извлеките (забудьте) эти наушники из всех устройств, к которым они подключены. Мы показали, как это сделать в другой статье: как отключить или снять Bluetooth-наушники с телефона, ноутбука, компьютера, iPhone или другого устройства.
Если это не сработало, с обычными наушниками нужно нажать кнопку connect mode на 5-10 секунд. Обычно эта кнопка имеет значок Bluetooth. Очень часто эту функцию выполняет кнопка питания (нажмите и удерживайте). Кроме того, если наушники находятся в режиме подключения, звук обычно горит или мигает.

Гарнитуру TWS Bluetooth необходимо перезагрузить (если два наушника раздельные и не соединены проводами). Более подробно об этом рассказывается в статье о том, как сбросить настройки беспроводных наушников для синхронизации друг с другом. Для этого обычно нужно нажать кнопку на обоих наушниках на 20-40 секунд.

Есть два варианта: нажать кнопку, когда гарнитура находится вне чехла, и когда она находится в чехле.
Гарнитуру TWS Bluetooth необходимо перезагрузить (если два наушника раздельные и не соединены проводами). Более подробно об этом рассказывается в статье о том, как сбросить настройки беспроводных наушников для синхронизации друг с другом. Для этого обычно нужно нажать кнопку на обоих наушниках на 20-40 секунд.
Что нужно для подключения беспроводных Bluetooth наушников к компьютеру или ноутбуку
Беспроводные наушники можно использовать только в том случае, если компьютер оснащен беспроводным адаптером. Производители обычно готовы интегрировать это устройство в ноутбуки. Большинство моделей Asus и Vaio имеют встроенное устройство. Даже модели Оноре. Обычно это начинается с нажатия клавиши. Однако на настольных компьютерах он может отсутствовать. В этом случае необходимо отдельно приобрести и подключить адаптер Bluetooth.
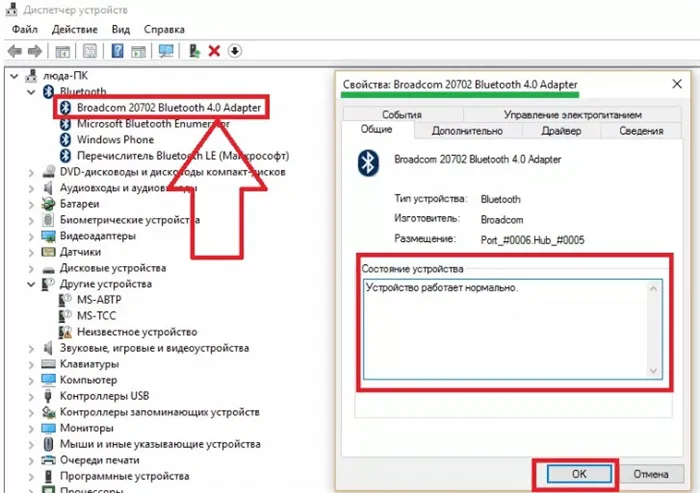
Если ваш компьютер оснащен вышеуказанным оборудованием, на диске должен появиться значок Bluetooth. Если значок не появляется, необходимо приобрести и подключить адаптер, а также загрузить и установить драйверы.
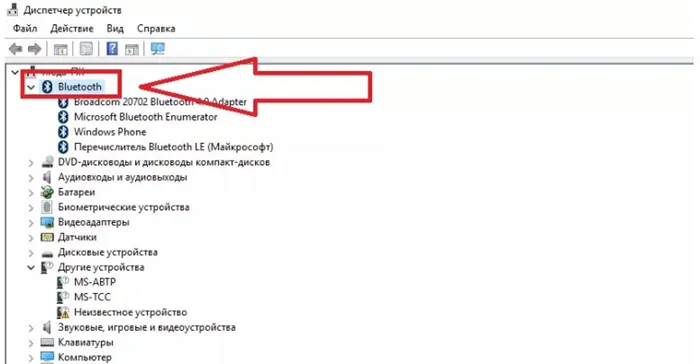
Вот как следует действовать сев
- Убедиться, что система «видит» наушники и отображает их в окне поиска. Нужно с помощью курсора выбрать их и нажать кнопку «Далее».
- Следует включить наушники. Здесь ситуация зависит от модели, как правило, требуется нажать кнопку включения и зажимать ее до тех пор, пока не включится индикатор. Но есть модели, в которых предусмотрена отдельная кнопка Блютус для активации.
- Компьютер автоматически будет искать доступные блютус устройства. В окне «Параметры» будет выведено название модели наушников, и если подключение пройдет без сбоев, то возникнет надпись «Сопряжено».
Чтобы использовать гарнитуру, на вкладке Устройства и принтеры щелкните правой кнопкой мыши на имени трубки, щелкните правой кнопкой мыши и выберите функцию Bluetooth. Затем вы можете слушать музыку или смотреть видео.
Важно: В окне «Звук» в Seven есть вкладка «Запись». Там вы можете проверить правильность работы микрофона гарнитуры. Это исключает возможность возникновения неисправностей.
Хотя компания больше не предоставляет техническую поддержку для Windows XP, этот вариант будет использоваться и в дальнейшем. То же самое относится и к соединению. Вам нужно будет загрузить драйверы для устройства. BlueSolei считается надежным программным обеспечением и является универсальным выбором.
Как подключить беспроводные наушники к Виндовс 8 и 10
Какое бы беспроводное устройство ни установил пользователь, будь то Huawei, Sony или любой другой бренд, сначала на компьютере включается Bluetooth. В Windows 8.1 это можно сделать в настройках компьютера или на клавиатуре. В последнем случае кнопка активации адаптера совпадает с кнопкой активации модуля Wi-Fi. Если Wi-Fi работает, адаптер также включается. Для ноутбуков это можно проверить, включив светодиодный индикатор на корпусе. После подключения к компьютеру в правом нижнем углу рабочего стола появится значок Bluetooth.
Второй вариант — использовать настройки компьютера. В этом случае необходимо выбрать Изменить настройки. При нажатии на эту строку открывается новое меню, в котором необходимо включить Bluetooth.
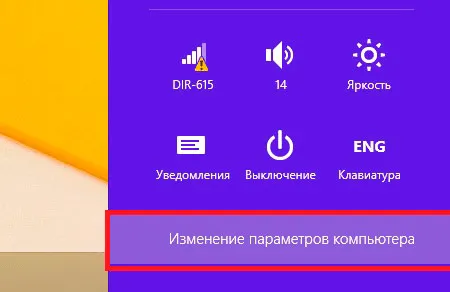
После включения Bluetooth компьютер автоматически начнет поиск беспроводного устройства. Просто выберите свои наушники (они должны быть предварительно активированы). После выбора нажмите кнопку ‘Link’.
Важно: В восьми случаях вышеуказанные способы подключения не считаются совместимыми. Попробуйте сначала активировать с помощью ключа. Если это не сработало, вы можете активировать его с помощью настроек.
Для Windows 10 также требуется адаптер — без него наушники подключить невозможно. ’10’ автоматически загрузит и затем установит драйверы гарнитуры, но требуется еще одна проверка. Для этого щелкните на правом меню или используйте комбинацию клавиш Win+X. Когда появится меню, выберите «Управление устройствами» и проверьте доступность.
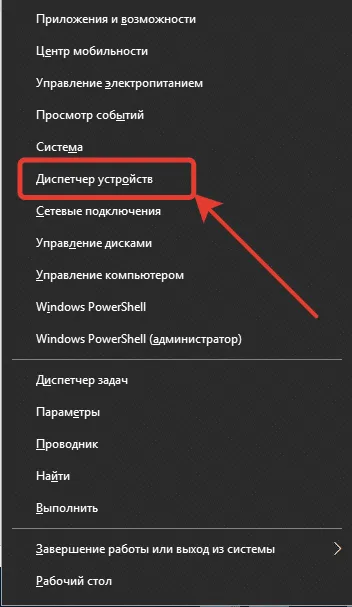
В разделе «Управление устройствами» убедитесь, что рядом с элементом Bluetooth есть желтый треугольник. Это означает, что соединение недоступно.
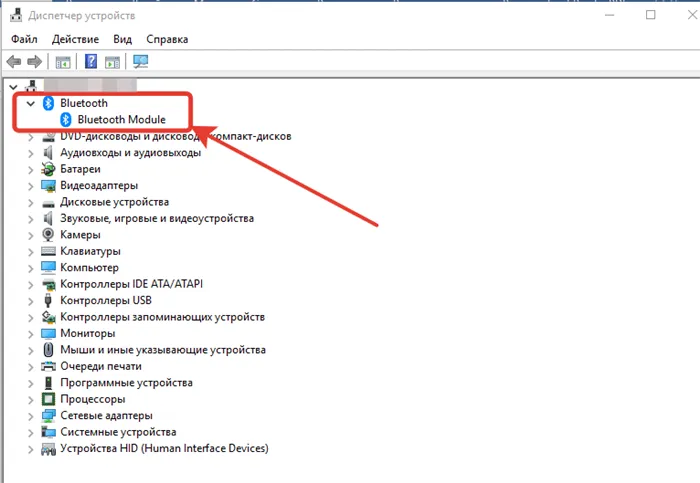
Следующие шаги следующие.
1. CANTURE BLUETOOTH.Чтобы активировать значок, необходимо нажать на стол уведомлений.
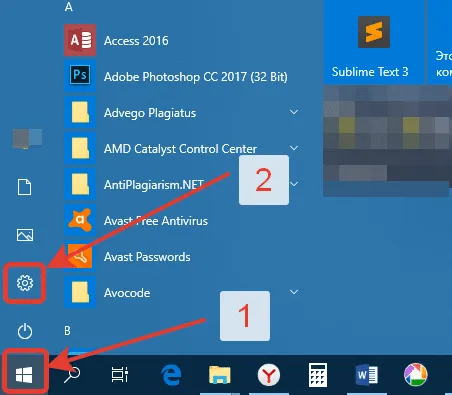
2. включите беспроводное устройство. Мигающий индикатор подтверждает, что устройство готово к использованию.
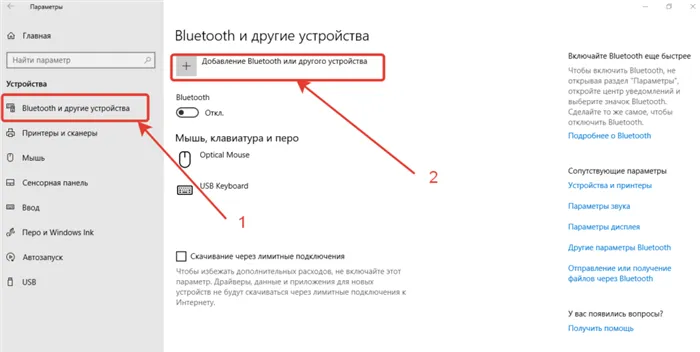
Что делать, если Bluetooth наушники не подключаются: возможные проблемы
У беспроводных наушников много преимуществ, но часто они сопровождаются проблемами. Это может быть связано с тем, что компьютер не распознает наушники. Причины следующие.
- Из-за того, что аккумулятор сел, наушники выключились. Нужно проверить, горит ли на корпусе индикатор.
- Отсутствие драйверов или неправильная установка. Если это будет обнаружено, нужно заново установить программное обеспечение.
- Физическая неисправность наушников. Может не сработать кнопка включения, выйти из строя аккумулятор, микрофон, другие детали, в том числе и из-за попадания на устройство воды.
- Выход из строя самого модуля для беспроводных наушников.
- Несоблюдение расстояния, рекомендуемого производителем.
После установки программного обеспечения на компьютер запустите его. В соответствующем окне вы найдете адрес сервера. Точный адрес на этой линии вводится в телефонную программу. Затем вы можете проверить состояние программы на своем компьютере. Если сначала в окне состояния была желтая надпись «отключено», появится зеленая надпись «подключено».
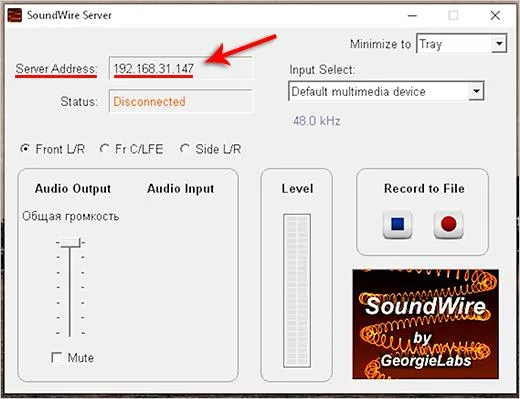
Следующий шаг — подключение Bluetooth в настройках самого смартфона. Следующий шаг — включить беспроводные наушники и подключить их к телефону. При тестировании воспроизводится звук, получаемый от компьютера.
У этого варианта есть свои недостатки. Звук с компьютера воспроизводится на динамиках и не стирается, поскольку наушники не отображаются на компьютере. Поэтому звук в колонках должен быть сброшен, чтобы пользователь чувствовал себя комфортно. С такими наушниками прослушивание музыки комфортно, но при игре в игры или просмотре фильмов может наблюдаться задержка. Хотя наушники были удобны в использовании, лучше приобрести адаптер, с помощью которого можно настроить наушники в соответствии с потребностями пользователя. Это также облегчает регулировку наушников.
Подключение наушников к компьютеру или ноутбуку без кабеля не является проблемой, если у пользователя есть адаптер. Драйверы для установки устройства предоставляются бесплатно. Если следовать инструкциям, настроить соединение несложно.
Следующий шаг — подключение Bluetooth в настройках самого смартфона. Следующий шаг — включить беспроводные наушники и подключить их к телефону. При тестировании воспроизводится звук, получаемый от компьютера.
Как подключить беспроводные наушники к телефону

Беспроводные наушники — одно из самых полезных изобретений 21 века, которое решило проблему шнуров, постоянно загромождающих карманы и рюкзаки. Теперь люди, которые хотят постоянно быть на связи, слушать музыку или аудиокниги в дороге или во время занятий спортом, выбирают широкий ассортимент Bluetooth-наушников. И независимо от того, какое устройство вы купите, подключить беспроводные наушники к мобильному телефону не составит труда, поскольку производители постарались сделать этот процесс максимально интуитивным. Однако начинающих пользователей это может обескуражить и показаться признаком проблем. Мы объясним, как подключить беспроводные наушники к смартфону Android или iPhone, и предоставим пошаговые инструкции, объясняющие все технические сложности.
Пошаговая инструкция подключения беспроводных наушников для Android
Итак, вы купили совершенно новую Bluetooth-гарнитуру и с нетерпением ждете возможности опробовать ее. Однако не стоит торопиться. Если вы подключите их сразу после того, как достанете из упаковки, вы можете совершить первую ошибку. Наушники могут не заряжаться, они немедленно выключаются, а телефон не выключается. Видеть их, иначе они вообще не включатся. Правило 1: Зарядите устройство. Когда индикатор зарядки загорится ровным светом, гарнитуру можно снимать. Затем включите Bluetooth на телефоне. Это можно сделать путем длительного нажатия на значок со стилизованной буквой B в настройках или всплывающей панели.
После активации Bluetooth на телефоне включите наушники. Для этого нажмите и удерживайте кнопку питания, а затем кнопку питания Bluetooth. Индикаторная лампочка, если она есть, должна мигать. В соответствующем разделе телефона выберите Функции — Поиск устройства. Через несколько мгновений смартфон предложит вам выбрать один из найденных гаджетов. В большинстве случаев наушники можно идентифицировать по названию. Если вы приобрели китайское устройство, его название может быть слишком длинным для понимания. Отключите устройство от сети и посмотрите, что исчезнет с экрана.
Когда вы найдете наушники, нажмите на них. Появится запрос на подключение к смартфону. Утверждение. Выбранное устройство появится в верхней части списка установленных соединений. Рядом с ним он будет помечен как «Подключен». В большинстве случаев это также указывает на состояние зарядки наушников.
Если в футляре есть гарнитура, обратите внимание на следующее Лучше всего дождаться появления индикатора готовности после включения устройства в сеть, прежде чем открывать крышку.
Пошаговая инструкция для iPhone
Подключение устройства Apple к наушникам не сильно отличается. Сначала включите Bluetooth в настройках телефона, а затем включите Bluetooth. Затем выберите устройство из списка найденных устройств и разрешите ему подключиться.
AirPods, которые позволяют удаленно использовать Siri, чаще всего используются в сочетании с iPhone. В этом случае сначала убедитесь, что программное обеспечение смартфона обновлено. Например, Pro-версия гаджета будет работать только с iOS начиная с версии 13.2, а второе поколение будет подключаться только к устройствам под управлением iOS 12.2 или более поздней версии.

С этого момента последовательность действий аналогична. Включите Bluetooth на смартфоне и откройте гарнитуру, положив ее рядом со смартфоном. Когда на экране появится анимация, нажмите кнопку Подключить. Если у вас версия Pro, процедура показана ниже. Для 1-го и 2-го поколения это проще. Если Siri не настроена, телефон предложит сделать это после подключения.
Подходят ли AirPods к смартфону с Android
При подключении к смартфону Android AirPods ничем не отличаются от обычной беспроводной гарнитуры. Если в вашем телефоне есть Bluetooth, вы можете подключить эти наушники. Однако для удобства может потребоваться еще одно приложение. Например, AirButton или Assistant Trigger могут определять, находятся ли наушники в ухе, и автоматически запускать потоковое аудио. Программное обеспечение также может определять зарядку корпуса и самого «уха».

Следующие функции больше не будут доступны для пользователей
- Siri;
- прерывание аудиозаписи после того, как наушник извлечен из уха;
- невозможен контроль заряда и управление расходом энергии смартфона.
Подключить AirPods к телефону Android очень просто. Или же включите Bluetooth на смартфоне, а затем откройте крышку зарядного корпуса. Нажмите кнопку на задней панели и подождите, пока не замигает белый индикатор зарядки. Гарнитура появится в списке доступных устройств и подключится к ним.
Популярные вопросы и ответы
Подключение беспроводной гарнитуры к мобильному телефону несложно, но процесс может быть непростым.
Например, если вы следуете всем правилам, устройство появляется в списке доступных Bluetooth-подключений, но соединение не устанавливается. В противном случае гаджет вообще не появляется в списке. Этому может быть несколько причин: 1. Если гарнитура не появляется в списке после включения, попробуйте снова нажать кнопку сопряжения. Если это не помогло, выключите и снова включите гаджет. Далее попробуйте отключить Bluetooth на смартфоне, затем вручную найдите соседнее устройство и снова включите его. Также постарайтесь расположить гарнитуру как можно ближе к телефону, особенно при первом подключении. 2.Если гарнитура указана в списке, но сопряжение не происходит, проверьте следующее Возможно, гарнитура уже подключена к другому устройству, находящемуся поблизости. Если соединение уже установлено с другим смартфоном, планшетом, компьютером или телевизором, повторное подключение невозможно. Вам нужно найти это устройство и отключить Bluetooth. Это отключит соединение и позволит вам подключиться к другим гаджетам. Если вы не уверены, что это за устройство, выключите наушники, положите их рядом с телефоном с активной сетью, а затем нажмите кнопку питания. После этого гаджет подключится к ближайшему устройству. 3. Помехи от других беспроводных устройств могут привести к неисправности. Удалите их и попробуйте снова. 4.Если подключение устройства занимает слишком много времени и вы не получаете никаких результатов, коснитесь имени устройства в списке и выберите Отменить подключение или Отключить. Затем перезагрузите смартфон и повторите попытку.