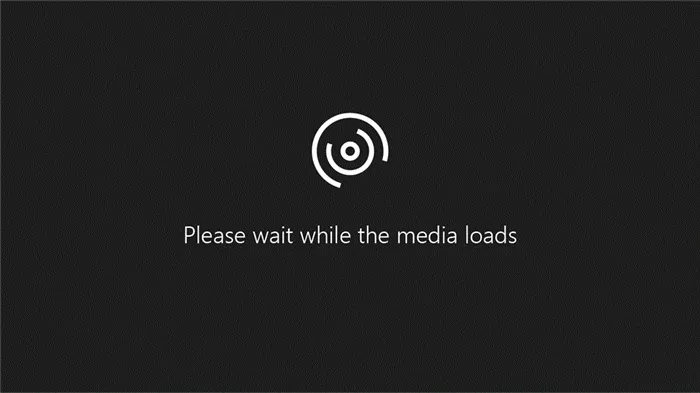К счастью, вы можете настроить свой iPhone так, чтобы никто не мог увидеть или прочитать то, что вы не хотите. Сегодня мы обсудим несколько способов защиты вашего смартфона от внутренних и внешних пользователей.
Экран блокировки айфона: описание, включение, использование
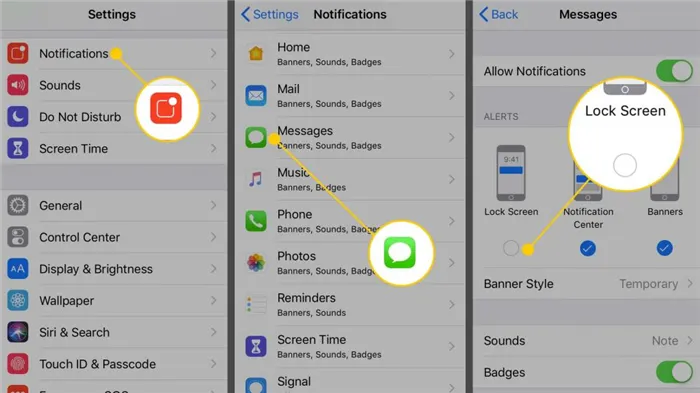
Продукция Apple уникальна. И дело не только в операционной системе и программном обеспечении. В нем рассматривается безопасность устройств. Экран блокировки iPhone — это средство защиты данных пользователя.
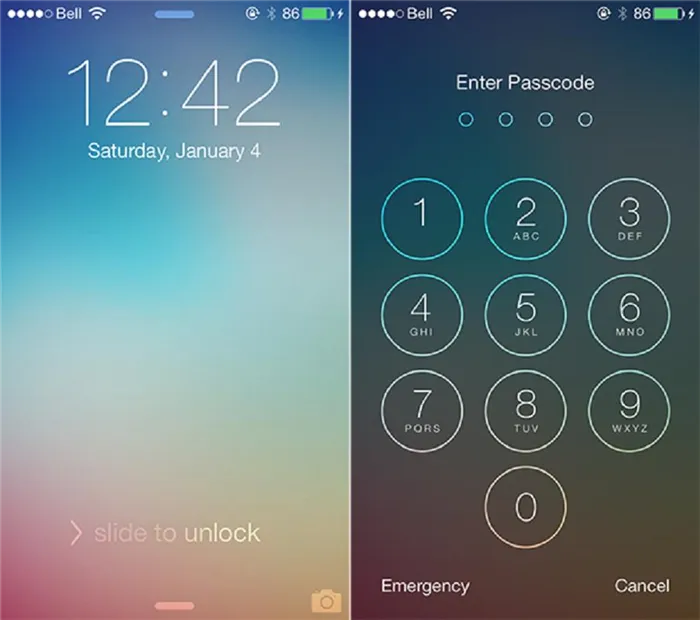
Виды блокировки
Прежде всего, стоит понимать, что блокировки экрана могут быть разными. В настоящее время:.
- автоблокировки;
- обычная блокировка (то же самое, что и первый вариант, но включается вручную);
- блокировка смартфона при утере или краже.
Экран блокировки iPhone не позволяет людям проникнуть в систему. Последний вариант является наиболее эффективным способом защиты данных. Это гарантирует, что вам не придется беспокоиться о поломке устройства. Это не поможет.
Виды разблокировки
Во-первых, рассмотрим обычную и автоматическую блокировку. Вы можете удалять его каждый раз:.
- числовым паролем;
- отпечатком пальца;
- графическим ключом;
- активируя экран нажатием кнопки «Домой».
Последний метод особенно обескураживает. Это дает любому человеку легкий доступ к данным, находящимся на мобильном держателе.
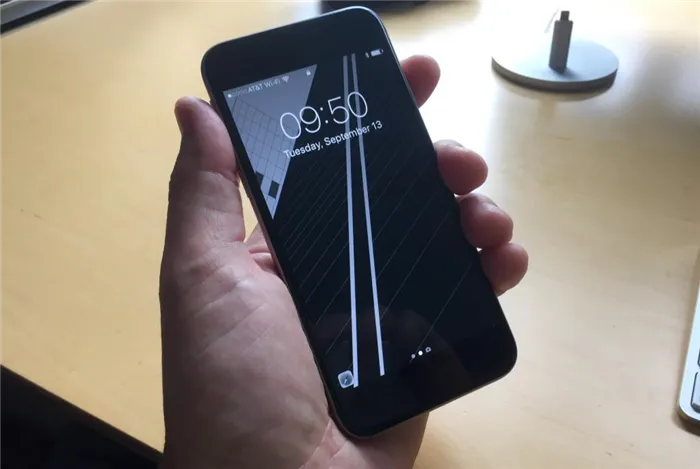
Поэтому при необходимости блокировку экрана iPhone можно отключить в настройках блокировки. В большинстве случаев используется числовой пароль. Однако при необходимости доступ к смартфону можно координировать по фотографии или отпечаткам пальцев. Это более безопасные подходы к каждой задаче.
Самая неловкая ситуация — на видео. Представьте себе. Вы кладете смартфон на подставку, открываете любимое видео на YouTube, садитесь поудобнее, и вдруг экран iPhone остается пустым. Это не должно применяться успешно, поэтому я предлагаю вам устроить это и решить проблему.
Отключить уведомления о блокировке экрана
Для этого нажмите Настройки > Уведомления, чтобы просмотреть список приложений, установленных на вашем устройстве iOS. Нажмите на приложение, а затем выключите «Показывать с экрана блокировки», чтобы уведомления для этого приложения не появлялись на экране блокировки.
Перетащите виджет Today слева направо на экране блокировки iPhone. Это означает, что другие могут проверить свой календарь, проверить входящие сообщения, просмотреть контакты и многое другое, в зависимости от установленного вами виджета.
Если вы не можете просмотреть сегодняшние события дисплея или события дня оповещения в предыдущих уведомлениях приложения, вы можете разрешить доступ при блокировке, нажав на Touch Identity and Password и перейдя к Options, затем Remove display options now и Настройки дисплея.
Обратите внимание, что даже если опция Показывать уведомления не выбрана в разделе Разрешения, на экране блокировки все равно будут отображаться отдельные уведомления о блокировке приложений, если вы не отключите ее на экране Настройки уведомлений. Невозможно удалить список всех уведомлений.
Отключить доступ к Центру управления
Сдвинув дисплей блокировки iPhone, можно открыть Центр управления на панели «Настройки и управление», который отвечает за множество опций, от простого режима работы и режима «не беспокоить» до настроек таймера и активации объектива.
Если вы не хотите возиться с настройками Центра управления на заблокированном iPhone, нажмите Настройки > Центр управления, а затем отключите параметр Доступ к блокировке.
Блокировать доступ к Siri
Siri может выполнять ряд функций, даже когда iPhone заблокирован. Например, он может планировать новые встречи, создавать напоминания и отправлять текстовые сообщения контактам.
При необходимости вы можете полностью заблокировать доступ к Siri на экране блокировки. Нажмите Настройки > Siri и снимите флажок Блокировка доступа.
Слышали ли вы о витрине iPhone? Это кажется отличным ресурсосберегающим вариантом. А может, и нет; узнайте, что мы знаем, чего следует остерегаться, как получить купленный iPhone и как его заменить.
Функция «Автоблокировка»
Как включить автоблокировку на iPhone? Автоблокировка — это запланированное отключение экрана по истечении определенного времени (на iPhone это занимает одну минуту). Чтобы изменить эту настройку, выполните следующие действия.
Включите (отключите) автоблокировку и установите желаемый интервал времени в пределах 30 сек. — 5 минут.
В этом видео вы можете узнать больше об автоблокировке iPhone.
Энергосберегающий режим и автоблокировка экрана
В режиме энергосбережения телефона время автоблокировки составляет 30 секунд, и этот интервал нельзя изменить.
Это не ошибка, а способ разработчиков обеспечить максимальную продолжительность работы телефона перед подключением к зарядному устройству. Чтобы снять ограничение, просто выключите функцию энергосбережения.
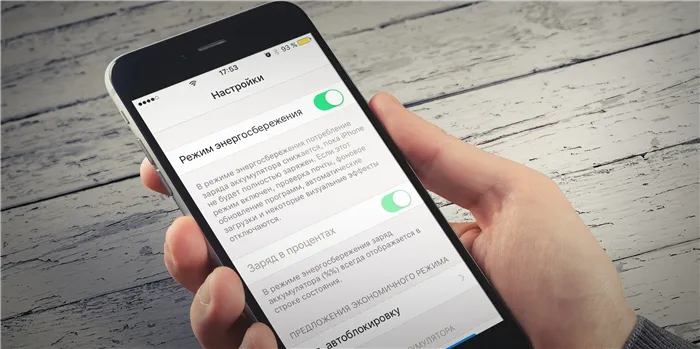
Функция «Автояркость»
Автояркость — это встроенная в экран регулировка яркости, которая зависит от условий внешнего освещения. Автоматическая яркость включена по умолчанию. Чтобы отключить эту опцию, выполните следующие действия.
Затем выберите «Универсальный доступ».
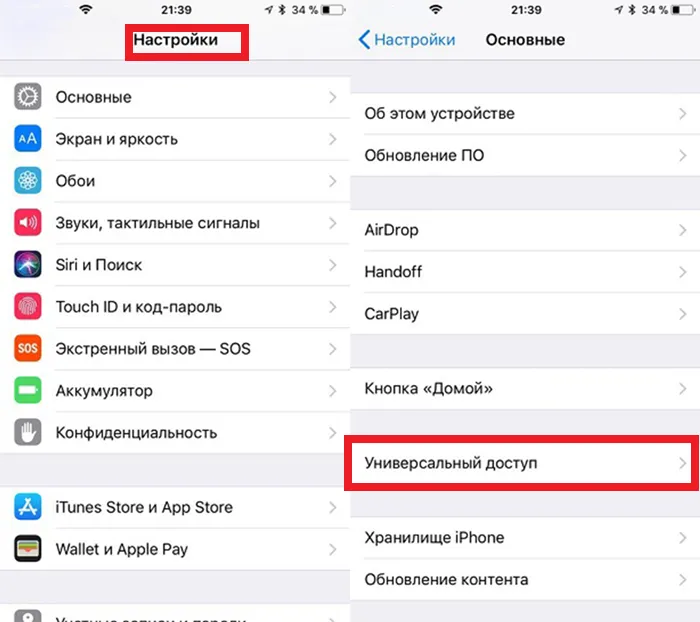
Перейдите в раздел «Настроить экран».
Переключите тумблер Автояркость в активный режим.
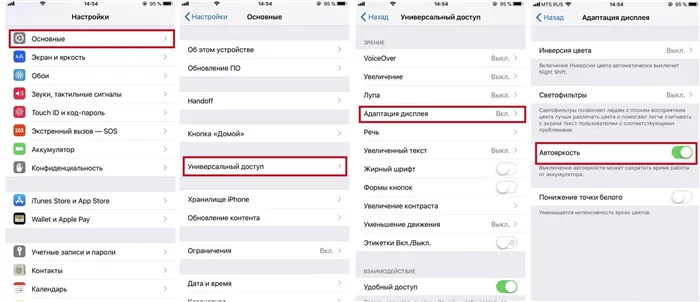
Siri может выполнять ряд функций, даже когда iPhone заблокирован. Например, он может планировать новые встречи, создавать напоминания и отправлять текстовые сообщения контактам.
Как быстро и принудительно заблокировать iPhone паролем
Представьте себе ситуацию, когда вас просит передать свой iPhone полицейский или преступник. С помощью FaceID или TouchID можно принудительно разблокировать смартфон и получить доступ к личным данным. В таких случаях надежнее использовать защиту паролем. К счастью, вы можете быстро защитить свой iPhone паролем с помощью «Hard Lock».

Не знаете, что такое жесткий замок? Вы можете быстро заблокировать iPhone и отключить FaceID или TouchID. В этом случае смартфон можно разблокировать только с помощью пароля.
Конечно, попасть в описанную выше ситуацию непросто, но полезно знать, как активировать жесткий замок в случае чрезвычайной ситуации.
Как быстро принудительно заблокировать паролем iPhone 13, iPhone 12/11, iPhone XS/X
- Одновременно зажмите боковую кнопку и кнопки громкости, пока не появится экран отключения смартфона.
- Ваш iPhone только что был заблокирован, и теперь для его разблокировки нужен пароль.

Как заблокировать паролем iPhone SE, iPhone 8, iPhone 7
- Зажмите кнопку включения, пока не появится экран отключения.
- Теперь для разблокировки смартфона потребуется пароль.
Экстренный вызов – SOS
Другой способ активировать жесткую блокировку — использовать функцию «Экстренный вызов SOS». Для этого быстро нажмите кнопку питания три-пять раз подряд.
Чтобы предотвратить вызов экстренных служб, перезагрузите телефон. Далее вам также потребуется пароль для разблокировки смартфона.
Теперь вы знаете, как быстро заблокировать iPhone с помощью пароля. Надеюсь, вам не придется делать это снова.
Автояркость — это встроенная в экран регулировка яркости, которая зависит от условий внешнего освещения. Автоматическая яркость включена по умолчанию. Чтобы отключить эту опцию, выполните следующие действия.
Как установить пароль на заметки
Как уже упоминалось выше, некоторые записки очень личные, и вы, возможно, не захотите показывать их самым близким людям. Поэтому установка пароля для некоторых или всех заметок — очень полезная функция iPhone. Для этого перейдите в Настройки, найдите Заметки и выберите Пароли.

Если на смартфоне имеется несколько учетных записей, выберите нужную учетную запись. Введите пароль и активируйте TouchID или FaceID (если ваше устройство поддерживает последний). Обязательно добавьте к паролю подсказку, чтобы его можно было легко восстановить, если вы его забудете.
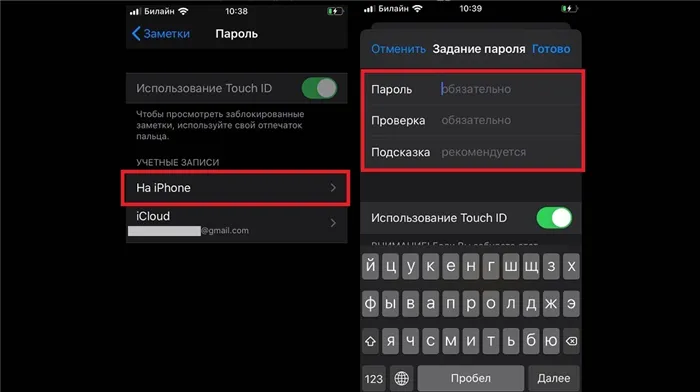
Затем выберите заметку, которую вы хотите защитить от посторонних глаз. Для этого нажмите на три точки в правом верхнем углу папки, в которой находится заметка.
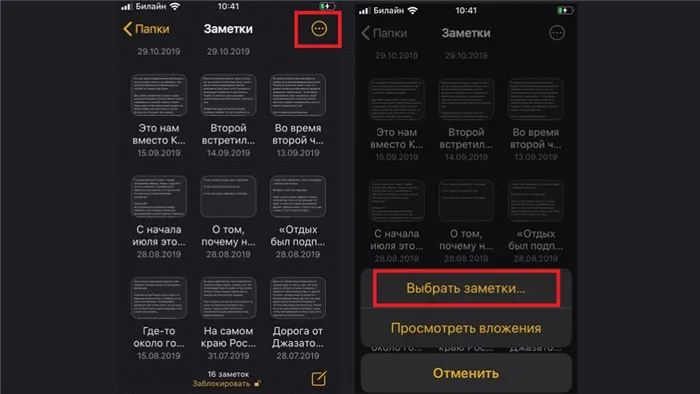
Нажмите Lock, и миниатюра заметки будет потеряна вместе с ее текстом, и ее нельзя будет открыть без пароля или Touch ID /FaceID.
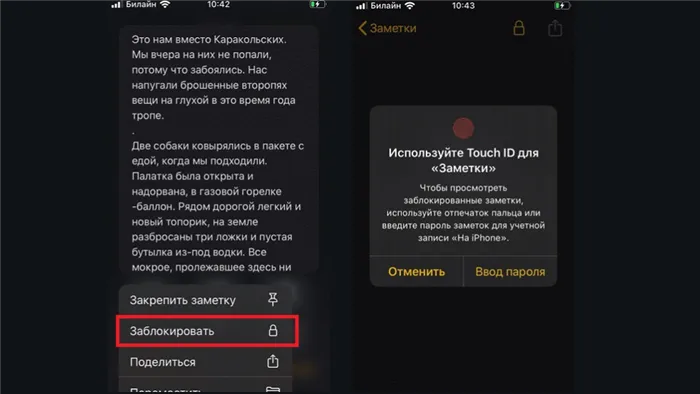
Как защитить iPhone от незаконной разблокировки по Face iD
Разблокировка iPhone с помощью FaceID, которая доступна на всех iPhoneX и других моделях, настолько удобна, что многие предпочитают именно ее. Однако разблокировка FaceID может попасть в руки грабителя в ситуациях, когда, например, злоумышленник пытается ограбить владельца iPhone, просто выхватив дорогой гаджет у него из рук. Простое наведение смартфона на лицо несчастного владельца разблокирует устройство.
Это может произойти очень быстро, и в этом случае владелец мало что может сделать, чтобы остановить злоумышленника. Однако если пользователь находится хоть на секунду раньше атаки, специальное нажатие кнопки может экстренно предотвратить разблокировку смартфона с помощью FaceID. Узнайте, как активировать эту функцию.
Перейдите в раздел Настройки и выберите опцию Экстренный вызов — SOS. Затем нажмите боковую кнопку и одну из клавиш регулировки громкости, устройство включит «SOS», и смартфон запросит пароль для разблокировки.

В старых моделях, где кнопка питания все еще находится в верхней части, устройство переключается в режим SOS, если нажать на кнопку пять раз подряд.
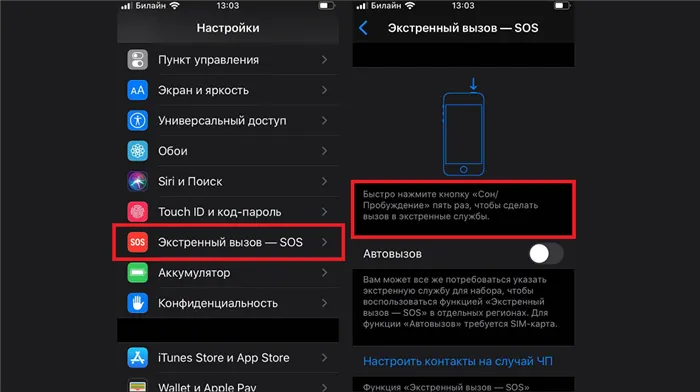
В этом разделе вы также можете легко настроить эту функцию по своему вкусу. Вы можете задать определенные действия для разных кнопок или добавить собственные жесты. Экспериментируйте с этим по мере необходимости.
Как настроить время блокировки экрана на iPhone
Чтобы установить время блокировки экрана на iPhone, необходимо выполнить следующие действия
- Перейти в Настройки на своем смартфоне.
- Далее перейти в раздел Экран и яркость, Автоблокировка.
- Здесь вы можете настроить автоблокировку в диапазоне от «30 секунд» до «Никогда».
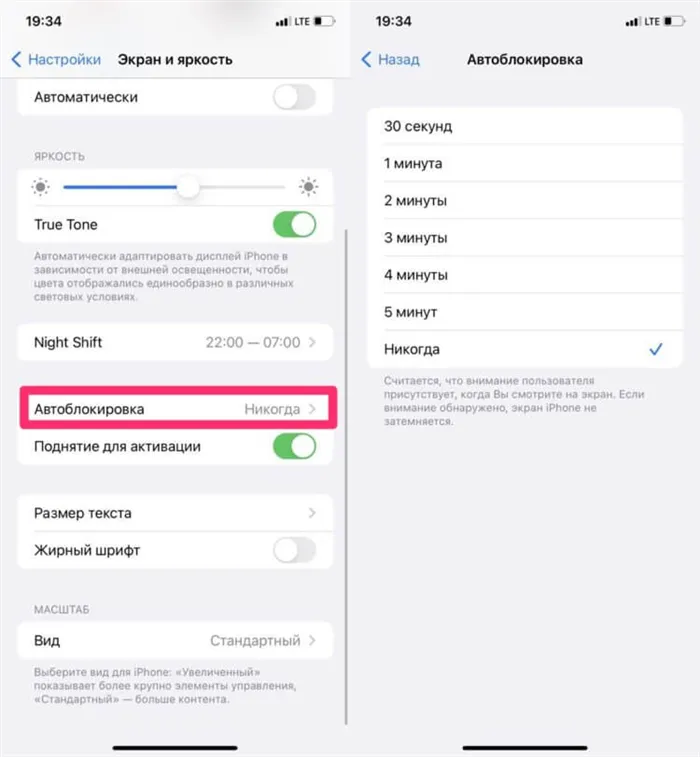
Можно настроить автоматическую блокировку дисплея и яркости.
После покупки эта настройка устанавливается на 1 минуту. Лично для меня это очень низкий показатель. Я использую либо 5-минутный опцион, либо опцион Never. В этом разделе ниже указано, что экран не тускнеет, когда вы смотрите на него. Поэтому вам не придется беспокоиться о том, что он внезапно отключится.
Кроме того, в том же меню «Дисплей и яркость» есть отдельный тумблер для активации подъема. Когда вы берете смартфон в руки, экран загорается автоматически. Таким образом, нет необходимости нажимать на кнопку. Возьмите смартфон, прокрутите вверх (нажмите Touch ID) и используйте его.
Блокировка экрана на Айфоне при просмотре видео
Самая неловкая ситуация — на видео. Представьте себе. Вы кладете смартфон на подставку, открываете любимое видео на YouTube, садитесь поудобнее, и вдруг экран iPhone остается пустым. Это не должно применяться успешно, поэтому я предлагаю вам устроить это и решить проблему.
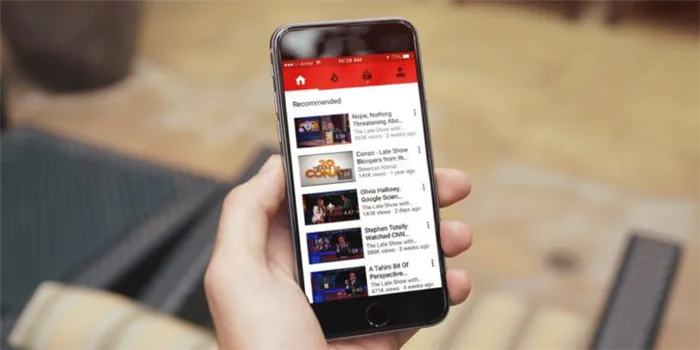
Внезапная блокировка экрана во время просмотра видео может быть очень неудобной.
Сначала необходимо проверить, не блокируется ли экран при просмотре видео в других приложениях. Ошибка может быть в самом приложении. Если это происходит только в одном приложении, рекомендуется полностью удалить приложение и снова загрузить его из AppStore.
Если ошибка возникает во всех приложениях, проверьте, установлена ли бета-версия iOS. В этом случае проблему можно решить только путем возврата к стабильной версии прошивки.
Кроме того, перейдите в Настройки, Аккумулятор и проверьте, активна ли функция энергосбережения. Это не может напрямую повлиять на автоматическую блокировку при просмотре видео
Если проблема сохраняется, рекомендуется сбросить настройки iPhone до заводских. Как это сделать, описано в отдельной статье. Не забудьте сделать резервную копию своего устройства.
Блокировка экрана при разговоре
Еще одна серьезная проблема — блокировка экрана во время разговора. Все знают, что если во время разговора поднести iPhone к уху, экран выключится. Однако при работе этой функции могут возникнуть проблемы. Это может произойти, когда вы звоните в банк или другую службу и вас просят нажать на голосовую клавишу, чего вы сделать не можете. Или, наоборот, они подносят телефон к уху и случайно нажимают на клавишу.
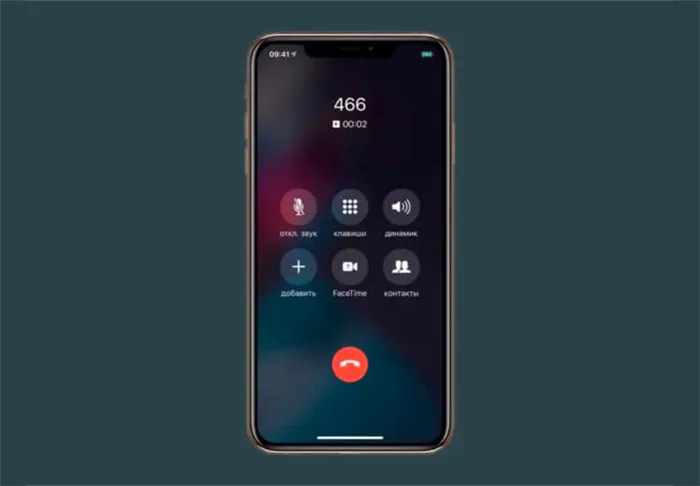
Во многих случаях вместо такого изображения пользователю представляется черный экран.
Вот несколько советов, как это исправить
- Перезагрузите смартфон.
- Удалите или отключите определитель номера.
- Удалите сторонние клавиатуры, если устанавливали их.
- Уберите чехол и стекло со своего смартфона.
У меня была такая проблема, когда я включил определитель номера на Яндекс. Во-вторых, мы подключили экран блокировки, когда говорили о загрузке этого приложения, но подключение заняло много времени. Однако обратите внимание: идентификатор отправителя Yandex не был подключен к экрану блокировки.
Кроме этого, еще две функции могут влиять на поведение блокировки экрана во время речи. Подъем для активации, описанный выше, рекомендуется отключить.
Затем выберите заметку, которую вы хотите защитить от посторонних глаз. Для этого нажмите на три точки в правом верхнем углу папки, в которой находится заметка.
Пошаговая инструкция по установке пароля
Пароль, состоящий из цифр, защищает доступ к вашим данным. Используйте и запоминайте свой пароль с умом (и убедитесь, что он находится в безопасном месте, известном только вам). До iOS 9 компания Apple разрешала пользователям устанавливать четырехзначные пароли. Однако в девятой и более поздних версиях операционной системы компания оптимизировала сферу защиты данных, позволив установить шестизначный пароль (доступно до миллиона комбинаций) или любой пароль (неограниченное количество). символов) из цифр и букв.
Итак, как установить пароль на iPhone?

Рисунок 1: Перейдите в раздел «Настройки» и установите пароль
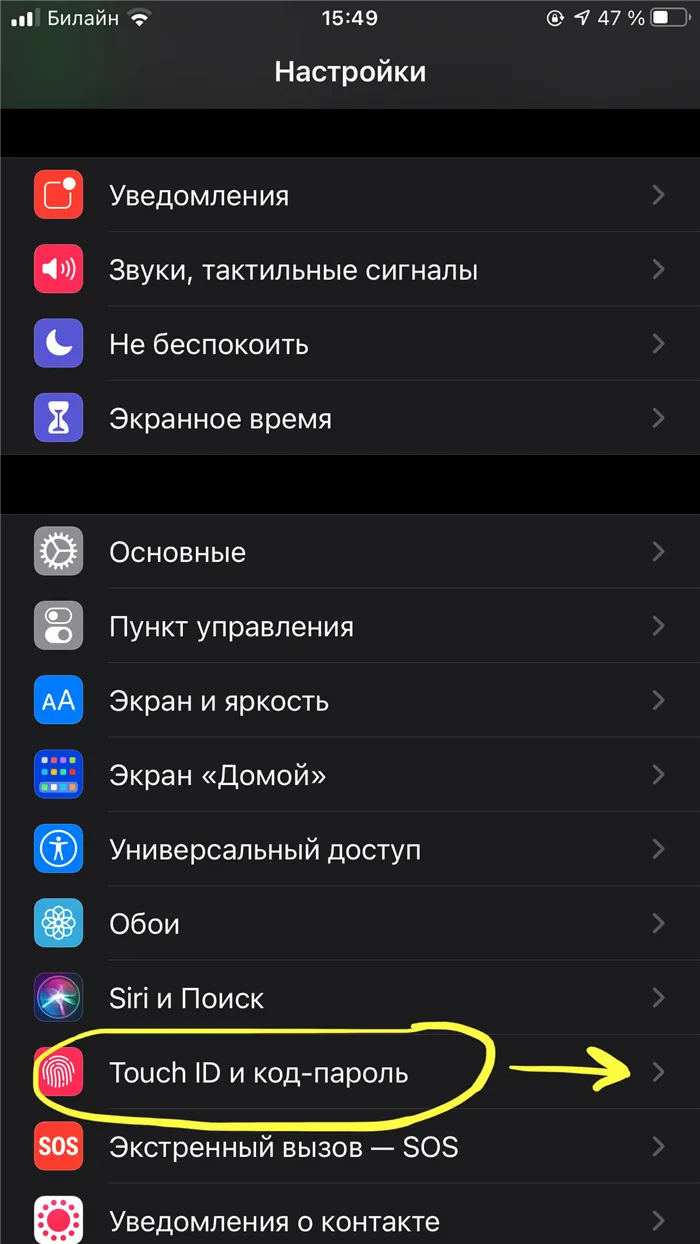
Рис. 2. Выберите подменю «TouchID и пароли», чтобы начать создание пароля.
- Перед Вами появится экран, где будет предложено ввести комбинацию цифр/цифр и букв для пароля, из нужно ввести, затем подтвердить действие:
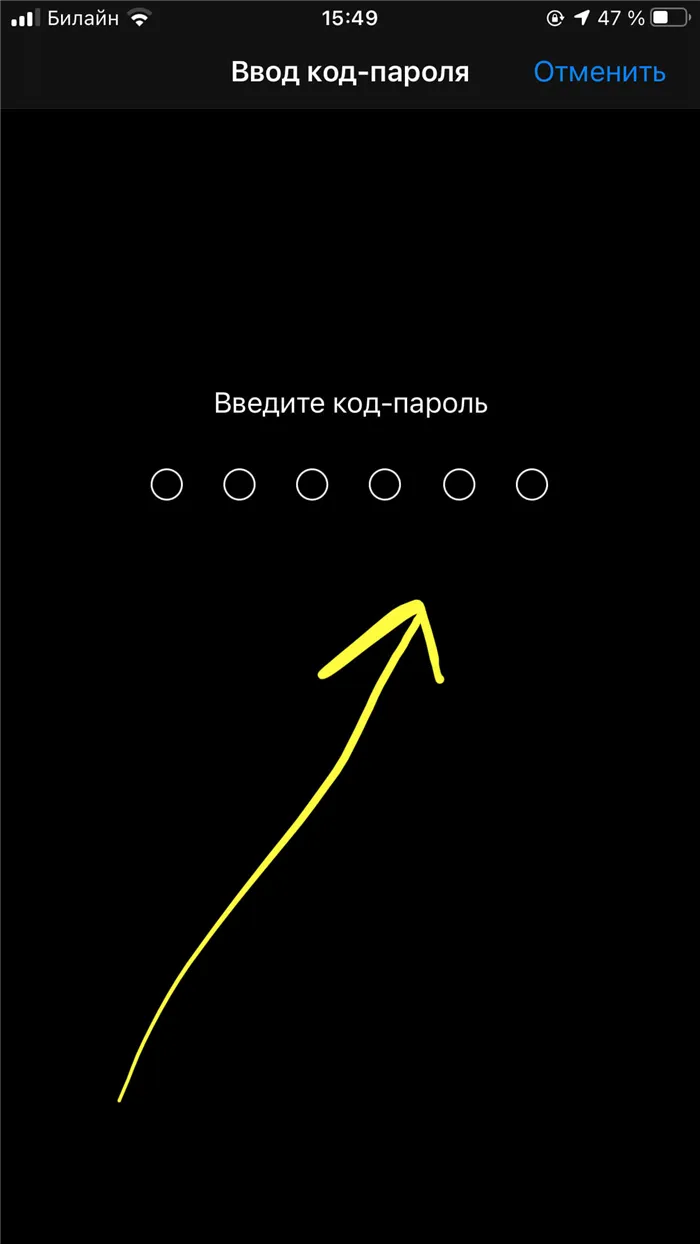
Рис. 3. Установите пароль и подтвердите действие
- В разделе Touch ID также представлена возможность настроить другие опции помимо разблокировки устройства, в которых будет использоваться Ваш код-пароль — при оплате с Apple Pay, при использовании Apple Store, для автозаполнения пароля. Можно подключить их на своё усмотрение, хотя для полноценной безопасности рекомендуется активировать все предложенное.
- При необходимости, создаются несколько отпечатков пальца Touch ID, при опознавании которых девайс будет откликаться на разблокировку или другие «запароленные» фишки без ввода кода. Нужно также знать, что информация об отпечатках сохраняется в специальном месте и не имеет синхронизации с Apple ID, поэтому в случае восстановления iPhone из резервной копии нужно будет заново устанавливать отпечатки.

Рис. 4: При необходимости можно изменить или деактивировать пароль и установить отпечаток пальца с помощью меню Touch ID