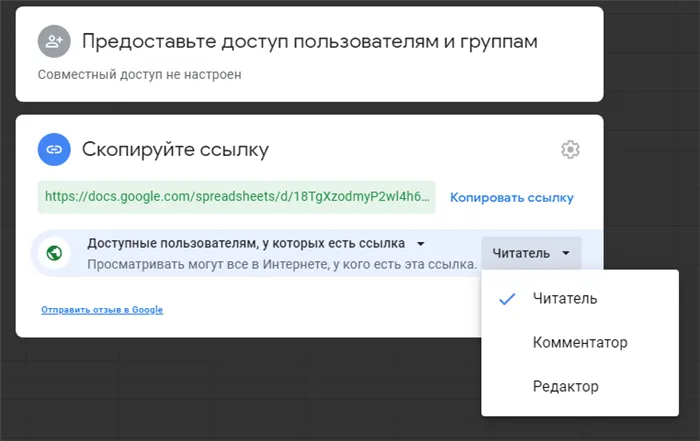Форма может быть использована в качестве инструмента сбора информации для исследований удобства использования. Ответы тестеров автоматически загружаются в созданную вами базу данных.
Как Создать Вашу Первую Электронную Таблицу в Google Таблицах
Что пришло вам в голову, когда вы услышали термин «бухгалтерский лист»? Думали ли вы о нем как об инструменте, который вы могли бы использовать в своем бизнесе или проекте, или как об инструменте, который вы видели в бухгалтерии?
Мы не ошибемся, если скажем, что бухгалтерские листы предпочитают крупные предприятия и бухгалтеры как полезный инструмент для вычисления расчетов и использования типа в отношении больших объемов данных.
Однако это не единственное применение бухгалтерских листов. На самом деле, мы часто используем аккаунты для дизайна и организации контента в Envato Tuts+. Используете ли вы карточки для творческих проектов, организации своего бизнеса или совместной работы с другими людьми, Google Spreadsheet — отличный инструмент для всего этого.
Этот семинар посвящен конкретно Google Таблицам. Даже если вы не знаете, как их использовать, этот семинар поможет вам понять, как с ними работать, начиная с ваших данных.
Почему Стоит Использовать Google Таблицы?
Прежде чем приступить к работе с бухгалтерскими листами Google, мы расскажем, почему мы считаем, что бухгалтерские листы являются уникальным инструментом для управления проектами и процедурами по сравнению с другими типами документов.
- Электронные таблицы имеют невероятную возможность масштабирования, со своим практическим бесконечным количеством строк и столбцов, которые вы можете добавлять.
- Электронные таблицы очень гибкие, из-за возможности добавления практически любого типа данных в ячейки.
- Электронные таблицы дают возможность использовать формулы и функции с вашими данными, чтобы выполнить с ними вычисления.
Возможно, вы уже знакомы с таким приложением для работы с электронными таблицами — Microsoft Excel. И хотя верно, что Excel является самым распространенным и популярным приложением для электронных таблиц, у Google Spreadsheets есть свои преимущества.
Наиболее очевидным преимуществом Google Spreadsheet является то, что это облачное приложение. Любое устройство с подключением к Интернету или доступом к приложениям для iOS и Android может использовать Google Bathells.
Таблицы также связаны с вашим аккаунтом Google Drive, поэтому вы можете легко переносить их с одного устройства на другое и продолжать работу над проектом. Интеграция с Drive также означает, что документы хранятся на сервере, и вы можете работать с ними на любом устройстве.
Смотрите и Учитесь
В следующем видеоуроке представлены некоторые базовые навыки, которые помогут вам начать работу с электронными таблицами Google. Этот видеоурок представляет собой руководство для начинающих по использованию листов Google и поможет вам создать свой первый бухгалтерский лист.
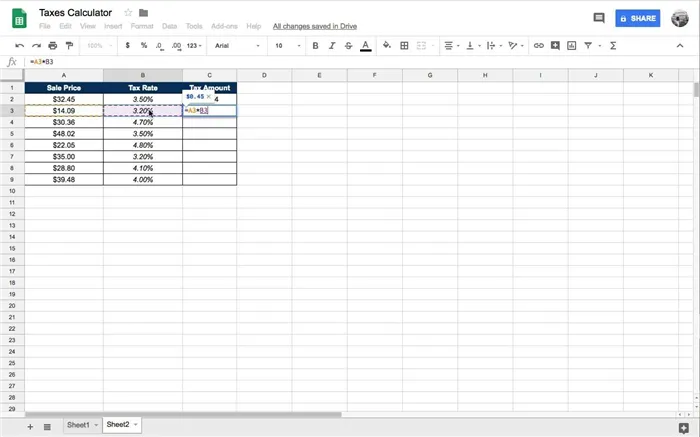
Прочитайте этот урок, чтобы узнать, как извлечь максимальную пользу из рабочих листов компьютера Google.
Система может проверить не только правильность выбранного вами формата, но и правильность значений в ячейках. Например, вы знаете, что метрика не может быть отрицательной или превышать 100%. Вы можете установить правила, запрещающие это.
Вы можете начать работу с сервисом на главной странице. Зайдите в свой аккаунт Google. На странице отображаются все документы, находящиеся в свободном доступе, отсортированные по дате последнего просмотра: Документы с общим доступом для других пользователей отмечены значком Все документы. Фильтры можно использовать для отображения только созданных вами таблиц.
В верхней части вы найдете образец календаря, список сроков, список задач и бюджет. Нажмите на кнопку Галерея шаблонов, чтобы перейти в расширенный каталог.
Чтобы создать пустую таблицу, нажмите на лист со знаком плюс на главной странице. То же самое можно сделать в интерфейсе драйвера. Нажмите Создать и выберите из списка таблицу.
Документ автоматически сохраняется в папке Google Drive Radical. Здесь вы можете воспользоваться командой «Переместить в…». режиме или просто перетащите их в папку.
Как открыть файл Excel в «Google Таблицах»
С помощью этой службы можно загружать листы Excel. Вы можете открыть их, создав их или введя листы и добавив их в Google Drive. В пустом документе установите курсор на раздел Файлы. Используйте один из двух вариантов в раскрывающемся списке.
- Выберите раздел «Импортировать» или «Открыть» и перетащите с компьютера XLSX в окно загрузки.
- Нажмите на клавиатуре сочетание Ctrl+O (в Windows) или Command+O (в MacOs).
Соединение работает и в обратном направлении. Все созданные документы могут быть сохранены в формате Excel -Backed. Это делается в том же разделе с помощью режима ‘Download’.
Операции с ячейками, строками и столбцами
Для работы со столбцами, строками и ячейками необходимы функции верхнего меню или списка окружения.
Выделенные строки или столбцы можно удалить в параметрах обработки. Здесь также можно выбрать направление, в котором будут перемещаться ячейки.
Как закрепить строки
При использовании объемных таблиц некоторые строки или столбцы могут оставаться видимыми при сворачивании данных для визуального анализа. Это можно изменить с помощью соответствующих опций в списке видов.
Выбор опции ‘Несколько строк’ или ‘Несколько столбцов’ приведет к появлению толстого поля в таблице. Его можно перемещать для расширения или ограничения ширины фиксированной области.
Как перемещать элементы таблицы
Одна из самых полезных функций — свободное перемещение элементов без необходимости их копирования. Чтобы перетащить содержимое ячеек, выполните следующие действия.
- выделите их;
- наведите курсор на границу области;
- когда из стрелочки он примет вид «руки», нажмите на левую клавишу мыши и поместите в нужное место по логике drag&drop.
История изменений в «Google Таблицах»
В отличие от Excel и других программ для работы с компьютерными листами, Google Spreadsheets автоматически сохраняет все изменения — нет необходимости вносить дополнительные. Каждое изменение записывается в историю и может быть найдено в верхней таблице.
Нажмите, чтобы активировать функцию, если процесс не может быть выполнен. Здесь вы можете выбрать любую версию для сброса. Любые корректировки, сделанные ниже, будут удалены. Чтобы обойти эту проблему, скопируйте предыдущую версию. Его гораздо легче редактировать.
Если вы не являетесь владельцем файла, функция резервного копирования недоступна.
Визуализация не является ключевой особенностью услуги, но вам может понадобиться инструмент визуализации для обработки данных. Для этого на страницу можно добавить график или диаграмму.
Выделите нужную область, перейдите к опции «Вставка» и выберите «Диаграмма». Система автоматически создаст следующий график.
В настройках можно выбрать любой тип: график, область, карта, точечная диаграмма и т.д. На основе полученных данных система выдает рекомендации по подходящим вариантам визуального анализа.
Другие настройки также доступны здесь.
- Тип накопления, где можно выбрать один из двух параметров – «стандартный» или «нормированный». Это важно учитывать, если для анализа учитывается несколько критериев.
- Диапазон данных, который позволяет корректировать выбранную для создания графика зону ячеек.
- Оси и параметры, используемые для построения.
Полученные изображения можно сохранить для выставок и презентаций, а также опубликовать на сайте в два клика. Платформа создает сценарии, вставленные в код сайта. Полученная диаграмма отображается в выбранной области страницы.
Работа с функциями
Как и в Excel, для обработки данных в Google Sheets доступны функции. Необходимо ввести стандартные типы, и программа выполнит необходимые расчеты.
Чтобы запустить инструмент, необходимо ввести ‘=’ в ячейку. Система предложит наиболее часто используемые функции. Если ни один из показанных вариантов не подходит, напишите первую букву. Инструкции помогут вам найти то, что вам нужно. Затем вам нужно выбрать заказ одним из двух способов
- Ручным вводом первой и последней ячейки для анализа в скобки.
- Выделением нужного диапазона с помощью мышки.
Трейдеры часто используют функции для расчета средних значений, стоимости и процентов. Например, если у вас есть данные о рекламных объявлениях, конверсиях и целевой активности, вы можете использовать простые типы для расчета стоимости клика (CPC), коэффициентов конверсии и других показателей эффективности. Функции нужно вводить только один раз — для остальных данных просто растяните их в другие столбцы или ячейки строк.
Формат Google Sheet — это средство выделения данных. Они могут быть самыми разными: от простых текстовых эффектов, таких как интенсивный или наклонный текст, до создания перегородок, которые помогают отдельным ячейкам выделяться на фоне других ячеек.
Рабочая область в Google Таблицы
Рабочее место службы напоминает программу Excel. Для тех, кто работал там в прошлом, аккаунт Google может стать полезным инструментом. Вся панель инструментов находится вверху, а большую часть рабочего места занимают листы с правилами.
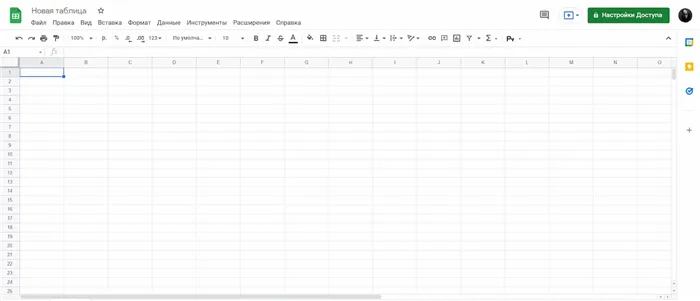
При наведении курсора на каждый элемент система информирует вас о его работе.
Помимо панели инструментов и листов строк, на экране есть много других интересных областей. В верхней части рабочего места находится SO — так называемый «заголовок». В этой области можно быстро переименовать документ и посмотреть время последнего изменения. Это позволяет перейти к истории выбранной таблицы. Это полезно, если вы хотите проверить или изменить что-то или понять, кто и когда ввел какие данные.
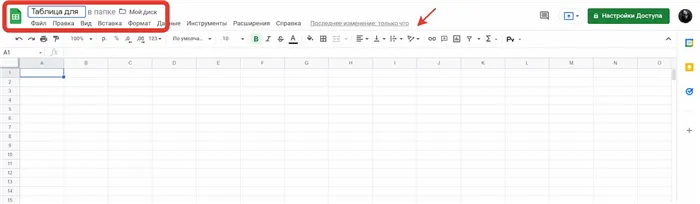
Вы также можете переименовать документ на вкладке Параметры доступа.
Все элементы таблицы являются интерактивными, и каждая клавиша имеет свою функцию. Например, выбрав один из столбцов, щелкните по верхней ячейке, пронумерованной буквами, и откроется выпадающий список. Из этого каталога можно выбрать различные действия. Вырезать или копировать столбцы, удалять, очищать, адаптировать условное форматирование, получать статистику и т.д.
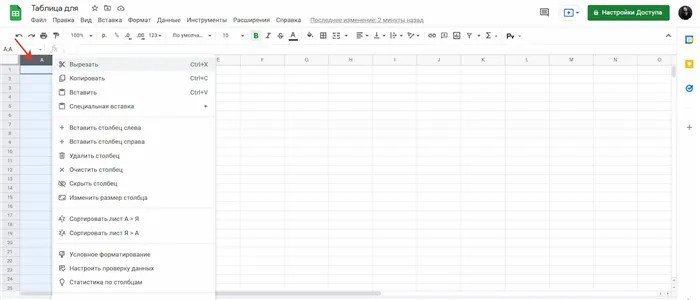
Такой же выпадающий список появляется при нажатии на одну из пронумерованных ячеек в левой части экрана.
Еще одна область, представляющая интерес, — дно. Поскольку в документе может быть более одной страницы, нажмите на символ и внизу слева, чтобы открыть чистый лист. Вы также можете щелкнуть по ячейке листа, чтобы увидеть растущий список действий. Например, если вы хотите вести подробную статистику доходов и расходов за месяц, вы можете посвятить каждую страницу отдельному месяцу. Затем вы получаете данные в виде документа, который можно легко сравнивать каждый месяц по очереди.
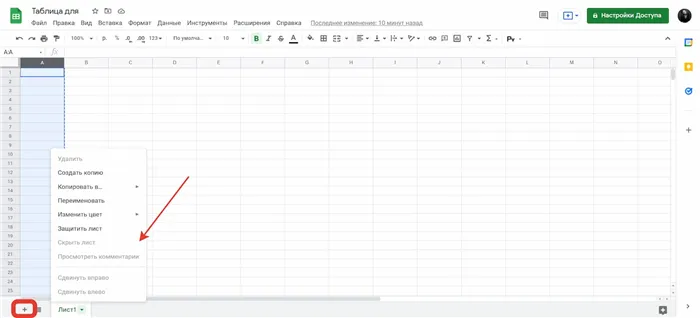
Вы также можете переименовать листы, щелкнув по ячейке. Документ может содержать 192 листа!
Чтобы удалить таблицу Google, перейдите на вкладку Файл и выберите Удалить. Вы можете сбросить удаленные данные в «Заголовок», нажав на кнопку Последнее изменение.
Таблицы Google могут быть отформатированы различными способами. Вы можете разместить их в текстовом формате или арифметическом, или записать все числа в виде дат, курсов или монет. Чтобы отформатировать ячейку, найдите вкладку Формат, щелкните по числу и выберите соответствующий метод форматирования.
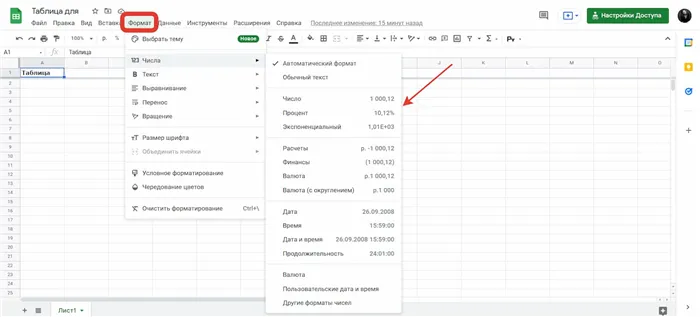
После выбора правильного формата проверьте правильность отображения данных в таблице. Используйте кнопку ‘Удалить формат’, чтобы удалить формат.
Вы также можете изменить внешний вид страницы, настроив выравнивание, дефисы, цвет шрифта, интервал или стиль рамки. Если вы хотите, чтобы данные в разных ячейках отображались по-разному и менялись автоматически, используйте правила условного форматирования. Эти правила могут быть установлены для всей области таблицы, отдельной ячейки или конкретной строки. Правила задаются на вкладке Формат. Нажмите кнопку Условный формат справа, чтобы отобразить дополнительные поля.
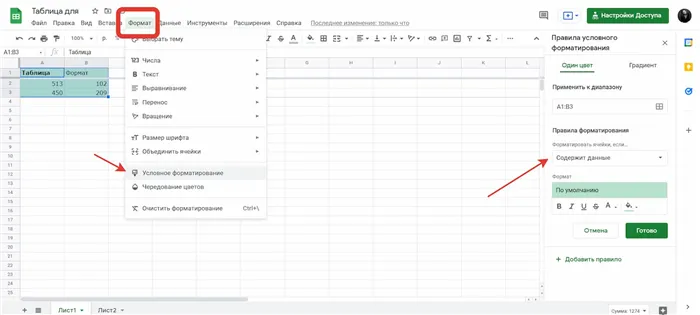
Вы можете установить правила для изменения цвета ячеек и расположения текста в них.
Щелкните на столбце даты, чтобы установить правило, согласно которому все четные дни будут красными, а все нечетные — синими. Система будет автоматически окрашивать каждую вновь добавленную ячейку. Это еще один способ эффективного использования условного форматирования ячеек в GoogleSpreadsheets.
Однако на этом возможности форматирования не заканчиваются. Недавно сервис был обновлен, чтобы позволить пользователям выбирать тему стола.

Вы также можете выбрать другие шрифты и цвета и изменить параметры вашей любимой темы. Для этого нажмите кнопку Настроить в разделе Темы.
Как сортировать данные в Google Таблице
Все необходимые функции сортировки и фильтрации находятся в разделе «Данные». Информация может быть отсортирована в порядке возрастания или убывания. В качестве альтернативы данные могут быть отсортированы по одному или нескольким критериям столбцов.
Фильтры скрывают данные, которые не важны в данный момент. Это полезно при работе с большими объемами информации. Например, вы можете загрузить квартальные отчеты всех подразделений вашей компании в таблицу Google, но вам нужно проанализировать только данные за прошлый год, или вы можете рассмотреть возможность представления вашей рекламной платформы с более обширным контентом. В этом случае просто выберите нужные вам фильтры, а остальное зависит от вас.
Существует два способа настройки фильтрации данных в вашем сервисе
- через инструмент «Создать фильтр» — вы отфильтруете содержимое таблицы, а у других пользователей отобразятся уже отсортированные данные.
- через инструмент «Фильтры» — подойдёт, если вы хотите скрыть часть информации так, чтобы её видели только вы. Для этого нажмите на вкладку «Создать новый фильтр».
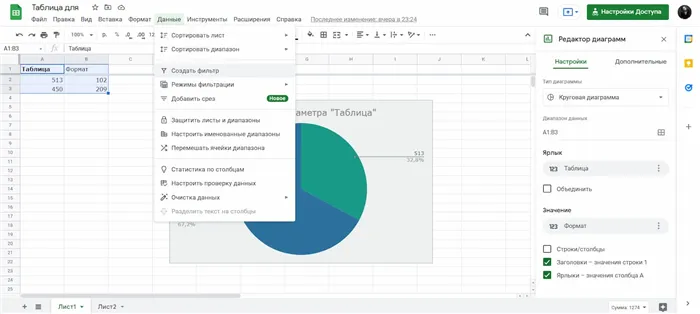
Фильтрация и сортировка помогут вам обрабатывать большие объемы данных.
На вкладке Данные есть также полезный инструмент под названием Настроить проверку данных. Это позволяет увидеть, насколько данные в ячейке соответствуют заданным параметрам. Предположим, вам нужно включить в область только числа. Чтобы проверить это, нажмите кнопку Проверить конфигурацию данных, в появившемся окне найдите поле Правило и выберите Число из выпадающего списка.
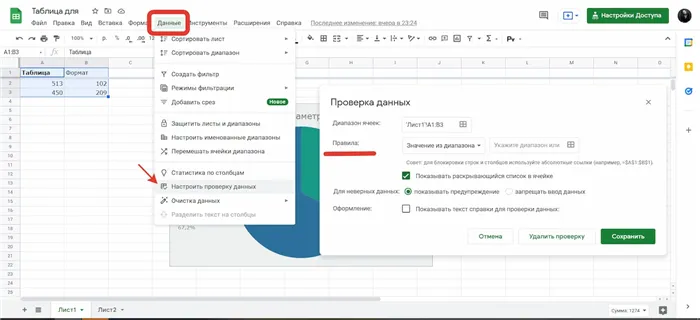
После настройки проверки данных не забудьте нажать кнопку Сохранить.
Для получения дополнительной информации о том, как пользоваться электронными таблицами Google, посетите четыре лучших курса по GoogleSpreadsheets.
Рабочее место службы напоминает программу Excel. Для тех, кто работал там в прошлом, аккаунт Google может стать полезным инструментом. Вся панель инструментов находится вверху, а большую часть рабочего места занимают листы с правилами.
Операции с ячейками, строками и столбцами
Пользователям, которые еще не умеют работать с электронными таблицами Google, необходимо начать с основ интерфейса. Строки, столбцы и ячейки можно удалять, добавлять или скрывать, чтобы создать нужный документ.
Как закрепить строки
Этот параметр позволяет сохранить некоторые данные при прокрутке таблицы. Это особенно полезно при работе с большими документами. Чтобы исправить заголовок, установите курсор в соответствующую ячейку, откройте «Вид», выберите «Исправить» и укажите нужный вариант. Исправление производится немедленно. Теперь вы можете быстро просмотреть таблицу и найти нужную информацию, не заглядывая в груды данных. Таблица позволяет исправлять одну, много или все строки одновременно.
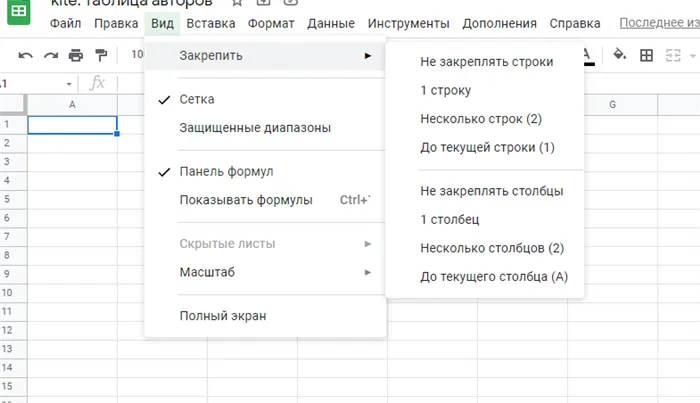
Как перемещать элементы таблицы
Чтобы переместить строку или столбец, щелкните по заголовку, чтобы выделить его. Затем перейдите в меню «Правка» — «Переместить…». Откройте меню «Правка» — «Переместить…». — Затем выберите нужную опцию. Предметы можно перемещать по горизонтали вверх или вниз. Для их перемещения можно также использовать простой дренаж и осаждение. Захватите элемент курсором с одного конца и переместите его в новое положение.
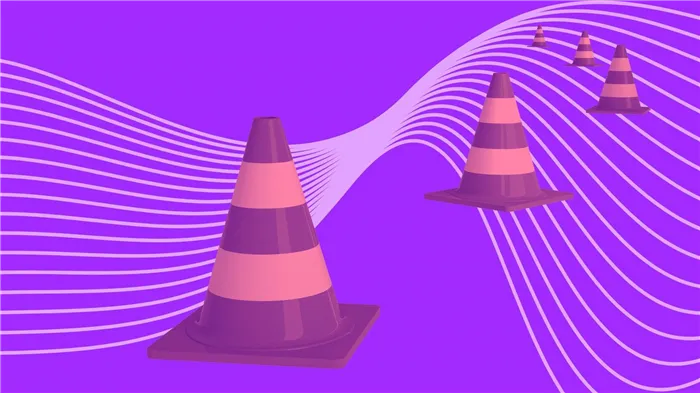
Задача.
Что такое антикризисное управление: как оно работает и что в него входит
Что такое антикризисное управление: как оно работает и что в него входит
История изменений в Google Таблицах
Нет необходимости сохранять файлы вручную — программа делает это автоматически. В таблице можно найти текущую версию документа, а также все изменения, внесенные пользователем. Чтобы просмотреть историю, выберите «Все изменения, сохраненные на диске». Вы найдете его в правой части меню. Вы не можете редактировать таблицу с помощью этой функции, но вы можете просматривать предыдущие версии документа и возвращаться к любой из них. Каждой версии может быть присвоено имя для облегчения навигации. История файлов видна только пользователям с правами на обработку.
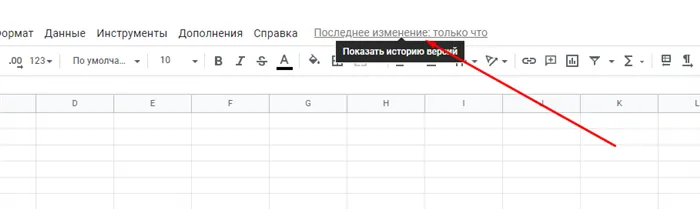
Совместный доступ
При совместном использовании одного и того же файла продукты Google различают Excel. Чтобы открыть общий доступ к файлу, необходимо нажать кнопку Параметры доступа в правом верхнем углу.
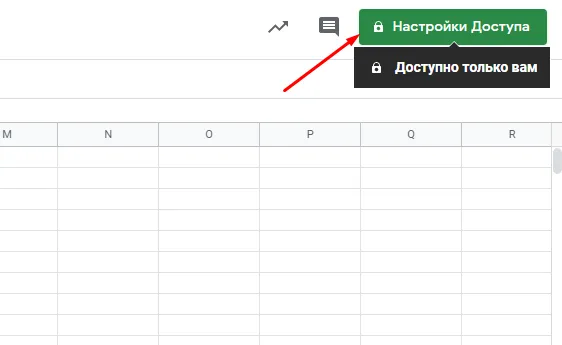
Вы можете поделиться доступом к файлу через ссылку или открыть его для всех. Это разные уровни доступа, которые ограничивают возможность взаимодействия с документом: «Просмотр», «Объяснение» и «Редактирование».