Теперь давайте создадим тень. Для этого в меню нажмите на Размер, затем нажмите на Параметры смешивания и выберите его.
Стиль слоя «Тень» в Photoshop
Стили слоя в Photoshop — это хороший способ добавить интересные эффекты к изображению, не изменяя оригинал. Первый вариант в списке в диалоге «Стиль матраса» и наиболее часто используемый — «Тень падения».
ПРИМЕЧАНИЯ. В Photoshop CS6 этот пункт по какой-то причине был перемещен в список и теперь находится на последней строчке.
Этот материал расскажет вам все об использовании стиля «тень».
Где применяется стиль «Тень»
Этот стиль традиционно используется для имитации глубины плоского изображения. Это достигается путем создания смещенной тени за объектом, чтобы казалось, что объект «парит» над фоном в трехмерном пространстве. Ниже приведен пример того, как «тень» указывает на размер и положение яркого источника и на то, насколько далеко объект находится от фона. Одно только изменение настроек этого эффекта может кардинально изменить внешний вид изображения.
Пример получившейся реализации. Текст вверху не применяется, а три текста ниже являются примерами различных настроек этого эффекта.

Опции диалогового окна стиля
На рисунке представлен образец диалога ‘Drop Shadow’ в Photoshop SC3-CS6 edition с русским и английским интерфейсами.


Прочитав рекомендации о том, как убрать тени в Photoshop, даже неопытные графические дизайнеры смогут сразу же все применить. Это особенно легко, если оттенок объекта не полностью покрывает уровень, на который он падает.
1 Способ. При помощи 3D моделирования
Обычно в качестве фона используется фотография, а затем добавляется новое изображение тени. Если ваш компьютер или ноутбук слабый, этот метод может не сработать из-за низкой мощности или отсутствия поддержки OpenGL.
Шаг 1 — Вырезать и скопировать.
В левой части меню Инструменты выберите Быстрый выбор (клавиша W). Выберите размер пикселя в диапазоне 7-20 точек и нажмите левую кнопку мыши, чтобы выделить объект или область для затенения. Если область большая, можно удерживать клавишу (клавиша Shift).
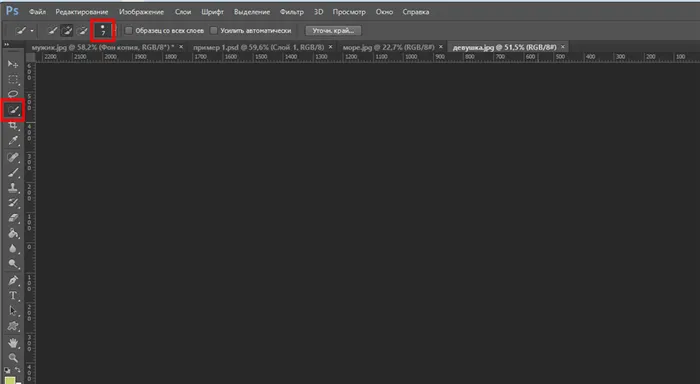
Инструменты быстрого выбора.
Теперь вам нужно выбрать самую мелкую деталь. Для этого измените размер пикселя в диапазоне от 1 до 3.
Если вы хотите выделить нежелательную рабочую область, удерживайте клавишу ALT, пока инструмент работает в обратном направлении и блокирует пиксели от выделения.
Выделив весь объект, скопируйте его с помощью Ctrl+C и вставьте в нужный рисунок с помощью Ctrl+V.
В правой части уровня меню дважды щелкните Lock, чтобы разблокировать фоновое изображение, и нажмите OK в появившемся окне.
Шаг 2 — Создание 3D-экструзии
Теперь выберите слой объекта, где вы хотите создать тень (правильное меню ‘Layers’), скопируйте его с помощью Ctrl+J, нажмите на значок глаза, чтобы выключить его, выберите слой ‘Gazebo’ в верхнем меню, затем выберите 3D и новую 3D экструзию из выбранного слоя.
Поскольку наш план был плоским, Photoshop автоматически дает нам трехмерную веревку. Здесь вы можете установить уровень земли, задать глубину объекта и установить источник света. 3D-изображение может значительно измениться в процессе модификации, но требуется только его тень.
На фоновом изображении нет объектов, по которым можно было бы определить положение источника света. Поэтому вы ориентируетесь на тень киоска.
Выберите уровень Бесконечный свет в правой нижней части меню 3D, чтобы отобразить сферу, имитирующую источник света. С помощью левой кнопки мыши установите угол нужного света.
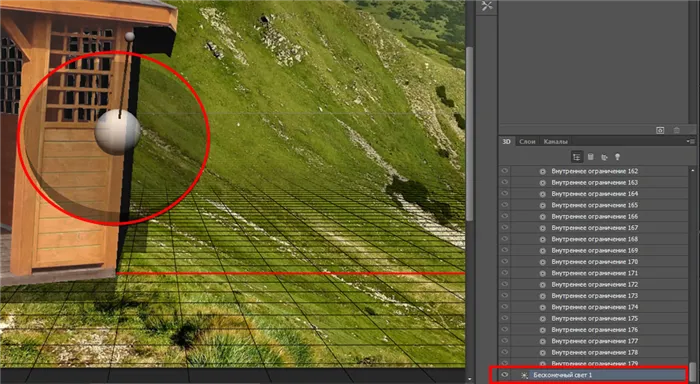
Выберите направление источника света.
Выберите слой Gazebo и настройте необходимую глубину экструзии на верхней панели. Здесь можно увидеть, как объект растягивается в пространстве и какие тени отображаются.
Вернувшись на уровень Infinity Light, вы найдете панель Properties, где можно настроить интенсивность и размытие теней. Чтобы тени не распадались на мозаику, вы можете «рендерить» изображение, нажав на значок квадратного куба.
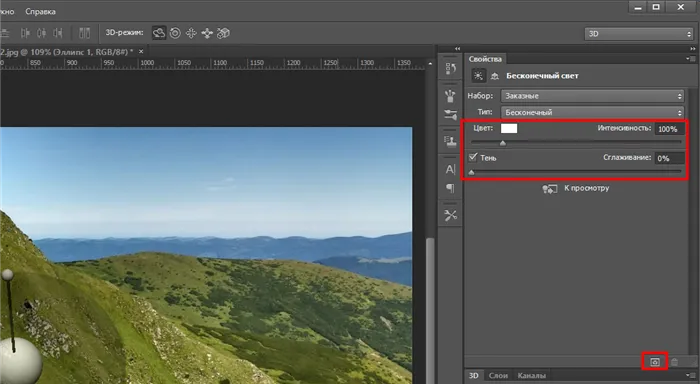
Отрегулируйте интенсивность освещения.
Перейдите на вкладку Слои, выберите уровень Беседка, щелкните правой кнопкой мыши и выберите 3D Render.
Шаг 3 — Трассировка тени от 3D-объекта
Создайте миниатюру слоя-маски на выбранном слое Arbor, удерживая нажатой клавишу Alt и щелкнув по значку прямоугольного круга.
Затем щелкните на слое Gazebo Copy в правой части меню Layers.
2 Способ. Создание тени при помощи кистей
Возьмите фоновое изображение и сначала нейтрализуйте цвета, чтобы уменьшить влияние синего оттенка.
Шаг 1 — Нейтрализуйте цвета.
Этот метод полезен, когда один цветовой оттенок богат и не обязательно нужен. Если это не является проблемой, вы можете пропустить этот раздел. Выберите верхнее меню, затем Изображение, затем Коррекция цвета и настройка.
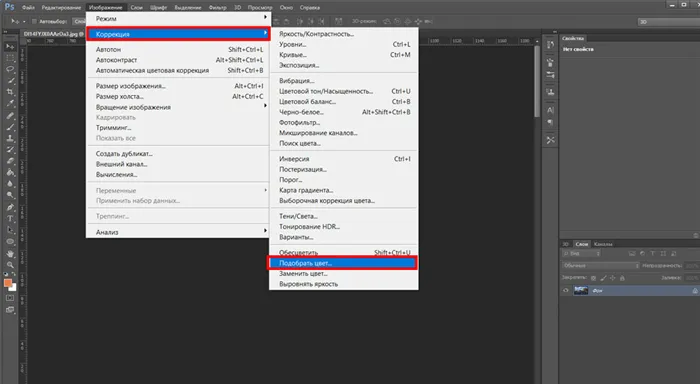
В появившемся окне поставьте галочку напротив пункта Нейтрализовать.
Слева — исходное изображение, справа — исправленная версия изображения.

Шаг 2 — Создание дизайна слоев и теней
Затем переместите изображение, содержащее объект, на фоновое изображение и назовите новый уровень «Человек». Создайте новый слой, нажав Ctrl + Shift + N, и нажмите OK во всплывающем окне.
Создайте тень вручную. Выберите кисть с параметром B, размером 50 (настраивается вами), непрозрачностью 15%, оттеснением 25% и основным цветом черный. Начните наносить кистью более темный оттенок на область позади мужчины.
Тени будут рассеяны, и только силуэт будет подчеркнут.
Вам нужно будет применить индивидуальную яркость/контрастность к слою «человек». Для этого нажмите на половину цветного круга справа от меню Уровни. Затем выберите Контраст-Яркость, нажмите клавишу Alt, переместите курсор на уровень «Человек» и нажмите стрелку вниз.
Выберите уровень Яркость/Контрастность и в верхней части панели Уровни установите параметры, необходимые для того, чтобы изображение соответствовало фоновому изображению.
Создайте новый уровень с помощью CTRL + SHIFT + N, назовите его «shadow» и примените его только к уровню Man.
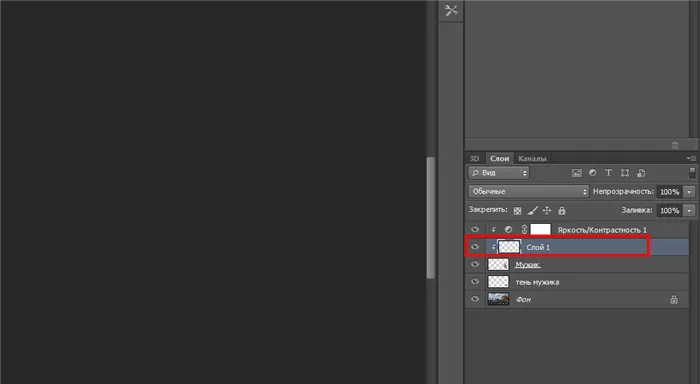
На этом уровне оттените самого человека. Этот метод полезен тем, что в случае возникновения ошибки вы всегда можете удалить и создать слой заново, не изменяя базовое изображение.
Выберите слой «Тень», размер параметра 30 (настраивается вами), непрозрачность 15%, нажим кисти 25% и кисть B основного цвета — черного. С помощью кисти начните наносить более темный оттенок за открытой областью. Например, можно сравнить результаты с тенями и без них.
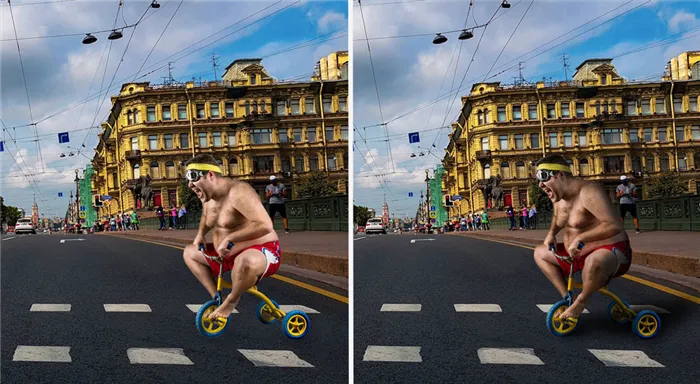
3 Способ. Создание тени через меню слоёв
Начните с рисования векторного прямоугольника. На левой панели инструментов нажмите Прямоугольник и выберите Фигура, Залить любым цветом, Залить без или Нарисовать прямоугольник любого размера.

Создайте векторный прямоугольник.
Затем напишите текст в прямоугольнике, нажмите клавишу t и напишите активное видение в середине прямоугольника, используя, например, любой параметр шрифта размером 150 (если прямоугольник поместится и останется место).
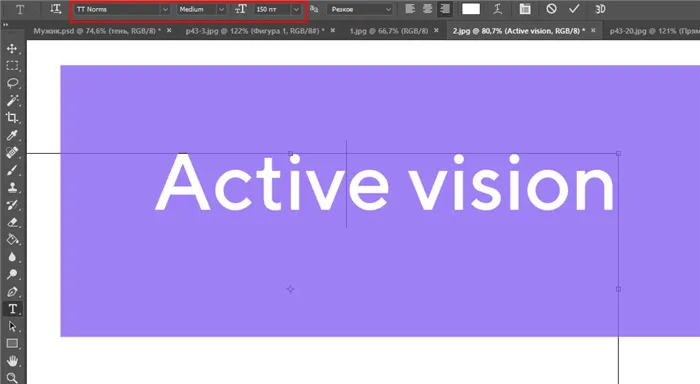
Напишите название или слоган.
В правой части меню Уровни активируйте слой прямоугольника, в верхней части меню перейдите к Слоям, затем к Стили слоя и Тени.
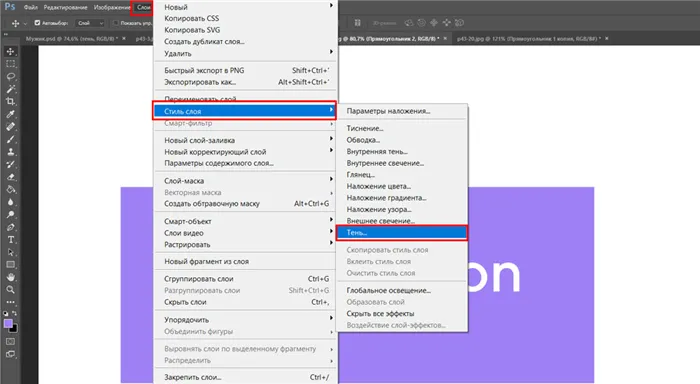
Создайте тень в меню Слой.
В открывшемся окне установите Непрозрачность на 20%, Смещение на 71 пиксель, Размер на 40 пикселей и нажмите OK. Вы можете сами поиграть с настройками и выбрать ту, которая, по вашему мнению, лучше всего соответствует вашим потребностям.
То же самое можно сделать и со шрифтами. На следующей вкладке можно настроить градиент шрифта. В целом, существует множество дополнительных параметров для стандартизации.
Этот вариант подходит, если у вас нет выбора объектов или если качество автоматизированных функций вас не устраивает. Как правило, в большинстве случаев тонировка лица разрабатывается на руке.
Если объект установлен на необычной поверхности, такой как песок, камень или вода, тень должна быть деформирована, чтобы повторить рельеф фонового изображения. Для применения этой техники необходимо использовать карту смещения. Изображение подписи, созданное фоновым изображением.
Рассмотрим алгоритм создания правки, показанный на рисунке 4.4.
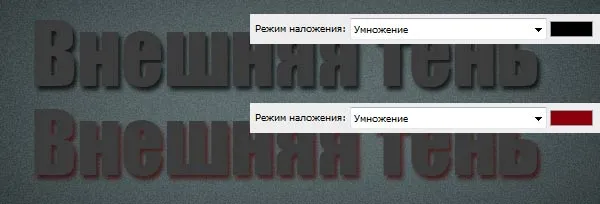
Рис. 4.Пример тени с повторяющимися кривыми занавеса.
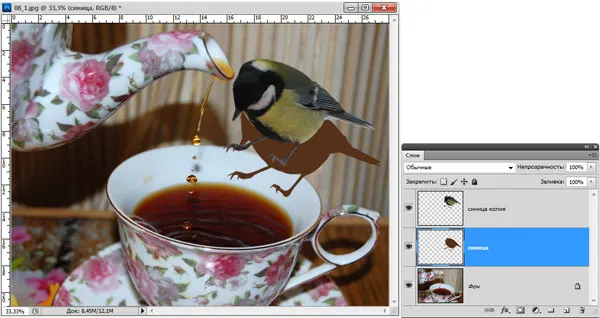
Рис. 5.Результат создания плана для затенения заголовка.
- Допустим, что оба исходных изображения совмещены, тень на основе изображения синицы создана аналогично предыдущему примеру (рис. 5). Теперь требуется деформировать тень синицы так, чтобы она повторяла изгибы занавески.
- Предварительно следует создать карту смещения на основе альфаканала. Для этого необходимо активировать фоновый слой, выделить всё изображение, нажав комбинацию клавиш Ctrl + A (в Mac OS — Command + A). Скопировать изображение в буфер обмена с помощью комбинации клавиш Ctrl + C (в Mac OS — Command + C). Перейти в палитру Каналы (Channels), создать новый альфаканал, нажав пиктограмму чистого листа, и вставить из буфера обмена фоновое изображение с помощью комбинации клавиш Ctrl + V (в Mac OS — Command + V). Снять выделение.
- Теперь необходимо повысить контрастность полутонового изображения. Для этого можно воспользоваться диалоговым окном Уровни (Levels). Чтобы повысить контрастность, следует сместить черный ползунок вправо, белый — влево, а положение серого ползунка менять не требуется. Для размытия полутонового изображения можно использовать фильтр Размытие по Гауссу (Gaussian Blur). Результат представлен на рис. 6.
- Когда альфаканал изменен, на его основе можно создать новый файл. Щелчком правой кнопкой мыши по строке альфаканала необходимо вызвать контекстное меню и выбрать из него команду Создать дубликат канала (Duplicate Channel). В появившемся диалоговом окне из списка Документ (Document) выбрать пункт Новый (New). Подтвердить создание файла, нажав кнопку ОК (рис. 7).
- Созданный документ требуется сохранить в формате PSD на жестком диске. Это и есть карта смещения. Данный файл в дальнейшем будет использоваться для работы с фильтром Смещение (Displace). Созданный альфаканал теперь уже не требуется, поэтому его следует удалить и перейти в палитру Слои (Layers).
- Активизировав слой с тенью, необходимо применить к нему команду Фильтр (Filter) —> Искажение (Distort) —> Смещение (Displace). Ввести значения в поля Масштаб по горизонтали (Horizontal Scale) и Масштаб по вертикали (Vertical Scale), например по 20%. Значения остальных переключателей менять не следует (рис. 8).

Рис. 6. пример альфа-канала, в котором создается карта смещения
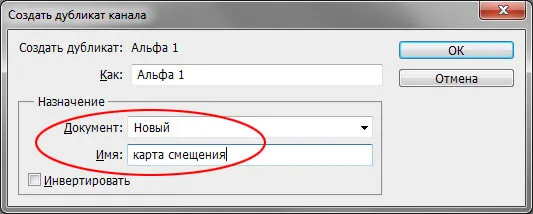
Группирование теней
Метод очень прост, фактически он выполняется одним щелчком мыши и основан на создании маски вырезания. Его следует использовать, когда нужно отбросить тени только на одну часть изображения, а не на все фоновое изображение или на другой слой изображения.
Давайте рассмотрим пример создания тени, как показано на рисунке 10.
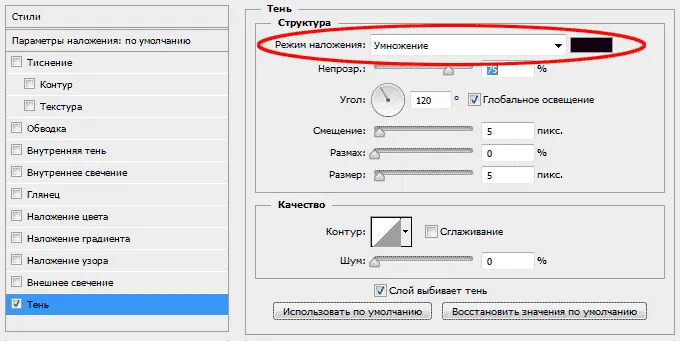
Рис. 10.Пример тени на части фонового изображения

Рис. 11.Создание пустого пространства для тени
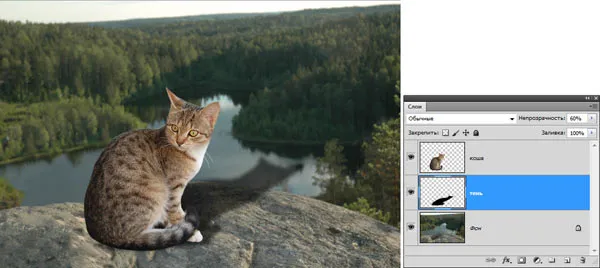
Рис. 12.Результат уменьшения непрозрачности теневого слоя и применения к нему фильтра Гаусса-Брюля
- Аналогично первому примеру сначала следует совместить изображения и подогнать их друг к другу по размеру. Затем создать копию слоя с изображением кошки и в режиме свободной трансформации наклонить его, удерживая клавишу Ctrl (в Mac OS — Command), — рис. 11.
- Уменьшить непрозрачность слоя с тенью и применить фильтр Размытие по Гауссу (Gaussian Blur) — рис. 12.
- На данный момент тень выглядит неестественно, потому что она выходит за край скалы и висит в воздухе. Необходимо расположить ее только в пределах скалы. Для этого следует выделить изображение скалы и расположить его на отдельном слое, нажав комбинацию клавиш Ctrl + J (в Mac OS — Command + J). В момент выделения удобнее отключить видимость слоев с изображениями кошки и ее тени, чтобы они не загораживали собой скалу.
- Расположить слой со скалой следует под слоем с изображением кошки. Затем выделить строку слоя с тенью в палитре Слои (Layers), нажать правую кнопку мыши и из контекстного меню выбрать команду Создать обтравочную маску (Create Clipping Mask). В результате выполнения команды тень будет находиться только на скале. Обратите внимание на то, что при перемещении скалы или тени изображение тени всегда остается в пределах скалы и не отбрасывается на фоновое изображение. Палитра Слои (Layers) итогового монтажа должна содержать четыре слоя (рис. 13).
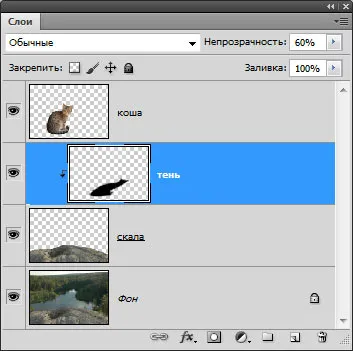
Рис. 13.Палитра слоев должна содержать четыре уровня
Освещение объекта сзади
Для метода используется команда Perspective и фильтр Гаусса-Брюля Давайте рассмотрим алгоритм создания теней путем освещения объекта сзади (Рисунок 14).

Рисунок 14.Пример тени, создаваемой задним освещением

Рис 15.Результат вертикального отражения тени
- Предварительно следует совместить оба изображения и создать слой с тенью на основе копии слоя с изображением розы. Выделить строку слоя с тенью и применить команду Редактирование (Edit) —> Трансформирование (Transform) —> Отразить по вертикали (Flip Vertical). Затем, используя инструмент Перемещение (Move), сместить тень вниз (рис. 15).
- Выполнить команду Редактирование (Edit) —> Трансформирование (Transform) —> Перспектива (Perspective). Перетащить нижний левый угловой маркер влево, а верхний левый угловой — вправо. Затем нажать комбинацию клавиш Ctrl + T (в Mac OS — Command + T), чтобы войти в режим свободной трансформации. Взяться за нижнюю границу рамки и протащить ее вверх так, чтобы тень не выходила за пределы сидения. Нажать клавишу Enter для завершения трансформации (в Mac OS — клавишу Return) — рис. 16.
- Размыть тень на небольшое число пикселов, например на 3, предварительно вызвав окно фильтра с помощью команды Фильтр (Filter) —> Размытие (Blur) —> Размытие по Гауссу (Gaussian Blur).
- Инструментом Прямоугольная область (Rectangular Marquee) выделить нижнюю половину тени, растушевать область на 10 пикселов в окне растушевки, которое вызывается комбинацией клавиш Shift + F6. Применить размытие опять же на 3 пиксела. Для этого можно заново не вызывать окно фильтра, а просто выбрать первую команду в меню Фильтр (Filter) или нажать комбинацию клавиш Ctrl + F (в Mac OS — Command + F). Нажать данную комбинацию два раза. Сместить выделение вниз на четверть и еще раз дважды нажать комбинацию клавиш Ctrl + F.
- Смещение рамки выделения и последующее размытие фрагмента требуется для создания перспективного размытия тени. В завершение эффекта необходимо снять выделение с помощью комбинации клавиш Ctrl + D (в Mac OS — Command + D) (рис. 17) и уменьшить непрозрачность слоя.

Рис. 16.Результат применения команд перцептивного и свободного преобразования

Рис. 17.Повторное применение фильтра Гаусса-Брюля
Все приемы, описанные в этой статье, применимы и к тексту, но уровень текста необходимо предварительно преобразовать в размещение или кривую, поскольку некоторые команды могут быть недоступны на уровне текста. Для этого в палитре «Слои» щелкните правой кнопкой мыши на линии матраса и растеризуйте тип или преобразуйте в форму.







