Фундаментальная мера, которую следует рассматривать как последнее средство. Если Steam работал недавно, вернитесь к предыдущим точкам сохранения.
Почему не открывается Steam? Что предпринять?
Steam — популярная мировая игровая платформа, которая считается самым передовым сервисом и предлагает множество возможностей, включая
- Служба активации видеоигр;
- Приобретение программ или игр;
- Своевременный сбор и обновление новостей, касающихся игровой индустрии.
Благодаря простоте использования и множеству полезных функций, Steam буквально стал частью всей жизни — жизни, забирающей жизнь. Поэтому почему так много людей задаются вопросом, не прекратил ли сервис свое существование?
Прежде чем ответить на этот вопрос, важно помнить, что Steam имеет минимальные системные требования. Поэтому проблемы могут возникнуть только в том случае, если игровая площадка запущена на очень слабом компьютере. Основные требования следующие
- Не меньше 512 мб оперативной памяти (ОЗУ);
- Мощность процессора не меньше 1 ГГц;
- ОС версии старше Windows XP.
Если все технические требования к программному обеспечению соблюдены, проблемы при запуске могут быть найдены и решены.
Зависание процесса
Неожиданное повреждение процесса запуска — не редкость. Это предотвращает активацию стимула. Другими словами, работа остается «висеть» в менеджере, но операционная система не пытается ее обработать. В этом случае нет смысла повторно нажимать на значок плейсхолдера, пока активный процесс не будет завершен.
Для этого запустите System Management с помощью клавиш CTRL+ALT+Delete и найдите активное задание STIM.
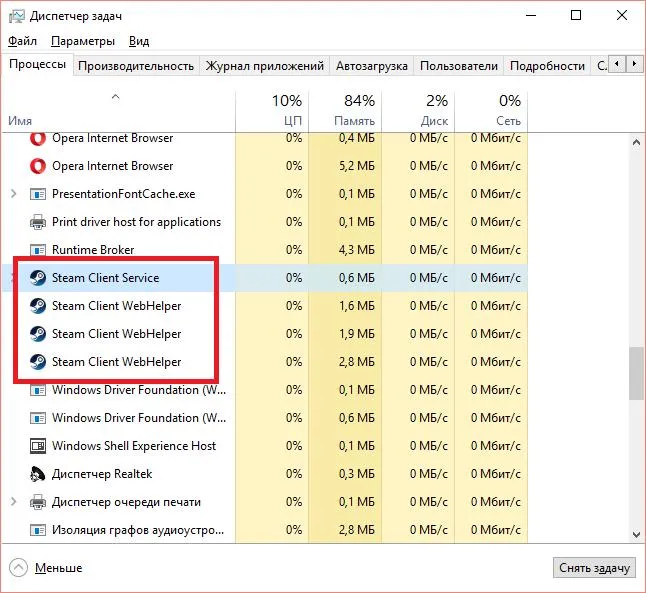
Щелкните правой кнопкой мыши на задании и выберите Завершить процесс. Если у администратора много одинаковых активных процедур, можно выбрать «конец дерева».
Удаление файлов
Если завершение процесса управления задачами не решило проблему незапуска Steam, вы можете попробовать удалить некоторые файлы из папки Radical программы. Перейдите в следующий корень: C:팀 Program Files \ Steam, где C — диск, на который приложение установлено по умолчанию.
Если на вашем компьютере есть папка Program Files (x86), вы найдете файлы Steam там.
Приступайте к деинсталляции. Вам нужны два специальных файла под названием Tier 0_ S 64. dll и Tier 0_ s. dll. По умолчанию они находятся рядом друг с другом: dll и dll.
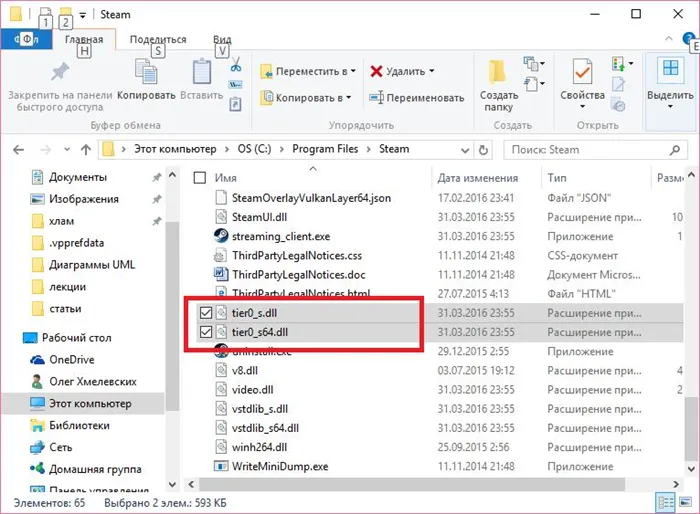
Выберите и удалите эти файлы. Затем попробуйте запустить Steam. Служба начнет загрузку обновлений, а по завершении процесса запустится Steam.
Есть и более радикальный вариант. При этом полностью удаляются все файлы, кроме внутренней папки Steam и Steam. EXE. запустите службу снова. По мере восстановления утраченных документов игровая площадка начнет уведомлять вас об этом.
Поэтому, определив системные требования и убедившись, что ваш персональный компьютер полностью им соответствует, займитесь проблемой, которая мешает запуску программы Steam.
Проверка подключения к Интернету
Владельцам Windows 10 доступны современные утилиты для поиска и устранения системных ошибок. Есть раздел, который управляет подключением к Интернету. Если есть проблемы, он пытается их решить. А если это не удается, он подскажет, что нужно настроить вручную. Вы можете найти его в нижней части экрана рядом с системными часами. Выберите его в ПКМ и нажмите кнопку Устранить проблему.
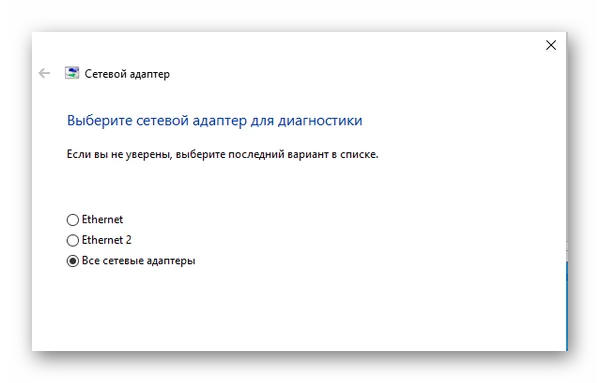
Выберите свою сеть и предоставьте другую необходимую информацию о своем компьютере. Если утилита сообщит вам, что с сетью все в порядке, вы можете продолжать решать проблему с паром. Для проверки соединения можно использовать другие подключенные к Интернету устройства. Значок дисковой сети может означать, что интернет доступен, но соединение низкого качества или отсутствует сигнал.
Как проверить, заблокирован ли аккаунт в Steam
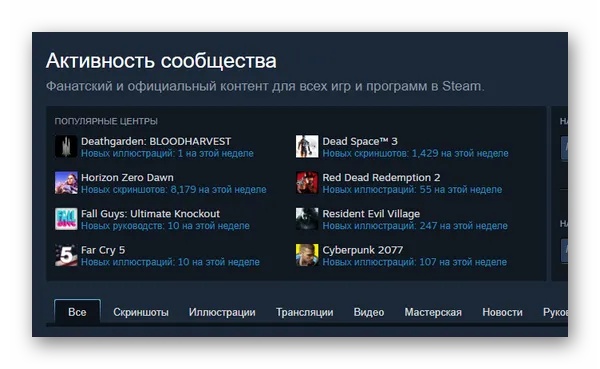
Все остальные методы решения проблем с подключением могут оказаться пустой тратой времени, если аккаунт заблокирован. Поэтому его стоит немедленно проверить. При подключении к аккаунту отображаются всевозможные запреты. Однако игроки не всегда видят это уведомление и могут не понимать, что происходит. Пожалуйста, войдите в систему снова. Однако будьте очень осторожны с любыми уведомлениями, которые появляются на этом пути.
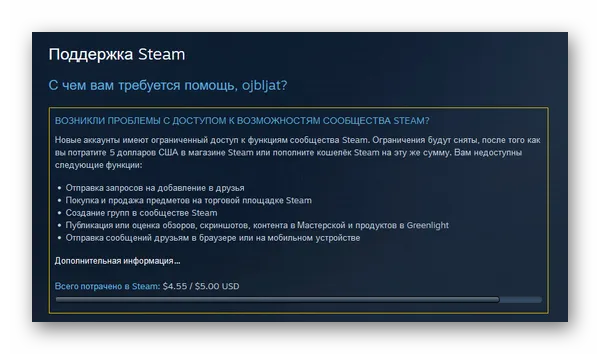
Если такого сообщения нет, но вы по-прежнему не можете войти в систему steam, проверьте следующее Помимо блокировки аккаунта игрока за нарушение, бывают редкие случаи, когда сервер недоступен из-за технических проблем. Чтобы найти это, зайдите на сайт https://help.steampowered.com/ru/でStimサポートに連絡する必要があります. Из имеющихся разделов выберите тот, который подходит для вашего случая. В ветке ответов вы найдете форму для связи с ними. Опишите свою проблему и получите полезный и точный ответ от оператора.
Почистить куки и кэш Стим
Преувеличение количества специальных файлов в вашем файле может привести к ошибкам в работе программы. Регулярно очищайте файл STIM, чтобы избежать проблем в будущем. Если Stim Customer не запущен на вашем компьютере, вы можете вручную удалить файлы временного хранения через папку «Приложения».
- Открываем расположение Steam на своём компьютере. Если не вы меняли путь установки, то она будет находится на системном диске в папке «Program Files (x86)»;
- Находим нужную папку и выбираем;
- Далее нужно открыть «Appcache». В ней находится несколько папок. Все их можно удалить.
Попробуйте закрыть Windows explore и открыть библиотеку. Если это не помогает, воспользуйтесь эффективной утилитой Steam Library Manager. Существуют и другие подобные приложения для очистки клиентов. В некоторых особых случаях, если Steam не запускается, может помочь его поселение в третьей стране. Полностью удалите программу с компьютера и установите новую.
В ходе длительного процесса вы должны найти «Steam». Нажмите левую кнопку мыши один раз, чтобы выделить его. Затем нужно нажать кнопку в правом нижнем углу окна. Как только процесс исчезнет, можно попытаться запустить программу.
Почему не запускается сервис стим и что делать
Сервис цифровой дистрибуции Steam является бесспорным лидером на рынке распространения компьютерных и видеоигр. Этот рынок очень популярен и используется пользователями по всему миру для легальной покупки лицензионных видеоигр и программного обеспечения.
Steam очень прост и удобен в использовании, но, как и любая другая программа, сервис также может дать сбой, особенно если учесть, что все используют совершенно разные версии операционных систем, антивирусы, настройки программного обеспечения и т.д. За всеми этими параметрами невозможно уследить, и неудивительно, что у людей могут возникнуть проблемы, когда пар просто перестает работать по той или иной причине.
Однако причин для беспокойства нет. В этой статье мы рассмотрим почти все доступные методы решения этой проблемы. И наверняка один из следующих методов вам обязательно поможет! Помните, что у каждой проблемы есть решение и нет ничего невозможного.

Системные требования
Обратите внимание, что изначально Steam, как и другие программы, имеет минимальные системные требования к компьютеру, и на очень слабых компьютерах Steam может не работать или работать несколько некорректно. Требования к услуге следующие.
- ОС позднее Windows XP (так как Microsoft официально прекратила поддержку данной версии операционной системы, то на ней никто не может гарантировать вам стабильную работу сервиса).
- Не менее 512 мегабайт ОЗУ (оперативной памяти).
- Процесс мощностью не менее 1 гигагерца.
Поэтому, определив системные требования и убедившись, что ваш персональный компьютер полностью им соответствует, займитесь проблемой, которая мешает запуску программы Steam.
Методы Решения проблемы
Отвечая на вопрос о неработающем Steam, обратите внимание, что у каждой ошибки есть причина и, соответственно, решение. Не расстраивайтесь — возможно, один из методов, предложенных в этой статье, поможет решить проблему.
Причин, по которым Steam не запускается, может быть много, поэтому давайте рассмотрим их все по очереди и объясним, как их устранить простыми и понятными словами.
Steam — завис процесс
Одна из самых распространенных ошибок при загрузке — это зацикливание процесса. Это очень распространенное непредвиденное повреждение, которое может быть вызвано конфликтом пары со сторонней или вирусной программой.
Что делать, если программа обслуживания пар после активации «залипает», даже если она все еще присутствует на системном диске? Это просто!
- Запустите диспетчер задач, нажав сочетание клавиш Ctrl + Shift + Esc или выбрав его из появившегося списка при нажатии комбинации Ctrl + Alt + Delete на клавиатуре. Помимо этого, вызвать диспетчер задач можно из командной строки, нажав на кнопку «Пуск», а затем «Выполнить» (Run) и прописав там команду taskmgr
- При помощи диспетчера находим в списке процессов Steam Client Service и, нажав на правую кн. мышки, кликаем по пункту «Завершить процесс» или «Завершить задачу», а ещё лучше выбирать «Завершить дерево процессов», благодаря чему произойдёт выключение всех подпрограмм, связанных с сервисом Steam.
- Затем просто-напросто попробуйте запустить клиент стима вновь через ярлык на рабочем столе или любым другим привычным для вас способом.

Запуск от имени администратора
Если предыдущий способ не помог, используйте его снова, чтобы отключить все связанные с паром задачи, щелкните правой кнопкой мыши на значке программы и выберите «Запустить от имени менеджера». Затем вас спросят, согласны ли вы выполнять программу в качестве менеджера.
Этот метод может быть полезен в некоторых случаях, особенно в Windows 10.
Переустановка клиента
- Откройте «Мой компьютер» и перейдите в папку Program Files или Program Files (x86) (если такая имеется), найдите там папку под названием Steam и просто удалите её с помощью сочетания клавиш Shift + Delete или не забудьте очистить корзину после стандартного удаления. Можно также попробовать не удалять всю папку целиком, а перейти в неё и удалить там абсолютно все файлы кроме Steam.exe и внутренней папки Steam (как правило, написана с маленькой буквы), а затем попробовать включить сервис. Он должен будет начать обновление и восстановление утраченных файлов.
- Менее радикальный метод удаления — это воспользоваться услугами встроенной в любой Windows программы «Установка и удаление программ». Найти её можно через панель Пуск, выбрав там пункт «Панель управления».
- В появившемся списке необходимо выбрать программу Steam и нажать на удаление.
- Затем перейдите на официальный сайт сервиса (http://store.steampowered.com) и заново скачайте и установите новый клиент.
Таким образом, в настройках системы отключается защита сети, предотвращая доступ как к приложениям в Интернете, так и к внешним сигналам системы.
Почему не работает Steam в Windows 10
Steam — это очень популярное приложение, известное всем игрокам. Однако он может не запуститься. Программа может зависать или создавать различные ошибки. Поэтому необходимо рассмотреть, почему Steam не работает на Windows 10 и как решить эту проблему.
Сбои в работе этого приложения не редкость. Многие проблемы напрямую связаны с запуском. Это может произойти по множеству причин, и для их устранения не всегда требуется переустановка программы. Помимо небольшого отсутствия подключения к Интернету, существует множество других причин, таких как: отсутствие подключения к Интернету, отсутствие подключения к Интернету, отсутствие подключения к Интернету, отсутствие подключения к Интернету, отсутствие подключения к Интернету, отсутствие подключения к Интернету.
- антивирус;
- повреждение важных файлов;
- изменение настроек даты и времени;
- большое количество процессов.
Также в некоторых случаях соотношение кроется в установке нелицензионных игр, так как крэки иногда модифицируют файлы пар. Если само приложение недавно появилось на вашем компьютере, можно предположить, что его установка прошла не очень успешно.
Что делать, если не работает Steam на Windows 10
В первую очередь, конечно, необходимо убедиться, что ваше интернет-соединение стабильно. Если это не проблема, вам придется прибегнуть к более трудоемким методам.
Восстановление поврежденных файлов
Если Steam не запускается, его файлы могут быть повреждены. Это может быть вызвано вредоносным ПО, неправильной установкой или даже антивирусом. Проблему можно решить двумя способами: переустановкой и удалением отдельных файлов. Второй способ предпочитают многие пользователи, поскольку он быстрее. Процесс состоит из нескольких этапов.

- Далее требуется найти «Steam.dll», который должен быть рядом с ярлыком. Его необходимо удалить.
- Нужно снова попробовать запустить приложение.
Если вышеуказанные методы не помогают, можно также удалить следующие файлы.

Затем рекомендуется перезагрузить компьютер и запустить программу снова.
Избавление от ненужных процессов
Этот вариант также очень эффективен. Это полезно, если процедура застревает или не исчезает после деактивации программы. В первом случае приложение вообще не открывается, а во втором — его невозможно повторно активировать. В большинстве случаев Steam не выдает никаких ошибок.
Чтобы удалить нежелательные процессы, необходимо открыть Управление задачами. Это можно сделать, щелкнув на панели задач и выбрав соответствующий элемент. Чтобы открыть окно, перейдите на первую вкладку.
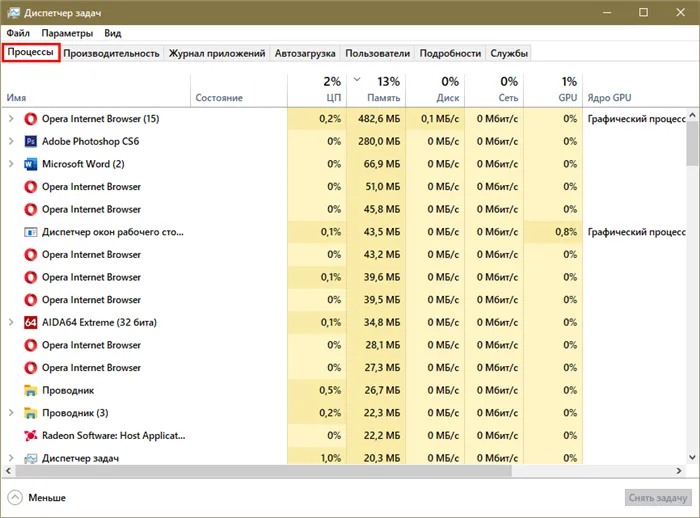
В ходе длительного процесса вы должны найти «Steam». Нажмите левую кнопку мыши один раз, чтобы выделить его. Затем нужно нажать кнопку в правом нижнем углу окна. Как только процесс исчезнет, можно попытаться запустить программу.
Установка даты и времени
В редких случаях изменение этой настройки может привести к неправильной работе функции пара или других приложений. И это изменение не является волей данного пользователя во всех случаях. Операционная система может влиять на собственные настройки. Поэтому рекомендуется попробовать следующее
- Для начала следует открыть «Параметры», использовав сочетание клавиш Win+I или нажав на изображение шестеренки в меню «Пуск».
- В появившемся окне необходимо выбрать соответствующий раздел.
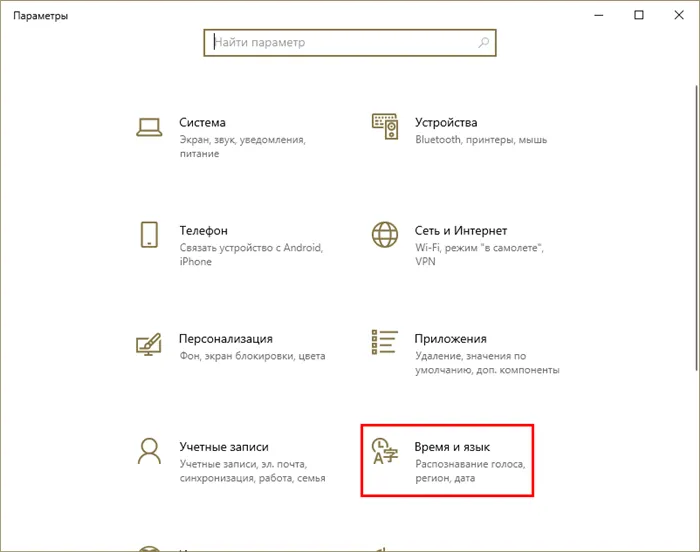
- В первой же вкладке рекомендуется установить автоматический режим. Для этого достаточно просто кликнуть по ползунку. Перезагрузка устройства не требуется.
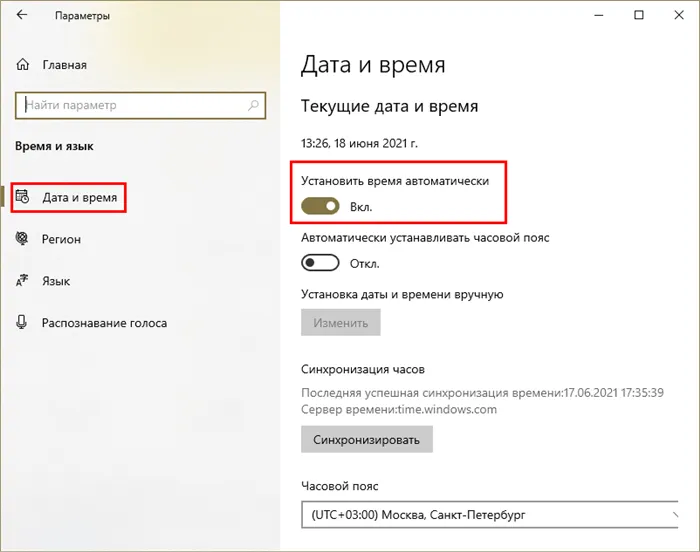
Изменение файла, называемого «hosts»
Этот файл очень важен для работы программы. Он может быть изменен пользователем или различными вспомогательными программами. Однако, в отличие от распространенного мнения, это можно легко исправить.
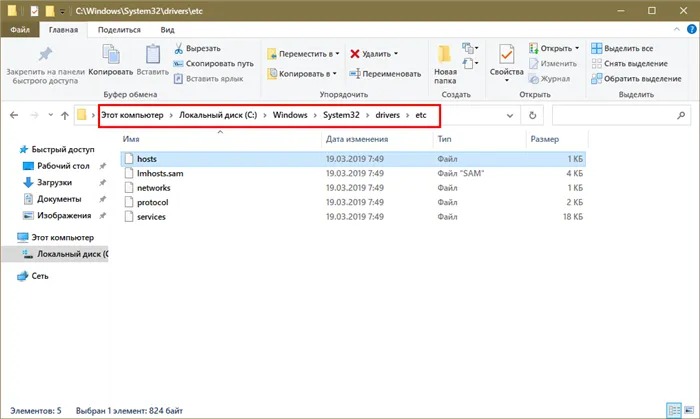
- Далее нужно его открыть, дважды кликнув ЛКМ. При этом появится окно, в котором будет предложено выбрать приложение. В данном случае потребуется блокнот.
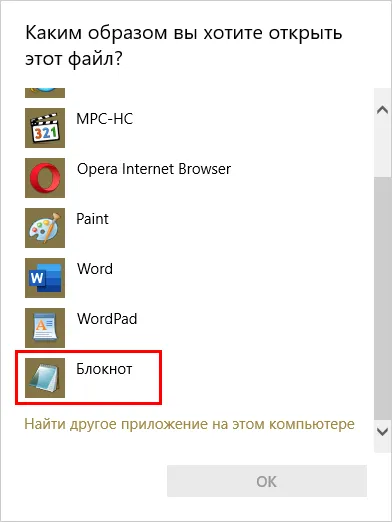
Полная версия ошибки такова. ‘Steam.exe (основное исключение): реестр используется другим процессом, и временной лимит завершен. Решение таково: ‘Steam.exe (главное исключение): реестр используется другим процессом.
Ошибка в браузере
Другие ресурсы открыты, но Steam не работает? Ваше интернет-соединение в порядке? У вас могут возникнуть проблемы после ввода неправильного имени пользователя/пароля. Стоит предпринять следующие шаги
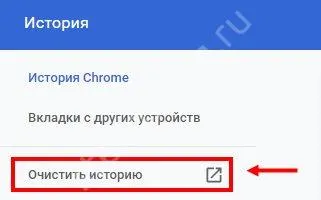
- Найдите иконку очистки;
- Полностью удалите кэш и куки браузера (историю посещений трогать не обязательно).
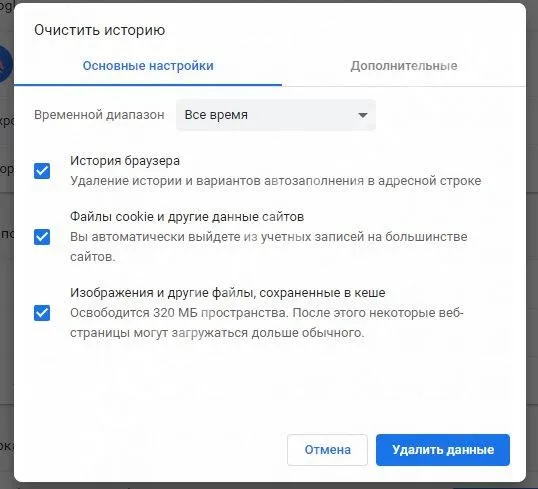
Перезапустите браузер и попробуйте снова!
Также стоит почистить реестр — если вы не знаете, как это сделать самостоятельно, используйте CC Cleaner, у которого есть подходящая опция. Этот параметр также может помочь, если у вас черный экран и Stim не работает.
Не можете запустить GTA 5? Узнайте, как устранить эту проблему в статье, опубликованной на прошлой неделе.
Общесистемная ошибка
Наконец, стоит обсудить, почему Steam не работает! Возможно, вы не одиноки в этой ситуации — могут возникнуть трудности на стороне сервера или другие технические проблемы. Что можно сделать? Подождите!!! Вы не можете сделать его сами и довериться специалистам.
Узнайте, что нужно делать, если Стим сегодня не работает.
- Откройте страницу серверов и убедитесь, что в данный момент сервера не перегружены, на сайте не проводятся профилактические работы;
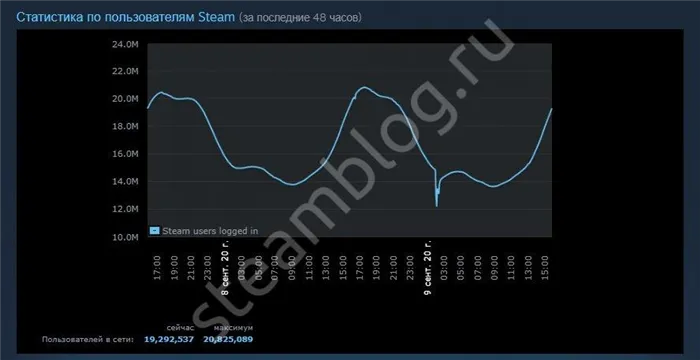
- Попробуйте войти на сайт платформы. Если постоянно появляется ошибка о превышенном времени ожидания – ждите, эти трудности возникли не только у вас.
Мы подробно проанализировали, почему Stim не работает и как устранить проблему. В большинстве случаев вы можете принять меры самостоятельно и восстановить режим работы любимого приложения. Пришло время играть, повышать уровень и общаться с друзьями!







