6 лучших стриминговых приложений для Mac Прямая трансляция невероятно популярна прямо сейчас, потому что люди любят смотреть, как другие берут на себя новую миссию в игре или слушают музыку. В
6 лучших приложений для стриминга на Mac

Прямо сейчас прямая трансляция невероятно популярна, потому что людям нравится смотреть, как другие берут на себя новую миссию в игре, или слушать музыку. При хорошем раскладе на этом можно даже заработать.
Мы собрали 6 отличных приложений для Mac, которые позволяют быстро начать потоковую передачу с вашего компьютера. Понадобится стабильное интернет-соединение и некоторое время, чтобы настроить параметры прямой трансляции.
На компьютеры Apple с процессором M1 можно устанавливать приложения для iPhone / iOS. Однако не все программы доступны в официальном магазине приложений. Как обойти эти ограничения? Давайте узнаем сейчас.
Как устанавливать приложения для iPhone и iPad на Mac
Первый способ. Официальный
Зайдите в App Store на Mac.В строке поиска вверху слева введите название нужной программы.
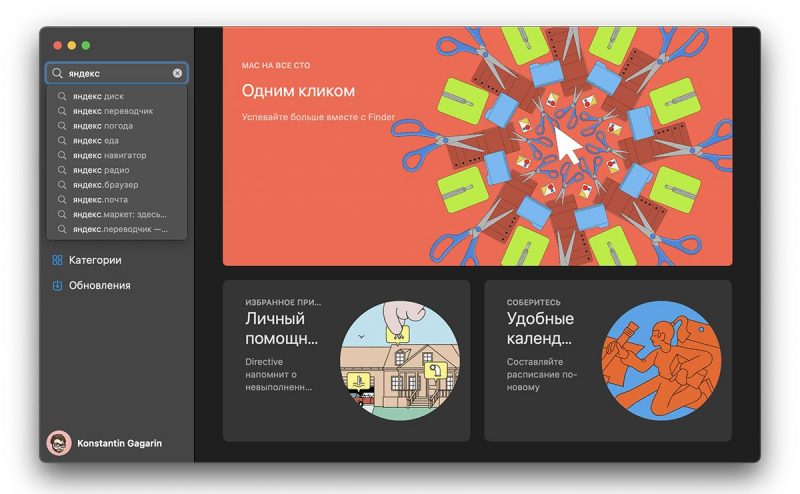
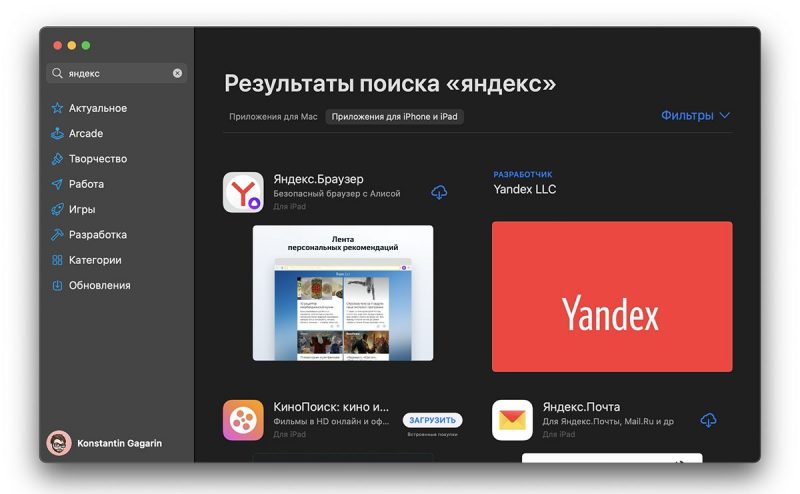
По умолчанию в основной части окна отображаются программы для Mac, однако вверху можно переключиться в категорию «Приложения для iPhone и iPad».
Далее находим нужную утилиту, скачиваем и пользуемся на компьютере как обычно, на смартфоне.
Некоторые приложения позволяют изменять размер окна, другие — нет. В принципе, всеми утилитами удобно управлять с помощью мыши и клавиатуры — ограничений практически нет. Но, конечно, что-то может не сработать, ведь программы рассчитаны в первую очередь на тактильный ввод.
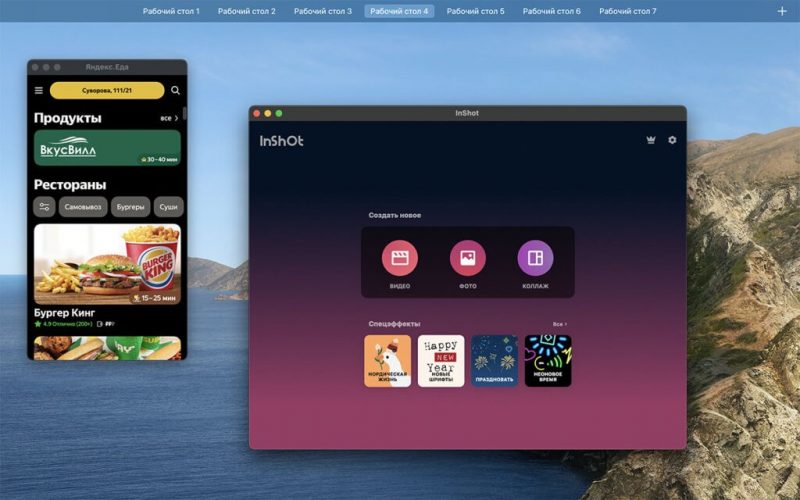
У этого метода есть существенный недостаток: многие приложения для iOS просто недоступны в Mac App Store. Насколько я понимаю, разработчикам просто невыгодно разрешать установку одной и той же программы на две системы одновременно. Особенно когда есть специальная версия для старой платной macOS.
Например, нельзя установить Instagram и TikTok — их нет в поиске. Та же история и с такими играми, как PUBG Mobile. В каталоге App Store только многочисленные клоны (для iPhone и iPad.
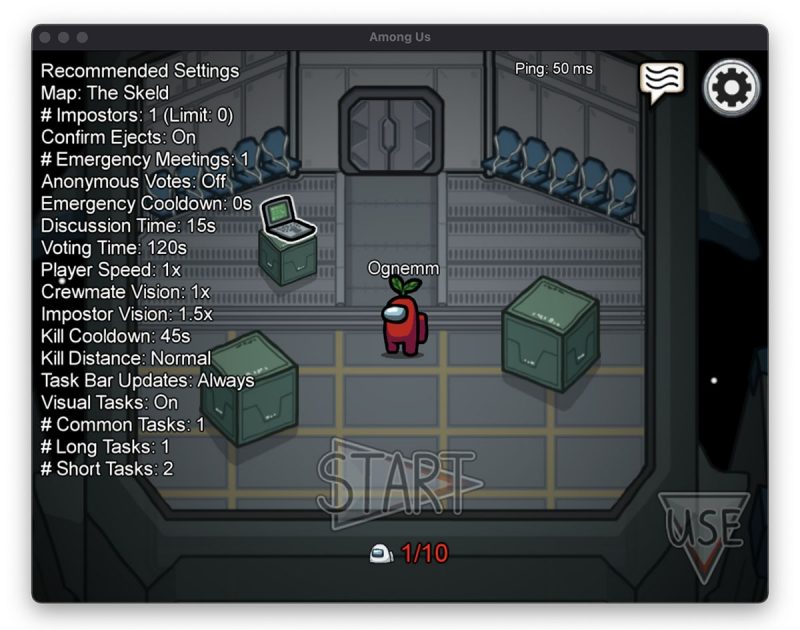
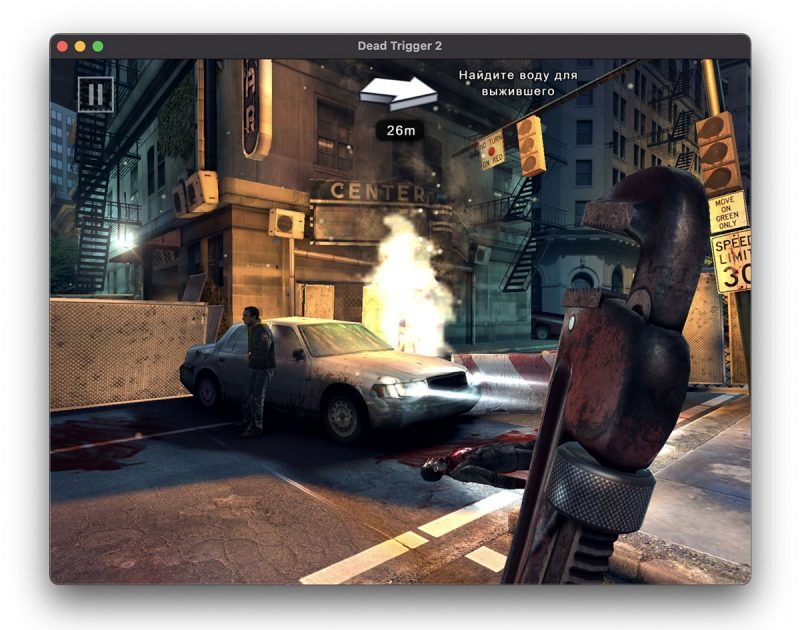
Второй способ. Не очень официальный
Сразу предупреждаю, что вы не сможете скачать файл IPA через Интернет и установить его на Mac.По крайней мере, у меня это не сработало. К тому же это пахнет пиратством, а нам это не нужно.
Все, что осталось, — это установка через каталог сторонних приложений. В настоящее время их два:
Предупреждаю сразу, что метод не очень безопасный. Приложения также загружаются с официальных сайтов разработчиков, но Apple не тестировалась — их нет в App Store. Спасибо хотя бы за то, что не запрашивают доступ к системе, никуда не совают нос.

iMazing
Целая комбинация для работы с устройствами iOS. С его помощью вы можете перемещать музыку, фильмы, файлы и многое другое вперед и назад. Этакая альтернатива iTunes — все в одном.
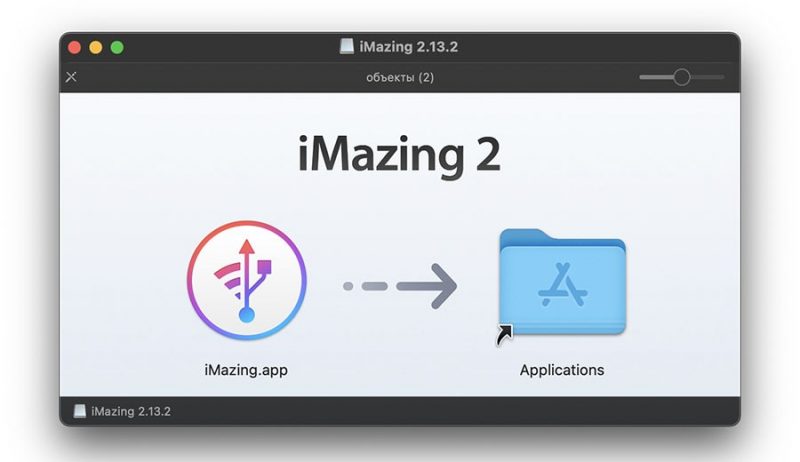
Однако нас интересует другое: как установить iOS-приложения на Mac:
- для этого зайдите в iMazing, подключите iPhone с помощью кабеля и введите пароль, чтобы доверять компьютеру на смартфоне
- отмените резервную копию и нажмите значок устройства iOS
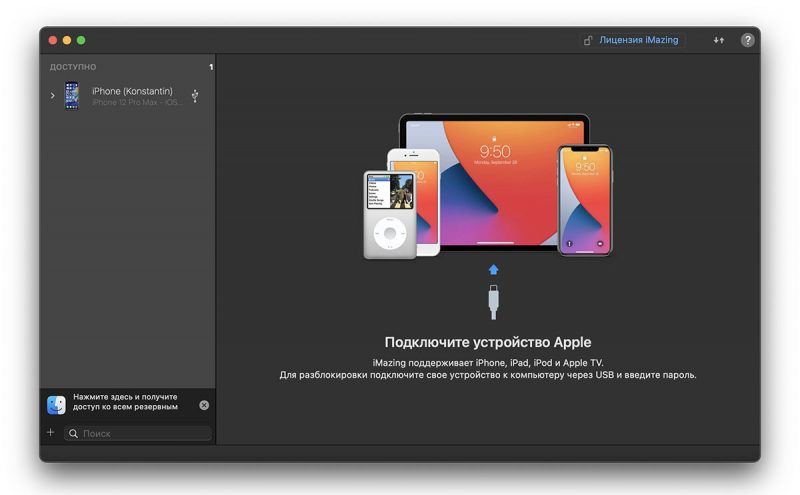
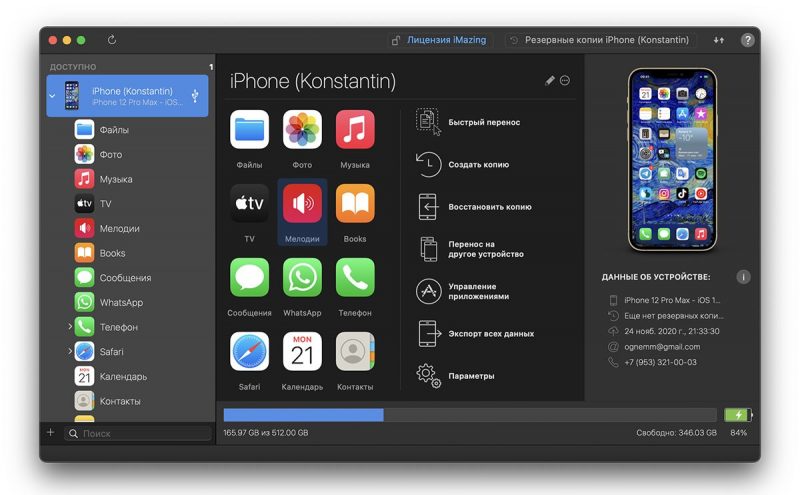
- в третьем столбце найдите «Диспетчер приложений»
- переходим во вкладку «Медиа-библиотека», ищем нужное нам приложение и нажимаем на облако
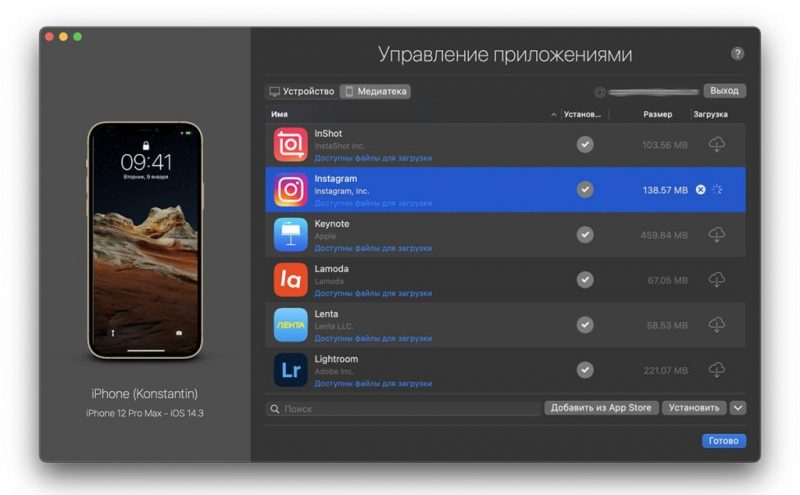
- тогда вам нужно будет ввести пароль Apple ID (конечно, на свой страх и риск)
- щелкнув по названию загруженной утилиты правой кнопкой мыши, выберите «Экспорт IPA» и сохраните файл в удобном месте на вашем компьютере
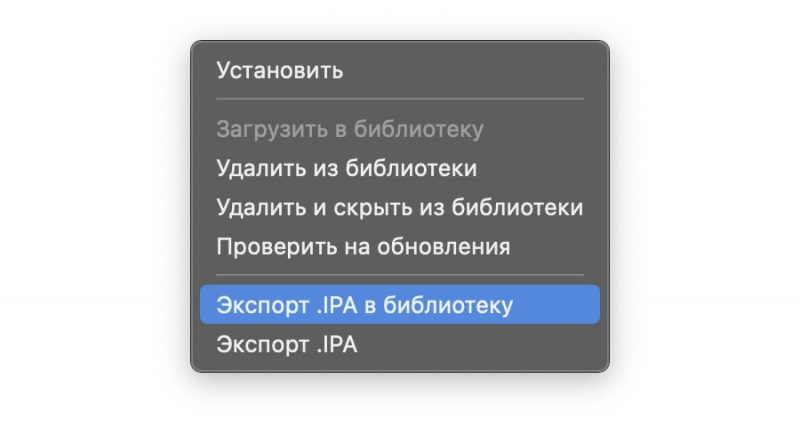
- затем запустите загруженный файл IPA
- легко устанавливается в разделе «Программы», так как подписан вашей учетной записью
- мы используем, мы получаем кайф
Сам Instagram работает точно так же, как на телефоне. Вы можете прокручивать ленту, смотреть историю, общаться в чате, размещать фото и т.д. Есть только одно ограничение: вы не можете изменять размер окна.
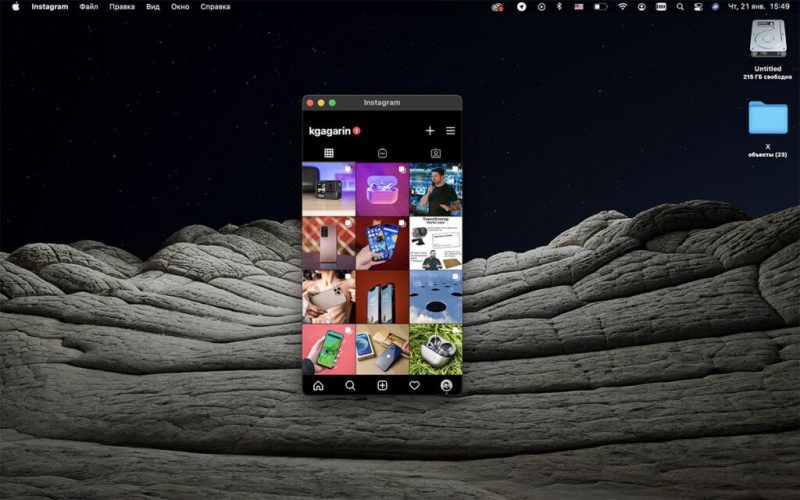
Поэтому с помощью iMazing вы можете скачать любое купленное приложение за деньги или бесплатно. Все практически официально, без пиратства и прочего мракобесия.
Минус: программа платная и не дешевая. За два устройства цена составляет 2299 рублей, но первые 15 дней бесплатны. У вас будет время установить все, что вы хотите, и попрощаться с iMazing.
iMobile M1 App Checker
Изначально приложение было позиционировано для проверки совместимости утилит с процессором M1. Проверять совместимость программ гораздо удобнее и понятнее, чем через настройки «Об этом Mac».
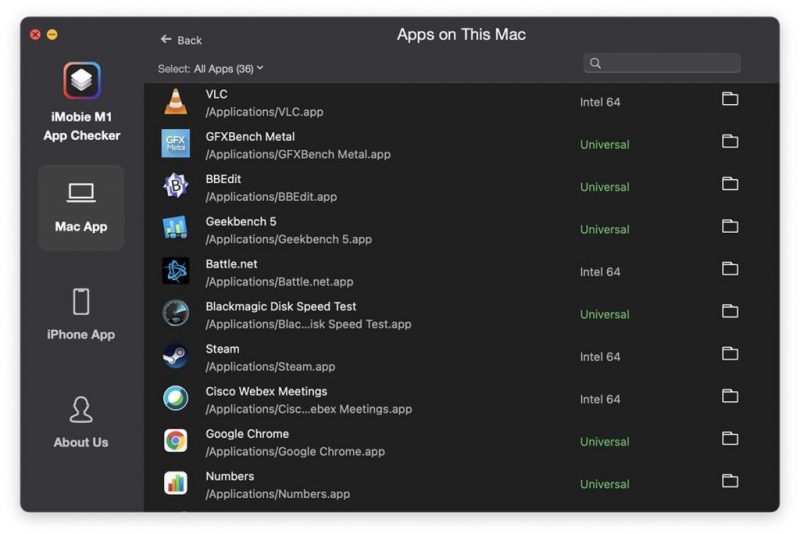
Однако iMobile позволяет загружать любое приложение из мобильного App Store на свой Mac. Для этого:
- запустите iMobile и перейдите на вкладку iPhone App
- в поиске ищем нужное приложение и нажимаем на облако
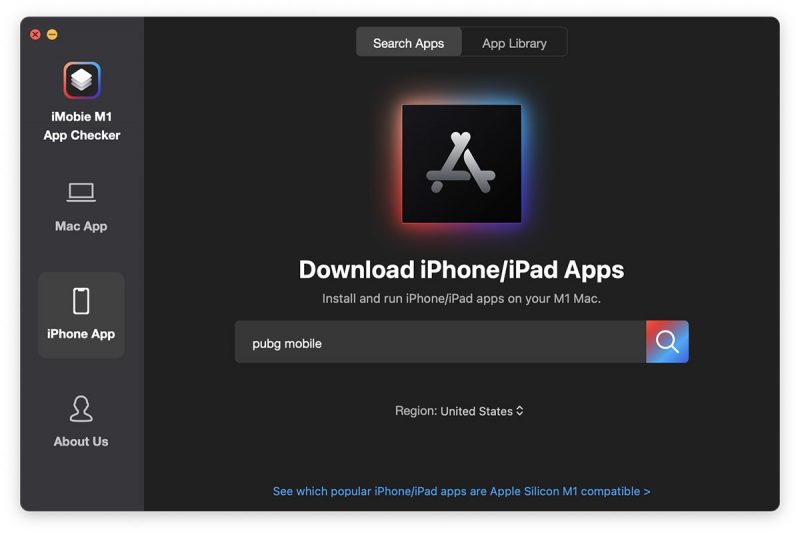
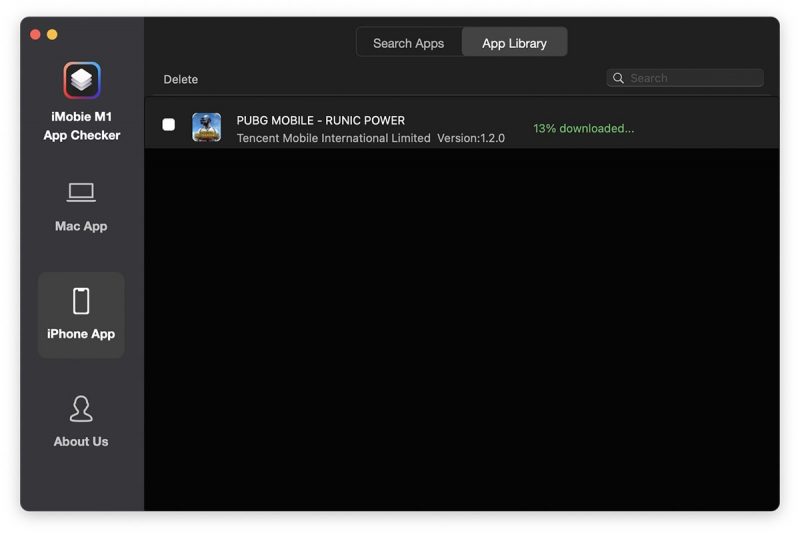
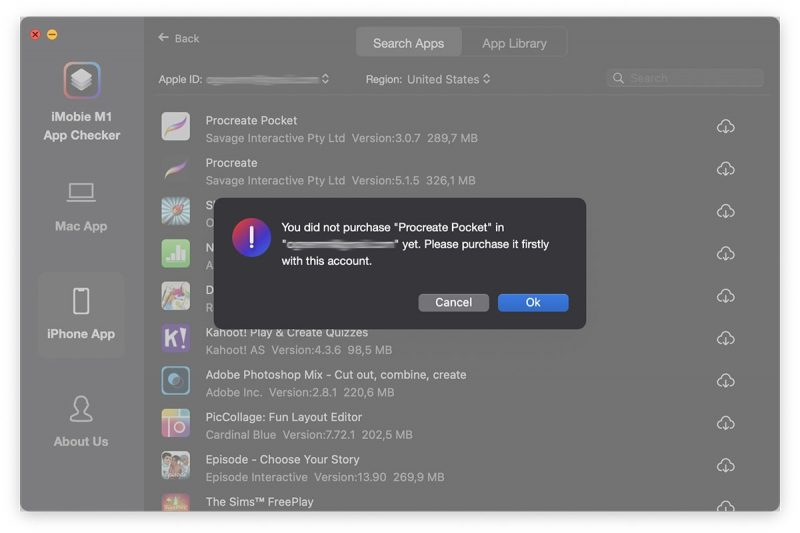
- перед загрузкой утилита попросит ввести ваш Apple ID для проверки законности покупки той или иной утилиты
- мы используем, наслаждаемся любым приложением iOS на MacBook Air
Огромным преимуществом iMobile M1 App Checker является то, что он бесплатный. Скачал один раз и кайфую, никто не скажет ни слова.
Возможность устанавливать приложения для iPhone или iPad на Mac — еще один показатель масштабов революции, которую Apple принесла прошлой осенью. Процессор M1 на архитектуре ARM объединяет под своим крылом два поля: настольные компьютеры и мобильные устройства. Еще немного — и все границы сотрутся. И особенно интересно, что это слияние связано с невероятной производительностью как настольного чипа M1, так и мобильного Apple A14 Bionic.
Как играть в Fortnite на Mac Хотя игровой процесс играет огромную роль в успешности игры, это не единственная переменная в уравнении. Доступность позволяет получить доступ к играм
Сможете ли вы играть в Fortnite на новых силиконовых Macbook M1?
Хотя большинству разработчиков все еще нужно время, чтобы сделать свои игры совместимыми с новейшим чипом Apple, Epic не потребовалось много времени, чтобы сделать Fortnite доступным на устройствах M1 / Silicone Mac. Приведенная выше процедура для установки Epic Games Launcher, а затем установки Fortnite на вашем компьютере силиконовый Mac.
Производительность не уступает предыдущим поколениям, а в некоторых случаях даже лучше. Ожидается, что игровая производительность кремниевых устройств Mac вырастет в следующих нескольких поколениях, и в ближайшие месяцы для этого набора микросхем будет выпущено больше игр.
Из-за недавнего соперничества между Epic и Apple игрокам Fortnite на устройствах Apple придется прибегнуть к более старой версии игры. Это означает, что любой, кто играет в Fortnite на своем Mac, не будет иметь доступа к кроссплатформенным функциям игры и сможет сотрудничать только с другими игроками, которые также играют на устройствах Apple.
Как записать игровой процесс на Mac Если вам нравится недавно выпущенная игра для Mac и вы хотите записать игровой процесс, чтобы научить новичков, как играть, единственное, что вам нужно, это
Как записать геймплей на Mac с помощью TuneFab Sceen Recorder
Многие профессиональные инструменты записи экрана для Mac предлагают пробную версию, которая позволяет полностью оценить программное обеспечение перед покупкой. TuneFab Screen Recorder может быть лучшим среди них для записи игрового процесса на Mac. С помощью этого инструмента пользователи могут записывать любые действия на экране, включая игровой процесс со звуком или без него. Кроме того, эта программа предлагает различные режимы захвата, которые могут помочь пользователям записывать определенный регион, полноэкранный режим, фиксированное окно или фиксированный регион.
Помимо записи, он также способен конвертировать аудио / видео, что позволяет сохранять видео и аудиозаписи в MP4, M4A, MOV и т.д. В высоком качестве. Кроме того, у вас есть возможность редактировать игровой процесс в реальном времени, добавлять текст, стрелки, контуры и т.д., чтобы легко создавать уникальные игровые видеоролики для публикации.
Вот шаги для записи игрового процесса с помощью TuneFab Screen Recorder на Mac.
Шаг 1. Установка и запуск TuneFab Screen Recorder
Загрузите приложение для Mac, нажав кнопку загрузки выше, установите и запустите его на своем MacBook Pro / Air / mini или iMac.
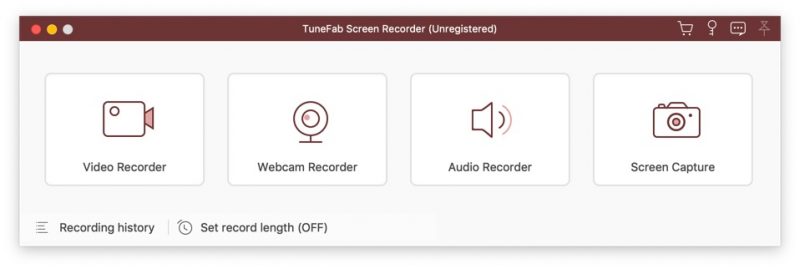
Шаг 2. Выберите область записи на Mac
Перед захватом видеоигр на Mac необходимо сначала выбрать область записи. Перейдите к первому варианту, где вы можете настроить кадры видеоигры, выбрав 2 варианта, такие как «Полный» или «Пользовательский.
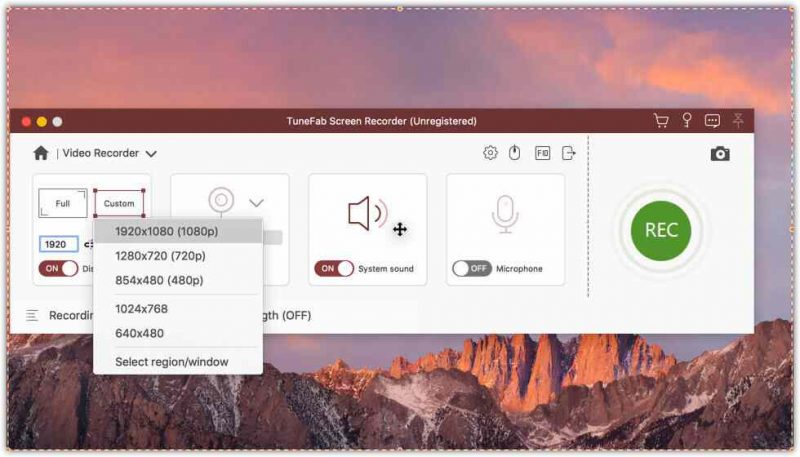
Шаг 3. Нажмите «REC», чтобы начать запись игрового процесса.
По завершении нажмите кнопку «ЗАПИСЬ», чтобы начать запись игры на Mac. Вы можете остановить процесс захвата экрана в любое время. Этот игровой рекордер не повлияет на производительность вашего Mac во время записи.
Совет 1. В этом процессе вы можете использовать некоторые дополнительные инструменты для создания изображений или добавления аннотаций к видео. Просто выберите значок карандаша на панели записи, и вы увидите различные инструменты рисования, такие как линии, цвет, текст и т.д. Теперь вы можете свободно настраивать свой игровой процесс.
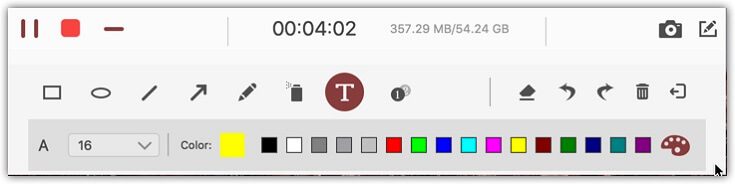
Совет 2: вы также можете легко сделать снимок своего игрового процесса во время записи. Что вам нужно сделать, это щелкнуть значок камеры. Снимок будет записан и автоматически сохранен в выходной папке.
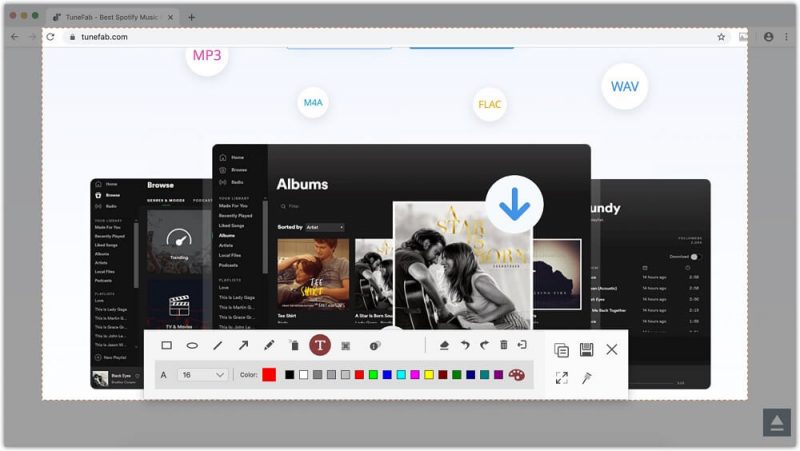
Шаг 4. Найдите записанный геймплей на Mac
После завершения записи вы можете предварительно просмотреть записанный игровой процесс. Просто перейдите в правый верхний угол и нажмите вторую кнопку рядом со значком «Настройки». Если это вам не подходит, вы можете перезаписать его.
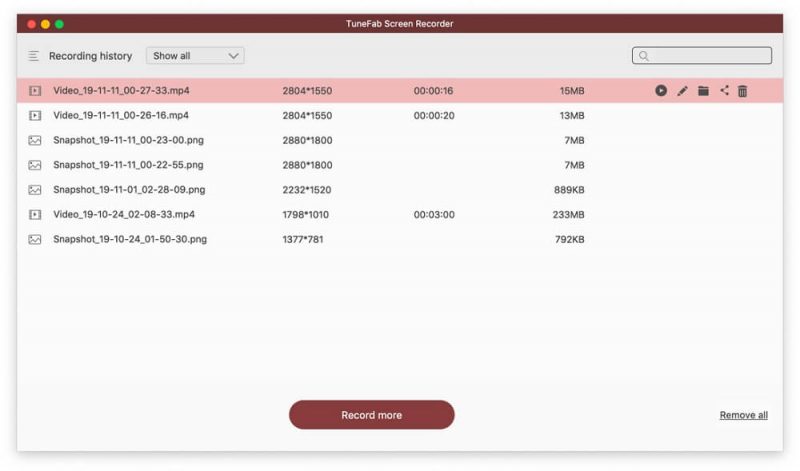
Записав игровой процесс на Mac, вы можете импортировать и воспроизводить его на медиаплеерах или загружать на онлайн-сайты, такие как YouTube, для публикации.
Как установить игры на MacBook? Сможете ли вы сделать что-то подобное или придется покупать отдельный игровой ноутбук? Обязательно ли использовать специальные программы для установки или разработчики уже позаботились о том, чтобы игры запускались на MacBook? Мы позаботимся обо всех тонкостях.
Что в итоге?

Если вы не нашли в приложении игру на свой вкус, играть онлайн не хочется, а стандартный Mac App Store вам не подходит, то выход все же есть — установка операционной системы Windows на MacBook. После этого вы можете покупать игры или скачивать их. И вам даже не нужно знать, как установить игру на MacBook, потому что с Windows проблем не возникнет. Скачивание игры и ее дальнейшая установка не займет много времени, как и установка операционной системы Windows. Главное, скачать работающую операционную систему, без ошибок и вирусов, а затем приступить к установке.
Теперь вы знаете, как установить игру на MacBook, и легко можете все сделать самостоятельно. Играйте и наслаждайтесь отдыхом, он нужен абсолютно всем!
Источники
- https://applespbevent.ru/the-6-best-apps-for-streaming-on-mac/
- https://superg.ru/kak-ustanovit-prilozheniya-dlya-iphone-ios-na-macbook-air-m1/
- https://device4game.ru/%D0%BA%D0%B0%D0%BA-%D0%B8%D0%B3%D1%80%D0%B0%D1%82%D1%8C-%D0%B2-fortnite-%D0%BD%D0%B0-mac/
- https://www.tunefab.com/ru/recorder/record-gameplay-mac.html
- https://mob-os.ru/433676a-kak-ustanovit-igru-na-makbuk-kakie-igryi-idut-na-macbook







