Узнайте, почему компании продолжают инвестировать в рынок жестких дисков, лучше ли твердотельные накопители и зачем им нужны новые технологии, например, HAMR, HDMR, SMR.
Если SSD лучше, чем жёсткие диски, то зачем компании всё ещё совершенствуют HDD?
Многие думают (см. Комментарии к нашей статье «Когда мы полностью перейдем на SSD, и HDD уйдет в прошлое?»), Что SSD намного лучше HDD.
Возникает справедливый вопрос: почему компании по-прежнему инвестируют в жесткие диски и продолжают совершенствовать свои технологии (например, HAMR, HDMR, SMR и другие)?
Если вы задали себе этот вопрос, предлагаем вам узнать ответы у представителей индустрии производителей цифровых медиа.
Обновлено 27.10.2020: Внесены дополнения и ответы на вопросы из комментариев в нашем блоге Яндекс.Дзен, добавлена статистика, ссылки на источники и изображения.
Как проверить исправность твердотельного жесткого диска и продлить срок его службы? Почему бы не купить SSD БУ? Ответы на эти и многие другие вопросы в нашей статье
Особенности эксплуатации твердотельных накопителей
SSD — это устройство хранения данных, которое подключается к материнской плате компьютера Windows или другой операционной системы. В отличие от HDD в устройстве нет движущихся частей (дисков и головок). Ячейки флэш-памяти NAND используются для хранения файлов на SSD; менее распространенным вариантом является DRAM, поддерживаемый дополнительным аккумулятором.
Твердотельные накопители с 2021 года работают в настольных компьютерах, планшетах, ноутбуках, системах хранения данных. Они компактнее и легче «жестких дисков», но количество возможных циклов записи ограничено: можно сказать, что оставшийся ресурс SSD уменьшается с каждой операцией перезаписи.

Вы хотите, чтобы ваше хранилище было дешевым и большим или быстрым и устойчивым к ударам? Вот как выбрать между традиционным жестким диском и твердотельным накопителем.
Сравнение продолжительности жизни
Когда вы покупаете устройство или место для хранения, ценность ваших инвестиций по-прежнему зависит от того, как долго их хватит.
Таким образом, анализ ожидаемого срока службы твердотельных и жестких дисков имеет первостепенное значение, поскольку оба они обеспечивают бесперебойную запись.
На заре твердотельных накопителей во второй половине 20-го века сложилось общее мнение, что твердотельные накопители пишут больше и быстрее умирают.
широко распространено мнение, что если диск записывает быстрее, он быстрее изнашивается.
Но на самом деле сегодня все иначе.
Благодаря механизму выравнивания износа в твердотельных накопителях они служат долго даже после записи в быстром темпе.
Сглаживание износа — это процесс, при котором записи равномерно распределяются по ячейкам данных.
Это, в свою очередь, обеспечивает более медленную гибель клеток.
Последние твердотельные накопители имеют преимущество запасных ячеек.
Это поможет вам заменить изношенные ячейки, чтобы ваши твердотельные накопители дольше оставались здоровыми.
Следовательно, чем больше SSD, тем дольше будет срок его службы, поскольку он содержит больше запасных ячеек.
Согласно записям и статистике, новые твердотельные накопители могут выдерживать непрерывную запись в течение десятилетий, прежде чем исчезнут.
Однако если говорить о сроке службы жестких дисков, то средний срок службы составляет от 3 до 4 лет.
Это значительно ниже, чем у SDD нового поколения.

Твердотельные накопители получили свое название из-за своей прочной конструкции.
Внутри нет движущейся иглы, которая может вызвать проблемы.
Это делает его более прочным и менее подверженным повреждениям.
На жестком диске есть вращающаяся игла, которая может повредить компоненты, если ее встряхнуть или сдвинуть во время работы.
Хотя обычно это не проблема при установке в корпус компьютера, этот фактор стоит учитывать.
Чтобы предотвратить смерть жесткого диска, вам необходимо приобрести несколько жестких дисков и создать RAID-массив.
Таким образом, вы можете быть уверены, что ваши данные не потеряны, даже если один из дисков выйдет из строя.
Решение стоит дорого, но оно того стоит, если у вас есть много важных данных для архивации.
В итоге, если вы ищете технологию долгосрочного хранения, а также скорость, вам обязательно стоит выбрать SSD.
Это обойдется вам дороже за меньшее пространство для хранения.
Однако вы можете быть уверены, что таким образом он прослужит долгие годы.
Жесткий диск даст вам намного больше места для хранения, но он выйдет из строя намного быстрее.
В эпоху развития рынка SSD вопрос о правильном выборе и использовании SSD встает как нельзя лучше. Потому что я хотел собрать все это
Ограниченное количество перезаписи SSD
В Интернете циркулируют различные числа, которые пытаются загадочным образом вычислить блоггеры, механики и т.д. Самыми популярными являются 20-25 гигабайт, ежедневно в течение 5 лет, что по простым подсчетам 36 500 гигабайт = около 37 терабайт. К сожалению, мы все частично несем ответственность за распространение этого мифа, потому что мы часто делимся непроверенными данными или просто доверяем им.
Но вот жаль, видимо при подсчете кто-то потерял ноль, потому что даже самые дешевые производители заявляют совсем другие цифры. Не буду перечислять самые дешевые, возьмем средний сегмент.
Таким образом, для Samsung 750 EVO 120 TLS ресурс перезаписи составляет 35 триллионов байт, что составляет около 320 ТБ. И не менее популярный Kingston HyperX Savage — заявленный ресурс 306 ТБ.
Лично я не очень представляю, как можно переписать такой объем данных даже за 5 лет, как цитируют представленные выше личности.
Если вы все еще можете сохранить ресурс перезаписи в течение гарантийного срока, вы можете заменить диск. Многие производители прописывают этот пункт в гарантийном соглашении.
Ваш SSD не отображается в Windows 10? Здесь мы покажем вам, как решить эту проблему. Попробуйте получить доступ к вашему SSD и данным.
легко подумать, что ваш SSD неисправен и нуждается в замене.
Однако, прежде чем сразу перейти к этому дорогостоящему решению, попробуйте подключить его к другому компьютеру.
Если он работает, это явный признак того, что что-то не так с настройками вашего устройства.
Это хорошая новость, потому что это означает, что вашу проблему можно решить, изменив настройки вашего устройства.
Поэтому вы можете использовать следующие решения, чтобы исправить свой новый SSD, если он не отображается на вашем компьютере с Windows 10.
1. Включите SSD в BIOS
Начните с того, что убедитесь, что ваш SSD включен в BIOS. Вот что вам нужно сделать:
- Перезагрузите Windows 10,
- Перед загрузкой операционной системы быстро нажмите кнопку, показанную на экране, чтобы войти в программу настройки BIOS,
- Переходим в раздел Конфигурация),
- Найдите SSD и включите его,
- Сохраните новую конфигурацию BIOS и выйдите.
2. Инициализируйте SSD в управлении дисками
Если у вас есть новый твердотельный накопитель, который вы недавно подключили к компьютеру, его, возможно, потребуется инициализировать из управления дисками, чтобы увидеть его в проводнике Windows.
- Щелкните правой кнопкой мыши кнопку «Пуск» и выберите «Управление дисками».
- Если ваш твердотельный накопитель «Неизвестно», щелкните правой кнопкой мыши и выберите «Инициализировать диск).
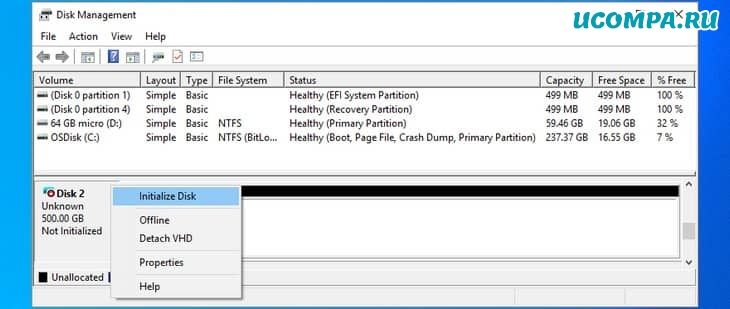
После того, как Управление дисками выполнит эту задачу, вы можете начать использовать свой SSD для хранения файлов или создания разделов, прежде чем приступить к файловым операциям.
3. Быстро переустановите SSD
Если SSD не был правильно установлен на вашем ПК, вот как это исправить:
- Щелкните правой кнопкой мыши меню «Пуск» Windows 10 и перейдите в «Диспетчер устройств»,
- Откройте категорию «Дисководы»,
- Щелкните правой кнопкой мыши на SSD и выберите «Удалить устройство».
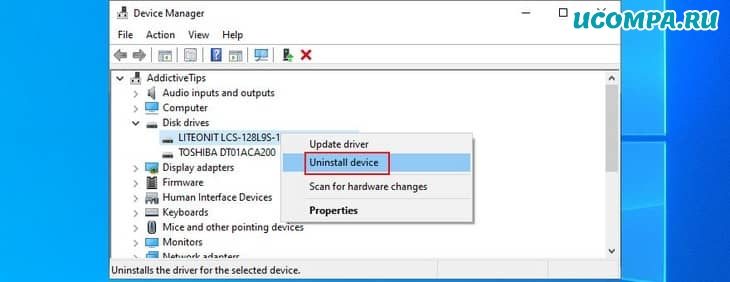
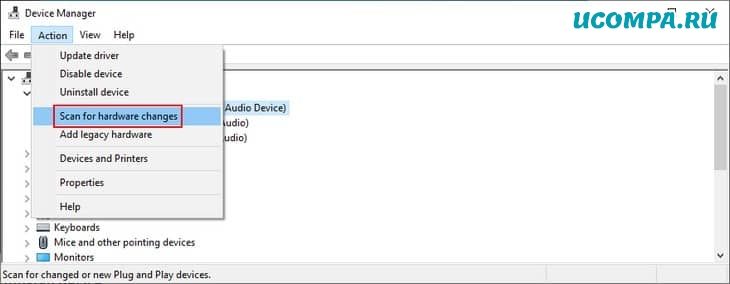
4. Обновите драйверы SSD
- Нажмите клавиши «Win + R», введите «devmgmt.msc» и нажмите Enter, чтобы открыть диспетчер устройств,
- Выберите устройство SSD, щелкните правой кнопкой мыши и выберите «Обновить программное обеспечение драйвера».
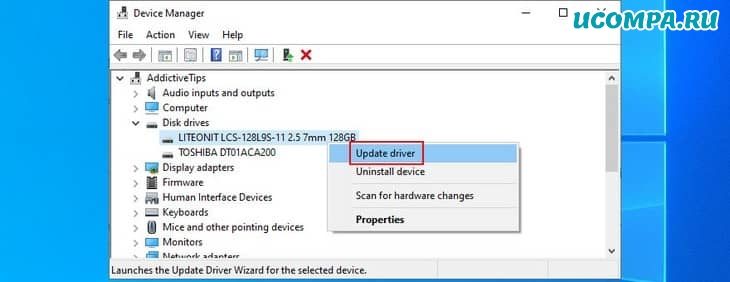
- Нажмите «Искать драйверы автоматически»,
- Если вы получили сообщение «Лучшие драйверы для вашего устройства уже установлены», нажмите «Проверить наличие обновленных драйверов в Центре обновления Windows»,
- Щелкните Проверить наличие обновлений и разрешите Windows загрузить и установить последние обновления. Компьютер может перезагрузиться.
Если Центр обновления Windows не может найти драйверы для вашего твердотельного накопителя, посетите официальный веб-сайт производителя, чтобы найти, загрузить и установить последние версии драйверов.
Но если вы не хотите рисковать получить несовместимый драйвер, вы можете обратиться к программному решению для обновления диска.
Это поможет вам следить за всеми драйверами.
5. Откатить драйверы SSD
Если вы установили драйвер, который не поддерживает вашу модель SSD и операционную систему, это может вызвать проблемы с функциональностью и может быть причиной того, что SSD не будет отображаться на вашем компьютере.
Чтобы исправить это, вам следует вернуться к предыдущей версии.
- Откройте «Диспетчер устройств»,
- Щелкните правой кнопкой мыши свой SSD и перейдите в Свойства
- Перейдите на вкладку «Драйвер»,
- Щелкните Откатить драйвер и следуйте инструкциям. Если кнопка неактивна, пропустите этот шаг, поскольку ее нельзя откатить.
6. Обновите драйверы Контроллера запоминающих устройств
Если ваши драйверы «Mass Storage Controller» устарели, ваш SSD не будет правильно подключаться и останется незамеченным в Windows 10.
Но вы можете решить проблему, обновив эти драйверы.
- Вернитесь в «Диспетчер устройств»,
- Разверните категорию «Контроллер хранилища»,
- Щелкните правой кнопкой мыши первую запись и выберите «Обновить программное обеспечение драйвера».
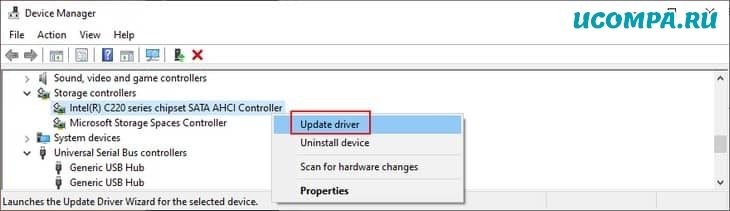
- Нажмите «Искать драйверы автоматически»,
- Если ваш поиск не увенчался успехом, нажмите «Искать обновленные драйверы в Центре обновления Windows»,
- Выполните следующие действия, чтобы обновить драйверы для всех устройств на контроллерах запоминающих устройств».
7. Проверьте кабель SSD и порты USB
Выключите компьютер и проверьте кабель SSD, чтобы убедиться, что он правильно вставлен в порт USB.
также рекомендуется заменить порты USB, если они у вас есть, на случай, если они неисправны и вызывают проблемы с подключением.
И, если у вас есть другой совместимый кабель, замените текущий и используйте его для подключения SSD к компьютеру.
возможно, кабель каким-то образом поврежден.
В противном случае может быть что-то не так с самим SSD.
8. Назначьте букву диска
Если диск скрыт, возможно, на нем отсутствует буква диска или буква, которая конфликтует с другим разделом.
Например, если ваш SSD не отображается на вашем ПК с Windows 10, вы можете исправить это, назначив новую букву диска.
Как назначить буквы дисков с помощью управления дисками»:
- Щелкните правой кнопкой мыши кнопку «Пуск» и откройте «Управление дисками»,
- Выберите раздел SSD, щелкните правой кнопкой мыши и выберите «Изменить буквы диска или пути».
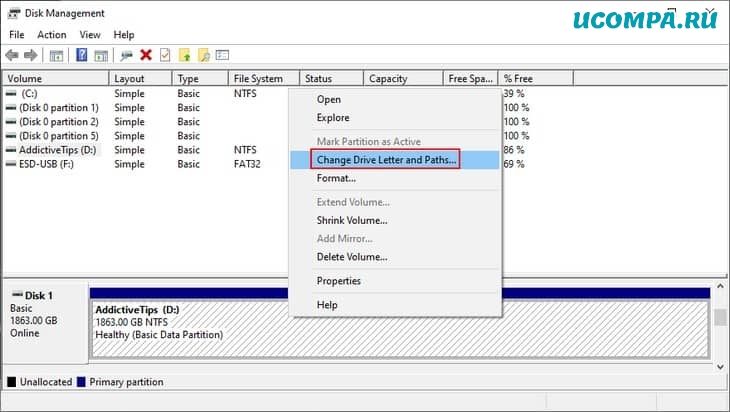
Если буква диска уже назначена:
- Нажмите кнопку «Добавить»,
- При подключении к следующей пустой папке NTFS нажмите кнопку «Обзор»,
- Установите новый путь для диска, выбрав пустую папку NTFS и нажав «ОК»,
- Затем нажмите «ОК» для подтверждения.
Закройте управление дисками.
Как назначить буквы дисков с помощью командной строки:
- Нажмите клавишу «Win + R», введите «CMD» и нажмите «Ctrl + Shift + Enter», чтобы открыть командную строку с правами администратора,
- Запустите «diskpart», чтобы получить доступ к интегрированному менеджеру разделов,
- Запустите «список томов», чтобы проверить все диски.
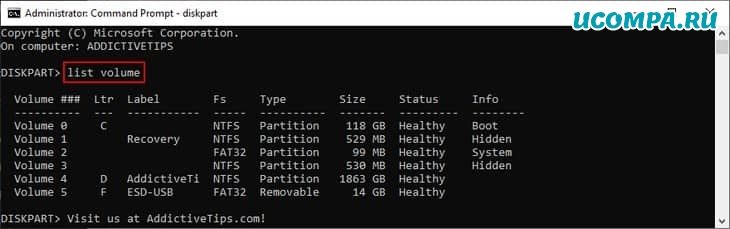
- Определите номер вашего SSD-диска и используйте его во время операции «выбрать том №» (например, «выбрать том 4″)

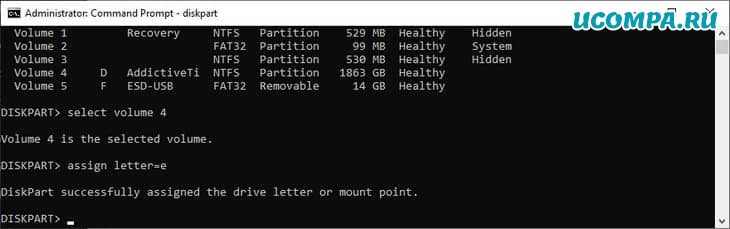
Выйти из командной строки.
9. Отформатируйте SSD
Если при попытке доступа к содержимому SSD в проводнике возникает ошибка, рекомендуется отформатировать диск.
Имейте в виду, что это означает, что вы потеряете все файлы, которые вы там сохранили.
- Щелкните правой кнопкой мыши кнопку «Пуск» в Windows 10 и выберите «Управление дисками
- Выберите раздел на вашем SSD (или весь диск, если у вас больше нет разделов),
- Щелкните диск правой кнопкой мыши и выберите «Форматировать».
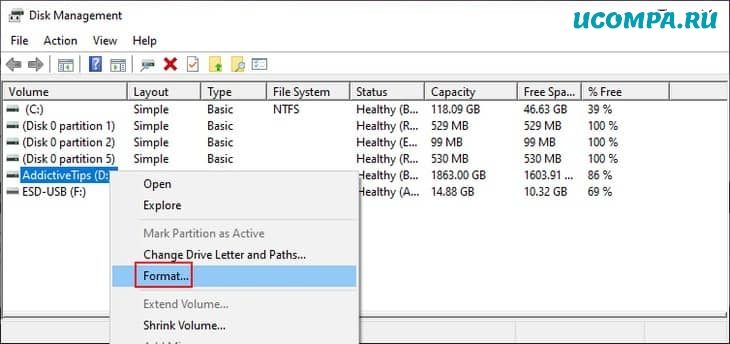
- Установите метку тома, файловую систему и размер единицы размещения,
- Отключите «Выполнять быстрое форматирование»,
- Оставьте параметр «Включить сжатие файлов и папок» отключенным»,
- Нажмите «ОК» и дождитесь завершения форматирования.
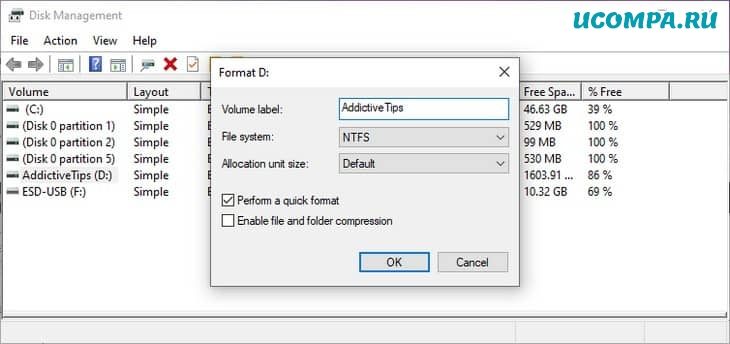
Если ваш SSD не отображается в управлении дисками, используйте командную строку:
- Нажмите кнопку «Пуск», найдите «Командная строка» и нажмите «Запуск от имени администратора». Нажмите Да, если будет предложено ввести UAC (Контроль учетных записей пользователей),
- Запускаем «diskpart»,
- Запустите «список дисков», чтобы вывести список всех жестких и твердотельных накопителей.
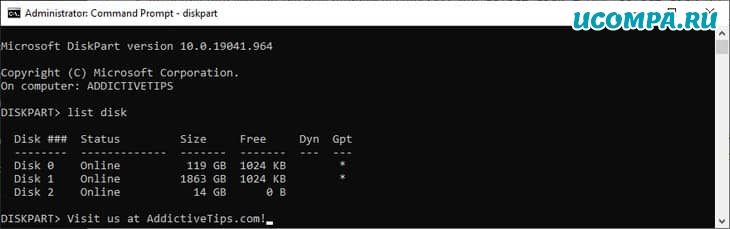
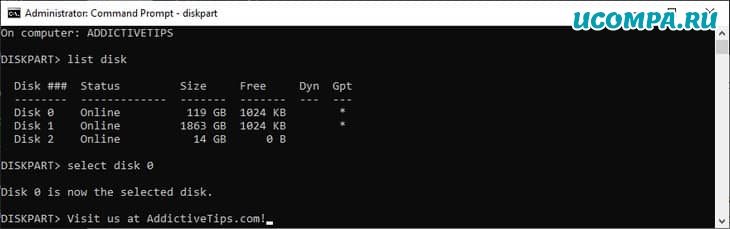
- Запустите «очистку», чтобы успешно выполнить очистку диска, навсегда удалив все файлы и папки с выбранного SSD,
- Затем запустите «format fs = ntfs», чтобы отформатировать SSD как NTFS,
- Выйти из командной строки.
10. Используйте инструмент диагностики SSD
Вы можете проверить состояние своего твердотельного накопителя и найти разнообразную информацию с помощью специального инструмента, такого как «Crystal Disk Mark», «Open Hardware Monitor» или «SSDLife».
Просто скачайте одну из этих программ и покажите ей свой SSD, чтобы запустить тесты производительности и проверить атрибуты SMART.
11. Отключите другие периферийные устройства
Если к вашему компьютеру подключено несколько внешних устройств, например адаптер Wi-Fi или веб-камера, мы рекомендуем вам отключить их.
Они могут помешать работе вашего SSD, помешать вам его использовать и заставить вас думать, что SSD неисправен.
Перед этим обязательно выключите компьютер.
Затем включите его и проверьте, отображается ли сейчас ваш SSD.
12. Запустите средство устранения неполадок оборудования и устройств
В Windows 10 вы можете использовать средство устранения неполадок, предназначенное для исправления распространенных аппаратных ошибок, поэтому вы можете использовать его для устранения любых проблем с SSD.
Обычно вы можете найти это в настройках средства устранения неполадок.
Однако, если в этой области нет средства устранения неполадок оборудования и устройств, вы можете использовать инструмент «Выполнить».
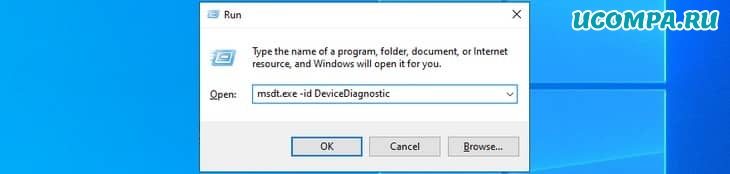
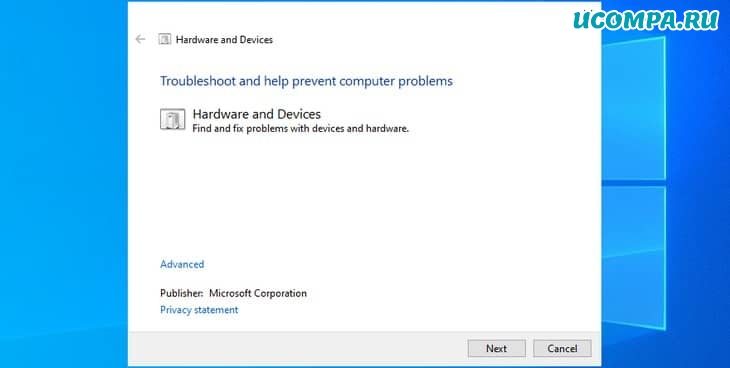
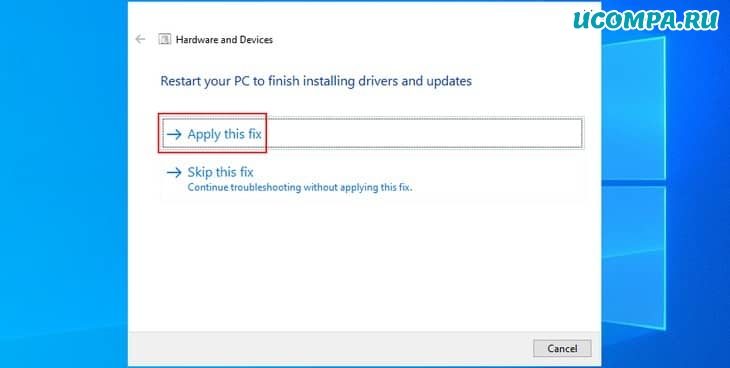
13. Запустите CHKDSK
Если на вашем SSD есть ошибки или поврежденные сектора, вы можете запустить CHKDSK (Проверить диск), чтобы найти и исправить их.
Нет необходимости устанавливать сторонние программные решения, так как вы можете запустить CHKDSK из среды командной строки.
- Нажмите клавишу «Win + R», введите «CMD» и нажмите «Ctrl + Shift + Enter», чтобы открыть командную строку с правами администратора,
- Нажмите «Да», если будет предложено «Контроль учетных записей пользователей»,
- Введите «chkdsk d: / f / r», если буква диска «d:» назначена вашему SSD. В противном случае замените «d:» правильной буквой раздела. Нажмите клавишу Enter.
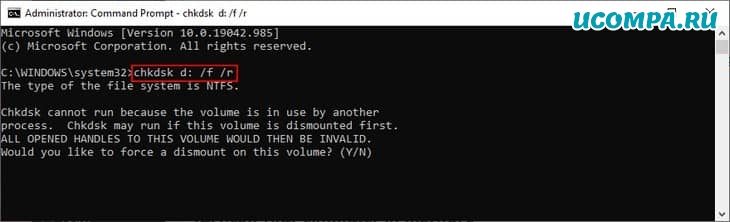
- Если вас попросят принудительно отключить том, введите «y» (да) и нажмите Enter,
- Подождите, пока CHKDSK завершит свою задачу,
- Выйдите из командной строки и попробуйте сейчас получить доступ к своему SSD.
14. Просканируйте свой компьютер на наличие вредоносных программ
Если ваша операционная система заражена вредоносным ПО, SSD может не отображаться на вашем компьютере.
Однако вы можете запустить сканирование на наличие вредоносных программ и удалить или поместить в карантин любые поврежденные файлы, связавшись с Защитником Windows».
Как использовать Защитник Windows:
- Нажмите кнопку «Пуск», введите «Безопасность Windows» и откройте это приложение,
- Выберите Защита от вирусов и угроз».
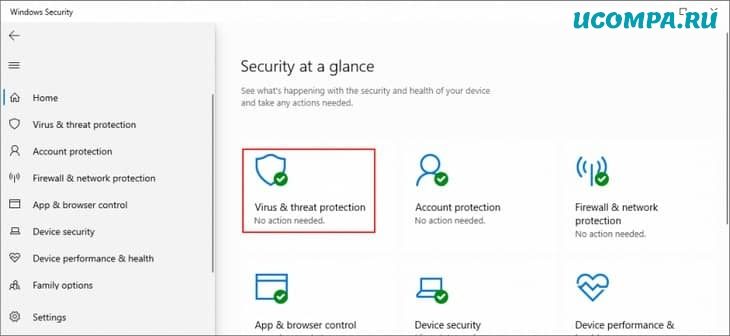
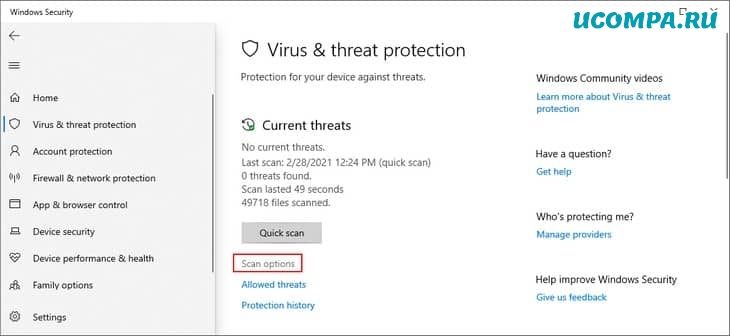
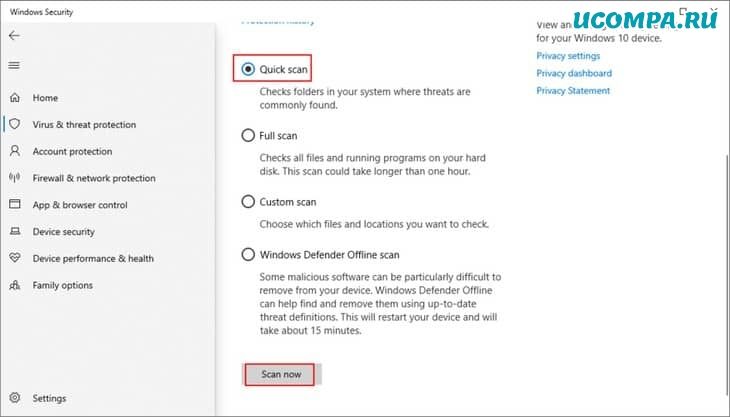
- Если результаты поиска пусты, запустите еще одно «Автономное сканирование Защитника Windows».
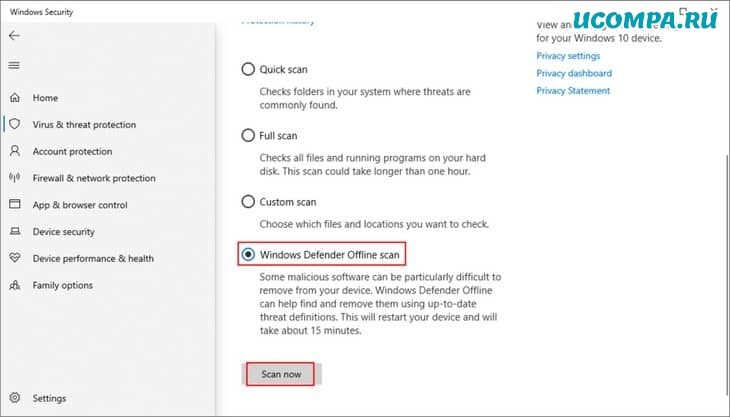
- Разрешить Windows удалять или помещать в карантин подозрительные файлы. Если вы уверены, что определенные файлы в безопасности, вы должны пометить их как ложные срабатывания.
- Перезагрузите компьютер и попробуйте использовать SSD.
15. Обновите BIOS
Если вы никогда не обновляли BIOS или прошло слишком много времени с момента последнего обновления, это может вызвать ошибки инициализации диска.
Поэтому для решения этой проблемы необходимо ускорить работу BIOS.
- Подключите флешку к компьютеру,
- Нажмите кнопку «Пуск» в Windows 10, найдите системную информацию и откройте это приложение,
- Выберите область «Информация о системе»,
- Обратите внимание на информацию, указанную на сайте производителя, и на «Версия / Дата BIOS».
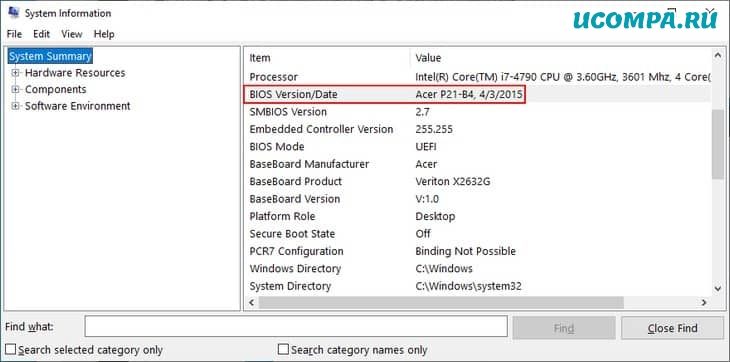
- Запустите веб-браузер и посетите веб-сайт производителя BIOS,
- Найдите и загрузите последнюю версию BIOS для вашего ПК,
- Распаковать скачанный архив на флешку,
- Перезагрузите компьютер и войдите в программу настройки BIOS»,
- Сделайте резервную копию текущей версии BIOS,
- Запустите обновление BIOS.
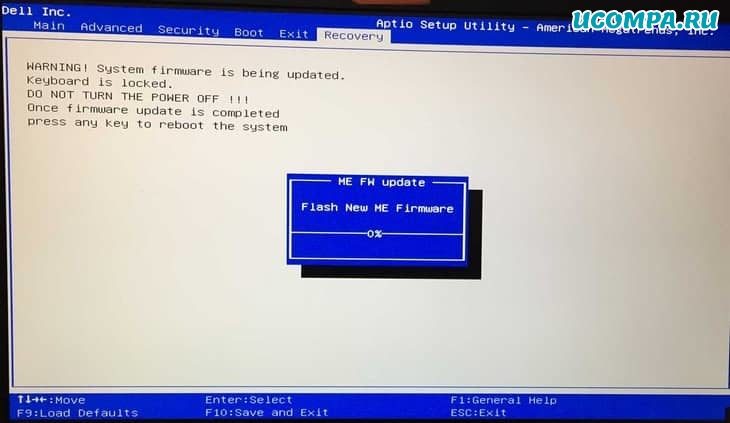
16. Проверьте системную память
Любые проблемы с системной RAM могут повлиять на устройства хранения и даже помешать отображению SSD на компьютере с Windows.
Поэтому рекомендуется проверять оперативную память с помощью встроенного инструмента под названием «Диагностика памяти Windows).
Как использовать диагностику памяти Windows:
- Убедитесь, что вы сохранили все документы и закрыли все программы,
- Нажмите клавишу «Win», найдите «Windows Memory Checker» и нажмите Enter,
- Нажмите «Перезагрузить сейчас» и проверьте наличие проблем.

По умолчанию он запускает тест RAM в стандартном режиме.
Но мы рекомендуем перейти к расширенному тесту.
Хотя это занимает больше времени, оно дает общее представление о вашем ПК и позволяет понять, почему у вас возникают проблемы с твердотельным накопителем.
Чтобы перейти в расширенный тестовый режим, нажмите F1 для доступа к параметрам, выберите «Advanced» и нажмите F10 для подтверждения.
Результаты сканирования будут отображаться в Центре действий Windows 10 после запуска системы.
Кроме того, вы можете загрузить, установить и использовать «MemTest86″.
17. Используйте live-дистрибутив Linux
Если вы подозреваете, что с вашей операционной системой что-то не так, вы можете создать загрузочный USB-накопитель с живым дистрибутивом Linux.
После запуска компьютера с флэш-накопителем вы можете получить доступ к твердотельному накопителю для извлечения файлов или выполнения других операций.
Например, вы можете использовать программу «Руфус».
Как создать живой дистрибутив Linux с помощью «Rufus»:
- Загрузите дистрибутив Linux, например «Ubuntu»,
- Подключите к компьютеру пустую флешку,
- Скачайте «Руфус» с официального сайта,
- Установите и запустите инструмент,
- Выберите свой USB-накопитель в главном окне приложения.
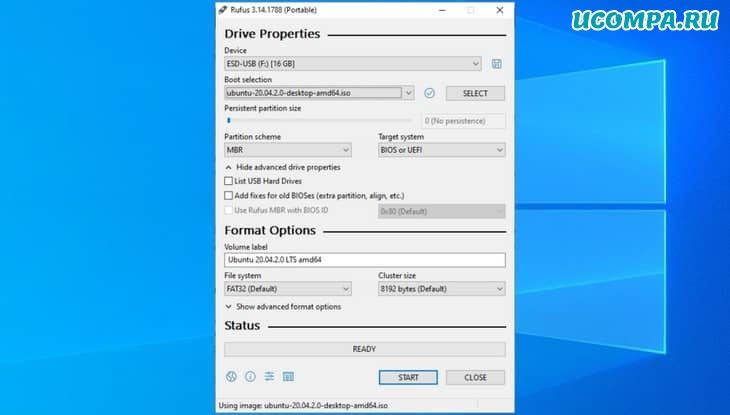
- Установите загрузочный раздел на диск или в ISO-образ,
- Нажмите «ВЫБРАТЬ» и укажите ISO-образ дистрибутива Linux,
- Установить схему разделов на MBR,
- Установите файловую систему на FAT32,
- Нажмите «ПУСК».
Как загрузить Linux с USB-накопителя:
- Убедитесь, что флешка остается подключенной к компьютеру,
- Перезагрузите компьютер,
- Перед запуском Windows быстро нажмите клавишу, отображаемую на экране, чтобы войти в загрузочное меню загрузки (например, F12),
- Выберите свою флешку и нажмите Enter,
- После загрузки дистрибутива Linux войдите на свой SSD.
Заключение
Напоминаем, что если ваш SSD не отображается на вашем компьютере, это может указывать на проблему с устройством, его кабелем или настройками вашего компьютера.
Начните с того, что убедитесь, что ваш SSD включен в BIOS и инициализирован в управлении дисками.
Кроме того, вы можете быстро переустановить SSD, обновить или сбросить его драйверы, обновить драйверы контроллера запоминающего устройства, проверить кабель SSD и порты USB, изменить букву диска, отформатировать SSD и использовать специализированный инструмент для диагностики.
также рекомендуется отключить периферийные устройства, отличные от SSD, запустить средство устранения неполадок оборудования и устройств, использовать CHKDSK для исправления ошибок SSD и поврежденных секторов, просканировать компьютер на наличие вредоносных программ, обновить BIOS, проверить системную память или использовать действующий дистрибутив Linux для доступа к вашему SSD.
Источники
- https://www.zeluslugi.ru/info-czentr/stati/ssd-luchshe-hdd
- https://sddhelp.ru/articles/kak-proverit-ssd-i-prodlit-srok-ego-sluzhby/
- https://ucompa.ru/computer/tverdotelnyj-nakopitel-ssd-protiv-zhestkogo-diska-hdd
- https://ddr5.com.ua/mify-o-ssd-diskakh/
- https://ucompa.ru/tips/chto-delat-esli-novyj-ssd-ne-opredeljaetsja







