Современные операционные системы позволяют делать скриншоты и записи с экрана. Вот как это сделать.
Чтобы сделать снимок всего экрана в MacOS, нажмите Shift-Command-3. Вы можете сделать снимок экрана, нажав Shift-Command-4 и выбрав нужную область с помощью мыши. Также, нажав Shift-Command-4, вы можете нажать Пробел и выбрать окно, чтобы сделать его снимок.
Готовое изображение появится в правом нижнем углу экрана, вы можете перетащить его куда хотите (например, в поле ввода), удалить или открыть. Чтобы скопировать снимок экрана в буфер обмена, добавьте Control к указанным сочетаниям клавиш. По умолчанию изображения сохраняются на рабочем столе.
Давайте рассмотрим пять простых, но эффективных способов сделать нужный снимок экрана в Windows 10 с помощью стандартных инструментов операционной системы. Скриншот может быть отрывком из фильма, моментом из игры или информацией из любого приложения на вашем компьютере, которое …
Win + PrtScr
В первом способе мы используем комбинацию клавиш Windows + PrtScr, это самый простой способ сделать снимок экрана и сохранить его, не меняя его. Чтобы сделать снимок экрана с ним, выполните следующие действия.
Одновременно нажмите клавиши Win + PrtScr и получите снимок всего экрана в формате PNG, который будет сохранен в отдельной папке.
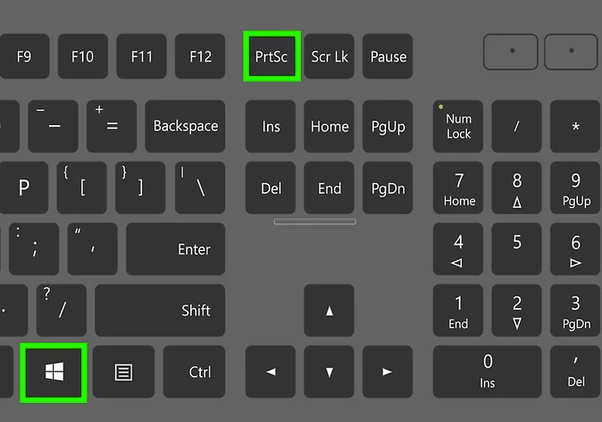
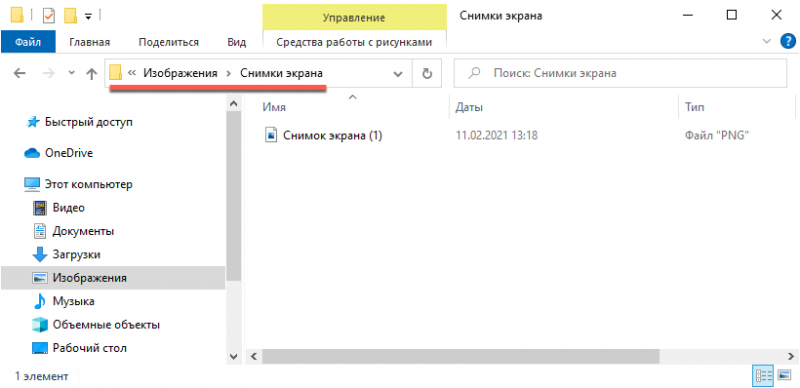
Выбор метода создания снимка экрана в Windows 10 зависит от последующего использования изображения.
Как сделать скриншот в Windows 10 при помощи Microsoft Snip Editor
Еще один бесплатный и популярный продукт для создания изображений экрана был выпущен под названием Snip Editor. Функционально близкий к ножницам, создатель скриншотов выделяется дополнительной возможностью создания аудиокомментариев к изображению.
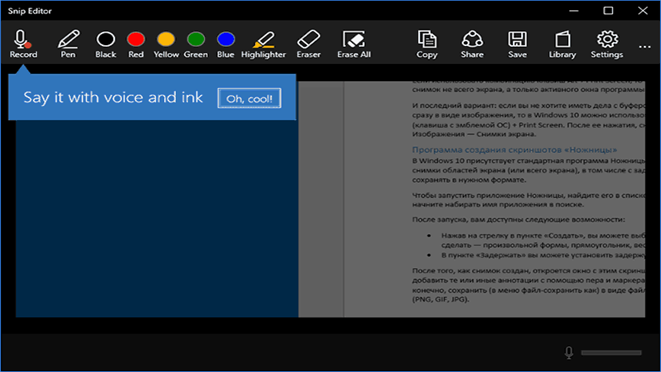
Несмотря на то, что программа пока доступна только в английской версии, ее логическая понятность не помешает активному использованию. Эта программа захвата экрана особенно используется владельцами устройств с сенсорным экраном. В этом случае становится легко делиться новостями и фотографиями, выделяя отдельные фрагменты цветом или добавляя звуки.
Приведенная выше программа для создания снимков экрана Microsoft не единственная. Такие продукты, как Snippy, Jing и другие, также могут успешно использоваться.
это простая задача, но вы удивитесь, сколько у вас возможностей для создания снимков экрана в Windows 10, а это даже лучше
Используйте клавишу «Печать экрана» в OneDrive
Это одна из лучших возможностей для создания снимков экрана в Windows, представленная в 2015 году. Как и в случае с простой старой клавишей Print Screen, вы можете сохранить весь экран или активное окно. Но после перехода на панель «Параметры OneDrive» и выбора «Автоматически сохранять снимки экрана, которые я делаю в OneDrive» на вкладке «Резервное копирование», вы избавляетесь от необходимости открывать приложение для обработки изображений, вставлять его из буфера обмена и затем сохранять файл. Нажмите Print Screen, и вы получите сохраненный файл изображения за один шаг.
Центр действий Windows (панель в правой части экрана) уведомляет вас о том, что ваш снимок был сохранен, и вы можете нажать на уведомление, чтобы перейти непосредственно в папку, в которой он был сохранен.
Как быстро сделать скриншот. Разбор популярных инструментов и инструкции, в какой ситуации лучше использовать программу, чтобы получить нужный скриншот.
Как сделать красивый и полезный скриншот
1. Не будьте слишком маленькими. Важные элементы, для которых делается снимок экрана, должны быть очевидны и понятны без лупы и внимательного изучения.
2. Отрежьте лишнее. Ярлыки, посторонние окна и вкладки браузера отвлекают от сути. Попробуйте удалить эти вещи из кадра или, по крайней мере, обрезать и размыть наиболее отвлекающие элементы.
3. Сосредоточьтесь на важном. Используйте стрелки и выделите.
4. Делайте это осторожно. Скриншоты не должны содержать обрезанных фрагментов контента, а все стрелки и выделения должны быть выполнены в одном стиле.
5. Удалите конфиденциальную информацию. Не забудьте скрыть все личные данные, если планируете разместить изображение в сети. Для этого хорошо подходит инструмент «Размытие».
6. Подумайте о цели. Сначала подумайте, зачем вы делаете снимок экрана, что вы хотите им показать. Когда цель ясна, легче сделать правильный снимок экрана.
Источники
- https://tproger.ru/articles/kak-sdelat-skrinshot-ili-zapis-jekrana-na-windows-10-macos/
- https://spravkapc.ru/windows-10/how-to-take-screenshot.html
- https://pcyk.ru/windows/programmy-i-drugie-sposoby-dlya-skrinshotov-ekrana-na-windows-10/
- https://windows-school.ru/blog/skrinshoty_ehkrana_windows_10/2020-02-02-558
- https://www.unisender.com/ru/blog/sovety/skrinshot/







