Как выйти из игры, не закрывая ее, как свернуть окно с клавиатуры ?. Как свернуть игру с помощью клавиатуры в Windows
Как свернуть игру с помощью клавиатуры в windows 10
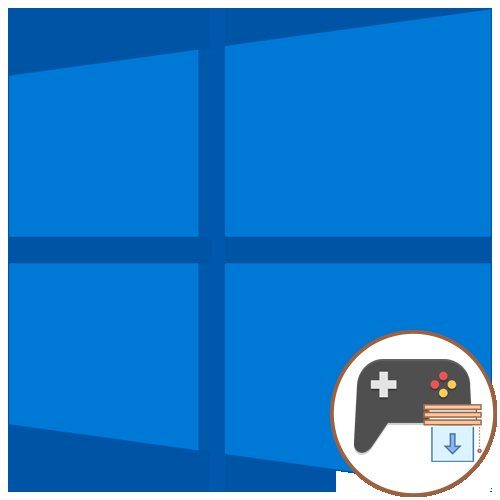
Пользователи часто переключаются между окнами в операционной системе, что также происходит во время игры. Однако бывают ситуации, когда игра просто не рушится. Это может произойти по нескольким причинам. Далее мы поговорим обо всех, чтобы помочь каждому пользователю справиться с этой проблемой. Все дальнейшие действия будут продемонстрированы в последней версии Windows 10.
Сегодня мы поговорим о том, как свернуть игры. Есть несколько вариантов, но не все из них всегда работают. Что делать?
Использование эмулятора
Если эта программа вам не помогла, вы можете попробовать использовать системные эмуляторы, но этот метод очень требователен к ресурсам компьютера и подходит не всем.
Для запуска игры через системный эмулятор можно использовать Windows Virtual PC или Vmware, скачиваемые по ссылкам официальных сайтов. Такие программы создают так называемую виртуальную машину — «компьютер в компьютере» и обычно работают в оконном режиме, поэтому любая запущенная таким образом игра будет в окне программы-эмулятора. Настройка этого метода занимает много времени, а виртуальная машина занимает много места на жестком диске, поэтому мы рекомендуем использовать этот метод только в том случае, если вы уже работаете над ним. Настройка эмулятора только для запуска игры в оконном режиме слишком трудоемка и требует много времени.
Однако, если вы решите попробовать, вам понадобится установочный образ ОС, особенно Windows, поскольку он совместим с большинством игр, дистрибутивом эмулятора, временем и терпением. Вам нужно будет сделать следующее:
- Установите одну из указанных выше программ и запустите ее.
- Следуя инструкции, укажите программе путь к образу установочного диска с операционной системой, установите объем дискового пространства, выделяемого виртуальной машине (обычно 20 ГБ свободного места достаточно для корректной работы эмулятора, но в в нашем случае все будет зависеть от размера игры, которую вы хотите запустить).
- Дождитесь установки операционной системы, завершите ее, следуя инструкциям установщика.
- Перезагрузите виртуальную машину.
- Установите игру и все необходимое дополнительное программное обеспечение (Visual C ++, DirectX и т.д.).
- Запустите и надейтесь, что ваш компьютер имеет достаточную производительность.
Стоит отметить, что игра в оконном режиме, особенно при использовании стороннего программного обеспечения (особенно через виртуальную машину), требует больше ресурсов и, следовательно, может замедляться, зависать и работать некорректно, особенно если вы играете на слабом или большом компьютере ряд других работают в параллельных программах.
Иногда, когда вы работаете в Photoshop, отсутствие свободного места на экране для обработки изображений может стать для вас настоящей проблемой, особенно если вы не среди счастливчиков, у которых есть двухэкранный монитор. Всевозможные инструменты, окна меню, параметры, панели, составляющие интерфейс программы, могут сильно загромождать экран и существенно ограничивать пространство, доступное для работы с изображениями
Добавьте к этому постоянно увеличивающийся размер изображений по мере развития цифровых технологий, и вы увидите, насколько важным иногда бывает найти способы максимизировать площадь экрана
К счастью, при работе с Photoshop преодолеть проблему нехватки рабочего места довольно просто, благодаря наличию различных режимов отображения экрана. Режим отображения экрана определяет, какая часть интерфейса отображается на экране, и варьируется от стандартного режима, в котором отображается весь интерфейс, до полноэкранного режима, в котором отображается только само изображение. В этом уроке мы более подробно рассмотрим три режима просмотра и способы переключения между ними. Я также покажу вам несколько полезных сочетаний клавиш для работы с режимами экрана. Я буду использовать Photoshop CS6, но этот урок также подойдет для Photoshop CC.
Как свернуть все приложения. Как свернуть игру: все способы в одном месте. Создать ярлык Сверните все папки и приложения Windows на любом ПК, открытом в Windows. Для них предусмотрены такие
Как свернуть окно
- вы можете свернуть окно с помощью мыши следующим образом. В правом верхнем углу окна есть три значка. Вы можете свернуть окно, наведя курсор мыши на значок линии, который выглядит как тире или подчеркивания. Вы можете свернуть все окна, наведя курсор мыши на специальный одноименный значок на панели задач, расположенный в нижней части монитора.
- С помощью клавиатуры окно можно свернуть следующими способами. Первый — это использование меню управления окном. Для этого нажмите комбинацию клавиш Alt и Space. В верхнем левом углу появится контекстное меню. Используя клавиши со стрелками на клавиатуре, вы можете перемещаться. Выберите команду «Свернуть» и нажмите клавишу Enter.
- Вы можете свернуть окна без меню управления, нажав клавиши Alt, Пробел и C. Эти методы минимизируют только активное окно. Вы можете расширить его позже, перемещаясь между различными элементами экрана с помощью клавиши Tab и стрелок. Требуемый элемент будет выделен, и тогда вам нужно будет нажать Enter.
- Вы также можете свернуть все открытые окна. Это делается с помощью клавиши Windows, которая показывает флаг. Нажмите с одной из латинских M или D, но сначала удерживайте. Чтобы сбросить Windows, нажмите Windows, Shift и M.
После прочтения этой статьи у вас больше не должно возникнуть вопросов о том, как свернуть окно. Теперь вы знаете, как это сделать с помощью клавиатуры и мыши.
Перемещайте их, увеличивайте их или сворачивайте без использования мыши
Чтобы перемещать окна и находить их в разных областях рабочего стола, чтобы развернуть или свернуть их, есть также несколько сочетаний клавиш.
Минимизировать все автоматически меньше того, который мы хотим использовать
Всем привет! Постепенно перехожу к микроформатам, катастрофически не хватает времени на то, что многое из того, что в матрице Эйзенхауэра попадает в верхний правый квадрат: важное — не срочное (верхний левый, что важно и срочно, конечно — работа, это весь последний месяц по многим причинам я также посвящаю несколько часов в день дома). А неудовлетворенные задачи имеют свойство накапливаться. Поэтому следующий шаг сегодня — это небольшая шпаргалка о том, как вызвать одну из обычных функций в Windows XP: быстро свернуть все окна.
Организуйте их на разных рабочих столах
Это автоматически уменьшит количество окон. Открытие нескольких окон на вашем компьютере может быть очень неприятным. Однако на машинах есть специальные команды, которые упрощают и ускоряют переключение между окнами. Есть ресурсы, чтобы управлять ими, не отключая их.
Ещё один способ свернуть окно клавиатурой
Команда переключает между основными окнами приложения. Комбинация клавиш может быть удобна для поиска небольшого окна, которое можно спрятать за одним или двумя большими, в зависимости от количества открытых ссылок. Если окно слегка закрывает другое и пользователь хочет видеть более четко, он может переместить основную часть пути. Но есть другой способ сделать это.
Напомню, что в Windows XP за сворачивание Windows и мгновенный доступ к рабочему столу отвечала специальная кнопка на панели задач, которая по умолчанию появлялась рядом с кнопкой «Пуск» при установке операционной системы и пропадала где-то в Семерке и Восьмерке. Лично мне, покупая новый ноутбук с предустановленной операционной системой следующего поколения, очень не хватало этой функции, и я решил узнать, как ее сбросить. Мы нашли 3 эффективных способа свернуть все окна в Windows 8. Я перечислю их все.
Измените размер окон, не искажая их. Это может быть очень полезно для проигрывателей фильмов и просмотра изображений. Удерживая обе кнопки при перетаскивании угла окна, масштабирование пропорционально во все стороны к центру экрана. Речь идет не только о нажатии красной, желтой и зеленой кнопок, расположенных в верхней части любого окна, которое вы можете закрыть, минимизировать и минимизировать соответственно.
К сожалению, ярлыка масштабирования по умолчанию нет. Но сделано это так, что все, что было, потеряно. Для этого щелкните правой кнопкой мыши значок Dock и выберите «Скрыть». Хотя эта опция полезна, применение ее ко всем используемым программам немного раздражает. Это сделает значки в Dock полупрозрачными. Этот интерфейс требует много ресурсов.
Способ 1. Сворачивание окон с помощью мыши
Для этого достаточно переместить курсор мыши в правый нижний угол экрана (что соответствует квадрату, не важно, это не срочно :). Это элементарное движение дает нам представление о рабочем столе. Чтобы получить полный доступ к рабочему столу, нужно нажать левую кнопку мыши. Правый клик вызывает скромное двухстрочное контекстное меню, верхнее позволяет сделать то же самое. По моим наблюдениям, этот метод требует некоторого обучения, потому что для меня, например, перемещение курсора в правый нижний угол одновременно вызывает скрытую панель задач и боковое меню Windows 8.
При отпускании клавиш откроется окно с выбранным эскизом. Эта функция представляет ограниченный интерес. Переместите указатель мыши в правый конец панели задач, где находится кнопка «Показать рабочий стол»: открытые окна на рабочем столе станут прозрачными. Чтобы свернуть все открытые окна и показать только рабочий стол, нажмите кнопку.
Почему не выходит
Поместите указатель мыши на существующее приложение на панели задач: окна, открытые с помощью этой программы, отображаются в виде эскизов. Вы можете закрыть окно напрямую, щелкнув маленький крестик в верхней части миниатюры. Теперь поместите указатель на один из эскизов: окно появится на рабочем столе, а остальные открытые окна станут прозрачными. Уберите указатель, окно уменьшится.
Способ 2. Сочетание клавиш для сворачивания окон
Для тех, кто привык к часто повторяющимся операциям стандартными сочетаниями клавиш, этот совет, несомненно, будет подарком 🙂 Между тем все очень просто. Одновременное нажатие клавиш Win (кнопки с изображением символов Windows — окно) и буквы D сразу сворачивает окна на панель задач. Помните: комбинация клавиш Win + D .
Теперь нажмите на миниатюру: окно откроется на рабочем столе. Вы можете включить или отключить эту функцию, чтобы получить ресурсы. Эта функция позволяет перемещать окна и изменять их размер, перетаскивая их по краям экрана. Чтобы уменьшить размер окна, вам нужно было нажать кнопку нижнего уровня вверху. С помощью этого инструмента просто щелкните строку заголовка окна и удерживайте кнопку мыши, чтобы «отсоединить» окно от верхнего края экрана, оно автоматически изменится, чтобы увеличить его размер, щелкните в верхней части окна и удерживайте и переместите указатель вверху экрана.
Способ 3. Добавить кнопку на панель задач
Я имею в виду, что я пробовал различные методы, описанные в сети, чтобы создать кнопку для сворачивания окон с помощью файла .SCF «Свернуть все окна» — до тех пор, пока не был отредактирован реестр, ни один из них не работал нормально сразу. Пришлось искать свой метод, и я вам о нем расскажу. Попытки использовать файл, принадлежащий более старой версии Windows, на мой взгляд, некорректны и необоснованны. Более того, новая система предлагает решение для этого.
Точно так же вы можете просматривать окна по вертикали. Действия идентичны: щелкните строку заголовка, но на этот раз окно переместится к левому или правому краю экрана. Так вы увидите два боковых окна. Обратите внимание, что указатель должен касаться края экрана.
Допустим, мы очень быстро привыкаем к этому инструменту. Это действительно помогает управлять окнами. Кто-то, кто не нашел захламленный стол с окнами и вынужден уменьшить их до одного, наконец освободил то, что вам нужно? Щелкните строку заголовка того файла, который хотите выделить, и, не отпуская его, слегка встряхните. Результат: все остальные окна, открытые на рабочем столе, свернуты. Встряхните отображаемое окно еще раз, и все окна снова появятся.
Для начала создадим папку, из которой вы не сможете случайно ее удалить. Я создал папку Quick Launch in Program Files. Затем скопируйте в него файл Shows Desktop.lnk, который находится по адресу: C: \ Users \ Ваша учетная запись \ AppData \ Roaming \ Microsoft \ Internet Explorer \ Quick Launch \. Чтобы увидеть эту папку и ее содержимое, вам необходимо включить отображение скрытых и системных файлов в настройках вашего файлового менеджера. Show Desktop.lnk — это файл, который Windows 8 использует для сворачивания окон и быстрого доступа к рабочему столу.
Вы также можете использовать клавиатуру практически для всего, что можете делать с помощью мыши. Горячие клавиши — это клавиши, которые позволяют быстро выполнить определенную задачу. Вы также можете использовать сочетания клавиш в приложениях. Чтобы настроить сочетания клавиш, используйте инструмент «Параметры сочетания клавиш». В разделе «Настройки горячих клавиш». В разделе настроек специальных возможностей клавиатуры. В следующих разделах описаны сочетания клавиш, которые можно использовать в графической среде и в приложениях.
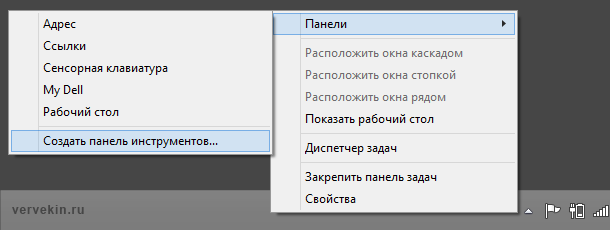
Теперь остается только просмотреть ссылку на этот файл в панели быстрого запуска. Создайте дополнительную панель инструментов (контекстное меню при щелчке правой кнопкой мыши на панели задач).
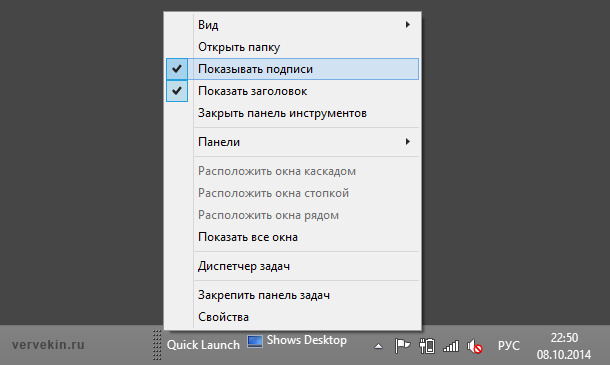
Глобальные сочетания клавиш позволяют использовать клавиатуру для выполнения любых операций, связанных с графической средой, независимо от текущего выбранного приложения или окна. В следующей таблице перечислены некоторые глобальные сочетания клавиш.
Сочетания клавиш для окон позволяют использовать клавиатуру для выполнения операций в текущем активном окне. В следующей таблице перечислены некоторые сочетания клавиш. Сочетания клавиш позволяют выполнять задачи, связанные с приложением. Вы можете использовать сочетания клавиш для выполнения этих задач быстрее, чем с помощью мыши. В следующей таблице перечислены некоторые из наиболее распространенных сочетаний клавиш приложения.
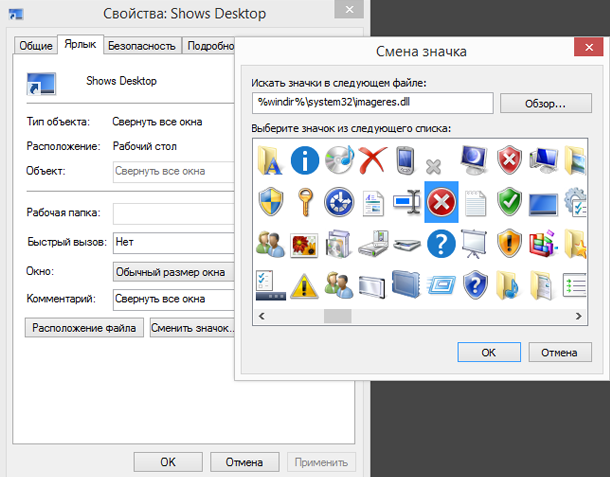
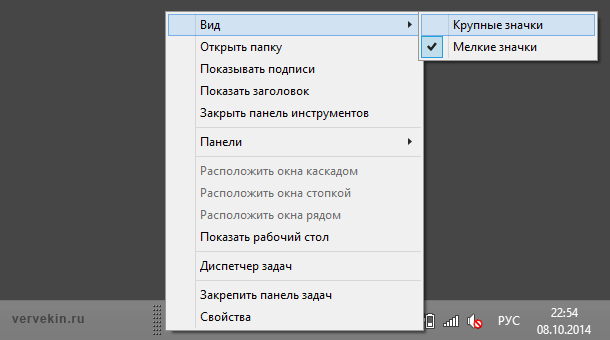
В свойствах новой панели снимите флажки рядом со строками «Показывать подписи» и «Показывать заголовок». Остается только значок, который имеет смысл заменить и увеличить. А саму панель инструментов перетащите мышкой до упора влево, около кнопки «Пуск», т.е на ее законное место. После этого добавьте панель задач. Получаем ожидаемый результат: полнофункциональная кнопка «Свернуть все окна» в Windows 8.
Сворачивание с помощью кнопки
В дополнение к этим ярлыкам все приложения поддерживают серию клавиш для навигации и взаимодействия с пользовательским интерфейсом. Эти клавиши позволяют выполнять задачи, которые обычно требуют использования мыши. В следующей таблице описаны некоторые клавиши управления интерфейсом.
Строка меню — это строка в верхней части окна, содержащая меню приложения. Ключ доступа — это подчеркнутая буква в строке меню, меню или диалоговом окне, которую можно использовать для выполнения действия. Клавиши доступа для каждого меню выделены в строке меню.
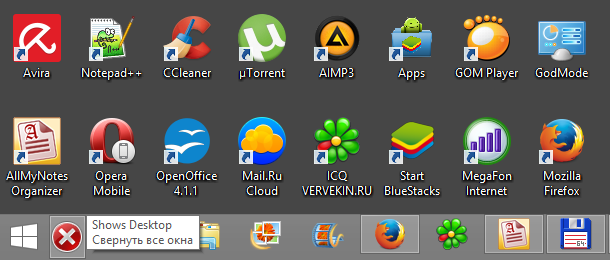
Как видите, ничего сложного. В одном из следующих постов я расскажу вам еще об одном интересном трюке: о. Я также постараюсь подробнее рассказать о матрице Эйзенхауэра и ее важной роли в борьбе с повседневной рутиной. Надеюсь, вы нашли еще одну шпаргалку по Windows полезной.
Все меню, клавиши доступа к каждому пункту меню подчеркнуты. Чтобы выбрать пункт меню при отображении меню, просто нажмите клавишу Enter Menu. Вы также можете использовать клавиши доступа для доступа к элементам в диалоговом окне. В диалоге почти все элементы имеют подчеркнутую букву.
Движение мыши — это движение маленького маркера на экране. Прежде чем мы начнем, давайте разберемся с терминологией. Экран начинается с некоторых значков и горизонтальной полосы в нижней части экрана, называемой панелью задач. На рисунке показан пример со связанными направлениями именования.
Другие полезные материалы на этом блоге:

Google PageSpeed Insights: увеличьте скорость загрузки сайта
Не так давно в личном кабинете ВКонтакте мне пришло сообщение, в котором человек представился специалистом по оптимизации сайта, .
Панель задач содержит: меню «Пуск» в левом углу, кнопку для каждого запущенного приложения в центре и с правой стороны небольшого устройства и значки управления часами. Значки, окна и кнопки панели задач — это два разных представления одного и того же объекта: папки, документа или программы. Чтобы понять их функциональность.
Если вам не нужна эта программа прямо сейчас, но вы не хотите ее прекращать, потому что нам может потребоваться ее повторно использовать, вы можете минимизировать ее, представив ее, оставив только кнопку панели задач, которая появилась во время запуска программы, указывая, что она активна даже если его окно в данный момент не открыто на рабочем столе.
Источники
- https://market-mobi.ru/opersistemy/kak-svernut-polnoekrannuyu-igru.html
- https://mdrus.ru/kak-svernut-igru-na-komputere.html
- https://appcube.ru/how-to-minimize-all-applications-how-to-minimize-the-game-all-the-ways-in-one-place.html







