Мы расскажем, как увеличить или уменьшить яркость на ноутбуке вне зависимости от системы и производителя.
Как увеличить яркость на ноутбуке: способы для Windows и macOS
Мы расскажем, как увеличить или уменьшить яркость на ноутбуке вне зависимости от системы и производителя.

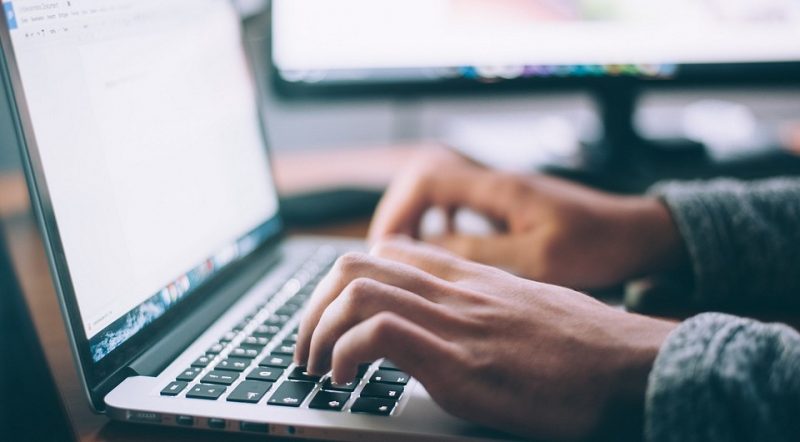
Если вы привыкли использовать обычный настольный компьютер, а затем перешли на портативный ноутбук, у вас может возникнуть логичный вопрос: как уменьшить или увеличить яркость экрана на ноутбуке. В случае с ПК все довольно просто — достаточно найти соответствующую кнопку на внешнем мониторе и выбрать желаемый уровень подсветки дисплея.
На ноутбуках этот процесс работает немного иначе, но это совсем не сложно. Мы собрали самые популярные и доступные способы добавить яркости вашему ноутбуку, и они точно подойдут для вашей модели.
ᐉ Как отрегулировать цвет на мониторе компьютера Чтобы монитор компьютера воспроизводил цвета как можно точнее, он должен быть правильно откалиброван.
Как правильно настроить монитор
Процесс проще, чем кажется — все, что вам нужно, это компьютер или ноутбук перед вами и 15 минут свободного времени. Далее в материале настройка будет описана пошагово, что упростит процесс для новичков.
Связь

Перед настройкой монитора необходимо подключить дисплей к самому ПК. Желательно современными методами. Так что качество и разрешение изображения будут максимальными. Ниже перечислены основные типы подключения дисплеев к ПК и ноутбукам.
При установке и подключении нужно соблюдать рекомендации:
- Поставьте монитор на одно место и старайтесь не двигать его.
- Помещение обязательно должно быть освещено. Стоит установить на свету, где будет использоваться компьютер.
- Перед началом калибровки экран должен немного загореться. Для современных TN или IPS дисплеев достаточно 3-5 минут. Старые LCD, LCD и TFT экраны занимают не менее получаса.
Совет: если ваш монитор используется при искусственном и естественном освещении, стоит создать несколько профилей калибровки с разными настройками.
Как поменять цвет экрана на ноутбуке Хорошего дня! Несмотря на то, что экран ноутбука имеет гораздо меньше параметров, которые можно изменить (по сравнению с обычным классическим
Настройка при помощи программы AdobeGamma
Для оптимального отображения цветов настройку необходимо производить с помощью специальной программы AdobeGamma. Первым делом установите его на свой компьютер. После установки программы вы должны установить заставку на рабочем столе сплошным серым цветом. Настройка цвета монитора в Windows 7 для рабочего стола находится в разделе «Персонализация», который появляется во всплывающем окне при щелчке правой кнопкой мыши на заставке (обоях). Там нужно выбрать пункт «Фон рабочего стола» и в нем выпадающее меню «Положение изображения», в котором есть пункт меню «Сплошные цвета». Сразу видно серый цвет.
А теперь самое время перейти непосредственно к самой процедуре. После запуска приложения AdobeGamma установка осуществляется с помощью мастера установки (вам нужно выбрать эту опцию), специальной программы, которая позволяет пройти весь процесс шаг за шагом. Следующим шагом будет выбор «цветового профиля». Обычно рекомендуется оставить профиль по умолчанию (для неопытных пользователей). Теперь вам нужно нажать на кнопку «Далее», чтобы продолжить и установить максимальное значение контрастности. Яркость следует отрегулировать так, чтобы квадрат, который находится внутри другого квадрата, был максимально приближен к черному, но все же немного выделялся на фоне. Вы можете просто пропустить следующий шаг.
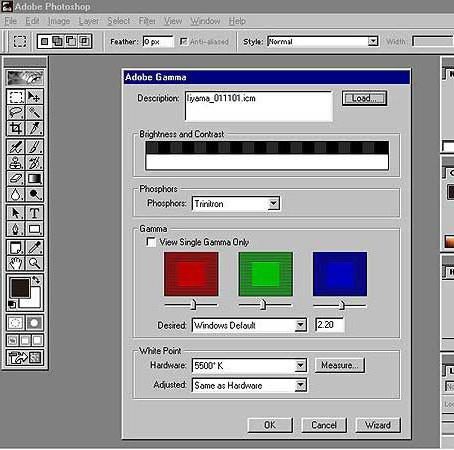
Далее вам необходимо настроить гамма-коррекцию с помощью вкладки в нижней части окна общих настроек. Если программа настройки цвета монитора не локализована, она будет называться WindowsDefault. Справа от него находится небольшое поле, в котором вас просят ввести значение параметра Gamma. Чаще всего используется 2.2. В том же окне отмените выбор параметра ViewSingleGammaOnly, чтобы просмотреть значения гаммы для цветов. Теперь с помощью мыши нужно привести результат к такому состоянию, чтобы все три квадрата стали абсолютно неотличимы от своего фона. На следующем этапе устанавливается значение цветовой температуры, которое должно быть 6500К. На этом настройка завершена. После завершения вы можете сравнить результат с исходным значением. Для этого используйте кнопки «До» (до) и «После» (после). Настройка цвета монитора в Windows 10 выполняется таким же образом, с той лишь разницей, что версии программы Adobe Gamma могут отличаться.
Как изменить цвет дисплея Всем известно, что проводить много времени за компьютером вредно для здоровья. Особенно это касается зрения человека. Дело в том, что человек не способен
Настройка изображения через систему
Сама Windows также предоставляет функции, позволяющие регулировать цвет вашего монитора. Для этого существует программа под названием «Калибровка», которую можно найти, выполнив поиск в меню «Пуск». Приложение само подскажет, как действовать после запуска. Важным параметром является правильно подобранное разрешение экрана, оптимальное для настраиваемого монитора. Обычно он помечается как «Рекомендуемое» в раскрывающемся меню, в котором перечислены допустимые разрешения экрана. Выбирать следует именно его. Этот параметр находится в настройках видеокарты. Чтобы попасть туда, нужно щелкнуть правой кнопкой мыши на рабочем столе и выбрать соответствующий пункт в появившемся меню. Разные производители видеокарт называют это по-разному, например, от NVIDIA нужно искать строку с названием «Панель управления NVIDIA», а от Radeon — «Графические особенности Radeon». Здесь же находятся все остальные настройки цветопередачи. Для получения наилучших результатов в дополнение к разрешению экрана подходящего размера выберите максимальную глубину цвета 32 бита. Как правило, этот параметр всегда находится в том же положении, что и параметр разрешения экрана, поэтому его нетрудно найти.

Как увеличить насыщенность цветов на ноутбуке Хорошего дня! Несмотря на то, что экран ноутбука имеет гораздо меньше параметров, которые можно изменить (чем обычно
Алгоритм корректировки
Есть несколько вариантов решения этой проблемы. При этом каждый вариант доступен для понимания последовательности действий и вряд ли вызовет дополнительные вопросы, связанные с непониманием отдельных шагов.
В общем, все, даже устаревшие модели ноутбуков, выставлены на средние значения таких параметров.
Кроме того, вы можете столкнуться с ситуацией, когда ваш современный ноутбук сможет самостоятельно регулировать параметры яркости и контрастности.
Действительно, современные производители оснащают некоторые компьютерные блоки такой функциональностью. В этом случае при увеличении освещенности в пространстве комнаты автоматически снижается яркость на ноутбуке. Точно так же, наоборот, когда освещение приглушено, ноутбук может сам увеличивать яркость, чтобы обеспечить пользователю комфортную рабочую среду даже в течение длительного времени.
Если вы не являетесь обладателем такой современной техники, но довольны несколько устаревшими образцами, не сопровождаемыми такими функциями, вы все равно можете вмешаться в процесс регулировки яркости и контрастности, создав вам условия, в которых глаза не будут испытать это стресс.
Прежде чем приступить к непосредственному изучению рекомендаций, как увеличить яркость монитора, каждый пользователь должен понимать, что эта настройка напрямую влияет на состояние заряда аккумулятора.
Чем выше яркость, тем быстрее разряжается ноутбук
Чем выше яркость, тем быстрее разряжается аккумулятор. В связи с этим, находясь вне зоны действия зарядки ноутбука от сети, желательно уменьшить настройки яркости и контрастности.
Корректировка посредством ОС
Сама операционная система содержит уникальные функции, позволяющие регулировать параметры яркости и контрастности.
При этом есть возможность выставлять совершенно другие параметры при использовании ноутбука от сети, а также исключительно от аккумулятора.
Эта настройка одинаково подходит для любого ноутбука, независимо от имеющихся у него технических параметров и ресурсов.
Изначально запускаем «Панель управления», в открывшемся окне находим параметр «Питание», нажимаем на него.
Теперь откроется окно, в котором будут инструменты, которые позволят вам успешно настроить параметры дисплея, увеличивая или уменьшая яркость.
Вам не нужно делать ничего сложного. Просто потяните ползунок вправо или влево, добавляя или уменьшая параметры. Кстати, вы сразу сможете визуально наблюдать за всеми этими изменениями. Если вы согласны с ними, просто выполните шаги.
Регулировка яркости в разделе Power Options
В том же окне вы можете настроить портативный компьютер для действий, которые должен выполнять дисплей, с различными параметрами для портативного компьютера.
Регулировка при помощи интерфейса
Современные производители стараются расширить возможности пользователей, поэтому оснащают клавиатуру специальными функциональными кнопками.
В частности, яркость и контрастность монитора можно регулировать одновременным нажатием двух кнопок, одна из которых — Fn. Эта кнопка в большинстве случаев находится внизу клавиатуры.
Вторая кнопка на разных моделях может быть разной, но главный ее ориентир — это, помимо основной надписи, наличие значка с изображением солнца.
важно понимать, что кнопок с изображением солнца должно быть две. Один направлен на увеличение яркости, а второй — на ее уменьшение.
Кнопки солнца позволяют регулировать яркость
Часто эти дополнительные кнопки представляют собой клавиши со стрелками, которые расположены между основной клавиатурой и цифровой клавиатурой.
Воспользовавшись такими методами хотя бы раз, вам станет понятно не только, как уменьшить яркость монитора, но и то, что такие действия не сопровождаются сложностями.
Настройка видеокарты
Если вы хотите еще больше расширить свои знания о том, как настроить параметры яркости и контрастности, будет полезно изучить рекомендации, как вносить изменения непосредственно в саму видеокарту.
Если ваше устройство оснащено видеокартой NVidia, щелкните правой кнопкой мыши пустое место на рабочем столе. В открывшемся контекстном меню выберите пункт «Панель управления NVidia».
Теперь в новом окне с левой стороны вы сможете увидеть множество различных параметров, вам нужно перейти в «Настроить параметры цвета рабочего стола».
Вторым пунктом предложенных настроек будет предложение выбрать способ корректировки цвета.
Найдите запись «Использовать настройки NVidia», поставьте напротив нее галочку. После этого станут активными настройки яркости, контрастности, гаммы, вы можете снова двигать ползунок, выбирая для себя оптимальные параметры.
Если в вашем ноутбуке установлена не видеокарта NVidia, а Radeon, вам необходимо скачать специальное приложение Catalyst, оснащенное такими же функциями.
Кстати, в сети вы легко найдете и загрузите на свой ноутбук множество разных интересных приложений, которые помогут подобрать оптимальные настройки. В частности, одним из таких приложений является NTest.
Итак, после прочтения этих рекомендаций каждый пользователь, независимо от его практического опыта работы с ноутбуком, сможет настроить дисплей, чтобы облегчить комфортную работу, не вызывающую усталости, разрывов и других нежелательных последствий.
Источники
- https://ichip.ru/sovety/ekspluataciya/kak-uvelichit-yarkost-na-noutbuke-sposoby-dlya-windows-i-macos-714292
- https://xn--c1a8aza.xn--p1ai/monitory/kak-nastroit-tsvet-na-monitore-kompyutera.html
- https://hd01.ru/info/kak-izmenit-cvet-jekrana-na-noutbuke/
- https://hd01.ru/info/kak-izmenit-cvet-displeja/
- https://hd01.ru/info/kak-povysit-nasyshhennost-cvetov-na-noutbuke/







