Как выбирать в биосе. Как настроить BIOS на загрузку с диска или USB-накопителя? Загрузка с диска в Pheonix-AwardBIOS Хотя режим IDE довольно старый, без него он не будет работать, например, тот же
Как выбрать в биосе. Как поставить в BIOS загрузку с диска или USB флешки? Загрузка с диска в Pheonix-AwardBIOS
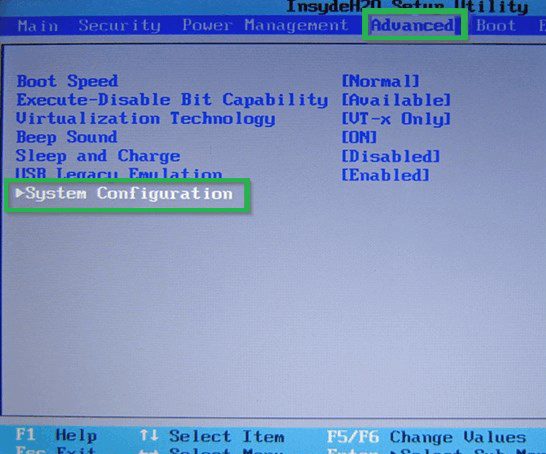
Хотя режим IDE довольно старый, без него, например, сама Windows XP работать не будет или придется тестировать жесткий диск с помощью различных программ. Пользователи все еще задаются вопросом, как перейти с AHCI на IDE в BIOS.
Краткое руководство о том, как реализовать поддержку загрузочного твердотельного накопителя NVMe на старых материнских платах с устаревшей BIOS и использованием Clover (для любой операционной системы). Следуя по стопам этого поста, где, на мой взгляд,…
Решение
Немного истории
Много лет назад, когда Intel начала поставлять Apple свои процессоры и компоненты для использования на компьютерах Mac, было необходимо предварительно протестировать оборудование для проверки совместимости с MacOS. Поэтому инженеры Intel написали интеллектуальный загрузчик DUET, который представляет собой эмулятор UEFI, который загружается поверх устаревшего BIOS и позволяет запускать операционные системы, требующие UEFI (например, MacOS).
Однако использование DUET «напрямую» — не очень тривиальная задача (например, или вот еще одна, b-pp.), Которая требует множества ручных операций, в зависимости от конкретного оборудования и операционной системы, и понимания того, что вы из себя представляете делаю точно.
Позже DUET был взят за основу нескольких проектов мультизагрузчиков. Один из них — Hackintosh, проект по установке последней версии MacOS на любой компьютер Intel и более поздней версии AMD. В результате развития Hackintosh появился многофункциональный загрузчик Clover (Клевер), который, конечно, резок для загрузки MacOS и Intel, но теперь с его помощью можно с успехом загружать что угодно, практически все. Здесь мы будем использовать его, Clover, для решения нашей проблемы.
Clover Configurator
Однако сам Clover не настраивается, и для того, чтобы каким-то образом облегчить процесс оптимизации в будущем, были выпущены утилита оптимизации Clover Configurator и множество руководств пользователя.
Но проблема в том, что Clover Configurator работает только в MacOS, а в Windows вы запускаете его, в лучшем случае, только в VmWare.
Также ходят слухи (в комментариях), что автор Clover (SergeySlice) не рекомендует использовать Clover Configurator, но рекомендует вручную редактировать файл конфигурации.
Не будем идти этим путем . у нас есть ноги и Мастдай.
Boot Disk Utility (BDUtility.exe)
Специально для тех, у кого есть лапы, русский энтузиаст написал утилиту BDUtility.exe, которая в свою очередь скачивает последнюю версию Clover, производит минимально необходимые настройки и записывает полученный образ на флешку.
Не пугайтесь искореженного сайта, утилита работает хорошо 🙂
Чтобы скачать утилиту, нажмите на изображение с буквами «Бу» и синей стрелкой в центре сайта 🙂
Примечание
Чтобы решить нашу проблему, мы будем использовать дополнительный загрузочный USB-накопитель, с которого Clover загрузится в самый верх BIOS, определит ваш новый быстрый твердотельный накопитель NVMe и отправит ему команду для загрузки в вашу новую 64-битную Windows. 10 (или любой другой).
С этого момента флешка будет постоянно установлена в свободный USB-порт вашего компьютера, если вы обновите свое старое оборудование!
Да, любой, у кого есть ноутбук, должен быть осторожен с тем, что на нем мало свободных USB-портов, а длинная флешка, которая постоянно выступает из ноутбука, может быть недостаточно эстетичной.
С другой стороны, сейчас флешка — это самый крутой ключ безопасности для вашего компьютера, потому что без нее компьютер просто не включится и угадывает, что флешка должна БЫТЬ, и даже с Clover это задача по настоящему специальные услуги.
Создание установочной флешки
Если вам удалось загрузить BDUtility, запустите ее. Работает под Windows и с правами администратора, будьте осторожны.
Если вы являетесь счастливым обладателем других операционных систем, вам следует пропустить этот пункт и вернуться к конфигуратору Clover, указанному выше.
Запускаем BDUtility.exe
Далее вам необходимо произвести ряд настроек, чтобы утилита скачивала последний дистрибутив Clover, настраивала его и записывала на флешку. Флешку следует вставить в порт USB и желательно аккуратно отформатировать.
Примечание
Настройка BDUtility:
- Убедитесь, что флешка определяется утилитой
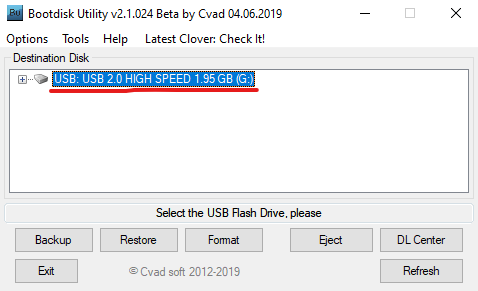
- Заходим в настройки утилиты Options => Configuration
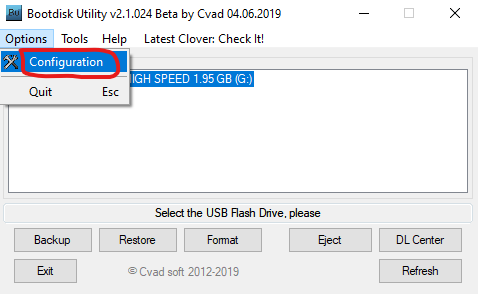
- Установите флажок Проверять при запуске, чтобы проверять наличие новой версии Clover при каждом запуске
- Нажмите кнопку «Проверить сейчас», чтобы загрузить последнюю версию Clover
- (необязательно, рекомендуется) Снимите флажок Размер загрузочного раздела, чтобы весь объем вашей флешки был назначен загрузчику Colver, иначе вы увидите дополнительные диски (неиспользуемые и нераспределенные разделы флеш-накопителя) в Моем компьютере, которые через некоторое время будут начинает вас раздражать
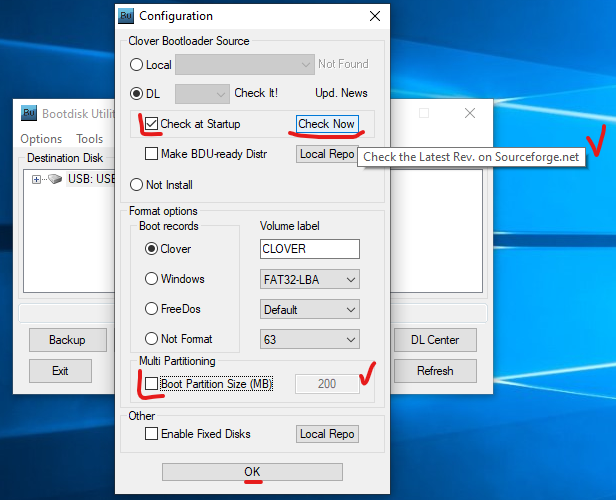
- Нажмите ОК
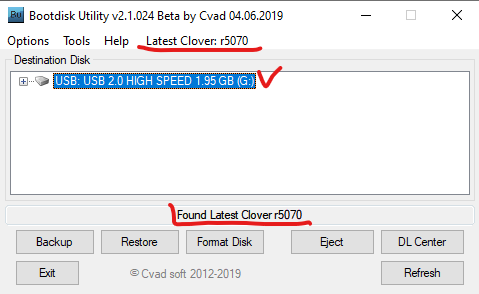
- Нажмите кнопку Форматировать, просмотрите созданную конфигурацию загрузчика и нажмите ОК
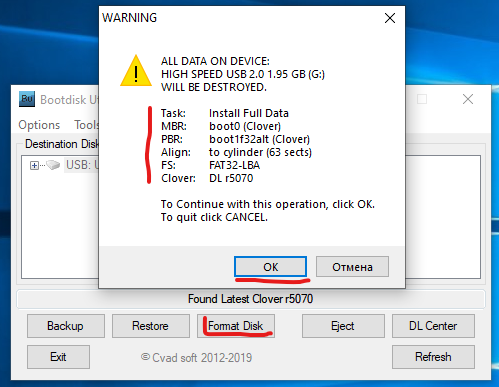
- Ожидайте положительного результата (садитесь на плиту, радуйтесь.)
Если загрузка происходит, на экране должно отображаться что-то вроде этого со списком текущих параметров загрузки. Вы можете попробовать найти свою загрузочную запись и загрузить текущую операционную систему.
Драйвера NVMe
Если ваш NVMe SSD уже подключен к вашему компьютеру, не пытайтесь найти его в настройках Clover — его там нет. Дело в том, что Clover по умолчанию не загружает драйверы для устройств NVMe. Драйверы необходимо включать в загрузку вручную.
Для этого откройте флешку в проводнике.
Переходим в папку G: \ EFI \ CLOVER \ drivers \ off (где диск «G» — это ваша флешка, а папка «off» — это папка с неподключенными драйверами Clover).
Найдите файл NvmExpressDxe.efi
Нажмите Ctrl + C, чтобы скопировать файл в буфер обмена, и скопируйте файл в папки G: \ EFI \ CLOVER \ drivers \ BIOS и G: \ EFI \ CLOVER \ drivers \ UEFI. Копируем на всякий случай в обе папки, чтобы не понимать, какой у вас сейчас БИОС, старый БИОС или старый UEFI.
Перезагружаем компьютер, загружаемся с флешки Clover и наблюдаем количество значков на экране, указывающих варианты загрузки — их должно быть больше, потому что Clover теперь видит ваш NVMe SSD.
Установка новой ОС на новый NVMe SSD диск
Перенести такую ОС на диск NVMe и использовать для загрузки в режиме EFI не получится, придется вручную менять загрузчик ОС, а это трудоемко, не совсем оправданно и напряженно, ИМХО.
Поэтому мы можем смело запастись лицензионным ключом для новой операционной системы (ну или найти где старый) и перейти на страницу загрузки Media Creation Tool, чтобы создать загрузочный диск для своей операционной системы Windows. Дело в том, что с некоторого времени Microsoft начала включать загрузчики BIOS и EFI в образ, созданный Media Creation Tool. И теперь этот загрузочный USB-накопитель может загружаться в любой системе с устаревшим BIOS, UEFI и EFI. И сначала вам нужно было обработать полученный загрузочный образ и интегрировать в него Rufus, чтобы загрузиться в режиме EFI (например, переключиться в центр).
Примечание
Установка ОС
Установка операционной системы на новый твердотельный накопитель NVMe проходит довольно легко и быстро.
вам нужно загрузиться с двумя вставленными USB-накопителями и загрузиться с флэш-накопителя Clover, а не с дистрибутива Windows, не путайте.
В интерфейсе Clover найдите загрузку с флешки с вашим дистрибутивом ОС. После этого должна начаться установка операционной системы. В какой-то момент система перезагрузится (вы устанавливаете Windows), и вам придется продолжить загрузку с твердотельного накопителя NVMe, опять же, не путайте! Не выбирайте перезагрузку из дистрибутива операционной системы, иначе установка просто начнется заново, и нам потребуется, чтобы она продолжилась с SSD и, желательно, завершилась.
После установки новой системы на новый твердотельный накопитель NVMe в Clover появится запись о том, что из-под нее была установлена новая ОС. Кроме того, значок запуска новой ОС должен появиться первым в списке запуска, и, если я ничего не путаю, он будет называться «Запустить загрузку Microsoft EFI из EFI».
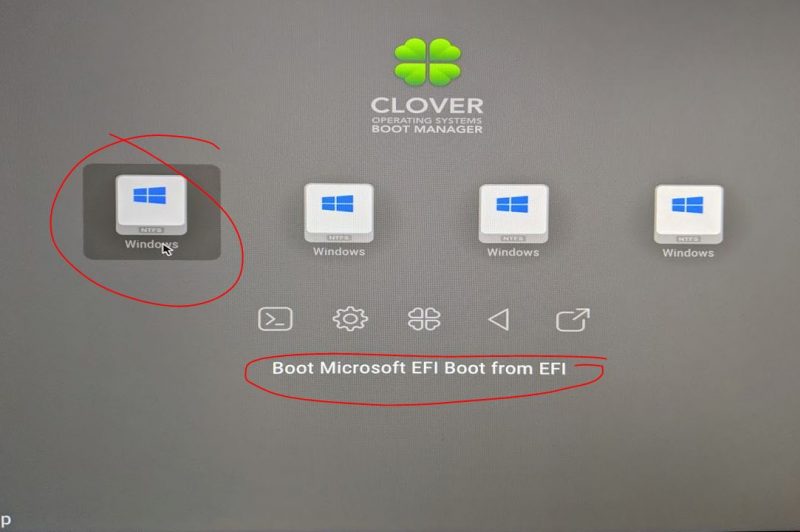
А после окончательной установки операционной системы удалите флешку с ее раздачей, чтобы она больше не появлялась в Clover и в Моем компьютере».
И в вашем BIOS порядок загрузки диска всегда должен начинаться с клеверной палочки, пока вы не обновите оборудование до поддержки EFI.
Тогда и только тогда вы можете с гордостью поставить на первое место свой твердотельный накопитель NVMe!.
вы можете загрузить операционную систему Windows 7, 8 с загрузочного компакт-диска, DVD-диска. Существуют разные типы BIOS, и каждый требует своего подхода.
Устанавливаем в настройках БИОС загрузку с диска на Windows 7,8
После успешного выполнения вышеуказанных шагов перед вами откроется базовая система. Если экран настроек на вашем мониторе синий, это, скорее всего, базовая версия AWARD. Это самый распространенный и гораздо более распространенный из аналогов.
- В главном меню BIOS выберите раздел Advanced BIOS Features.
- Затем перейдите в First Boot Device, нажмите Enter и выберите имя оптического привода.
- Нажмите Esc, чтобы вернуться в меню загрузки, выберите опцию Save & Exit Setup, подтвердите действие, после чего компьютер перезагрузится с измененными параметрами загрузочного устройства.
С версией UEFI сложностей возникнуть не должно. Здесь загрузочное устройство должно быть выбрано таким же образом. Интерфейс UEFI BIOS прост и понятен, хотя и отличается от AWARD и AMI. Последние два одинаковые, единственная разница между ними в том, что AMI нашла свое применение в ноутбуках.
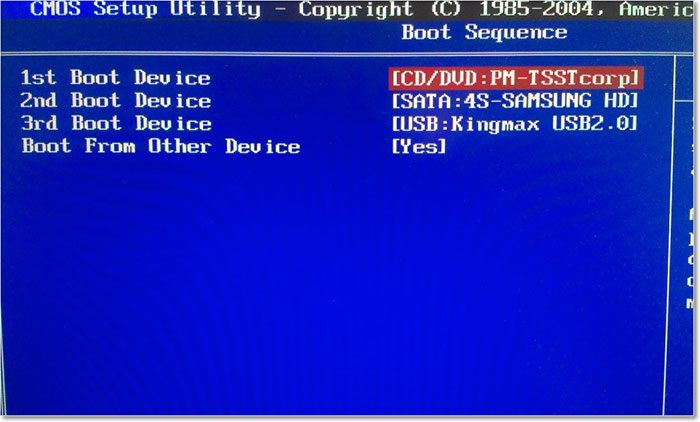
В системе UEFI BIOS первое, что вам нужно сделать, это перейти на вкладку Boot, выбрать ваше устройство с диском для чтения в настройках First Boot Option. Затем сохраните настройки и дождитесь перезагрузки системы.
Принцип работы всех систем везде и всегда одинаков. Разные версии отличаются только внешним видом, если внимательно посмотреть все варианты настроек, наверняка можно найти нужный раздел.
На этом этапе главное понять сам принцип работы BIOS, после чего сложностей не возникнет. Но если вы заходите в настройки и после проделанных действий компьютер отказывается загружаться с диска, то вам нужно обратить внимание на сам компакт-диск.
Как в биосе поставить загрузку с диска? В BIOS нет загрузки с диска — как настроить BIOS для загрузки с диска? Подробное руководство по настройке различных версий BIOS для загрузки и установки
Как настроить AMI Bios для загрузки с диска?
Когда в процессе входа в BIOS перед вашими глазами появляется окно с интерфейсом, показанным на изображении ниже, можно сделать вывод, что на вашем компьютере установлена версия Bios AMI. Это также довольно распространено на современных материнских платах.
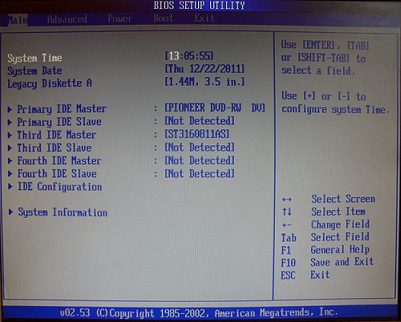
Рисунок 5. Как выбрать и установить загрузочный диск в BIOS?
Чтобы настроить эту версию для загрузки с диска, вам необходимо выполнить несколько простых шагов:
- Используйте стрелки для доступа к разделу «Загрузка», а затем к «Приоритет загрузочного устройства».
- Вы увидите небольшой список из трех строк. Вам нужно перейти в первую строку с названием «1st Boot Device», нажать «Enter» и выбрать устройство «CD-ROM» в появившемся окне. На скриншоте вместо этого показан «DVD-RW».
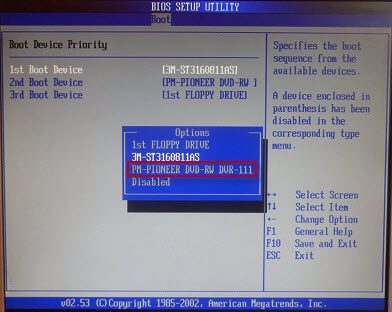
Рисунок 6. Как выбрать и установить загрузочный диск в BIOS?
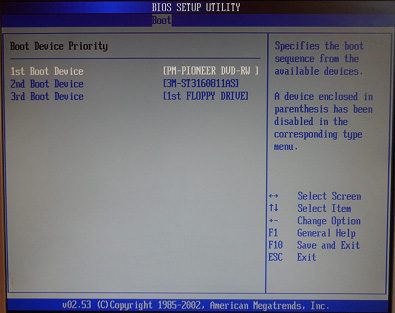
Рисунок 7. Как выбрать и установить загрузочный диск в BIOS?
- Теперь нужно сохранить изменения и выйти из BIOS. С помощью клавиши «Esc» вернитесь в предыдущий раздел, перейдите на вкладку «Выход», выберите строку «Выйти и сохранить изменения», нажмите «Ввод» и в появившемся окне нажмите «ОК».
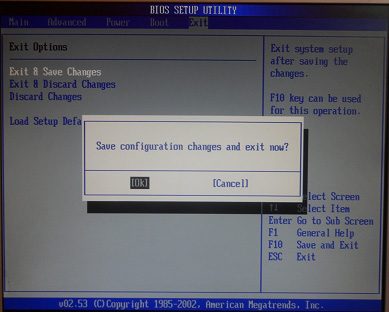
Рисунок 8. Как выбрать и установить загрузочный диск в BIOS?
Чтобы BIOS видел загрузочную флешку, нужно настроить режим загрузки UEFI или Legacy. Причина может заключаться в том, что включен режим безопасной загрузки или неправильно записанная флешка.
Сброс параметров, обновление и перепрошивка BIOS/UEFI
Наконец, мы рассмотрим вопросы, связанные с обновлением прошивки основных систем BIOS / UEFI и восстановлением заводских параметров. Сброс выполняется почти так же, как и в BIOS (для этого используются аналогичные разделы, такие как Load Setup Defaults). А вот установка новой прошивки в UEFI, если сравнивать такие действия с аналогичными процедурами в BIOS, вообще элементарна.
Именно в BIOS нужно было искать раздел обновлений, записывать прошивку на USB-флешку, затем выполнять множество других операций по выбору необходимого программного обеспечения и т.д. Обновить программную среду UEFI можно прямо из-под Windows. После загрузки файла прошивки просто запустите его от имени администратора, и все остальные операции будут выполняться после перезапуска компьютерного устройства без вмешательства пользователя. Но вы должны скачать прошивку, которая точно соответствует вашей модификации, иначе вы можете заставить перестать работать только вся компьютерная система.
Для поиска проще всего перейти непосредственно на официальный сайт производителя материнской платы или на конкретную модель ноутбука. Вы можете определить маркировку материнской платы и текущую версию прошивки BIOS / UEFI с помощью системной информации, командной строки или диалогового окна DirectX или с помощью специальных информационных утилит, таких как Speecy, AIDA64, SSU и т.п. Некоторые разработчики добавляют в UEFI свои собственные служебные программы, позволяющие выполнить обновление непосредственно до основной системы.
Источники
- http://harwheels.ru/kak-vybrat-v-biose-kak-postavit-v-bios-zagruzku-s-diska-ili-usb/
- https://habr.com/ru/post/472224/
- https://kakhack.ru/texnologii/soft/kak-v-nastrojkax-bios-postavit-zagruzku-s-cddvd-diska.html
- https://mobilkoy.ru/kak-v-biose-postavit-zagruzku-s-diska-v-biose-net-zagruzki-s-diska-kak-nastroit-bios-dlya-zagruzki-s-diska
- https://ryfys.ru/poleznye-stati/kak-pomenyat-v-biose-uefi-na-legacy/







