Компьютер начал медленно работать. Что делать? Проверьте температуру процессора. Для этого требуется специальное программное обеспечение. Посмотрим, как узнать температуру процессора
Как узнать температуру процессора: лучшие методы
Если в период простоя температура процессора превышает 60 градусов, это обычно происходит по одной из двух причин:
Чтобы исключить второй вариант, войдите в BIOS и обнаружите, что процессор прогревается (см. Выше). Если все в порядке и проц не нагревается, срочно обновите или замените антивирус. Также удалите ненужные программы / игры — возможно, некоторые из них загружают систему.
Если процессор перегревается в BIOS, выполните следующие действия:
1. Откручиваем два болта и снимаем боковую крышку системного блока.
2. Возьмите мягкую щетку и аккуратно почистите лопасти вентилятора и медный сердечник. Убедитесь, что медный сердечник вместе с вентилятором не поврежден, не закреплен и не болтается.
3. Не закрывая крышку, включите ПК и наблюдайте за скоростью вращения. Вентилятор должен работать плавно и тихо.
4. Обеспечьте хорошую вентиляцию внутри корпуса: переместите и закрепите кабели от источника питания, чтобы они не блокировали поток воздуха.
5. Сбросьте настройки BIOS: Возможно, кто-то баловался параметрами разгона.
Если эти действия не помогли, необходимо заменить термопасту или систему охлаждения. Для этого обратитесь к компьютерному мастеру.
Что касается ноутбука, то сначала компьютер нужно разобрать, чтобы удалить пыль. В некоторых случаях это сделать не так просто, хотя на YouTube есть инструкции почти для каждой модели. Советую не экспериментировать, а проконсультироваться со специалистом: он уберет пыль, поменяет термопасту и смазывает кулер. Обычно это занимает несколько часов магистерской работы и стоит около 10-15 долларов$.
Наши программы помогут узнать температуру процессора Windows и снизить ее в случае перегрева. О том, как проверить и поддерживать нормальную температуру процессора, мы расскажем в этой статье.
Нормальная температура процессора
Температуру процессора Windows можно узнать в BIOS или с помощью утилит SpeedFan, AIDA64, CAM, Speccy. Следующие температуры считаются приемлемыми для ЦП:
- При низкой нагрузке температура процессора должна составлять от 30 ° C до 50 ° C.
- При высоких нагрузках, например, в программах с интенсивными вычислениями, температура может подниматься до 95 ° C. Однако такие высокие значения сокращают срок службы ЦП.
- В любом случае максимальная температура, которой может достичь процессор вашего ПК, должна быть ниже 100 ° C.
Имейте в виду, что при низких температурах оборудование вашего компьютера также остывает. Из-за этого на нем может образоваться конденсат, который может повредить ваш компьютер. Например, если ваш ноутбук стоит на лоджии или вы пришли домой с промерзшей улицы, прогрейте устройство до нормальной комнатной температуры и подождите около часа, прежде чем включать переохлажденный компьютер.
Температура процессора — показатель исправности всей системы. Что должно быть в норме, как правильно определить и уменьшить с увеличением. Как подобрать кулер для вашего процессора.
Чем для компьютера вреден перегрев
Некоторых пользователей очень пугает даже небольшое повышение температуры процессора, мол, от этого может гореть. Не совсем. Современные процессоры имеют очень надежную систему термозащиты и не просто горят. Когда они достигают температуры, близкой к предельной, они снижают тактовую частоту, что позволяет им немного остыть. В это время компьютер сильно тормозит или полностью зависает. И если нагрев продолжается и достигает максимума, он отключается.
Температура процессора — показатель исправности всей системы. Его постоянные высокие значения обычно указывают на перегрев других устройств, который возникает, например, из-за загрязнения системы охлаждения пылью. Чрезмерно высокие температуры окружающей среды очень вредны не для процессора, а для механики жесткого диска. Но особенно опасны для него внезапные отключения электроэнергии при срабатывании термозащиты процессора. Дело в том, что головки чтения и записи, пролетая над поверхностью пластин при работе диска, могут не успеть переместиться в зону парковки, упасть на магнитный слой и физически уничтожить часть информации на нем.
Кроме того, высокая температура внутри корпуса ПК негативно сказывается на состоянии блока питания и видеокарты. Оба этих устройства во время работы выделяют много тепла, а постоянное присутствие в сауне способствует их износу намного раньше, чем ожидалось.
В этой статье мы разберемся, каково время ОЗУ. Давайте выясним, какие параметры задержки лучше всего подходят для скорости и как их просмотреть на компьютере или ноутбуке. Разберемся, как правильно выбрать и установить времена RAM и на что они влияют. Дам ссылку на калькулятор таймингов и таблицу основных типов и частот памяти
Как правильно выставить
Для начала, конечно, необходимо узнать рекомендуемые производителем стандартные настройки для этого модуля. Ранее мы обсуждали, как проверить тайминги RAM. Затем вы можете посмотреть статистику разгона интернет-ресурса, чтобы примерно представить, чего можно ожидать от конкретного модуля оперативной памяти.
Как уже отмечалось, неправильные значения задержки могут легко сделать ваш компьютер невозможным для загрузки, поэтому узнайте, как именно сбросить BIOS. Причем не только программный, но и аппаратный, на случай, если даже в БИОС не зайти. Информацию об этом можно найти в документации к материнской плате или в Интернете.
Чтобы понять, как установить время ОЗУ в BIOS, обычно не требуется много времени. Документация может потребоваться с первого раза, тогда будет проще.
Все изменения времени должны производиться медленно, имеет смысл изменять один параметр за раз и только для часов. Далее важно проверить, может ли компьютер загружаться и загружать операционную систему.
Далее стоит протестировать, как система будет вести себя под нагрузкой. Для этого можно использовать специализированные программы или просто хорошо загрузить компьютер, например, запустить игру на высоких настройках графики на час или закодировать видеофайл с высоким разрешением. Если ваш компьютер работает стабильно, вы можете сократить время на другой тактовый цикл. Если происходят сбои, появляются сообщения об ошибках системы или происходит сбой программ, необходимо отменить изменения и вернуться на один цикл назад.
Разобравшись, как сократить правильное время использования оперативной памяти ddr3 и более современного ddr4, не стоит сразу начинать экспериментировать. Прежде всего, стоит определить, исходя из характеристик вашего оборудования, что предпочтительнее: увеличение частот или уменьшение задержек. Теперь в большинстве случаев большего эффекта можно добиться за счет увеличения тактовой частоты.
ᐉ Как узнать частоту ОЗУ вашего компьютера Как узнать частоту ОЗУ Windows 10 Пару лет назад я написал заметку об определении
Сторонний софт
Ни Windows7, ни G8, не завоевавший популярность, ни даже Windows 10 не предоставляют информации о том, как часто работают модули памяти — операционная система просто не предоставляет инструментов для чтения микросхемы SPD.
Однако есть программное обеспечение сторонних разработчиков, которое может это сделать. Как узнать, с какой именно частотой работает оперативная память в операционной системе Windows:
- Платная программа, которая считается лучшей в своем роде (но мы оба знаем, что вы можете найти «лекарство от жадности», верно?). Он считывает многие параметры ПК, недоступные другими способами. Интересующий нас параметр находится в разделе SPD и называется «Скорость памяти». И да, предыдущие версии AIDA называются Everest.
- HWiNFO32 / 64. Абсолютно бесплатная утилита, лишь немного уступающая указанной выше программе. Требуемый параметр находится в разделе «Память» и называется «Скорость памяти». У Softina интерфейс на английском языке, локализация пока не предусмотрена.
- CPU — Z. Еще одна бесплатная практическая утилита. Чтобы узнать необходимый параметр, перейдите в раздел «Память» и найдите пункт «Частота DRAM.
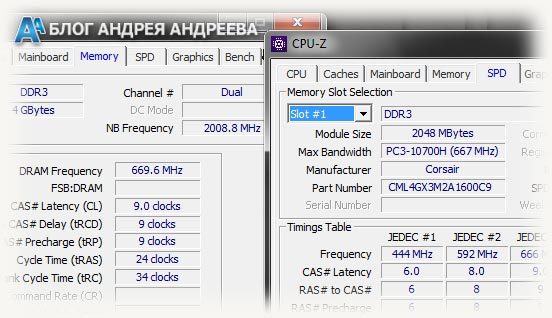 Как узнать частоту ОЗУ, если вышеперечисленные способы не помогли? На самом деле узнать абсолютно невозможно: если информация не появляется в BIOS или вышеперечисленные утилиты не читают ее, то, скорее всего, повреждена микросхема SPD. И если такая планка памяти продолжает работать, это скорее чудо, чем нормальное явление.
Как узнать частоту ОЗУ, если вышеперечисленные способы не помогли? На самом деле узнать абсолютно невозможно: если информация не появляется в BIOS или вышеперечисленные утилиты не читают ее, то, скорее всего, повреждена микросхема SPD. И если такая планка памяти продолжает работать, это скорее чудо, чем нормальное явление.
Как действовать в этом случае? Купите новую планку памяти, а точнее сразу две. О том, как правильно выбрать оперативную память для вашего ПК, вы можете прочитать в этой статье.
Это все, что нужно знать об управлении скоростью памяти. Если у вас есть вопросы, не стесняйтесь и задавайте их в комментариях. И не забывайте подписываться на рассылку новостей и делиться публикациями в социальных сетях.
Источники
- https://msconfig.ru/kak-uznat-temperaturu-protsessora-luchshie-metody/
- https://ichip.ru/sovety/ekspluataciya/temperatura-processora-testiruem-cpu-i-boremsya-s-peregrevom-139005
- https://compconfig.ru/oborudovanie/temperatura-cpu.html
- https://fixx.one/hardware/ram/ram-timings
- https://wind7activation.ru/zhelezo-i-periferiya/kak-uznat-chastotu-operativnoj-pamyati-kompyutera.html







