Например, если данные компьютерной сети были удалены и вы не можете просмотреть пароль Wi-Fi на своем ПК, вы можете проверить пароль маршрутизатора и изменить его при необходимости.
Как узнать пароль от своего Wi-Fi на компьютере, ноутбуке и других устройствах
Приветствую тебя, дорогой читатель! Как насчет того, чтобы забыть свой пароль? Что ж, я не собираюсь обманывать себя и сразу перехожу к теме. В конце концов, вы уже хотите подключиться?). Успокойтесь, вы можете решить все, не восстанавливая настройки, но при необходимости… Имеется инструкция по эксплуатации. Давайте начнем и рассмотрим все реальные способы, с помощью которых можно узнать пароли Wi-Fi и т.д. …
Эта статья посвящена использованию компьютера или ноутбука с Windows.
Варианты
Я посвящу вам немного времени. Какие варианты доступны:.
- Есть ли кто-то, кто успешно подключен уже к вашей Wi-Fi сети? Ваш ноутбук или телефон? Тогда есть возможность восстановить свой пароль.
- Еще одна альтернатива – подключиться к роутеру по проводу через компьютер и посмотреть на пароль там.
- Никто не подключен? И нигде ничего не записано? Тогда лучший вариант – сбросить настройки роутера на заводские и заново перенастроить сеть. При условии, что у вас есть логин и пароль от интернета.
- Еще один вариант – вам нужен пароль от WiFi, который вы не забыли, но вовсе не знали. Например, при покупке нового роутера.
- Не можете сделать сброс, но нужно подключиться что есть сил? Т.е по сути хотите взломать? Не забыли? Этому будет посвящена у нас отдельная статья. Но помните о законах.
Ниже приведены простые шаги для каждого варианта. Вышеперечисленное — самое лучшее.
Восстановление пароля на ноутбуке
Есть ли у вас дома ноутбук, но в настоящее время он надежно подключен к Wi-Fi? После этого получить пароль не составит труда. Пошаговые инструкции Инструкции для всех версий Windows — практически одинаковые. В этом отношении скриншот Windows 7 уже является классическим. В Windows 8 и Windows 10 это почти то же самое, но в любом случае есть статьи на эти темы и сайты. То же самое относится и к XP.
Шаг 1. Центр управления сетями
Найдите значок подключенного Wi-Fi в правом нижнем углу рядом с часами (на диске). Щелкните правой кнопкой мыши и выберите «Центр управления сетями и общим доступом».
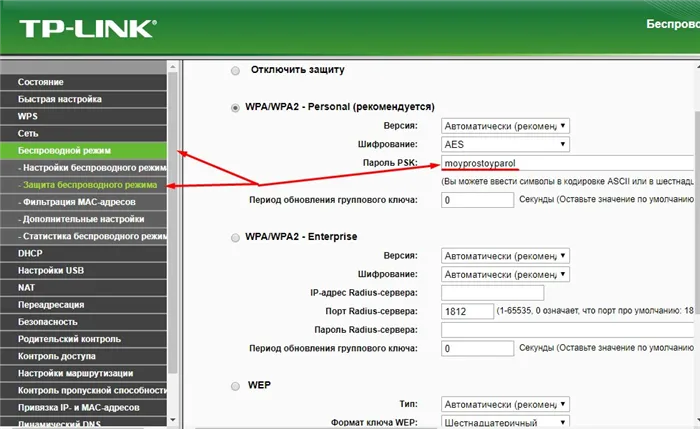
Шаг 2. Управление беспроводными сетями
Этот способ возможен, даже если ваш компьютер или ноутбук не подключен к WiFi. Активные соединения см. ниже.
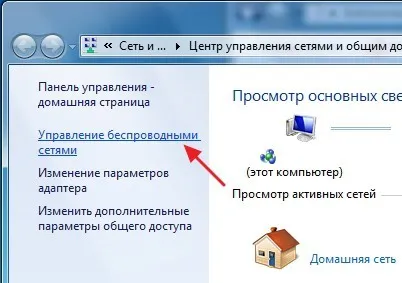
Если по какой-то причине этот пункт отсутствует, проверьте другие шаги ниже или снова щелкните значок Wifaya, чтобы открыть Центр управления сетью и перейти к Домашней сети.
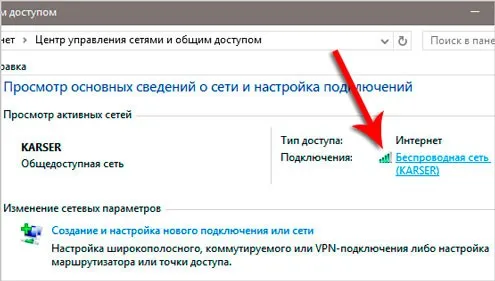
Затем вы увидите Свойства беспроводной сети.
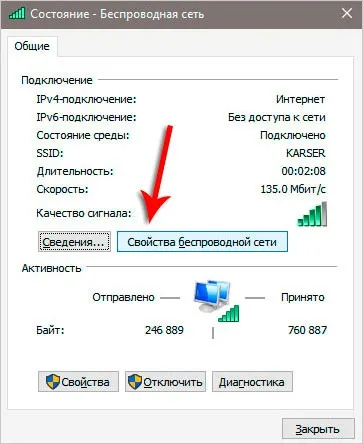
Шаг 3. Свойства соединения
На этом этапе найдите наше подключение и выберите правильное — нажмите на него и выберите «Свойства».
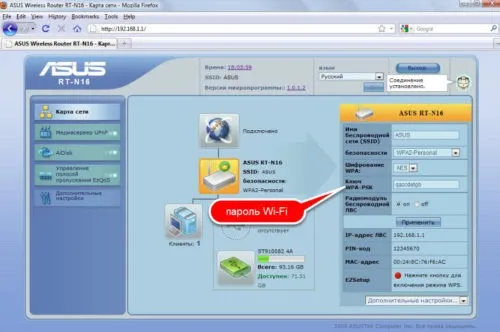
Шаг 4. Смотрим пароль
Откройте вкладку Безопасность. Вы увидите пароль в поле ‘Ключ безопасности сети’. Чтобы просмотреть его, нажмите «Показать символы ввода».
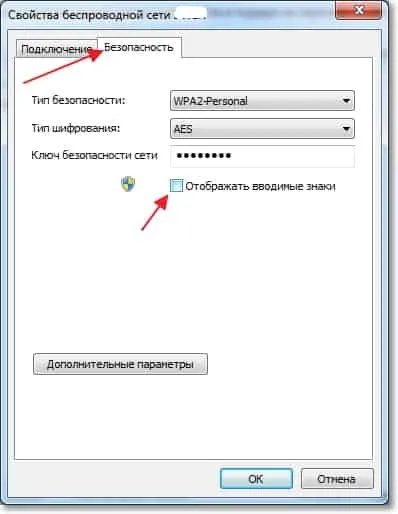
Это! Вот ваш пароль. Не забудьте записать его, так как в следующий раз вам может не повезти.
Независимо от марки и модели вашего беспроводного маршрутизатора, D-Link, TP-Link, Asus, Zyxel и т.д., вы можете найти пароль практически в одном и том же месте. Например (используя эти инструкции, вы можете увидеть, а также установить пароль): как установить пароль Wi-Fi на D-Link DIR-300.
Используйте настройки Windows для просмотра пароля WiFi
Поскольку я являюсь компьютерным менеджером и не имею ограничений, это мой собственный способ поиска пароля WiFi.
В меню Пуск выберите Настройки, затем Сеть и Интернет.

В разделе Состояние переместитесь вниз и щелкните Центр управления сетями и общим доступом.
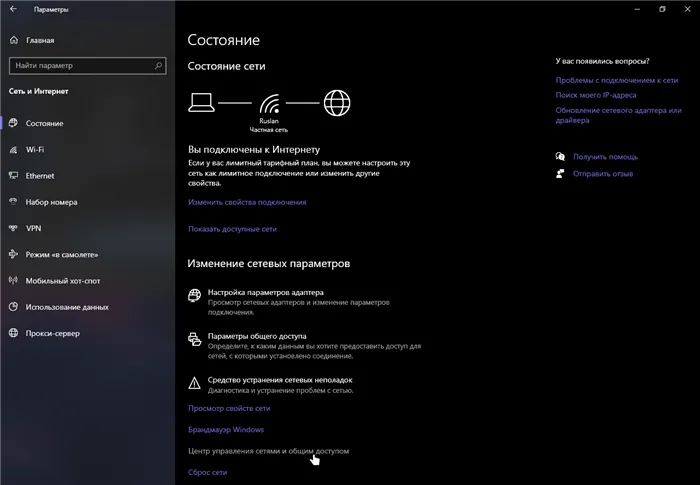
Далее в разделе Активные сети нажмите WiFi.
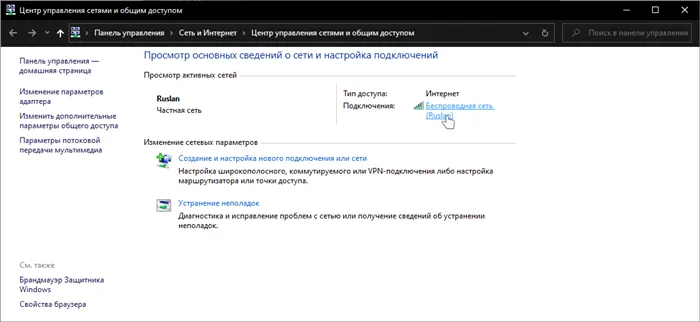
Когда откроется окно состояния WiFi, нажмите здесь для свойств беспроводной сети.
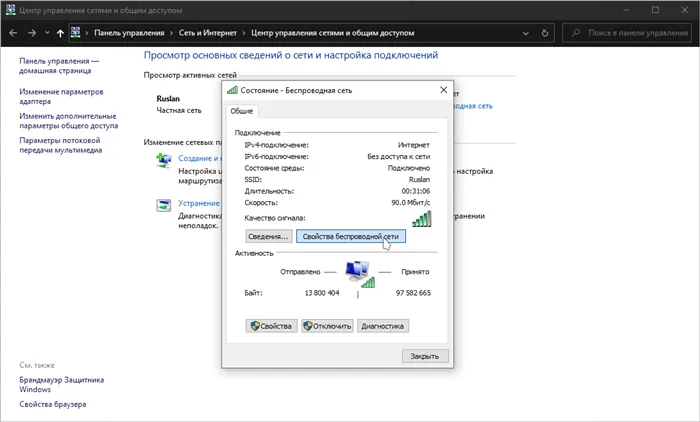
Далее перейдите на вкладку Безопасность и установите флажок, чтобы отобразить опцию Показывать буквы для входа и пароль WiFi.

Используйте команду Power Shell
Переходим к более продвинутым методам — В оболочке питания вы можете использовать команду Network Shell (NetSH) для просмотра многих подробностей о вашей сети, включая пароли.
Кроме того, с помощью этого метода можно просмотреть пароли для всех сетей, к которым ранее был подключен компьютер. Например, если вы находитесь дома и хотите узнать пароль для своей офисной сети, вы можете использовать этот метод, чтобы сделать это без необходимости подключения к офисной сети.
Щелкните правой кнопкой мыши в меню «Пуск» и выберите PowerShell из списка.

В Power Shell введите netsh wlan show profiles и нажмите Enter. Все сохраненные имена сетей отображаются в разделе Профили пользователей.

Просто скопируйте отсюда имена сетей и используйте их в следующих командах.
Чтобы проверить пароль сохраненной сети, замените wifiname на имя сети wifi с помощью следующей команды.
Например, в моем случае команда будет netsh wlan show profile «name = SSID hidden» key=clear.
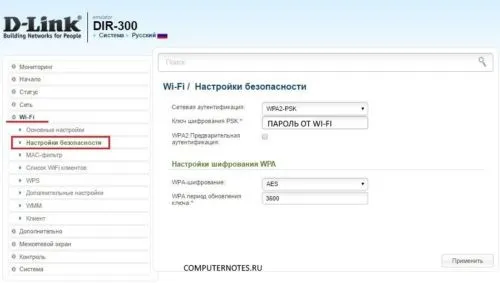
Нажмите Enter, и вы увидите много информации о вашей сети. Здесь, в разделе настроек безопасности, пароль отображается рядом с содержимым ключа.
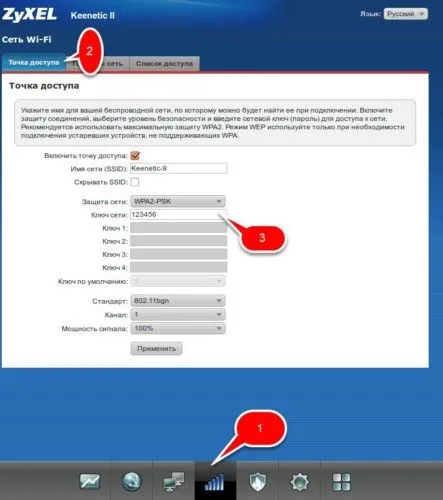
Используйте стороннюю программу для просмотра WiFi паролей
Вы также можете использовать сторонние приложения, которые позволяют увидеть все сохраненные сети и пароли в одном месте. Если вам необходимо часто просматривать пароли Wi-Fi, полезно воспользоваться сторонним приложением, поскольку оно позволяет просматривать все данные одним щелчком мыши. Кроме того, если вы хотите выполнить более сложные задачи, например, импортировать или экспортировать пароли WiFi с другого компьютера/ Windows, вы можете использовать программное обеспечение сторонних производителей.
Если вам нравится этот вариант, я рекомендую попробовать WirelessKeyView от NirSoft. Существует множество приложений для этой цели, но мне нравится WirelessKeyView за его простой интерфейс и то, что он совершенно бесплатный.

Если по какой-то причине вам не нравится WirelessKeyView, вы также можете использовать WiFiPasswordRevealer. Это устанавливаемая программа, которая показывает вам все сохраненные сетевые пароли и позволяет быстро их скопировать.
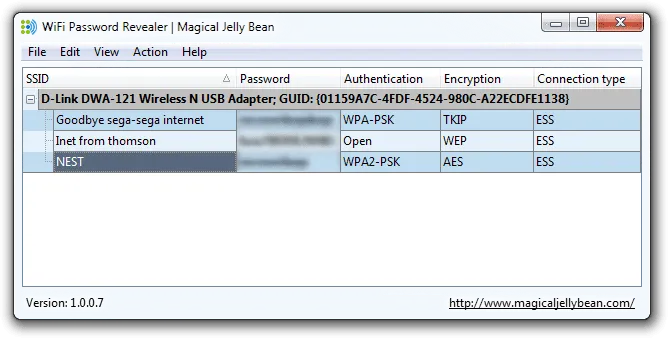
Это, вероятно, самый надежный, но и самый сложный способ. Для его использования необходимо не только разбираться в беспроводных сетях, но и понимать, как работают маршрутизаторы и как шифровать пароли.
Сохраненные пароли от WiFi в Windows 10
Если вы можете подключиться к этой сети с ПК или ноутбука с Windows 10, перейдите в Сеть и Интернет >> Wi-Fi, а затем в Системные настройки.
Там нажмите ссылку Настроить параметры адаптера, чтобы открыть окно Сетевые подключения.

Там найдите беспроводную сеть и щелкните правой кнопкой мыши по ссылке. В появившемся меню выберите пункт Статус. Снова откроется окно Состояние входа в систему.

Нажмите на кнопку Свойства беспроводной сети. В следующем окне перейдите на вкладку Безопасность и установите флажок Показывать набранные символы. Пароль для этой сети WiFi отображается в поле Ключ безопасности сети.
Если в настоящее время вы не подключены к сети, но подключались к ней в прошлом, вы можете найти пароль WiFi в сохраненном профиле Windows 10. Для этого откройте командную строку с правами администратора. Здесь вам необходимо ввести следующую команду
netsh wlan show profile name = network_name key = clear
Таким образом, в моем случае имя сети — cherdak, и команда будет выглядеть следующим образом
netsh wlan show profile name = cherdak key = clear
Вывод будет следующим: netsh wlan show profile name = cherdak key = clear
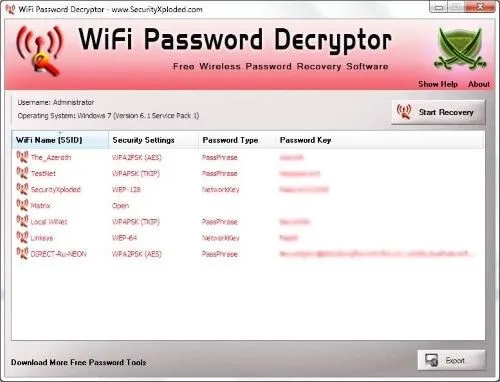
Вывод команды содержит разнообразную информацию. Интерес представляет строка ‘key content’, в которой находится пароль WiFi.
Как узнать пароль от WiFi на Android
На смартфонах или планшетах Android, а также компьютерах или ноутбуках также отображается пароль WiFi. Для этого вам необходимо использоватьОтображение пароля WiFi.:.
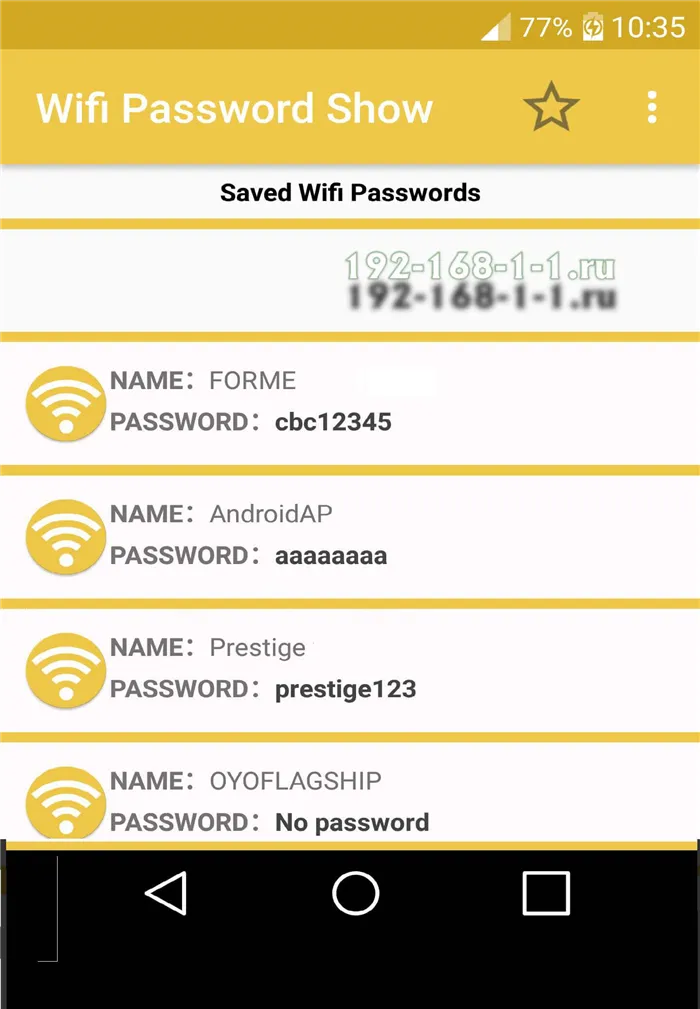
Однако здесь есть предупреждение — предварительно необходимо получить root-права в Android. В противном случае программа не сможет считать и отобразить сохраненный пароль.
Смотрим пароль Вай-Фай на роутере
И, конечно, стоит помнить, что вы всегда можете установить, просмотреть или изменить пароль WiFi вашего маршрутизатора. Я уже подробно описал, как туда добраться — ссылка.
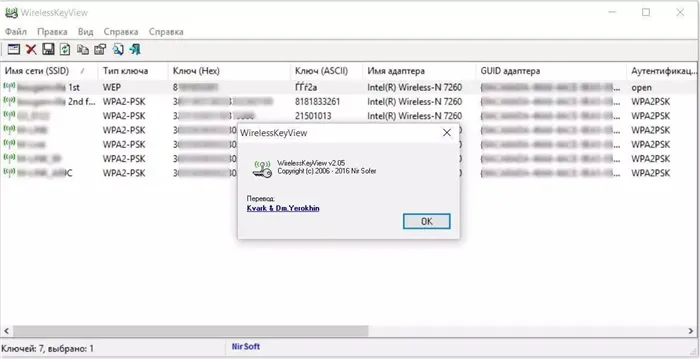
Оказавшись в рабочей веб-среде устройства, откройте настройки WiFi. Его также можно назвать «беспроводной сетью» или «WLAN». Есть отдельный подраздел с настройками безопасности, и стандарт шифрования определяет пароль WIFI в соответствующем поле. Вы можете либо просмотреть его, либо изменить на что-то другое. После изменения пароля не забудьте сохранить настройки и перезагрузить маршрутизатор!
Внимание. Требуется Root-доступ. Без него вы не сможете увидеть папки с данными. Root Manager также доступен на PlayMarket. В качестве альтернативы вы можете воспользоваться одним из других специализированных форумов.
Как узнать свой пароль от Wi-Fi, или что делать, если забыли пароль?
Мы рекомендуем записать пароль, установленный для домашнего Wi-Fi, где-нибудь в соответствующей статье о настройке маршрутизатора или в инструкциях по изменению пароля. В качестве альтернативы установите пароль, который вы точно не забудете, но он должен быть достаточно надежным. Как вы можете себе представить, не многие люди делают это. Если честно, мне даже не о чем писать:) пароли бывает очень сложно запомнить, если вы забыли его, перепробовали множество вариантов и ничего не помогает. И здесь все, что вам нужно сделать, — это подключить новое устройство к Wi-Fi. В этой статье объясняется, что делать в таких случаях. Как вспомнить забытые пароли от сетей Wi-Fi, которые можно найти в настройках компьютера или на самом роутере. Я постараюсь подробно описать все оттенки, потенциальные проблемы и вещи, которые не имеют ко мне никакого отношения.
Как проверить забытые пароли в сети Wi-Fi:.
- Посмотреть пароль в настройках компьютера, если вы уже подключались (или подключены) к сети, пароль от которой нам нужно узнать.
- Посмотреть пароль в настройках Wi-Fi роутера.
- Сделать сброс настроек роутера, настроить его заново и задать новый пароль.
Конечно, начните с самого простого. Компьютер, конечно же. Если ваш ноутбук (или компьютер с адаптером) уже подключен к Wi-Fi или подключен в данный момент, вы, вероятно, можете поискать забытые пароли.
Смотрим забытый пароль от Wi-Fi на компьютере: Windows 7, 8, 10
Многие спрашивают, где на компьютере находится этот пароль? В Windows 7, Windows 8 и Windows 10 это несложно, но XP имеет свои уникальные особенности. Во-первых, обратите внимание на последние версии Windows. Он практически идентичен 7 и 8.
Если у вас есть десятый, нажмите на ссылку и следуйте инструкциям.
Предупреждение. Компьютер, с которого вы хотите восстановить сетевой ключ, должен быть подключен к сети. Если он был подключен ранее, это также сработает. Если нет, перейдите непосредственно к разделу «Найти пароль» в настройках маршрутизатора.
И еще одно: если вы не хотите бродить по настройкам, можно попробовать сделать все в программе WirelessKeyView.
Перейдите в Центр управления сетями и общим доступом.
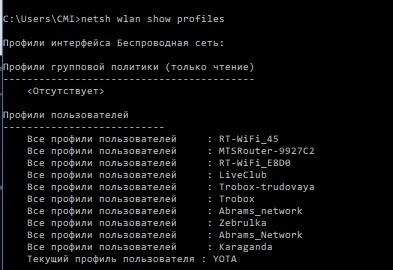
Выберите Управление беспроводными сетями SEVA.
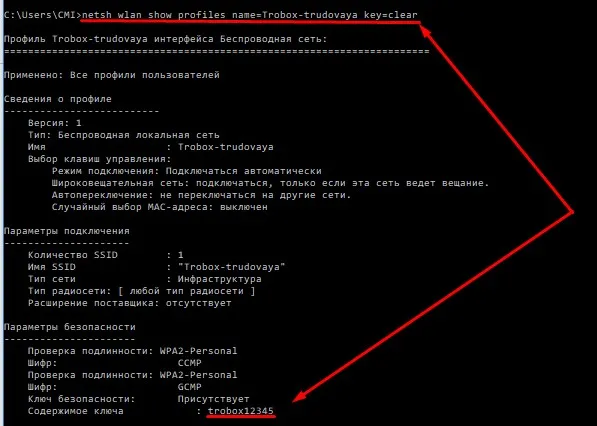
Вы увидите список всех сетей, к которым вы подключались в прошлом. Найдите сеть, для которой вы хотите запомнить пароль, щелкните правой кнопкой мыши и выберите Свойства.
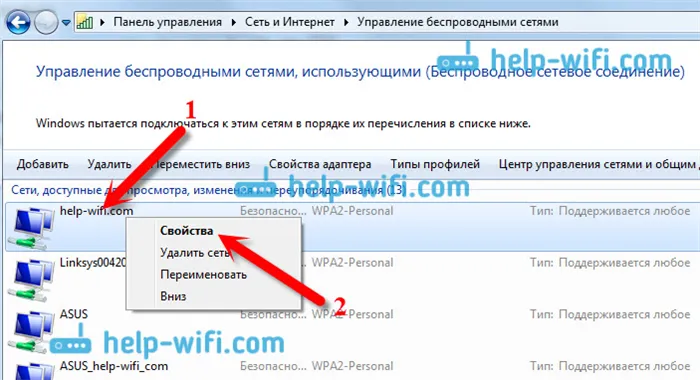
В новом окне перейдите на вкладку Безопасность, установите флажок напротив опции отображения сигнала регистрации и найдите пароль в ключе безопасности сети.
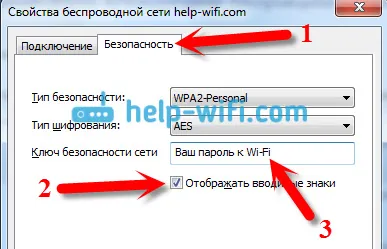
Переходите сразу к возможным проблемам, с которыми вы можете столкнуться.
Что делать, если нет опции ‘Управление беспроводной сетью’ или пароль не появляется после проверки?
Это очень популярные проблемы. Это связано с тем, что на компьютере нет Wi-Fi, поэтому управление беспроводной сетью может отсутствовать, и поэтому пароль не отображается. Кроме того, я где-то читал, что причиной может быть домашняя версия Windows. Что произойдет, если отсутствует «Управление беспроводной сетью»? Пароль можно найти через маршрутизатор или прочитать ниже. В качестве альтернативы вы можете попробовать следующее.
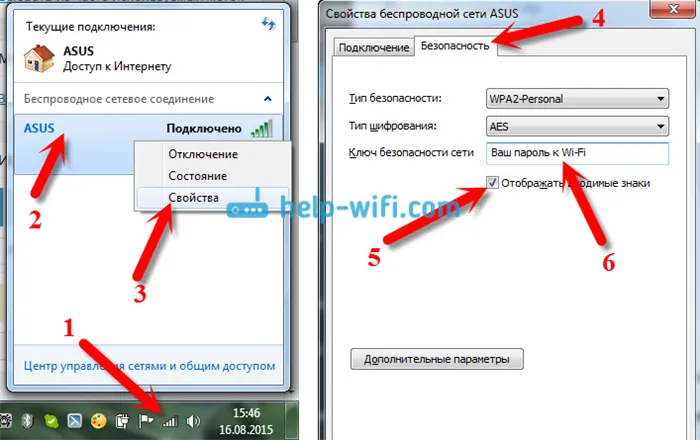
Сделайте это за один срок. Вы должны быть подключены к сети, в которой вы хотите просмотреть свой пароль.
Если вы не видите пароль после установки флажка Показывать символы ввода, попробуйте поискать пароль в настройках маршрутизатора. Кроме того, попробуйте, если возможно, с другого компьютера.
Как найти пароль от Wi-Fi в Windows XP? Используем программу WirelessKeyView
Как упоминалось выше, XP немного сложнее. В принципе, вы можете заглянуть и туда, но это не так просто, как в Windows 7. Поэтому мой совет — не лезть на рожон и использовать бесплатный WirelessKeyView. Кстати, это работает в последних версиях Windows. Что это за маленькая программа под названием WirelessKeyView? Он показывает все сети, к которым ранее был подключен работающий компьютер. И, конечно, он показывает пароли, хранящиеся в этих сетях.
Где в настройках роутера находится пароль от Wi-Fi?
Еще один проверенный метод. Если вы можете установить пароль в настройках маршрутизатора, вы можете увидеть его там. Если нет, вы можете установить новый пароль. Если ключ не появляется в настройках компьютера, значит, нет компьютера с подключением Wi-Fi и WirelessKeyView не работает. Есть только сам маршрутизатор. Ну, или сброс, что является последним решением.
Еще одним приятным элементом этого метода является то, что вы также можете получить доступ к настройкам с мобильного телефона или планшета. При условии, что они уже подключены. Пароль не отображается на вашем мобильном устройстве, или, по крайней мере, вы не знаете, как до него добраться. Возможно, уже есть какое-то программное обеспечение для Android (но вам, вероятно, понадобятся root-права).
Лучше всего показать, как отобразить пароль на маршрутизаторе конкретного производителя. Взгляните на самые популярные бренды.
Смотрим ключ к Wi-Fi сети на Tp-Link
Начните с маршрутизатора TP Link, как обычно. Вы должны зайти в настройки. Войдите в маршрутизатор через кабель или Wi-Fi (очень маловероятно, так как вы не знаете пароля:)). Перейдите в браузере по адресу 192.168.1.1 (возможно, 192.168.0.1) и введите имя пользователя и пароль. По умолчанию установлено значение Admin и Admin.
Чтобы просмотреть набор клавиш, перейдите на вкладку Беспроводная связь — Беспроводная безопасность. В поле Пароль PSK будет отображен пароль.
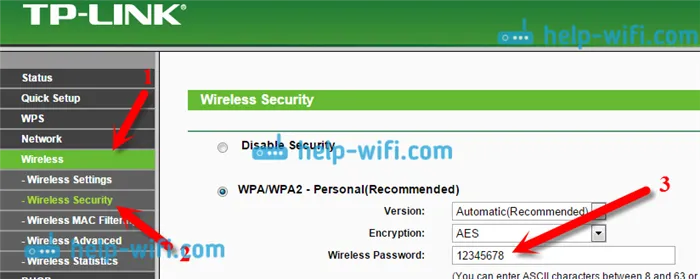
Теперь, когда у вас есть TP-Link, давайте двигаться дальше.
Вспоминаем пароль на роутерах Asus
Это почти то же самое. Перейдите в раздел «Настройки». Если вы не знаете, как это сделать, обратитесь к подробным инструкциям. Сам адрес -192.168.1.1.
Конфигурация имеет статус системы на главном экране, где отображается пароль. Просто поместите курсор в поле «Ключ WPA-PSK». Продолжайте.
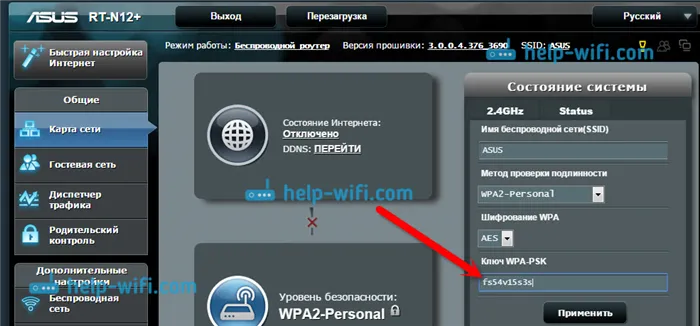
Обратите внимание, что вам также могут понадобиться инструкции по изменению пароля ASUS.
Узнаем забытый пароль на D-Link
Как это сделать, я уже писал в статье: как изменить пароль на Wi-Fi роутере D-Link? И как подобрать забытый пароль. Однако D-Link настолько популярен, что я должен был написать о нем здесь, потому что он настолько прост и удобен в использовании, и это отличный способ узнать пароль вашего Wi-Fi маршрутизатора. Поэтому вам также необходимо войти в настройки и перейти на вкладку Wi-Fi — Настройки безопасности. В поле Ключ шифрования PSK вы увидите сам пароль.

Смотрим пароль на ZyXEL
Перейдите к настройкам маршрутизатора ZyXEL Keenetic, описание того, как это сделать, находится здесь. Если вы перейдете на вкладку Сеть Wi-Fi (см. ниже), то в поле Ключ сети вы увидите текущий установленный пароль и сам забытый пароль.
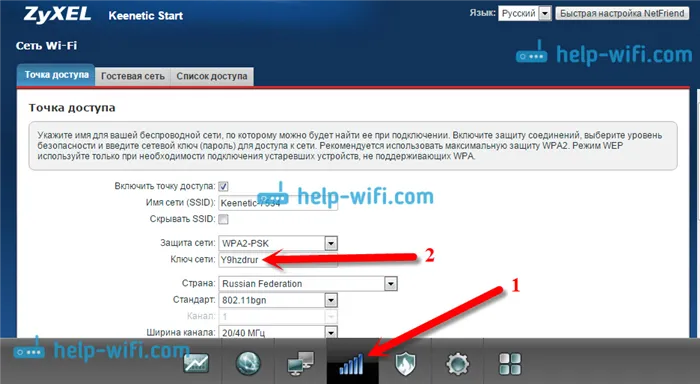
Если забыли пароль на роутере Tenda
Таким образом, на маршрутизаторе Tenda, если вы откроете Панель управления и перейдете на вкладку Wireless Settings — Wireless, вы увидите пароль в поле Key.







