Низкий FPS в компьютерных играх может стать серьезной проблемой для игроков. В этой статье рассказывается о том, как полностью избавиться от низкого FPS.
Как ограничить FPS в Apex Legends в Steam — советы по производительности
Если вы действительно хотите играть в соревновательную многопользовательскую игру, такую как Apex Legends, вам нужно убедиться, что у вас есть все преимущества. Во-первых, предпочитаемая вами частота кадров может не совпадать с частотой кадров, которую игра предлагала изначально. Если в настройках игры он установлен выше или ниже, чем она может выдержать, вам придется взять дело в свои руки. Посмотрите, как ограничить FPS в ApexLegends на Steam.
Хотя идея вмешательства в файлы игры может показаться немного пугающей, на самом деле это очень простой процесс, как показано в нашем пошаговом руководстве. И не волнуйтесь, это довольно безобидное изменение, так что вы не сможете случайно испортить свою игру и т.д.
Шаг 1. Перейдите в свою библиотеку Steam
Если ваша копия Apex Legends находится в Steam, откройте клиент Steam, перейдите в Библиотеку и щелкните правой кнопкой мыши ApexLegends в списке игр. В раскрывающемся меню внизу выберите пункт Свойства.
Когда откроется окно свойств Apex Legends, по умолчанию появится вкладка Общие. В нижней части этой вкладки вы увидите большое текстовое поле с надписью «Параметры запуска». Эта запись позволяет задать мгновенные команды для игрового приложения, которые будут выполняться при запуске. Он предназначен только для опытных пользователей, поскольку им необходимо знать команды, но он предоставляет все необходимое.
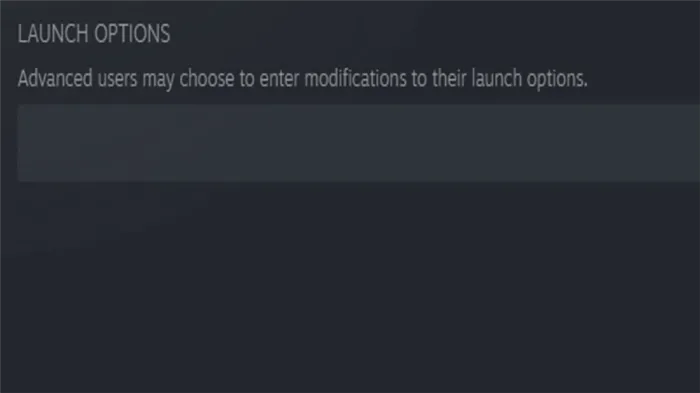
Изображения предоставлены журналистом-геймером.
Шаг 3. Установка ограничения
Команда, которую нужно ввести в подсказке для управления частотой кадров, — это ‘+ fps_max’, за которой следует любое число от одной до трех цифр. Так, например, набрав ‘+ fps_max 200’, вы установите частоту кадров в игре на 200 кадров в секунду. По умолчанию частота кадров в ApexLegends составляет 60 кадров в секунду, но сообщество Apex обычно считает оптимальной частоту кадров 144 кадра в секунду. Если вы чувствуете себя смелым, вы также можете установить неограниченное количество кадров, набрав ‘+ fps_max 0’. Важно помнить, что чем выше частота кадров, тем большую нагрузку ApexLegends приходится загружать на ваш компьютер. Если вы не используете особенно мощное устройство, поддерживайте соответствующую частоту кадров, чтобы игра не потребляла ваш процессор как бекон.
После того, как вы ввели в поле нужные границы рамки, закройте окно свойств. При следующем запуске ApexLegends следует ограничить игру выбранной частотой кадров.
Этот контроль частоты кадров идеально подходит как для высокопроизводительных пользователей, которые хотят получить как можно больше кадров, так и для пользователей более дешевых систем, которым необходимо следить за тем, чтобы частота кадров в игре не сбивалась.
Низкий FPS (количество кадров в секунду) может быть вызван рядом факторов. Некоторые из этих факторов являются временными и не зависят от игрока, в то время как другие означают, что пришло время обновить компьютер.
Зачем ограничивать fps в играх?
Причина 1: При игре в игры на ноутбуке снижение частоты кадров уменьшает нагрузку на видеокарту и процессор. Это уменьшает нагрев различных частей ноутбука и увеличивает время работы батареи. Это особенно важно, если поблизости нет розеток. Для настольных компьютеров это позволяет снизить температуру в корпусе и уменьшить потребление энергии.
Причина 2. Если ноутбук или настольный компьютер имеет высокую производительность (лучшие CPU и GPU), то значения FPS выше 60 будут выше. Это будет выглядеть лучше. Однако, как это ни парадоксально, точкой перегрузки может быть экран. Если частота обновления ниже, чем частота кадров видеокарты, изображение часто наблюдается
Предположим, игра с частотой 90-120 кадров в секунду с экраном 60 Гц и видеокартой. В этом случае артефакты часто появляются в виде горизонтальных и вертикальных полос, поскольку многие последовательные видеокадры покрыты слоем. Типичный пример:.
Чтобы смягчить эту проблему, некоторые экраны моделируются с использованием G-Sync или Freesync, которые могут быть очень дорогими. Для большинства игр можно также использовать опцию V-Sync (вертикальная синхронизация), но она часто приводит к отставанию.
Причина 3. Старые видеоигры на современных компьютерах часто выдают до 200-300 кадров в секунду, что приводит к тому, что персонажи буквально «летают», то есть двигаются с очень высокой скоростью. Такие игры не рассчитаны на современные мощности и требуют видеокарт с пониженной производительностью по стандартным ценам.
Настройка FPS через опцию Max Frame Rate Nvidia
Как видите, возможность вручную регулировать FPS в видеоиграх — очень востребованная операция. Если вы зайдете на игровые форумы, то найдете десятки сообщений с вопросами типа: как ограничить FPS в танках (WOT), CS:Go, Fallout, World of Warplanes и т.д. Наконец-то инженеры Nvidia пошли навстречу игрокам!
Ограничение по кадрам является новым для программы видеодрайвинга Nvidia 441.87. Если у вас установлена более ранняя версия, вы можете обновить драйвер с официального сайта.
Откройте панель управления NVIDIA и найдите опции «Параметры 3D», «Управление параметрами 3D» и «Максимальная частота кадров». Нажмите на него, выберите «Активный» и установите максимальное значение FPS.
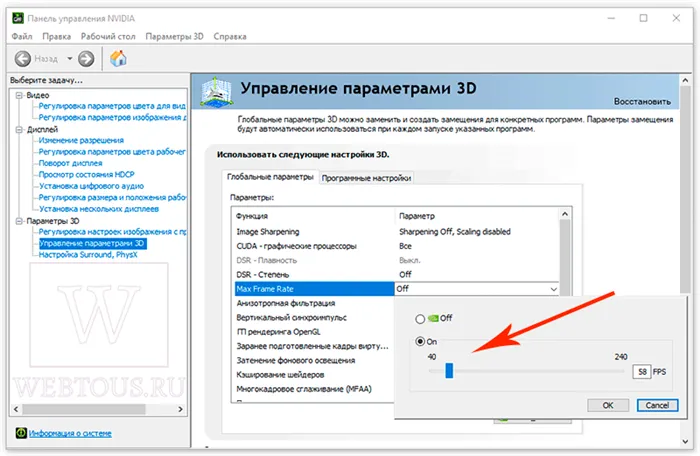
Ограничение максимального числа кадров в игре
Описанный выше метод устанавливает максимальное значение FPS для видеокарты в выполняемом приложении или программе. Однако NVIDIA PU позволяет настроить этот параметр не только в целом, но и для каждой установленной игры.
Для этого перейдите на вкладку «Настройки конфигурации» в том же окне драйвера, выберите нужную игру или программу из выпадающего списка и таким же образом отрегулируйте максимальную частоту кадров.
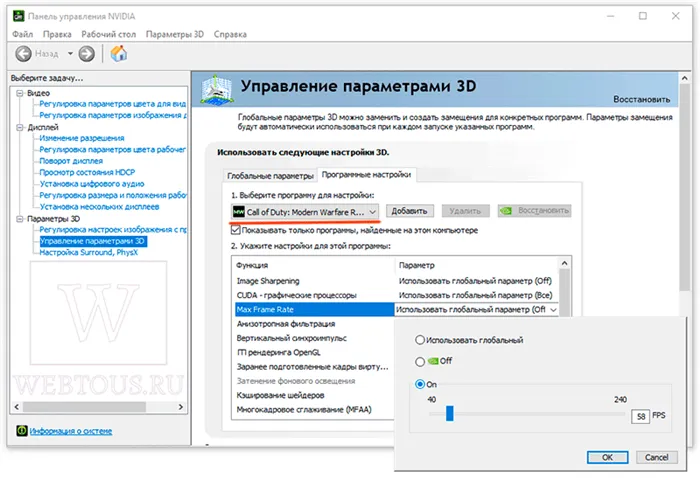
См. раздел «Частота обновления экрана». Для 60 Гц (большинство моделей) — поставьте максимум 60 кадров в секунду, или 75 для 75 Гц.
Как ограничить ФПС в играх Windows 10
Ограничение FPS в играх может продлить срок службы батареи ноутбука, а также срок службы материала. Графическая карта не всегда необходима для работы на максимальной скорости. На значение FPS влияет все — от видеокарты до процессора, оперативной памяти и рабочей температуры.
В этой статье описано, как ограничить FPS в играх Windows 10. На практике FPS — это количество кадров в секунду, отображаемых системой. Можно также активировать вертикальную синхронизацию. Можно также ограничить частоту кадров частотой обновления экрана …
Зачем ограничивать FPS в играх
Спросите, как ограничение кадрового ритма может продлить срок службы вашей видеокарты? Это просто. Например, ASUS Strix RX580 в сочетании с процессором AMD Ryzen 3600 выдает 140 кадров, нагреваясь до 72 °C, ведь в мире танков нет предела.
Экран имеет высокое, 2 мс, время отклика при частоте обновления всего 60 Гц. FPS ограничивается остановкой на 75 к/с. Рабочая температура сразу же снижается на 60°C. Снижается не только температура видеокарты, но и температура процессора.
Логично, что процессор заряжается меньше. Таким образом, общее энергопотребление системы немного снижается. Интересно, что в игровом процессе ничего не теряется. Можно отметить следующие преимущества от ограничения FP для игр
- снижение нагрузки на комплектующие и уровня их энергопотребления;
- уменьшение рабочей температуры процессора и видеокарты;
- продление срока службы батареи и увеличение времени работы от неё;
- уменьшение задержки системы в определённых сценариях.
Согласен, вам не нужны полные 144 кадра в секунду на экране с частотой 60 Гц. Тогда видеокарта работает на 100% и выдает 144 кадра, которые не могут быть отображены. Ограничение в 75 кадров с самого начала снижает нагрузку на видеокарту.
Как ограничить FPS в играх
Панель управления NVIDIA
Перейдите в Панель управления NVIDIA > Настройки 3D > Управление настройками 3D. Измените параметр Максимальная частота кадров на ON и укажите максимально допустимое значение FPS.
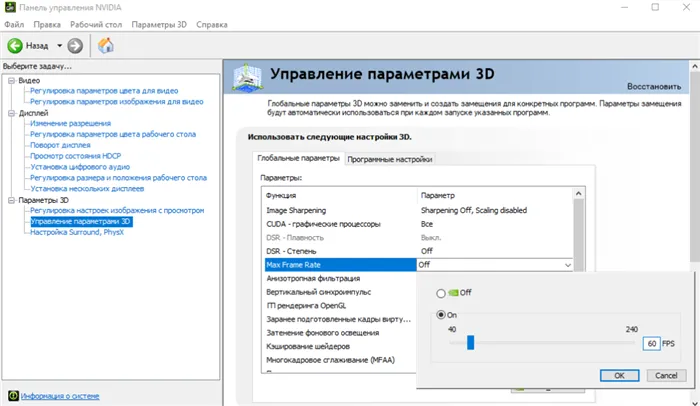
AMD Radeon Software
Технология Radeon Chill снижает частоту кадров, когда пользователь неактивен, и быстро увеличивает ее во время активных периодов. Ограничение частоты кадров используется для снижения потребления энергии и выделения тепла.
Перейдите в Настройки Radeon> Компьютерные игры. Выберите нужную игру (для ограничения значений FPS), активируйте ползунок Radeon Chill и перетащите его.
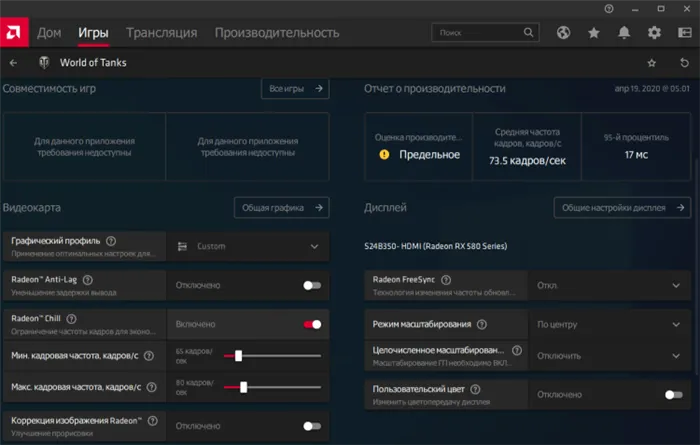
Установите минимальную и максимальную частоту кадров и FPS. Максимальный порог применяется к быстро движущимся сценам, а минимальный порог — к спокойным сценам.
В области Настройки>Видеокарта выберите Дополнительно. Здесь появляется Управление ритмом кадров, которое позволяет определить максимально допустимое количество кадров. В отличие от Radeon Chill, целевая частота кадров не снижается.
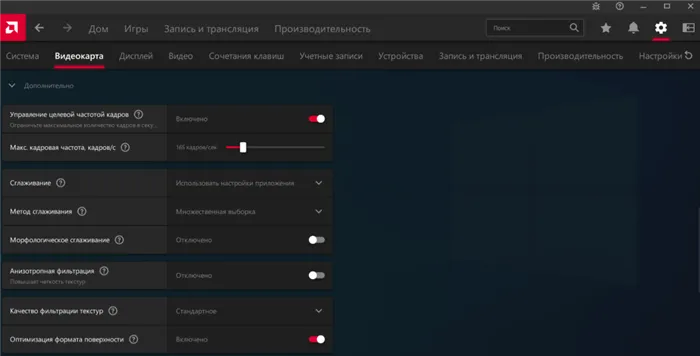
RivaTuner Statistics Server
Просто установите ограничение частоты кадров в окне Rivatuner в соответствии с частотой обновления экрана, например 60 или 75. Это снижает нагрузку на видеокарту без потери графической производительности.
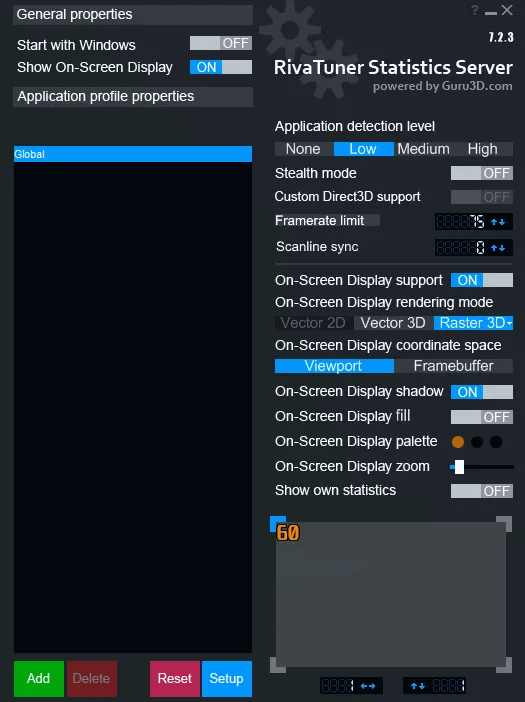
С помощью кадрового ритма/времени можно чередовать эти функции. При использовании рамочных временных ограничений лимит устанавливается как целевое время до одного микрофина.
Bandicam
Это компактный экранный рекордер, который может записывать все, что происходит в Windows 10, используя графические технологии DirectX/OpenGL/Vulkan для записи определенных частей экрана или игры.
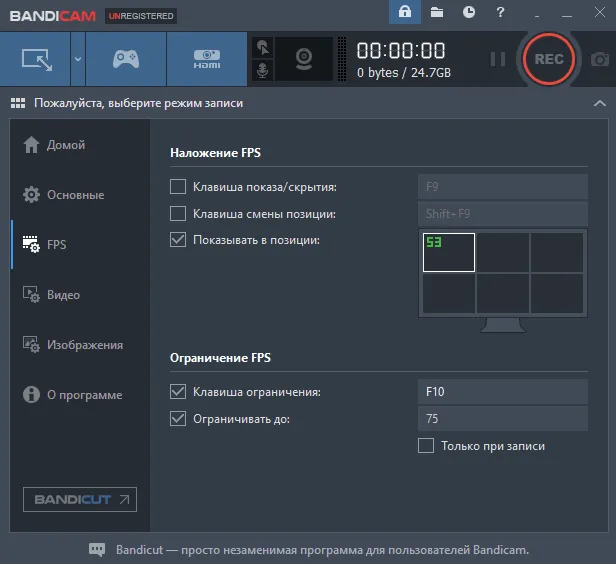
Перейдите в раздел FPS, выберите значение и укажите его. Только запись и установка клавиши ограничения. Это позволяет быстро активировать лимит.
Перейдите в Настройки Radeon> Игры на ПК> Компьютерные игры. Выберите нужную игру (для ограничения значений FPS), активируйте ползунок Radeon Chill и перетащите его.
Как легко ограничить FPS при игре в игры на Windows 10
FPS, или количество кадров в секунду, является одним из наиболее часто используемых показателей качества в играх. Чем выше FPS в игре, тем теоретически лучше производительность, плавнее качество и впечатления. Однако наличие самого высокого индекса защиты не всегда является синонимом наилучшего опыта. В большинстве случаев получение сотен FPS в игре — это ненужная трата ресурсов и энергии. Кроме того, то, что мы видим, напрямую ограничено самим экраном.
FPS, который могут производить наши компьютеры, напрямую зависит от нашего материала. В частности, CPU и GPU/графические процессоры. Чем мощнее они, тем больше кадров в секунду они могут выдавать при игре.
Стоит ли ограничивать FPS в играх в Windows 10?
Большинство людей считают, что чем выше FPS, тем лучше графический процесс игры. Однако ограничения FPS могут принести нам больше пользы, чем мы думаем.
Одним из первых, и, возможно, самым важным, является экономия энергии путем ограничения максимального SPF, которое может произвести график. Если у вас экран с частотой 60 Гц, а графика выдает 300 кадров в секунду, 240 из этих кадров будут потеряны, что приведет к образованию нерациональной энергии и пор.
Кроме того, когда графика быстрее экрана, она часто синхронизируется, что приводит к SO -CALLED SCREAN GAP, и ограничение FPS в игре не решает эту проблему, но помогает значительно ее уменьшить.

Конечно, для некоторых шутеров, таких как Counter-Strike, может быть интересно иметь больше FPS. Например, если вы создаете 300 FPS и используете экран 144 Гц, игра будет казаться более плавной, а кадры будут появляться раньше. Задержка на входе меньше.
Это не реалистично, это эффект, который возникает, когда видно только 50% произведенных кадров. Однако многим людям это нравится.
Как ограничить FPS игр в Windows 10
Использование драйвера NVIDIA или AMD
Один из способов ограничить максимальный FPS видеокарты — использовать ее собственную панель управления драйверами. Недавно компания Nvidia включила в свою панель управления опцию, позволяющую ограничить максимальное значение FPS, на которое способна ваша видеокарта.
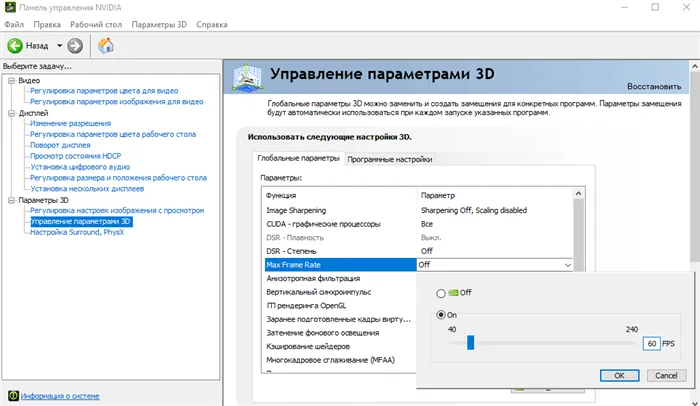
Активация этой настройки на той же частоте, что и экран, экономит энергию и питание видеокарты. Это происходит потому, что дополнительные кадры не обрабатываются.
Руководство AMD также позволяет ограничить новые игры для новых игр. Существуют также такие инструменты, как Radeon Chill. Это позволит вам сделать то же самое.
Использование Rivatuner
Другой вариант ограничения FPS видеокарты — использование Rivatuner. Это одна из самых популярных программ для самых продвинутых пользователей, детально отслеживающая производительность видеокарты. Из всех функций, которые кажутся немногочисленными, нас интересует функция ограничения частоты кадров, которая может ограничивать количество кадров.

Также необходимо активировать опцию «Невидимый режим», чтобы приложения и игры не могли его обнаружить. Это позволяет избежать конфликтов с некоторыми играми.
Вы можете бесплатно скачать это программное обеспечение по следующей ссылке Выбрав эту альтернативу, вы сможете наслаждаться ограничениями FPS как в обычных, так и в UWP-играх.
Из настроек игры
Помимо двух вышеперечисленных вариантов, в большинстве игр есть раздел в настройках, позволяющий ограничить FPS в игре. Эта настройка обычно близка к V-sync и не позволяет видеокарте больше работать с окончательно забракованными кадрами.

Конечно, не все игры предлагают такую возможность.
Следует помнить, что предел FPS всегда максимальный. Этот лимит никогда не будет превышен. Тем не менее, вам следует ограничить лимит, поскольку это может еще больше ухудшить игровой опыт.
Спросите, как ограничение кадрового ритма может продлить срок службы вашей видеокарты? Это просто. Например, ASUS Strix RX580 в сочетании с процессором AMD Ryzen 3600 выдает 140 кадров, нагреваясь до 72 °C, ведь в мире танков нет предела.
Как ограничить FPS в играх
Один из способов заблокировать максимальный fps видеокарты — использовать новую функцию в панели управления. Владельцы видеокарт AMD и NVIDIA теперь могут управлять своими драйверами и самостоятельно ограничивать fps. Настройки должны быть установлены на ту же частоту, что и экран, чтобы видеокарта логически подходила для обработки дополнительных кадров.
Также можно использовать дополнительную функцию RadeonChill. Это надежный способ регулировки частоты кадров, а также повышения производительности компьютера и снижения энергопотребления.
Ограничение FPS в настройках графики игры
Графическая карта, для которой предназначена игра, определяет, как она будет воспроизводиться на вашем компьютере. Если для игры требуется только один конкретный параметр FPS, а этот параметр намного выше, ноутбук/ПК может не справиться с ним и будет постоянно отставать. Или же FPS может быть низким даже на мощном компьютере. Затем вам нужно вернуть их в нормальное состояние, и игра станет более плавной.
Главное — начните с того, что у вас есть на ПК, с мощности вашей видеокарты, чтобы она не вызывала падения fps.
Проанализировав настройки игры и совместимость с системой, вы можете изменить настройки прямо в игре.
Программы, чтобы заблочить фпс
Если персонализированные, низкие или средние настройки не подходят, попробуйте заблокировать их с помощью бесплатного инструмента Guru3D RTSS RivatunerStatisticsServer. Вы также можете использовать эту программу для увеличения частоты кадров в секунду. Загрузите и установите его на свой компьютер. После запуска приложение сворачивается в области уведомлений. Откройте его оттуда. Следующий шаг:.
- активируем параметр Stealth mode;
- другая опция – Framerate limit – нужно поставить тот предел фпс, который нам нужен, 30, например;
- теперь можно запустить игру и сравнить с тем, какая картинка была до этого.
Приложение многофункционально и может отображаться в отдельном окне. Он также может собирать статистику и другую информацию.







