VirtualBox — это специальный инструмент виртуализации, который позволяет запускать одну операционную систему из другой. Он доступен в двух версиях: с открытым и закрытым исходным кодом. С помощью VirtualBox можно не только запускать операционную систему, но и настраивать сетевое взаимодействие, совместное использование файлов и т.д.
Что такое виртуальная машина и как её создать
В этой статье объясняется, что такое виртуальная машина и зачем она нужна, а также показано, как установить VirtualBox.
Виртуальные машины с каждым годом становятся все более популярными. Существует две основные причины такого роста
- появление множества разных операционных систем со своими требованиями к параметрам компьютера,
- увеличение затрат на администрирование и сложность обслуживания компьютеров с несколькими ОС (обеспечение надежности и безопасности работы).
Что такое виртуальная машина
Бывают случаи, когда необходимо установить программы, созданные для операционных систем, которых нет на устройстве. Для этого можно использовать технологию виртуализации. Виртуализация — это возможность запуска нескольких операционных систем на одном физическом устройстве. Другими словами, виртуальные машины можно использовать для создания различных компьютеров на одном компьютере. Технология использует ресурсы устройства (память, процессоры, устройства ввода и вывода), но работает как отдельный компьютер.
Операционная система, на которой создается новая среда, называется хост-системой, а дополнительная операционная система — хост-операционной системой.
Виртуализация создается с помощью двух элементов: виртуальной машины и гипервизора.
Виртуальная машина (ВМ) — это программа, которая может использоваться для создания операционной системы, размещенной на компьютере.
Гипервизор — это программа, которая управляет физическими ресурсами компьютерной машины и распределяет эти ресурсы между различными операционными системами, чтобы они могли работать одновременно. Гипервизор гарантирует, что операционные системы не взаимодействуют друг с другом.
Существует три типа гипервизоров
Гипервизоры. В качестве гипервизоров используются Hyper-V, KVM и ESXi. Xen. Аппаратные гипервизоры устанавливаются непосредственно на «железо» и действуют как симуляция физического оборудования. Другими словами, такие гипервизоры являются минимальными операционными системами.
Гипервизор хоста, как и другие системные приложения, работает в обычной операционной системе. В этом случае операционная система хоста работает как процесс на хосте, а супервизор гипервизора отделяет операционную систему хоста от операционной системы хоста. Примерами таких гипервизоров являются VMware, VirtualBox и Parallels DesktopformacOS.
Гибрид. Смесь аппаратного обеспечения и гипервизора хоста. Аппаратное обеспечение управляет первым типом гипервизора. Хост обрабатывает остальные аппаратные компоненты. Этот тип управления является гибридным, тип 1+.
Зачем нужна виртуальная машина и виртуализация
Для чего используется виртуализация:.
- Чтобы загружать программы и компьютерные игры, которые предназначены для определенной ОС. Например, программы для Windows можно устанавливать на macOS;
- Чтобы устанавливать две и более операционные системы на одном физическом устройстве. Например, на вашем компьютере установлена операционная система Windows 7, а на виртуальную машину вы установили Linux;
- Для тестирования. Иногда разработчикам нужно узнать, корректно и безопасно ли работает приложение в другой ОС, например в разных версиях Windows. Покупать или арендовать для этого несколько физических серверов и устанавливать на них разные ОС долго, дорого и сложно;
- Чтобы запускать программы, которые не совместимы с основной ОС. Например, применять Windows-программы на macOS или Linux;
- Для безопасного запуска приложения (программы), которое не вызывает доверия. Простыми словами, если файл заражен, то он не сможет атаковать основную ОС;
- Чтобы эмулировать компьютерные сети и сложные среды, не настраивая виртуальную машину каждый раз. Можно сохранить настройки и продолжить с того этапа, где остановились.
Вкладка Insert позволяет управлять приложениями и виртуальными машинами путем настройки комбинаций клавиш. Настройки отображаются в правом нижнем углу окна VM. Рекомендуется запомнить клавишу хоста (клавиша Ctrl справа), но острой необходимости в этом нет.
Установка VirtualBox
Программное обеспечение для виртуальных машин VirtualBox доступно на официальном сайте https://www.virtualbox.org/wiki/Downloadsから無料でダウンロードできます. Версии для Windows, Mac OS X и Linux доступны здесь. Сайт на английском языке, но само программное обеспечение на русском. Запустите загруженный файл и следуйте простым инструкциям по установке (в большинстве случаев достаточно оставить все настройки по умолчанию как есть).
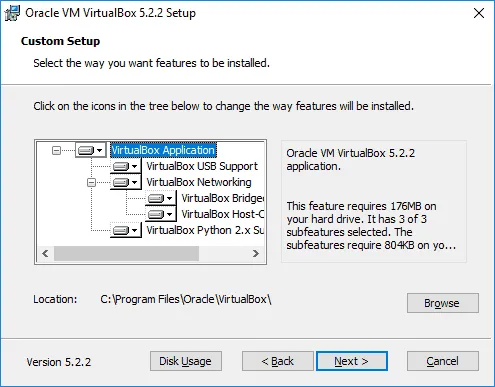
При установке VirtualBox появляется предупреждение ‘Warning: network interface’ при выходе из элемента для доступа в интернет с виртуальной машины. (Установка операционной программы и настройка соединения).
После завершения установки вы можете запустить Oracle VM VirtualBox.
Создание виртуальной машины в VirtualBox
Примечание: Для работы виртуальной машины требуется активация виртуализации VT-X или AMD-V в BIOS. Обычно он активирован по умолчанию, но если возникнут какие-либо проблемы, об этом следует помнить.
Затем создайте свою первую виртуальную машину. В следующем примере используется VirtualBox, запущенный на Windows, с Windows 10 в качестве операционной системы хоста (виртуализированной системы).
- Нажмите «Создать» в окне Oracle VM VirtualBox Менеджер.
- В окне «Укажите имя и тип ОС» задайте произвольное имя виртуальной машины, выберите тип ОС, которая будет на нее установлена и версию ОС. В моем случае — Windows 10 x64. Нажмите «Далее».
- Укажите объем оперативной памяти, выделяемой для вашей виртуальной машины. В идеале — достаточный для её работы, но не слишком большой (так как память будет «отниматься» от вашей основной системы, когда виртуальная машина будет запущена). Рекомендую ориентироваться на значения в «зелёной» зоне.
- В следующем окне выберите «Создать новый виртуальный жесткий диск».
- Выберите тип диска. В нашем случае, если этот виртуальный диск не будет использоваться за пределами VirtualBox — VDI (VirtualBox Disk Image).
- Укажите, динамический или фиксированный размер жесткого диска использовать. Я обычно использую «Фиксированный» и вручную задаю его размер.
- Укажите размер виртуального жесткого диска и место его хранения на компьютере или внешнем накопителе (размер должен быть достаточным для установки и работы гостевой операционной системы). Нажмите «Создать» и дождитесь завершения создания виртуального диска.
- Готово, виртуальная машина создана и отобразится в списке слева в окне VirtualBox. Чтобы увидеть информацию о конфигурации, как на скриншоте, нажмите по стрелке справа от кнопки «Машины» и выберите пункт «Детали».
Виртуальная машина создана, но при ее запуске не отображается только черный экран со служебной информацией. Это означает, что на данный момент создан только один «виртуальный компьютер» и не установлена операционная система.
Установка Windows в VirtualBox
Для установки Windows, в данном случае Windows 10 в VirtualBox, необходим ISO-образ с дистрибутивом системы (см. Как загрузить ISO-образ Windows 10). Следующие шаги следующие.
- Вставьте образ ISO в виртуальный привод DVD. Для этого выберите виртуальную машину в списке слева, нажмите кнопку «Настроить», перейдите в пункт «Носители», выберите диск, нажмите по кнопке с диском и стрелкой и выберите пункт «Выбрать образ оптического диска». Укажите путь к образу. Затем в пункте настроек «Система» в разделе «Порядок загрузки» установите «Оптический диск» на первое место в списке. Нажмите «Ок».
- В главном окне нажмите «Запустить». Запустится созданная ранее виртуальная машина, при этом загрузка будет выполнена с диска (с образа ISO), можно выполнить установку Windows так, как это делается на обычном физическом компьютере. Все шаги первоначальной установки аналогичны таковым на обычном компьютере, см. Установка Windows 10 с флешки.
- После того, как Windows была установлена и запущена, следует установить некоторые драйверы, которые позволят гостевой системе правильно (и без лишних тормозов) работать в виртуальной машине. Для этого выберите в меню «Устройства» — «Подключить образ диска дополнений VirtualBox», откройте компакт-диск внутри виртуальной машины и запустите файл VBoxWindowsAdditions.exe для установки этих драйверов. При ошибке подключения образа, завершите работу виртуальной машины и подключите образ из C:\ Program Files\ Oracle\ VirtualBox\ VBoxGuestAdditions.iso в настройках носителей (как в первом шаге) и снова запустите виртуальную машину, а затем произведите установку с диска.
После завершения установки и перезапуска виртуальной машины она полностью готова к работе. Однако рекомендуется выполнить дополнительную настройку.
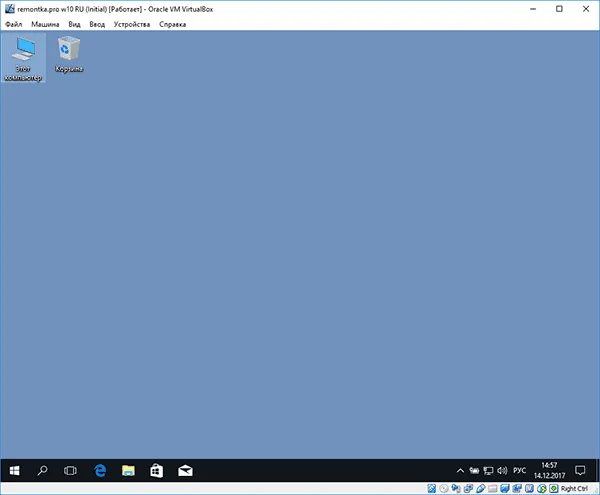
Сегодня существует множество таких программ. Помимо бесплатных, есть и платные варианты. Если вы молоды с виртуальной машиной, мы рекомендуем выбрать 📌Hyper-V (интегрированную в Windows 10/11), Windows Virtual PC, VMware или VirtualBox.
Создание новой машины
После установки и запуска программы первое действие — начать создание новой машины (поскольку на данном этапе настраивать нечего).
Чтобы создать машину, нажмите на кнопку Создать (см. следующий снимок экрана 👇).
Затем вам нужно будет указать следующие данные
- имя вашей виртуальной машины (может быть любым, но я рекомендую указывать в соответствии с той ОС, которую вы хотите установить. Например, у меня название Windows XP, см. скрин ниже); 👇
- указать тип и версию системы (ту, которую хотите установить).
Следующим шагом будет определение объема доступной оперативной памяти.
Как правило, по умолчанию VirtualBox размещает подсказку относительно рекомендуемого объема памяти. Как правило, работают эмпирические правила. Например, для Windows XP, чем лучше, тем лучше, рекомендуется иметь не менее 512 МБ памяти.
Определите объем оперативной памяти
Если вы создаете виртуальную машину впервые и у вас еще нет виртуального диска для подключения, выберите вкладку Создать новый виртуальный жесткий диск.
Примечание: Виртуальный диск будет представлять собой обычный файл, хранящийся на реальном диске.
Выбор типа устройства жесткого диска
Далее необходимо указать тип дискового устройства — рекомендуется выбрать VHD (эту форму дискового устройства можно подключить непосредственно к Windows, чтобы посмотреть, что там находится. Очень полезно носить что-нибудь на устройстве. (Диск виртуальной машины).
Затем вам предлагается указать формат хранения диска — существует два типа, один из которых — файл образа диска, который хранится на VHD.
- динамический : предпочтительный вариант (позволяет экономить место на вашем реальном жестком диске). Суть в том, что файл диска будет увеличиваться в размерах по мере его заполнения данными, а не отнимет сразу все отведенное место целиком;
- фиксированный : рекомендуется выбирать, если устанавливаете специфическое и очень старое ПО. Например, у меня были ошибки с динамическим диском, при работе с Windows 95-98.
Затем укажите, где будет храниться файл образа диска.
Виртуальная машина создана — теперь вы можете запустить ее. Для этого нажмите на зеленую стрелку «Выполнить».
Примечание: Если вы получите ошибку о невозможности запуска, попробуйте выбрать «Запуск в фоновом режиме в интерфейсе».
Кстати, после запуска ничего не отображается — только черный экран с надписью «нет загрузочного носителя». Это все равно, что включить компьютер без сформированного жесткого диска. Это все равно, что включить компьютер без сформированного жесткого диска.
Установка системы Windows XP
Прежде чем начать установку, необходимо выполнить две вещи
- первое : необходим установочный файл-образ (обычно формата ISO) с нужной ОС — в данном случае с Windows XP. Можно сделать самому, или загрузить из сети;
- второе : откройте настройки своей виртуальной машины, раздел «Дисплей» , и передвиньте ползунок видеопамяти на 128 МБ, также поставьте галочки напротив пунктов «Включить 3D-ускорение» и «Включить 2D-ускорение» (см. скрин ниже). Это поможет избежать ошибок (в некоторых случаях) в дальнейшем при установке, да и при запуске игр положительно скажется на их производительности.
Запустите виртуальную машину здесь (как указано выше, если при загрузке возникает ошибка — попробуйте запустить ее в фоновом режиме в интерфейсе).
Далее, когда появится сообщение «не запускается», нажмите на устройство/оптический диск/выбрать образ диска. Затем укажите файл ISO-образа установки операционной системы Windows, которую вы хотите установить. 👇
Далее необходимо перезапустить виртуальную машину — нажмите Machine/restart (Машина/перезапуск).
После перезапуска должна начаться установка операционной системы (начало установки операционной системы зависит от файла образа установки, подключенного на предыдущем этапе).
Начните установку Windows XP
Если вы устанавливаете Windows XP: первый шаг — указать диски для установки. В виртуальной машине есть только один диск (диск на 10 ГБ, созданный в предыдущем шаге), поэтому выберите его (он будет помечен как недоступное пространство, см. скриншот ниже). (См. скриншот ниже).
Примечание: В целом, следующие шаги идентичны установке реальной операционной системы на живой диск.
Выберите диск для установки
Затем выберите метод форматирования диска. В большинстве случаев необходимо настроить разделение с помощью NTFS.
Форматирование раздела NTFS
После завершения программы установки отформатируйте дисковый блок (вам придется подождать).
Программа установки скопирует файлы и перезагрузит виртуальную машину.
Как правило, следующие шаги включают импорт имени компьютера, часового пояса, серийного номера и т.д. Эти шаги здесь не комментируются, поскольку (обычно) некоторые из них можно вообще пропустить.
Процесс установки и настройки
В принципе, после установки Windows вы можете запустить и начать пользоваться ею.
В основном, установлена Windows XP.
Груз номер один, который я считаю выполненным! Старая Windows XP была включена в новейшую операционную систему Windows 10.
Вы уже можете использовать стандартные программы в Windows XP (кстати, если в вашей реальной системе есть интернет, то, скорее всего, у вас виртуальная система. Это означает, что вы можете загрузить необходимую программу или игру прямо в виртуальную систему и продолжить работу. (Главная ✌).
Примечание: Вам может потребоваться установка DirectX, сетевых фреймворков, специализированного программного обеспечения и т.д. на виртуальной системе и на реальной операционной системе.
Единственная трудность, с которой сталкиваются многие начинающие пользователи, — это обмен файлами между реальной и виртуальной системами. Некоторые из следующих терминов.
Обмен файлами с виртуальной машиной (запуск игр, программ)
Во многих случаях при использовании виртуальной машины требуется перенос файлов с реального диска на виртуальный (и наоборот). Сделать это простым копированием/вставкой невозможно!
Существует несколько способов выполнения такой задачи. Их три.
1) Используйте облачный сервис.
Если у вас есть доступ в интернет к виртуальной машине — вы можете подключиться к облаку для хранения и обмена файлами (например, сервис ЯндексДиск поставляется с 32 ГБ. (Этого достаточно для многих задач). Более подробная информация здесь.
2) Создайте общую папку для совместного доступа
В конфигурации VirtualBox откройте раздел «Общие папки». Затем нажмите кнопку Добавить и укажите папки, которые будут совместно использоваться виртуальной и реальной системами. Обратите внимание, что не всегда удается правильно настроить эту функцию (часто возникают ошибки).
3) Подключите виртуальный диск к реальному окну
В предыдущих шагах было рекомендовано при создании виртуального диска создавать его в формате VHD. Это связано с тем, что именно в этом формате можно подключиться к Windows и просмотреть все доступные файлы. Это означает, что для доступа к ним не нужно устанавливать дополнительное программное обеспечение.
1.Чтобы прикрепить его, сначала закройте виртуальную систему и закройте программу VirtualBox.
2.Далее откройте Управление дисками: для запуска нажмите Win+R, введите Diskmgmt.msc и нажмите Enter (см. скриншот ниже). 👇
Как открыть Управление дисками — Diskmgmt.msc
3.Далее щелкните по меню Действия/Монтировать виртуальный жесткий диск.
4. определить его местоположение (определено при создании системы, см. (См. статью выше).
5.Кстати, обратите внимание на флажок ‘Read’ — снимите его, чтобы можно было записать нужные файлы на диск.
6.Далее Windows установит диск, и он появится в разделе Компьютер и Просмотреть. Теперь к нему можно получить доступ как к обычному диску (см. следующий снимок экрана ниже).
Диск установлен и готов к использованию.
7. например, папка игр была перемещена 👌.
8.Для отключения виртуального диска рекомендуется использовать меню Безопасное выключение (при отключении флэш-накопителя). Нажмите на соответствующий значок диска рядом с часами (см. изображение экрана ниже).
Безопасное извлечение диска







