Графический процессор отвечает за графическую производительность ноутбука или ПК. Речь идет не только о производительности экрана и качестве изображения. Совместимость системы с приложениями и играми, часто использующими GPU, зависит от объема видеопамяти, технологии и поддержки кодировщика.
Как переключить видеокарту на ноутбуке
Многие современные ноутбуки оснащены двумя графическими адаптерами — встроенным и дискретным. Система сама решает, какой из них использовать для конкретной задачи. Существует несколько вариантов настройки видеокарты в ноутбуке, чтобы самый слабый чип не был случайно активирован в игре.
Для тех, кто не знает, что такое видеоадаптер для ноутбука, следует напомнить, что в настоящее время используют два типа этого системного компонента. Первый интегрирован в процессор, что означает, что производительность адаптера невысока, но энергопотребление минимально. Модели ПК с таким комбинированным вариантом обычно дешевле. Существуют модели таких процессоров как от мировых производителей Intel, так и от AMD.
Второй тип видеоадаптеров — дискретные или автономные. Эти карты подходят для игр и редактирования видео, но стоят дороже и имеют более высокое энергопотребление и тепловыделение. Система не обязательно должна иметь только один тип графического чипа. Многие ноутбуки оснащены обоими типами адаптеров одновременно. По умолчанию операционная система сама выбирает, какую задачу выполнять для каждого конкретного задания. Иногда он допускает ошибки, и пользователю приходится его корректировать.
Если видеоадаптеры одного поколения и одной компании, их можно настроить на одновременную работу для повышения производительности компьютера. Однако разработчикам игр рекомендуется выбрать один основной вариант. Это можно сделать с помощью

Как переключить видеокарту в БИОСе
Этот параметр всегда работает на настольных компьютерах, но не всегда на ноутбуках. Некоторые модели не поддерживают эту функцию, поэтому их следует проверить. Вот как поменять видеокарту в ноутбуке, чтобы она стала основной: 1.
- Запустите или перезагрузите ПК.
- Во время первой заставки нажмите DEL или F2 (для разных версий).
- Когда попадете в БИОС, управление будет осуществляться при помощи стрелочек на клавиатуре.
- Чтобы поменять приоритет карточки, найдите пункт под названием «Advanced» или «Config».
- Здесь вам нужен раздел, который бы включал слово «Graphics». Названия в моделях от Asus, Lenovo или HP могут отличаться, но это слово присутствует всегда.
- Вам необходимо либо отключить второй чипсет, выставив значение Disabled, либо переместить основный адаптер на первую строчку.
- Сохраните изменения и выйдите из BIOS.
Как сменить видеокарту на ноутбуке через диспетчер устройств
Второй вариант, как поменять видеокарту ноутбука, — это воспользоваться инструментом Диспетчер устройств Windows. В этом меню собраны все системные компоненты, установленные на ноутбуке. Здесь нельзя изменить конфигурацию, но можно отключить любое устройство. Чтобы перейти к столу, выполните следующие действия.
- Кликните правой кнопкой на иконке «Мой компьютер».
- Выберите пункт «Управление».
- В левом меню найдите строчку «Диспетчер устройств».
- Раскройте пункт «Видеоадаптеры». В нем находятся те чипсеты, которые установлены в системе.
- Кликните по встроенному адаптеру правой кнопкой, выберите пункт «Отключить».
Это деактивирует все ненужные чипы, оставляя только один основной чип. Это временная мера, так как устройство продолжит работать после перезагрузки компьютера. Чтобы навсегда изменить приоритет активации, необходимо использовать специальное программное обеспечение, поставляемое с адаптерами AMD Radeon и NvidiaGeForce. Этот способ изменения приоритета гораздо надежнее и проще.
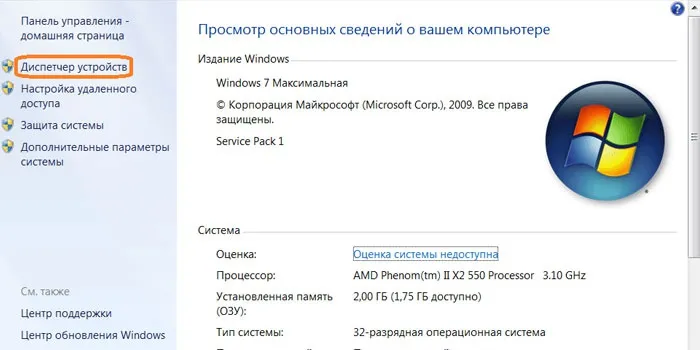
При таком способе ноутбук автоматически переключается на дискретную видеокарту при запуске определенных приложений. Они могут быть настроены в соответствии с предпочтениями пользователя.
Включаем видеокарту в Биосе или через интерфейс Windows
В определенном проценте ноутбуков, представленных на рынке, установлены сразу две видеокарты: внутренняя и дискретная. Первый потребляет меньше энергии и необходим для выполнения простых задач. Второй обеспечивает пользователю более высокую графическую производительность, хотя и имеет более длительное время автономной работы. Давайте подробнее рассмотрим, как активировать видеокарту через BIOS или интерфейс Windows.
Активация внутренней или внешней видеокарты через BIOS — необычная задача для обычного пользователя. Доступ к этой части системы обычно осуществляется специалистом или во время переустановки Windows. Но не бойтесь. Точно следуйте инструкциям, и все будет в порядке.

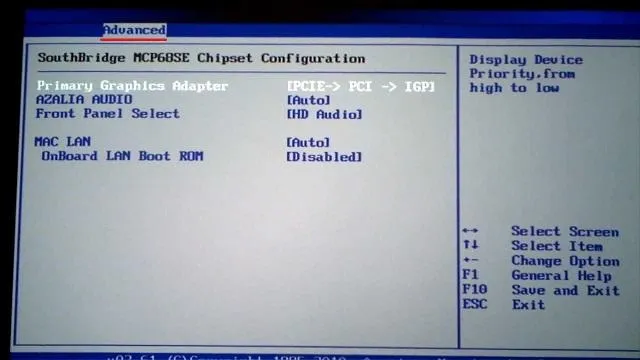
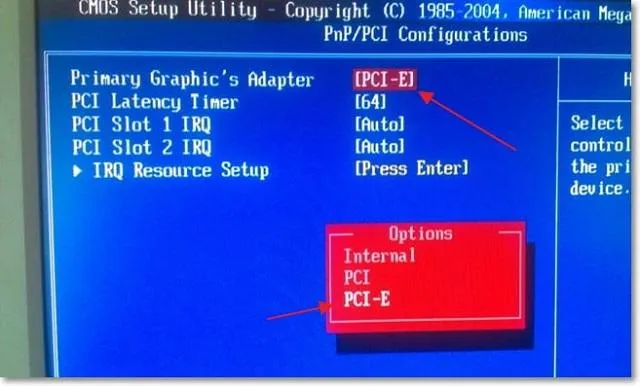
На этом интеграция любого типа видеокарты в качестве основного графического процессора завершена. После перезагрузки компьютер будет использовать компоненты, указанные в настройках BIOS.
Как переключить видеокарту на ноутбуке
Для графических процессоров AMD Radeon и Nvidia существует специальное программное обеспечение, позволяющее переключаться непосредственно в Windows. Этот вариант удобен благодаря своей скорости и простоте. Пользователю не нужно вводить необходимые на данный момент параметры BIOS, чтобы настроить параметры в несколько кликов.
Инструкция для AMD
Помимо установки необходимых драйверов, на компьютер также устанавливается программа CatalystControlCentre. Графический процессор, используемый в системе, нуждается в тонкой настройке. Обычно комбинация интегрированной и дискретной видеокарт — это Intel-ATI или ATI интегрированная ATI дискретная.
Центр управления Catalyst позволяет видеть и изменять активный в данный момент GPU. Инструкции:.
- Запустить программу через системный трей или расположенный в меню «Пуск» ярлык.
- В левой части окна развернуть список «Питание», выбрать пункт «Переключаемые графические адаптеры».
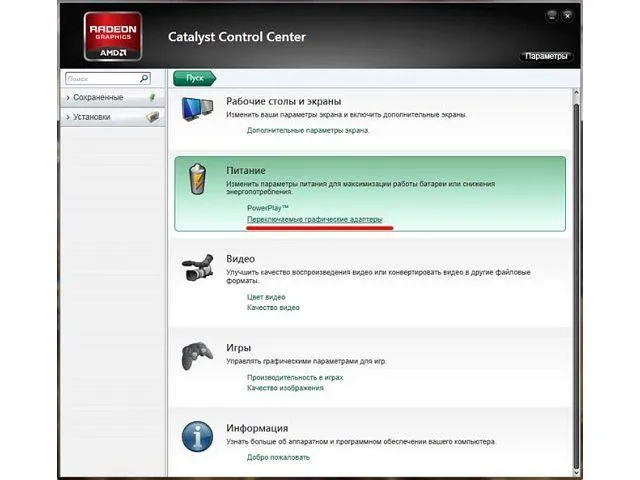
Инструкция для Nvidia
Программа для управления GPU от Nvidia отличается от первой по конфигурации. В этом случае вы индивидуально выбираете, какая видеокарта используется для того или иного приложения. После настройки конфигурации переключение происходит автоматически.
- На пустом месте рабочего стола нажать правой кнопкой мыши.
- В контекстном меню выбрать пункт «Панель управления Nvidia».
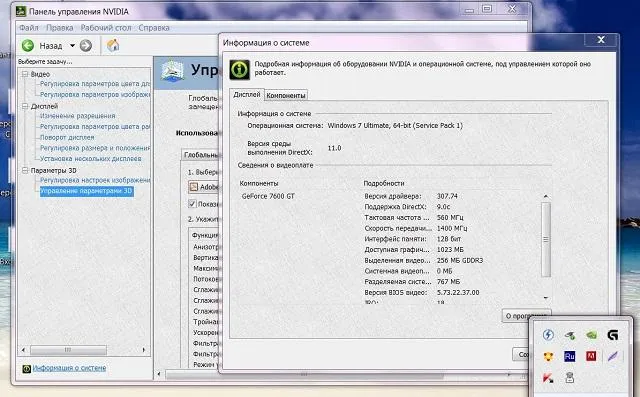
Включение видеокарты в Диспетчере устройств
Другим способом использования BIOS является Диспетчер устройств. С помощью системной утилиты можно активировать необходимую видеокарту, а также обновить драйверы.
- Открыть свойства ярлыка «Мой компьютер».
- Слева выбрать «Диспетчер устройств».
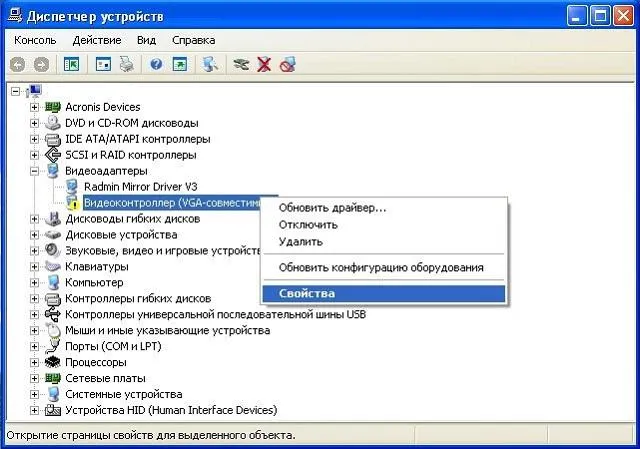

Если действие выполняется на настольном компьютере, необходимо также переключить кабель дисплея с внутренней видеокарты на внешнюю, или наоборот. Перед этим необходимо отключить компоненты.
Все способы включения встроенной дискретной видеокарты в ПК или ноутбуке следующие BIOS — это основная система, которая управляет работой компонентов, но в то же время существует гораздо более простой способ активировать и включить графический процессор. Программное обеспечение производителя или диспетчер устройств.
Для запуска приложений с интенсивным использованием графического ядра (программы редактирования видео и изображений, 3D-пакеты) или требовательных игр требуется мощная видеокарта, в отличие от встроенной видеокарты.
Способ №2. Настройка Панели управления
Используя панель управления, вы также можете перенаправить видеоадаптер ноутбука с Intel на Nvidia. Сделайте следующее.
- Вновь запустите «Панель Управления Nvidia» как описано выше;
- Слева выберите пункт «Управление параметрами 3D»;
- На панели справа выберите «Программные настройки»;
- В поле «Выберите программу для настройки» выберите нужную программу, которую вы хотите запускать с помощью платы Нвидиа;
- В поле «Выберите предпочтительный графический процессор» выберите «Высокопроизводительный процессор NVIDIA», и нажмите внизу на «Применить».
Ранее мы также обсуждали, что делать, если вы получаете сообщение ‘Установка NVIDIA не может продолжаться’.
Способ №3. Активация через BIOS
Вы также можете использовать BIOS для замены видеокарты ноутбука. Сделайте следующее:.
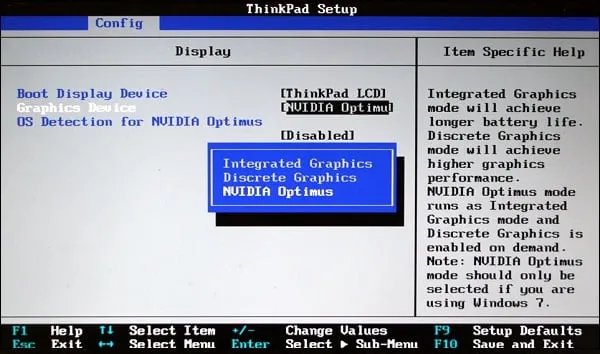
- Перезагрузите ПК, и при его запуске быстро жмите на кнопки «Esc», «Del» или F2 для перехода в БИОС.
- Там выбираем «Advanced» — вкладку «Chipset» (или «Display»).
- В параметре «Graphics Device» ставим «Discrete graphics» или «PCI» (внешняя видеокарта).
- Сохраняем изменения (F10) в BIOS и перезагружаем наш ПК.
Если установлена видеокарта NVIDIA, вы можете переключать видеокарты с помощью предустановленной программы под названием Control Centre. Обычно он устанавливается произвольно вместе с драйверами адаптера. Однако если поиск не дал результатов, просто обновите их, и необходимое программное обеспечение появится.
Как переключить видеокарту AMD Radeon
Многие модели ноутбуков оснащены графическим ускорителем AMD. Их можно встретить в ноутбуках, использующих процессор той же марки, или в ноутбуках, созданных на базе Intel. Принципиальных различий нет. Вся настройка выполняется с помощью специальной утилиты для управления графическим ускорителем.
Она называется программным обеспечением ATI Catalyst Control Centre. Обычно он устанавливается автоматически вместе с руководством по графической карте AMD. Примечание: Панель управления Nvidia не реагирует на видеоадаптеры, созданные конкурентами. Дискретные и встроенные видеокарты должны использовать один и тот же тип драйвера, либо общий, либо OEM.
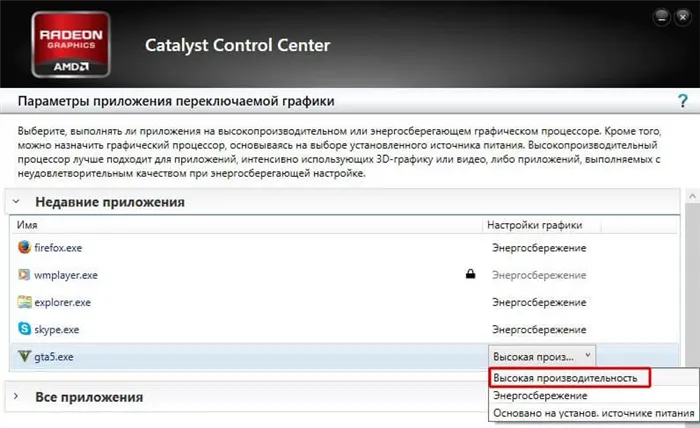
Как включить дискретные видеокарты AMD на ноутбуках:.
- Кликнуть по рабочему столу правой кнопкой мыши и выбрать в контекстном меню AMD Radeon Settings (или же «Настройки Radeon»).
- Перейти в раздел System («Система»).
- Выбрать «Переключаемые графические адаптеры».
Недавние приложения» показывает все приложения, запущенные на вашем компьютере. Для некоторых приложений настройки по умолчанию не могут быть изменены. В целях экономии энергии они всегда работают на встроенных видеокартах.
Здесь мы рекомендуем лучшие ноутбуки для геймеров
Для незаблокированных программ вы можете выбрать одну из следующих функций
- Энергосбережение — будет задействован только интегрированный графический адаптер.
- Высокая производительность — программа будет работать на дискретной видеокарте.
- Основано на источнике питание — если ноутбук работает от батареи, будет использовать интегрированный видеоускоритель, при питании от сети дискретный.
- Для игр рекомендуется выбирать режим высокой производительности. Изменения вступают в силу после нажатия кнопки «Применить».
Если игра не появляется в списке последних приложений, необходимо нажать на кнопку «Установленные профильные приложения» и найти себя в списке. Как вы можете видеть, единственное отличие в настройках видеокарты AMD — это Catalyst Control Centre. Вы можете активировать их на своем ноутбуке всеми другими способами, перечисленными выше.
Одновременное использование двух видеокарт
Видеокарты nvidia поддерживают технологию SLI — две видеокарты могут работать одновременно, а их мощность суммируется. Эта функция поддерживается не всеми устройствами, а только сертифицированными (более подробную информацию можно найти на официальном сайте производителя ноутбука). В этом случае не требуются различные видеокарты и общая мощность, поддерживающая игры в режиме Full HD, чтобы можно было подключить внешний дисплей.
Здесь мы рекомендуем лучшие ноутбуки для геймеров
Как включить эту функцию:.
- Кликните правой кнопкой мывши на свободную область рабочего стола и выберите «Панель управления Nvidia».
- В разделе 3D Sittings выберите Confogure SLI.
- Во вкладке SLI Configuration выберите Maximise 3D performance.
- В разделе Adjust Image settings with preview активируйте пункт Let the 3d application decode.
- В разделе 3D Setting во вкладке Program Setting выберите интересующее приложение в выпадающем списке. В списке настроек параметру SLI rendering mode присвойте атрибут NVIDIA recommended (SLI).
Замена видеокарты с интегрированной на отдельную не всегда выполняется правильно. Это может быть вызвано рядом причин, включая неправильную настройку.
Что делать если не получается переключаться между видеокартами
Если речь идет о «родительско-родственной» комбинации комплектующих — сборка — дюймовый производитель и отдельный GPU одинаковы — в большинстве случаев проблема решается установкой новых драйверов в ПО Catalyst и на обе видеокарты. Как упоминалось выше, карты можно менять независимо от катализатора. Полезность также может меняться автоматически в зависимости от нагрузки.
Подключение отдельно собранных графических процессоров от разных компаний также требует установки вышеуказанного программного обеспечения. Однако для автоматического поворота карты необходимо установить специальные драйверы.
Владельцы ноутбуков могут чередовать видеокарту, установленную в устройстве, различными методами. Существуют классические инструменты, интегрированные в операционную систему, и отдельные программы, разработанные специально для графических процессоров различных производителей. Вы можете выбрать все, что захотите. Главное, что нужно помнить: если вы не уверены в своих знаниях материалов ноутбука, нужно избегать самодеятельности и решать проблему с переходом в сервисный центр.
Если в конфигурации вы видите два адаптера, например, Radeon, то это явно Intel в собранном виде.
NVIDIA
Зеленые» видеокарты можно активировать с помощью программного обеспечения, входящего в комплект драйверов. Она называется Nvidia Control Panel и находится в Панели управления Windows.
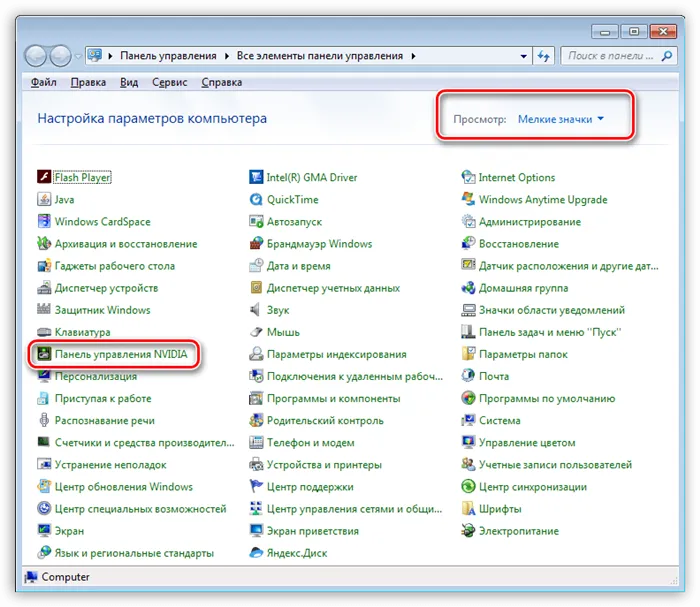
-
Для того, чтобы активировать дискретную видеокарту, необходимо настроить соответствующий глобальный параметр. Переходим в раздел «Управление параметрами 3D» .
Все приложения, работающие с видеокартой, используют только отдельные адаптеры.
Мощные видеокарты Reds также могут быть активированы с помощью собственного программного обеспечения Catalyst Control Centre от AMD. Здесь нужно перейти в раздел ‘Power Supply’ и выбрать опцию ‘High GPU Performance’ в блоке ‘Switchable Graphics Adapters’.
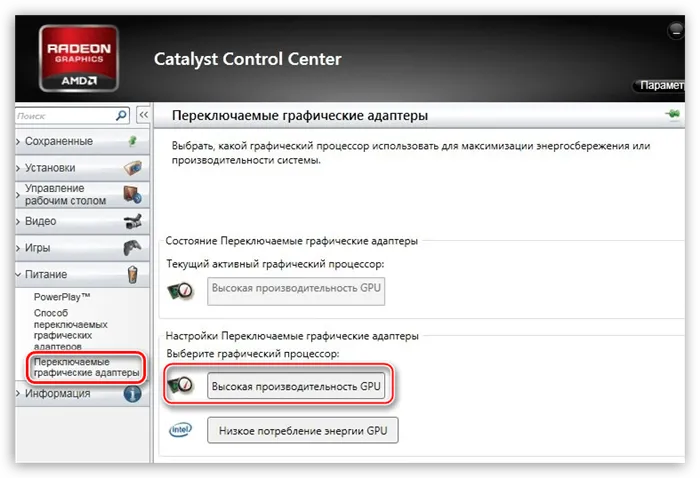
Результаты будут такими же, как и у nvidia.
Приведенные выше рекомендации работают только в том случае, если нет праздников или сбоев в работе. Очень часто различные видеокарты остаются неактивными из-за отсутствия BIOS материнской платы или драйверов.
Установка драйвера
Первым шагом после подключения видеокарты к материнской плате является установка необходимых драйверов для правильной работы адаптера. Универсальный рецепт, подходящий для большинства случаев, выглядит следующим образом

Если видеокарта отключена в BIOS, все попытки найти ее и использовать в Windows не приведут к желаемому результату.
- В BIOS можно попасть во время перезагрузки компьютера. В момент появления логотипа производителя материнки нужно несколько раз нажать клавишу DELETE. В некоторых случаях данный способ может не работать, прочтите инструкцию к устройству. Возможно, в Вашем ноуте используется другая кнопка или сочетание клавиш.
- Далее нам понадобится включить расширенный режим настроек. Делается это нажатием кнопки «Дополнительно» .
В более ранних BIOS, таких как AMI, вам нужно найти раздел под названием «Advanced BIOS Feature» и установить для параметра «PCI-E» значение «Primary Graphics Adapter».
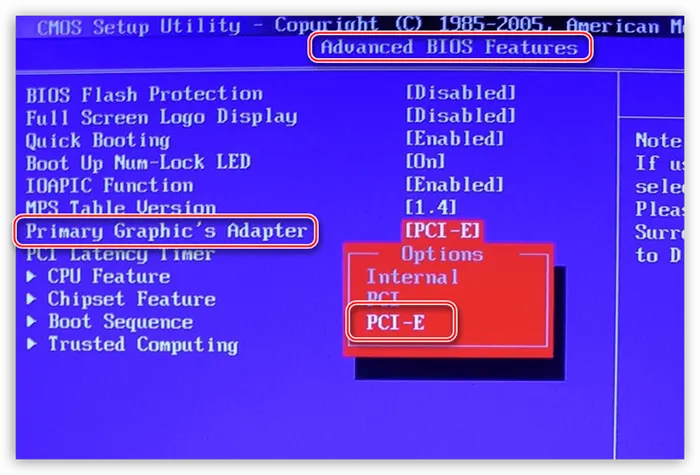
Теперь, когда вы знаете, как активировать вторую видеокарту, стационарная функциональность приложения и требовательные игры обеспечены. Использование отдельной видеокарты расширяет поле зрения от редактирования видео до 3D.
Мы рады, что вы помогли нам решить проблему, и надеемся, что вы найдете решение вашей проблемы в будущем.
Помимо этой статьи, на сайте есть еще 12882 полезные инструкции. Добавление lumpics.ru в закладки (ctrl+d), безусловно, полезно.







