После установки дополнения необходимо войти в учетную запись Microsoft Word. Это можно сделать с помощью имени пользователя и пароля Skype. Если вы не хотите этого делать, сохраните документ в совместимом формате и продолжите работу дальше.
Добавление документа в Гугл Документы
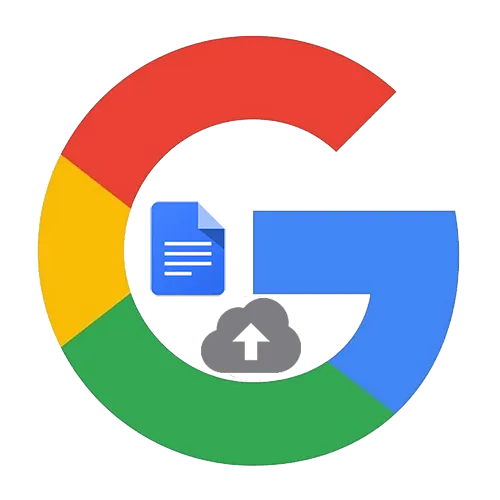
Используя браузерную версию Google Docs, вы можете получить доступ ко всем возможностям сервиса. Дополнения могут быть сделаны двумя способами. Либо загрузив объект на Диск Google (все текстовые файлы автоматически сохраняются в категории Документы), либо открыв новый объект непосредственно в документе. Создание нового файла в Google Docs позволяет пользователям редактировать и сохранять текст с синхронизированного устройства.
Способ 1: Гугл Диск
Самый простой способ добавить текстовый файл в документ Google — загрузить его в облако хранения Google Drive. Этот вариант подходит, если вам нужно переместить элементы, которые уже были записаны и сохранены на компьютере.
- Откройте Гугл Документы и пройдите авторизацию с помощью своего логина и пароля. Если вы уже авторизованы, вход произойдет автоматически.
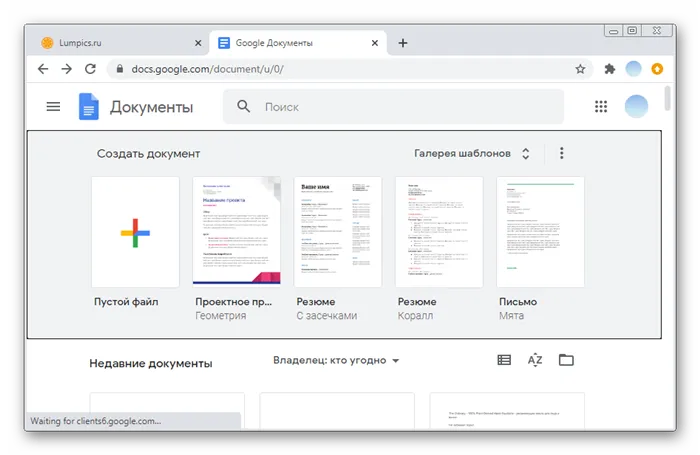
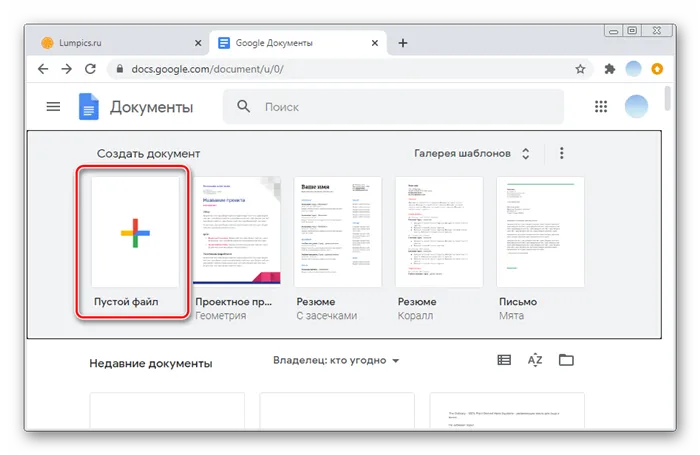
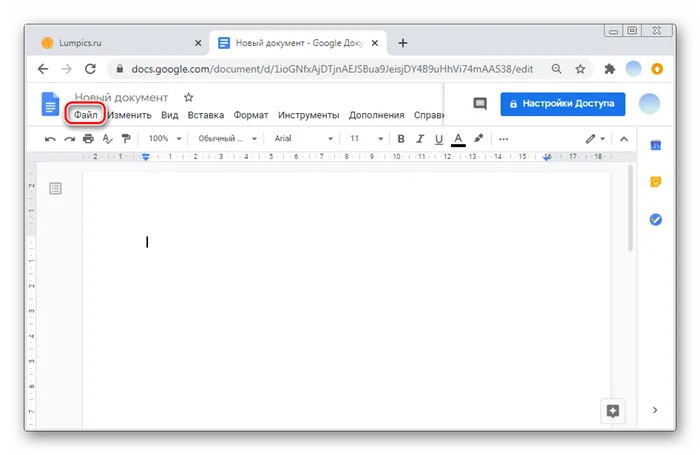
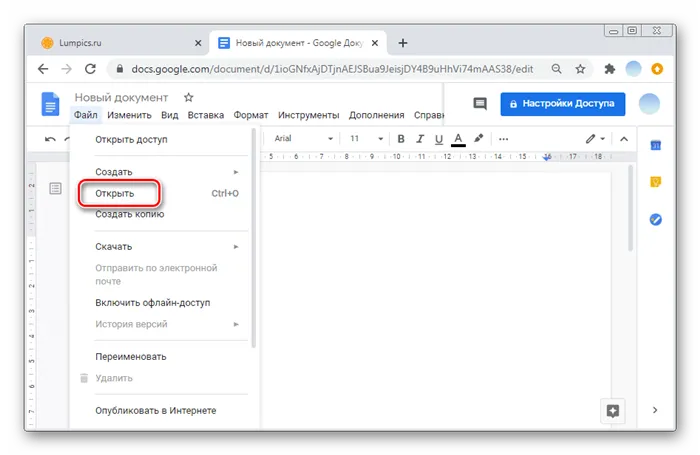
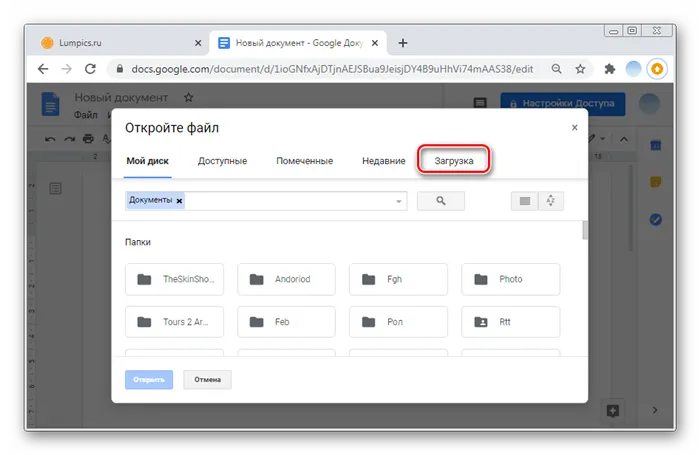
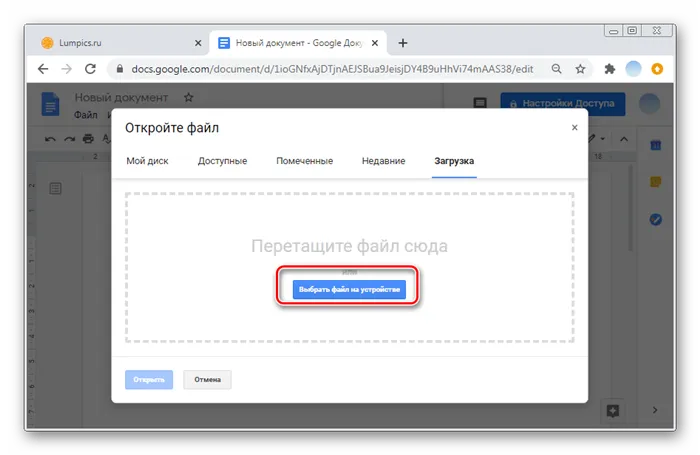

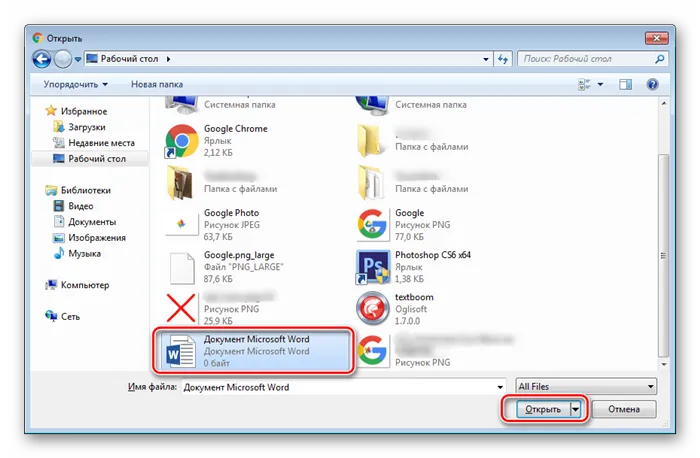
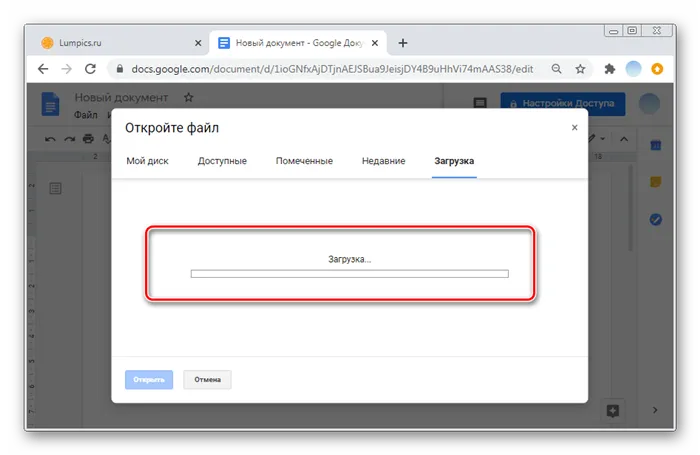
Вы также можете добавлять файлы в Документы Google, перетаскивая их на вкладку. Используя этот метод, вы можете перемещать до 10 предметов одновременно.
Вариант 2: Мобильные приложения
Загрузка файлов из Google Docs в мобильные приложения для Android и iOS идентична. В отличие от версии для ПК, приложение позволяет только копировать уже написанный текст или набирать текст непосредственно в редакторе.
-
Запустите приложение на смартфоне и тапните значок «Плюс» в нижнем правом углу.
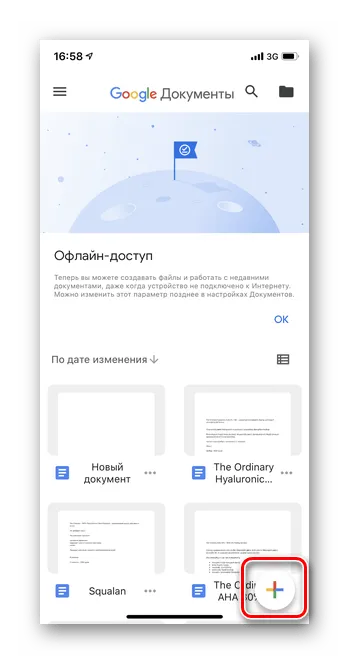
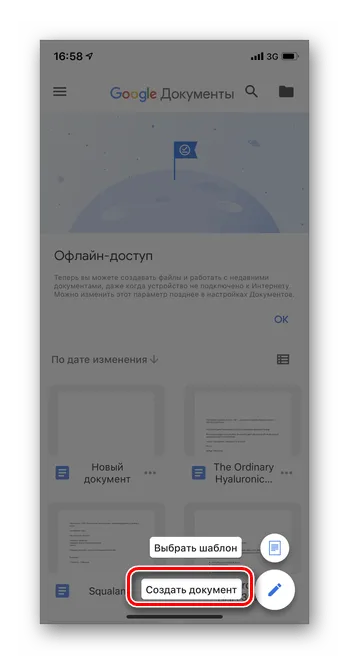
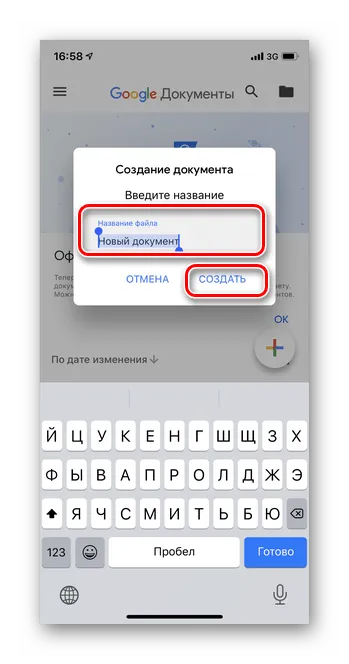
Мы будем рады помочь вам решить эту проблему.
Помимо этой статьи, на сайте есть и другие полезные инструкции для 12882. Добавление сайта Lumpics.ru в закладки (CTRL + D), безусловно, окажется полезным для нас.
Нет необходимости устанавливать Google Docs. Забудьте о дистрибутивах, флеш-накопителях и т.д. Все, что вам нужно для работы с Google Docs, — это подключение к Интернету и браузер.
Как начать работать в Google Docs
Для начала работы вам понадобится учетная запись Gmail. Это позволит вам пользоваться всеми сервисами Google, от YouTube до Google Drive. Вы можете зарегистрироваться по этой ссылке. После регистрации вы можете перейти по этой ссылке, чтобы начать работу с документами.
Вы можете создать новый документ, нажав на кнопку «Создать пустой файл».
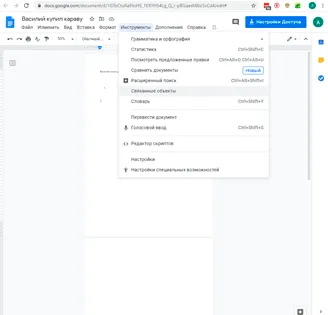
Визуально вы попадете на страницу, которая очень похожа на документ MSWord. Здесь вы можете работать с текстовыми документами.
Документ Google можно также создать из Google Диска. Находясь в папке «Диск», вы можете нажать ПКМ для создания документа.
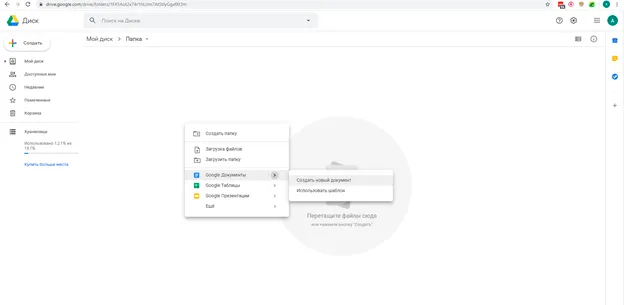
Затем документ автоматически создается и переносится в рабочее пространство. Если вы хотите продолжить работу с ранее созданными файлами, просто нажмите на них.
Google Docs также может работать с документами, созданными в настольной версии MSWord. Просто откройте меню Файл, нажмите Открыть и выберите или перетащите путь для загрузки нужного текстового файла с компьютера.

Сохранение документов
После создания документа он автоматически сохраняется на Google Диске. Вы можете легко переименовать документ, щелкнув по его названию.
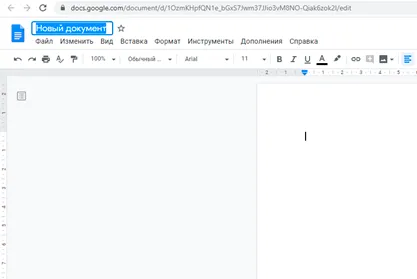
Полезной особенностью является то, что вам больше не нужно сохранять файл в Google Docs. По мере ввода каждой буквы она автоматически сохраняется. Это означает, что в случае отключения электричества или зависания компьютера вся ваша работа будет сохранена.
Файлы в Google Диске можно перемещать между папками с помощью drag-and-drop, как в графическом интерфейсе Windows.
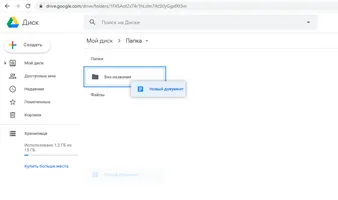
Если вы хотите работать с документами на своем компьютере локально, а не в облаке, вы можете загрузить документы на свой компьютер и редактировать их с помощью MSWord или другой программы MSOffice.

Работа с текстом и настройка стилей в Google Docs
Функциональность Google Docs очень похожа на хорошо известный MS Word, поэтому адаптация не должна вызвать затруднений.
Давайте по очереди рассмотрим основные элементы панели инструментов.
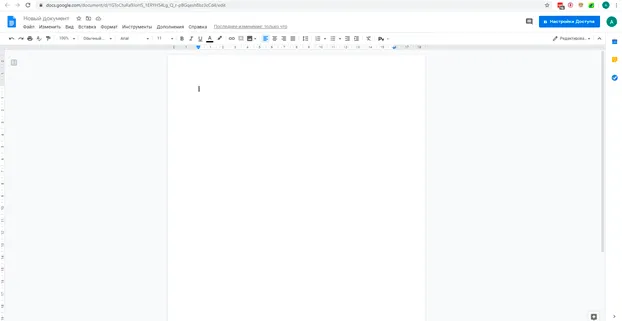
Сью. Эта функция позволяет отменить предыдущее действие.
Повторяйте. Позволяет повторить последнее действие.
Печать. Он немедленно отправляет документ на печать.
Проверка грамматики и орфографии. Позволяет читать и писать текст более разборчиво.
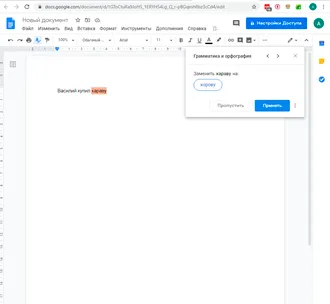
Форматирование копий. Вы можете переносить форматирование из одного текста в другой. Значительно ускоряет процесс формирования документов.
Zoom. Позволяет уменьшить или увеличить документ.
Стиль. Очень полезно для выделения заголовков текста.
Шрифты. Позволяет выбрать типовой шрифт или добавить шрифт стороннего производителя.
Шрифтовые эффекты. Интенсивный, горизонтальный и подчеркнутый. Вы также можете выбрать цвет текста и фон.
Введение ссылки. Эта кнопка позволяет ввести ссылку в текст.
Добавить комментарий. Эта функция очень полезна для коллективной работы внутри документа, которая описана ниже. Опция «Добавить комментарий» позволяет оставить комментарий к тексту, который затем отображается для просмотра другими пользователями.
Далее, существует четыре типа текстового транспорта. Лево, Центр, Право и Ширина.
Расстояние между линиями позволяет изменить расстояние между линиями.
Выпадающее меню Список Нанис. С помощью этой функции можно перестроить список элементов и задать иерархию внутри него.
Список точек. Это позволяет создавать списки различных индикаторов (стрелки, круги, квадраты и т.д.).
Минимизируйте и максимизируйте отступы. Изменяет расстояние между колонками текста и краями страниц.
Четкое форматирование. Удаляет все настройки из выделенного текста.
Метод ввода. Здесь можно переключаться между экранными клавиатурами.
Все вышеперечисленные функции облегчают форматирование текста, но ручное форматирование другого текста может занять много времени. В этом случае могут помочь «Стили». После того как форматирование задано определенным образом, его можно применять ко всем последующим документам.
Чтобы создать «стиль» из текущего форматирования, который можно применить, выделите форматируемый текст и выберите «стиль», который нужно изменить, из меню развивающегося стиля. Теперь это форматирование будет автоматически применяться к разделу при применении к выбранному участку текста.
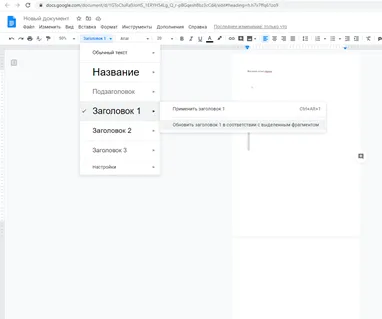
Чтобы создать «стиль» из текущего форматирования, который можно применить, выделите форматируемый текст и выберите «стиль», который нужно изменить, из меню развивающегося стиля. Теперь это форматирование будет автоматически применяться к разделу при применении к выбранному участку текста.
Как загрузить документ в google docs
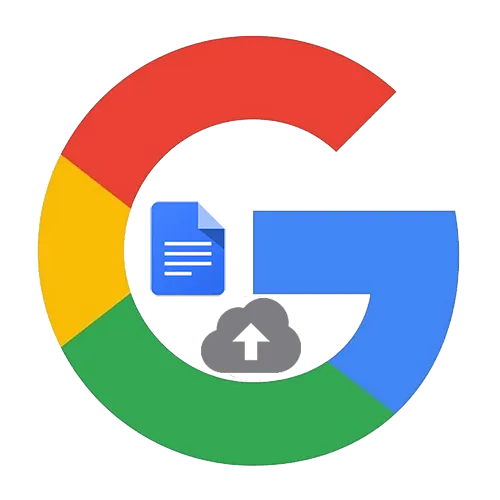
Браузерная версия Google Docs обеспечивает доступ ко всем функциям сервиса. Дополнения вносятся двумя способами. Загрузив объект на Google Drive (все текстовые файлы автоматически добавляются в документ категории) или открыв новый объект непосредственно в документе. Создав новый файл в Google Docs, пользователи могут редактировать и сохранять текст с синхронизированного устройства.
Способ 1: Гугл Диск
Самый простой способ добавить текстовый файл в документ Google — загрузить его в облако хранения Google Drive. Этот вариант подходит, если вам нужно переместить элементы, которые уже были записаны и сохранены на компьютере.
Способ 2: Гугл Документы
-
Откройте Гугл Документы и пройдите авторизацию с помощью своего логина и пароля. Если вы уже авторизованы, вход произойдет автоматически.
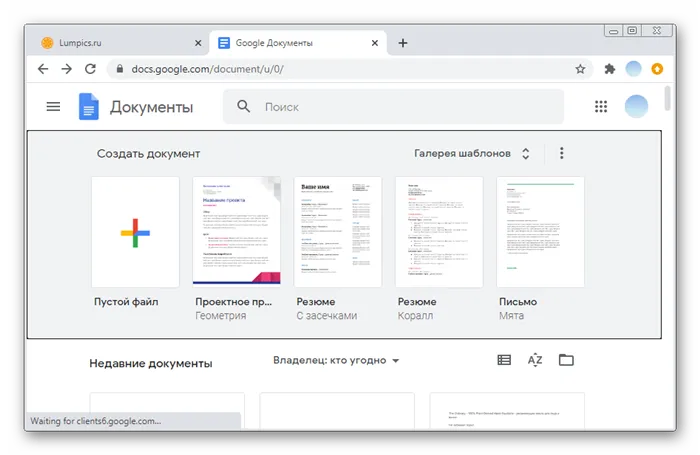
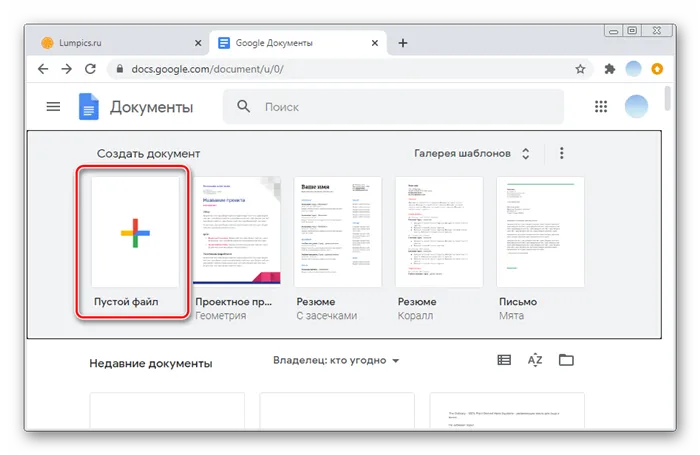
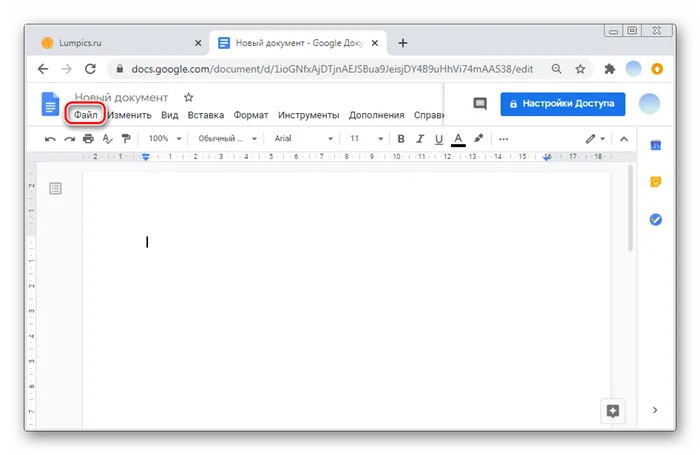
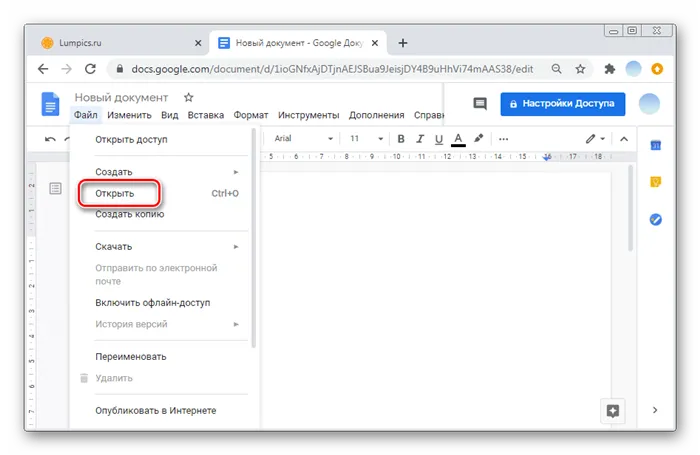
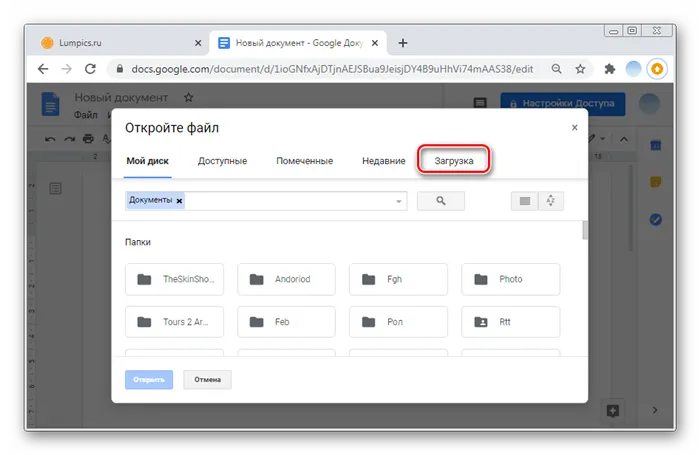
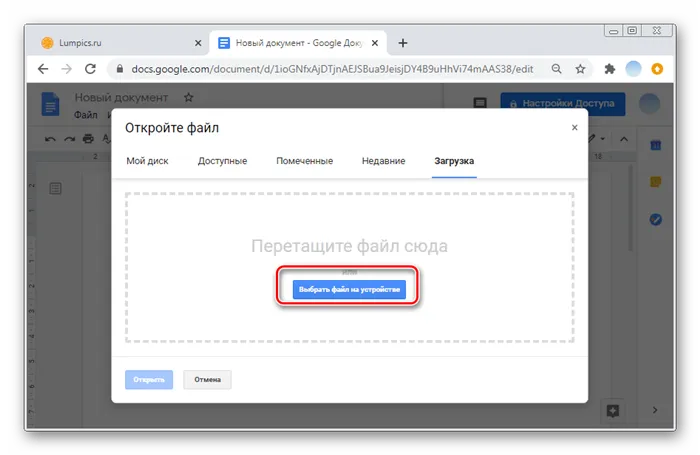
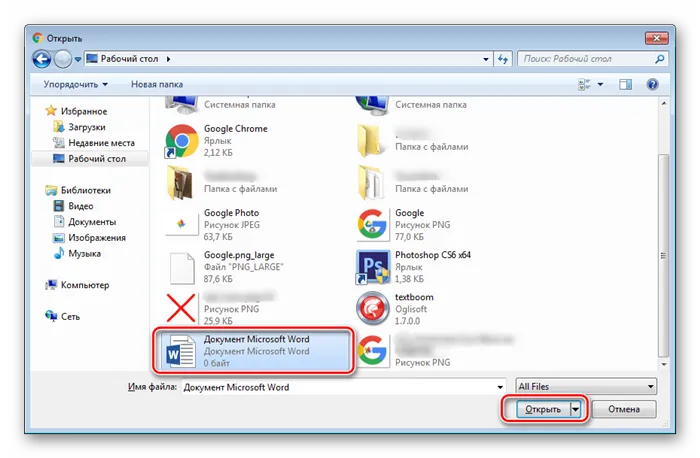
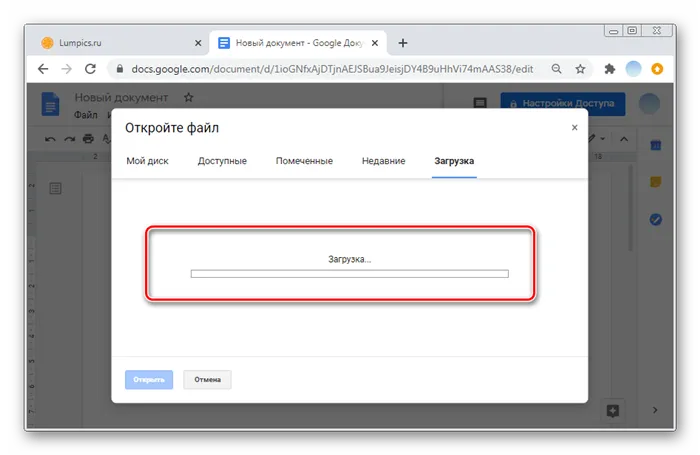
Вы также можете добавлять файлы в Документы Google, перетаскивая их на вкладку. Используя этот метод, вы можете перемещать до 10 предметов одновременно.
Вариант 2: Мобильные приложения
Загрузка файлов из Google Docs в мобильные приложения для Android и iOS идентична. В отличие от версии для ПК, приложение позволяет только копировать уже написанный текст или набирать текст непосредственно в редакторе.
Как создать документ в Google docs (Гугл докс)

Google Docs — это бесплатный текстовый процессор, разработанный компанией Google. Он запускается в интернет-браузере и автоматически сохраняет всю проделанную работу.
Google Docs функционирует аналогично Word и Excel, но не требует установки на компьютер. Документы также можно просматривать и редактировать с любого компьютера (или смартфона), подключенного к Интернету.
В этой статье описано, как создавать, загружать и открывать документы в Google Docs.
Чтобы воспользоваться этой услугой, необходимо иметь учетную запись в Gmail (сокращение от Google Mail), бесплатной почтовой службе Google. Если у вас его нет, вы можете создать его здесь. После регистрации создайте документ.
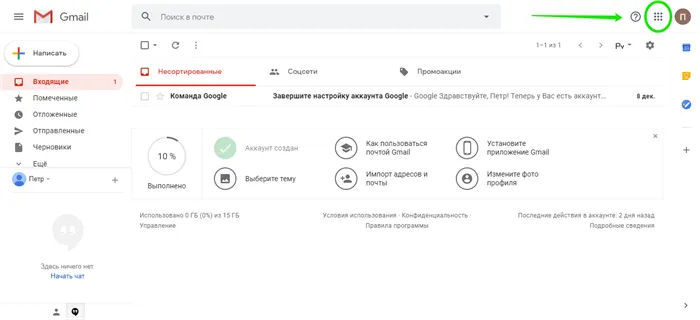
2.Далее откройте «Диск» и перейдите на главную страницу диска.
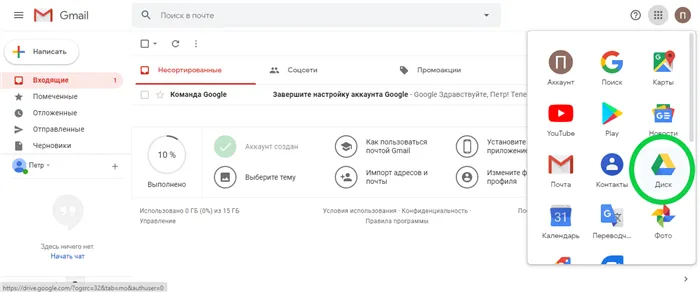
3. нажмите кнопку Создать в левом верхнем углу.
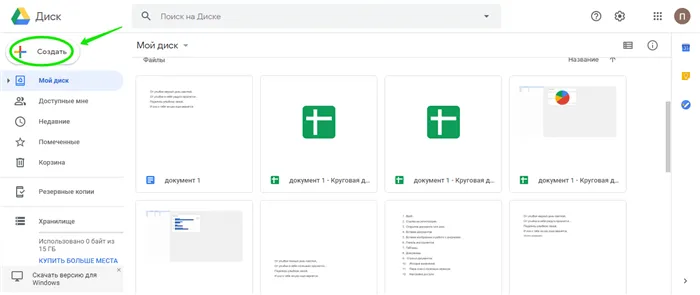
4. выберите ‘Google Docs’, чтобы создать новый документ.
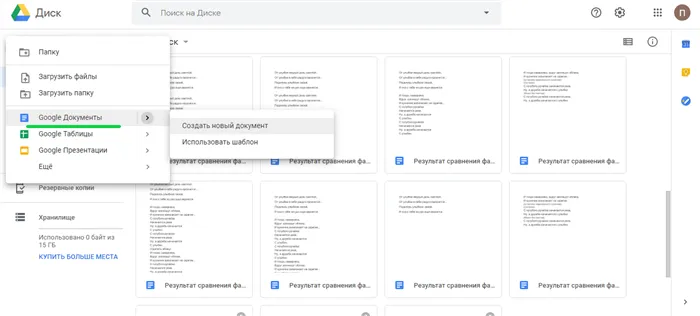
Откройте чистый лист, очень похожий на Word. Здесь вы можете писать текст, вставлять таблицы и изображения.
Работа с файлами Microsoft Word
При необходимости Google Docs может работать с документами, созданными в MicrosoftWord. Перейдите в меню Файл и нажмите Открыть.
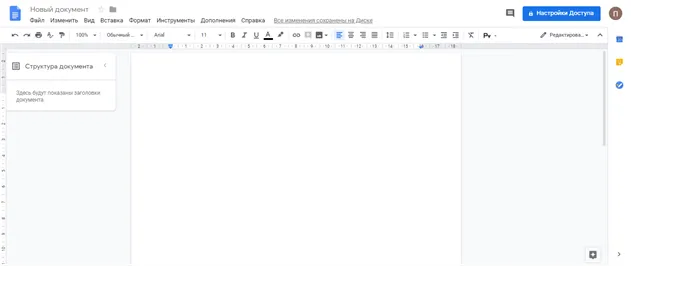
Выберите Загрузить и укажите путь к документу на вашем компьютере.
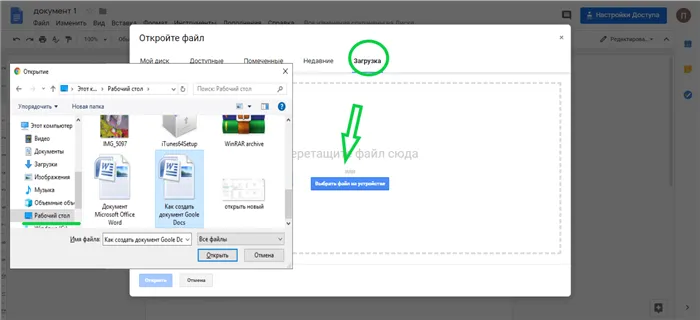
Документ можно загрузить с помощью кнопки Open или просто перетащить в поле Drag and Drop File Here.
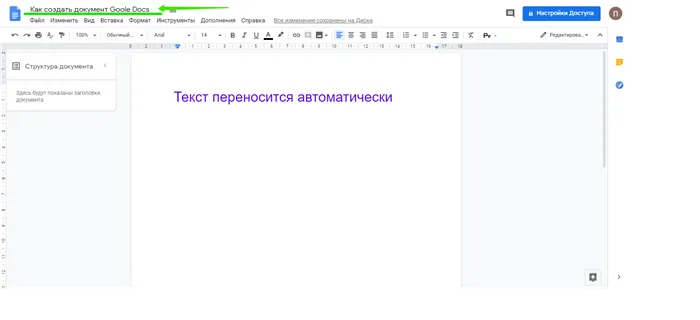
Google Docs автоматически перенесет название и текст документа. Наслаждайтесь!
Google: работаем с удовольствием!
Если вы хотите, чтобы ссылка была видна всем, у кого она есть (например, членам учебной группы), или всем пользователям Интернета, выберите Приватная — доступ к ней смогут получить только пользователи, перечисленные ниже.Изменить на. Откроется окно Параметры общего доступа (см. изображение), в котором можно выбрать доступ к документу. Установите флажок Все пользователи могут редактировать (вход не требуется), чтобы разрешить всем пользователям редактировать документ (используйте этот параметр с осторожностью!).
Как только вы нажмете кнопку Сохранить, в окне появится ссылка на файл. Эта ссылка может быть размещена на. На веб-сайтах, в блогах и по электронной почте.

4 комментария:
Что-то с настройками общего доступа — «Опубликовано в Интернете» не работает 🙁.
В чем проблема и о чем она говорит? Я только что попробовал это в своей документации — все в порядке 🙂 .
Вторая половина дня. Я загрузил документ Word, содержащий формулы, и хотел вставить ссылку на свой блог. Я все сделал правильно, текст есть, но формула, пример не видны. Что я могу сделать; большое спасибо.
Он запомнит, где вы хотите его разместить, и создаст ссылку на него. Вы можете отправить его другим пользователям, чтобы они могли перейти непосредственно к нужному тексту.
Как добавить страницу в Google Docs на мобильном устройстве
Чтобы добавить страницу Google Docs на мобильное устройство, выполните следующие действия.
- Откройте документ, который вы хотите отредактировать, и нажмите на маленький значок карандаша в правом нижнем углу экрана.
- После этого установите курсор прямо перед местом, где должна появиться новая страница.
- Затем нажмите на значок «+».
- Прокрутите вниз и выберите «Разрыв страницы» .
Выполните эти действия, и новая страница будет добавлена в документ Google Docs.
Каковы параметры доступа в Google Docs
Представьте, что вы написали текст и отправили его клиенту. Он читает его и хочет что-то изменить. Он написал список изменений в конце документа и отправил его обратно вам. Повторите это, и несчастный файл будет отправлен вам трижды — по электронной почте или через Skype. Однако такие «повторения» могут быть десятки раз, а не только два или три.
Фактически, это основная функция Google Docs. Каждый документ является отдельной страницей на сайте. Просто отправив одну ссылку, люди могут зайти в любое время, чтобы проверить статус, написать комментарии или присоединиться к проекту.
Вы можете работать над одним файлом одновременно. Вы даже можете посмотреть, что делают ваши коллеги или клиенты в определенное время.
Вам не нужно беспокоиться о конфиденциальности. Никто не сможет найти и прочитать документ без вашего разрешения. Установите собственный уровень доступа для каждого человека. По умолчанию документы может просматривать и получать доступ к ним только их создатель.
Загрузка файлов из Google Docs в мобильные приложения для Android и iOS идентична. В отличие от версии для ПК, приложение позволяет только копировать уже написанный текст или набирать текст непосредственно в редакторе.
Как устроен Google Docs
Есть также инструменты для создания простых диаграмм и чертежей, приборная панель Google Data Studio и другие менее популярные инструменты.
Основные преимущества онлайн-офиса: он прост в использовании, он прост в использовании и он прост в использовании.
- бесплатный доступ к функционалу;
- хранение информации в облаке;
- возможность простого обмена файлами через отправления ссылок;
- организация коллективной работы пользователей;
- возможность редактировать историю изменений;
- универсальность — ОС не имеет значения.
К недостаткам относятся.
- зависимость от скорости соединения;
- невозможность работы без интернета с документами, к которым не был активирован оффлайн-доступ;
- потеря аккаунта может лишить пользователя всей информации, что имелась на диске.
Google Docs или Word
Пользователи обычно переходят с привычного Word на новый формат. К основным особенностям Google Docs относятся: более удобный интерфейс, который более дружелюбен к пользователю.
- возможности работать онлайн через браузер без установки;
- редактировании файлов одновременно несколькими пользователями;
- поддержке некоторых crm-программ.
В результате, несмотря на несколько иной пользовательский интерфейс, Google Docs гораздо более удобен и функционален, чем стандартный Word.
Создание документа в Google Docs
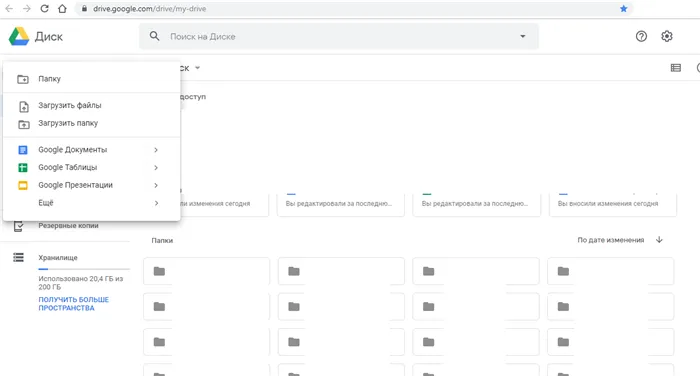
Каждый инструмент сервиса имеет свои страницы и представления, доступ к которым можно получить через Google Drive.
Чтобы создать конкретный документ, перейдите на главную страницу Google Диска и выберите тип документа в специальном меню.
Вы также можете перейти на страницу инструментов, например, Google Docs, для получения дополнительных возможностей для создания документов или работы с существующими документами.
Наконец, вы можете создавать документы прямо с рабочего стола. Когда вы устанавливаете Google Диск на свой компьютер, также устанавливается доступ к инструменту Google Документы.
Ярлыки панели инструментов браузера можно легко разместить на рабочем столе или в панели управления, чтобы открыть окно браузера одним щелчком мыши на домашней странице панели инструментов.
В то же время Google предлагает простые в использовании приложения для телефонов. Загрузив каждый инструмент отдельно, вы сможете редактировать документы из любого места на одном смартфоне.
Все вычисления происходят на серверах Google, поэтому они не требуют большого количества энергии от устройства. То же самое справедливо и для рабочего стола. Существуют ограничения, но при наличии Google Электронных таблиц нет необходимости покупать компьютер с 32 ГБ оперативной памяти для выполнения миллионов рабочих процессов в Excel.
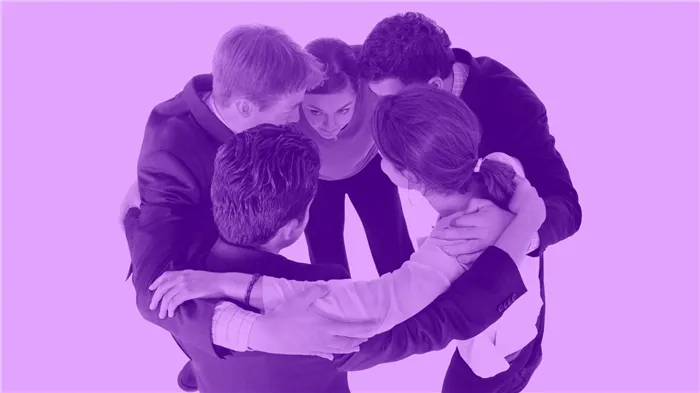
Работа.
Идеи и способы создания командного духа в вашей компании
Идеи и способы создания командного духа в вашей компании
Как работать с Google Docs
Google Документы
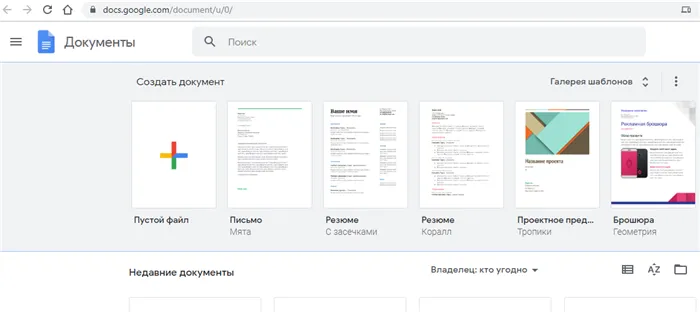
Google Docs — это эквивалент MSWord или других процессоров при использовании MacOS и Unix для создания и редактирования текстовых документов.
Это может быть простая записка или официальный документ.
Загрузите документ в формате .doc или .docx в GoogleDocs, и его можно будет просмотреть в браузере, преобразовать в электронный формат и продолжить редактирование в GoogleDocs.
Набор инструментов текстового процессора дополняется такими надстройками, как интеграция с CRM, инструменты для совместной работы и конвертеры.
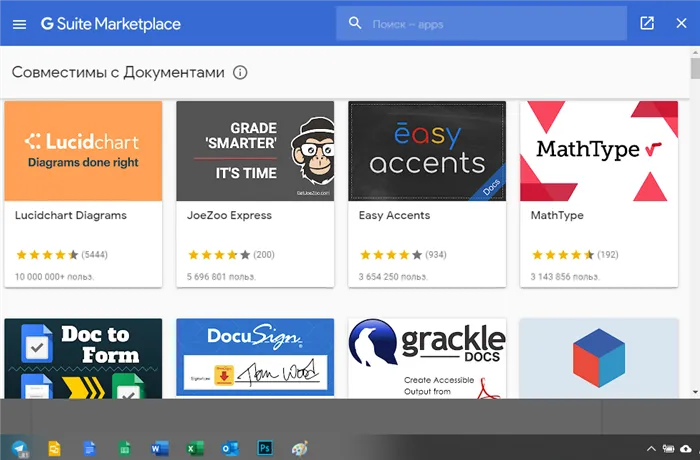
В то же время, Google Docs и стандартные макеты .doc часто конфликтуют, что может привести к неловким ситуациям, когда необходимо решать вопросы со шрифтами и полями. Убедитесь, что вы и ваши коллеги используете только один формат для документооборота.
Google Таблицы
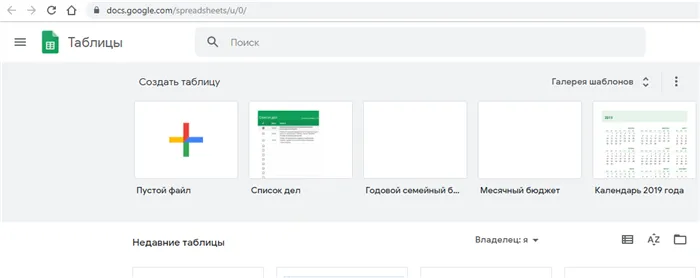
Панели имеют те же преимущества и проблемы, что и документы. Большинство из них визуальны, но имеют мощные плагины и проблемы с конвертацией.
Электронные таблицы имеют множество полезных функций, недоступных в MSExcel. Их также можно использовать в качестве источника данных. Особенно это касается инструментов бизнес-аналитики Google Data Studio, Tableau и PowerBI.
Google Презентации
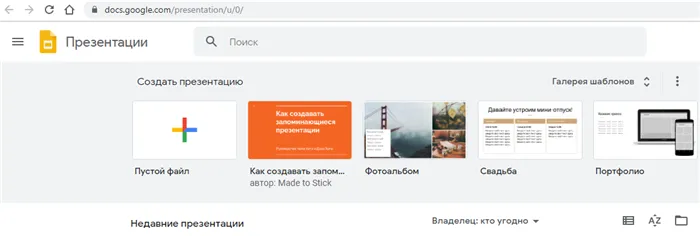
Простой, удобный в использовании аналог MSPowerpoint, позволяющий пользователям создавать слайды с нуля, редактировать презентации и создавать диаграммы и рисунки.
Google Формы
Инструмент, используемый для сбора данных опроса и коммуникации.
- Бриф для заказчика;
- Резюме соискателя;
- Социологический опросник;
- Форма сбора данных пользователя или участника мероприятия.
Результаты собираются на справочной странице и могут быть отправлены пользователю, а также представлены визуально для презентации.







