Возможно, вам потребуется переключиться в режим отладки USB. В большинстве случаев это инициирует восстановление или неправильное устройство. Для восстановления данных на Android через ПК часто не требуется вводить эту функцию. Процесс активации осуществляется в несколько простых шагов.
Как включить Отладку по USB на Android? (7 способов)
Не знаете, что такое «отладка USB» или как активировать отладку USB в Android? В Android +1 есть подробное руководство, включающее семь способов активации и объясняющее, зачем нужна функция «отладки».
Отладка USB является особенностью всех устройств Android и необходима разработчикам программного обеспечения для поиска и устранения ошибок в создаваемых ими приложениях.
Более того, для опытных пользователей включение отладки USB на Android и установка утилиты ADB может выполнить некоторые удивительные трюки, такие как
Поэтому, если вы хотите сделать что-то новое с Android и уверены в своих силах, отладка USB и ADB могут помочь.
‘USBDebug’ и ‘OEMFactoryUnlock’ находятся в скрытом разделе настроек Android под названием ‘DeveloperMenu’. Для просмотра «Меню разработчика» необходимо выполнить простую процедуру активации.
Отладка SWB включена в настройки, но расположение меню может отличаться в разных марках и версиях Android. Поэтому мы сообщаем вам о семи распространенных вариантах того, как включить отладку USB на Android, начиная с последних и заканчивая самыми старыми версиями.
Включить отладку по USB на Андроид в версиях 8.X, 9.0, 10 и новее
В Android 8.0 и более поздних версиях настройки были немного обновлены, и чтобы перейти в меню разработчика и включить Отладку USB, необходимо перейти в. ->Система->Об устройстве (планшет/телефон)->нажмите «Номер сборки» 5-7 раз, вернитесь в систему -> выберите «Меню разработчика».
Как включить Отладку по USB на Android 4.2 — Android 7.1
->зайдите в ->Настройки->О смартфонах/планшетах->->Номер сборки, нажмите около 7-10 раз->потом вернитесь в Настройки->>выберите Для разработчиков->>Выйти из USB — флажок.
Эти команды могут быть полезны, когда настройки устройства не могут быть доступны в явном виде, например, устройства с голосовым интерфейсом. Они часто используются при отладке Яндекс.Станции.
Как включить отладку по USB на Андроид (режим разработчика)
Доброе утро!
Многие операции на телефонах Android требуют включения функции отладки USB. Это означает, что устройство переводится в состояние, обеспечивающее расширенный доступ к системе.
Для обычного пользователя это обычно требуется для обновления устройства, записи экранов, восстановления файлов и т.д.
По умолчанию отладка отключена на всех устройствах (и скрыта на Android 4.2 и выше). В этой заметке приведены некоторые рекомендации по включению отладки для различных моделей устройств.
Примечание: После настройки телефона (планшета) рекомендуется снова отключить функцию отладки (в целях безопасности).
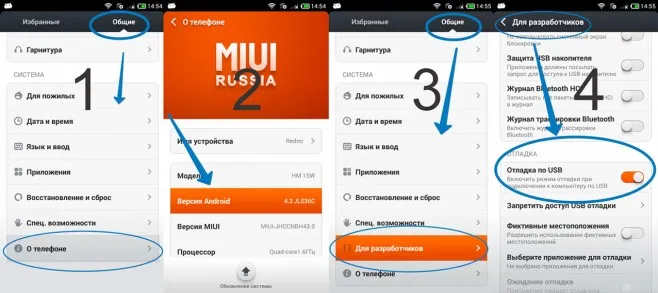
Включение отладки по USB
1) Сначала нужно открыть настройки Android и перейти в Настройки->Система->Об смартфоне (телефоне или планшете).
2) Далее необходимо найти строку «Номер сборки» и последовательно (без паузы) нажать на нее 5-10 раз. На экране появится уведомление о том, что функция разработчика активирована.
Примечание: В некоторых случаях вместо «номера сборки» используйте «версию EMUI».
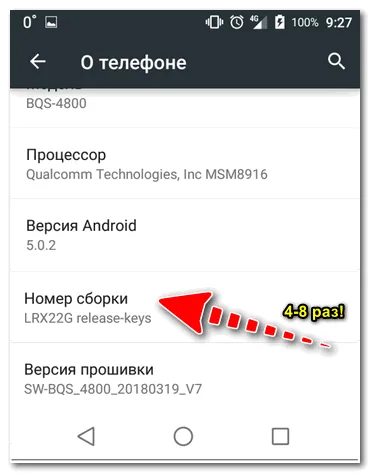
Откройте меню разработчика
3) Далее необходимо перезагрузить настройки ‘System’. Теперь должно появиться меню «Для разработчиков».
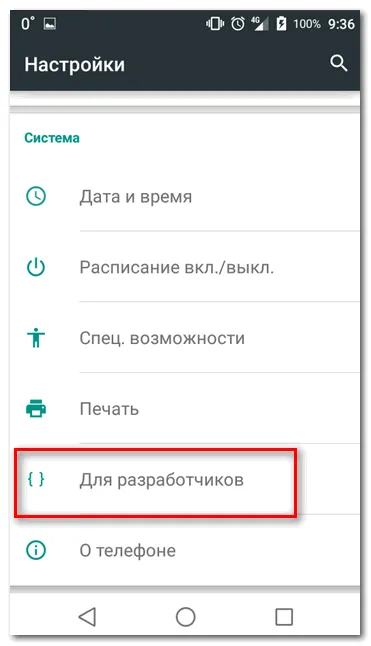
Настройки — для разработчиков
4) Попав в меню разработчика, вы можете включить отслеживание ошибок, просто передвинув ползунок. См. пример ниже.
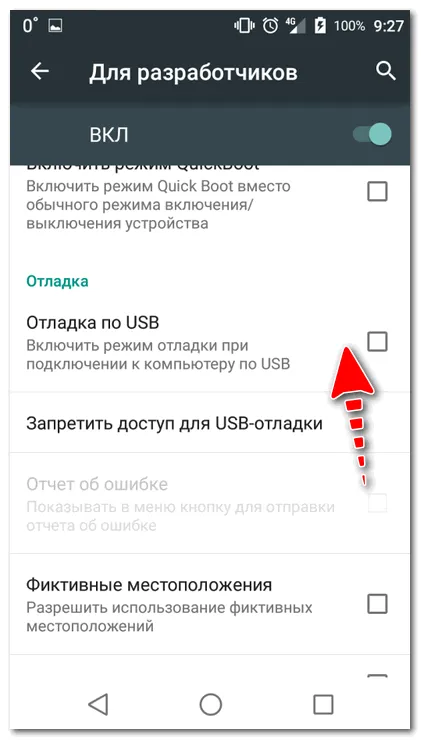
Альтернативные ветви настроек (в зависимости от прошивки):.
- Настройки -> Разработка -> Отладка по USB (нужно просто поставить галочку напротив данного пункта) ;
- Настройки -> Для Разработчиков -> Отладка по USB;
- Настройки -> Еще -> Параметры Разработчика -> Отладка по USB;
- Настройки -> Система и устройства -> Расширенные настройки -> Отладка по USB.
Для Lenovo, Xiaomi, Huawei (Honor)
1) Сначала откройте Настройки Android. Раздел «По телефону».
2) Затем найдите строку «Номер сборки» (или «Версия EMUI») и нажмите 5-10 раз. Вы увидите небольшое сообщение о том, что теперь вы программист.
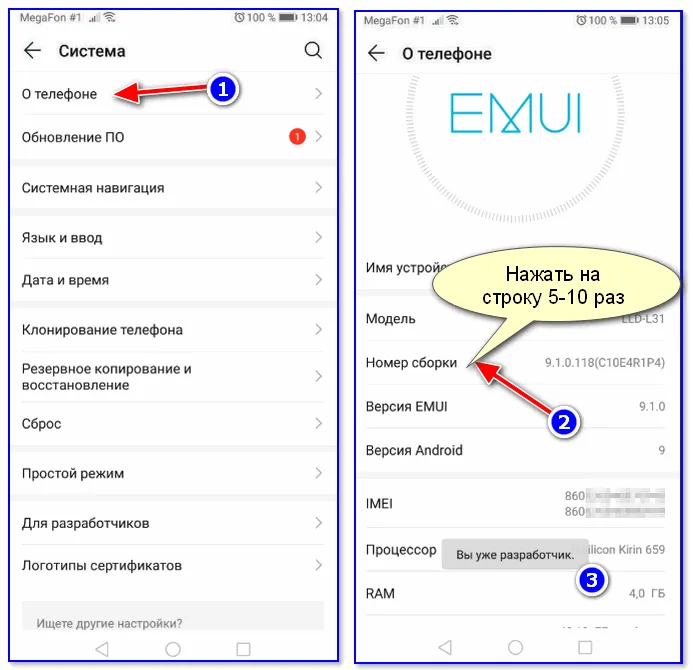
3) После этого в разделе «Система» появится меню разработчика (см. пример ниже). Кстати, для устройств Xiaomi — «Вам необходимо открыть вкладку Дополнительно в разделе Система и устройства.
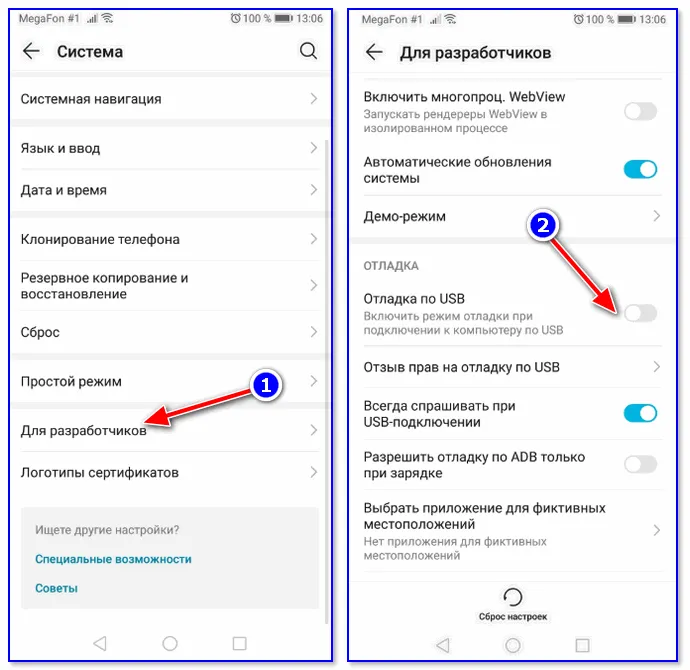
Меню — > Настройки — > Общие — > В смартфонах/планшетах — > Нажмите цифру Build около 7-10 раз, затем в настройках Программатор — > > usb spring — > > поставьте галочку box.
Как активировать отладку по USB в Android 8 и новее
В Android 8 и последних версиях USB Spring активируется почти таким же образом. Разница заключается в расположении пункта меню «Система» в конце настроек. Там нажмите «Дополнительно», чтобы открыть пункт «Для разработчиков».
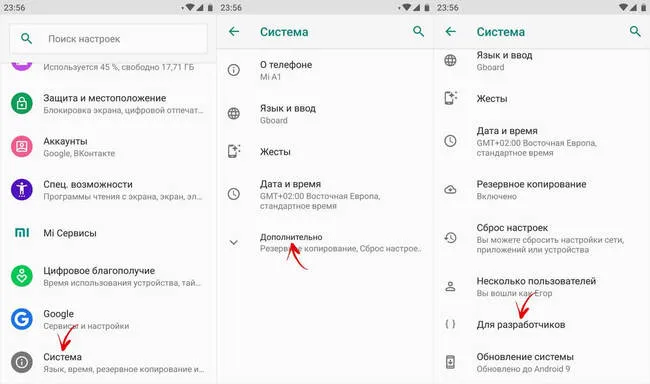
Здесь отрегулируйте ползунок «Отладка USB», чтобы активировать его, и подтвердите активацию функции, выбрав «OK» во всплывающем окне.
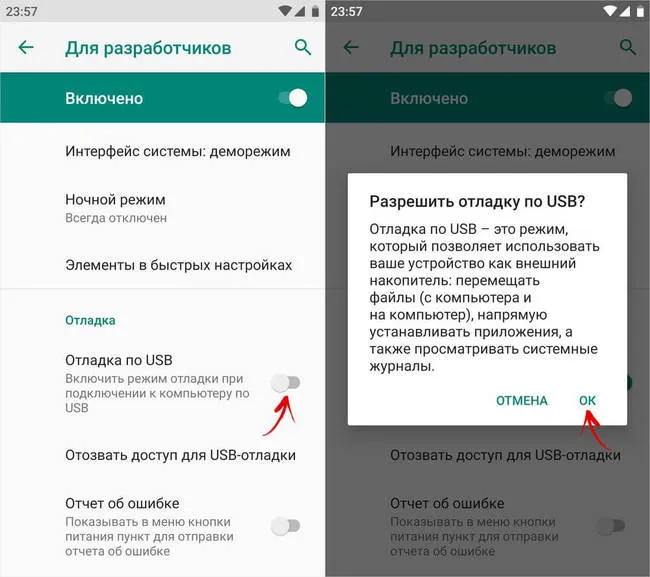
Как включить отладку по USB в MIUI на Xiaomi
В MIUI опции разработчика находятся в разделе «Дополнительные настройки» главного меню настроек. Здесь (третий пункт снизу) вы найдете меню «Для разработчиков».
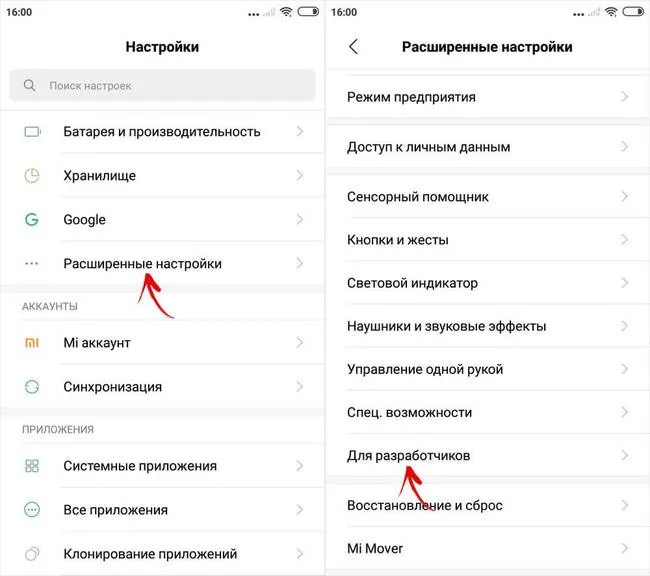
Перейдите туда, найдите «Отладка», выберите «Отладка USB», активируйте ее и спросите «Вы хотите разрешить отладку USB?». В ответ на запрос нажмите ‘OK’.
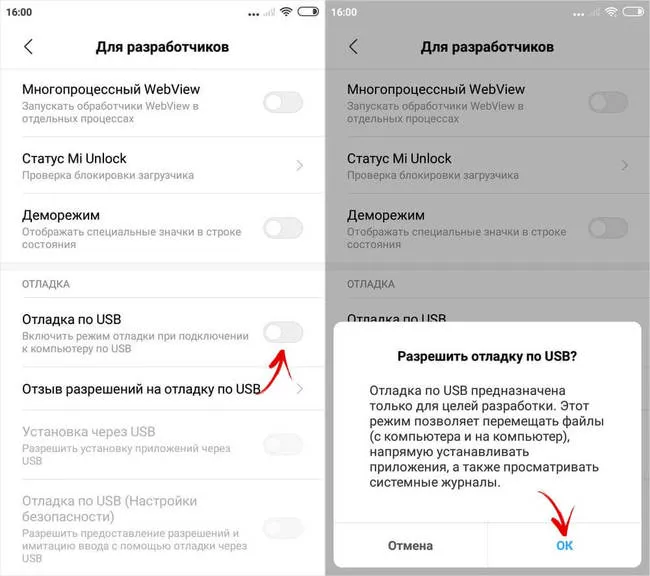
Как разрешить отладку с компьютера
При первом подключении телефона или планшета к ПК с установленными root-правами или командами ADB (для снятия блокировок по мотивам) или активированными вычетами, вам будет предложено разрешить компьютеру вклиниться в телефон или планшет на базе Android. Нажмите ‘OK’, чтобы установить флажок ‘Всегда разрешать упаковку этого компьютера’, чтобы избежать необходимости подтверждения доступа при каждом подключении смартфона.

Если этот параметр не выбран, то при следующем подключении смартфона к компьютеру его необходимо активировать заново.
Отладка USB является особенностью всех устройств Android и необходима разработчикам программного обеспечения для поиска и устранения ошибок в создаваемых ими приложениях.
Как включить отладку по USB на Android
USB Spring активируется в настройках системы в разделе «Параметры разработчика».
Начиная с версии Android 4.2, раздел «Настройки программатора» по умолчанию скрыт. Чтобы сделать его видимым, перейдите в Настройки — Информация о телефоне и нажмите номер модели семь раз (редко номер модели) (редко 10 раз). ‘Теперь ты программист!’
Чтобы настроить его, необходимо зайти в меню параметров разработчика, найти пункт «Отладка USB» и включить его.
На некоторых устройствах раздел «Параметры разработчика» может находиться под другой настройкой или иметь другое название.
Более подробную информацию о разработчиках вы можете найти на сайте Developer.Android.com о разработчике вашего устройства Android.
Отладка Android по Wi-Fi
Сначала активируйте USB Spring на устройстве Android, как описано в предыдущем разделе.
Устройство и компьютер должны находиться в одной сети Wi-Fi. Убедитесь, что никакая защитная стена или антивирус не блокирует подключение ADB.
Подключите устройство к компьютеру с помощью кабеля USB.
Убедитесь, что устройство принимает TCP/IP-соединения через порт 5555. Для этого выполните следующую команду в командной строке.
Параметр -d отправляет команду только на подключенное к USB устройство.
Ответ будет перезапущен с режимом порта TCP: 5555.
Если у вас несколько устройств, вам может потребоваться ввести серийные номера устройств.
Следующую команду можно использовать для поиска серийного номера и информации о подключенных устройствах.
После того как устройство примет TCP/IP-соединение с портом 5555, отсоедините USB-кабель от компьютера.
Далее необходимо найти IP-адрес устройства Android.
Например, для устройства Nexus IP-адрес появится в настройках — Телефон (в отношении планшетов) — Статус — IP-адрес. IP-адрес может быть указан в настройках Wi-Fi.
Войдите в устройство, используя IP-адрес.
Убедитесь, что устройство появилось в списке.
Теперь вы можете запускать Wi-Fi Remnant без кабеля.
Если соединение ADB потеряно. Убедитесь, что устройство и компьютер подключены к одной и той же сети Wi-Fi. Запустите ADB Connect снова, чтобы восстановить соединение. В противном случае, если это не помогло, перезапустите хост ADB.
После выполнения этих действий вы сможете подключиться к устройству без использования USB-кабеля.
Команды ADB
Перед выполнением команды ADB полезно знать, какой корпус устройства подключен к серверу ADB. Для отображения списка подключенных устройств можно использовать следующую команду.
В ответ ADB отобразит серийный номер, состояние и описание (параметр-L) подключенных устройств.
В следующем примере показаны три устройства. Первые два — это тренажеры, а третий — материал, подключенный к компьютеру.
Если запущен только один симулятор или подключено только одно устройство, команда ADB по умолчанию будет поступать на это устройство. Если запущены разные симуляторы или устройства, необходимо использовать параметр -d, -e или -s, чтобы определить, на какое устройство отправить приказ.
Следующие команды отправляются на устройство с указанным серийным номером
Команды передаются только на устройства, подключенные к USB. Если подключено более одного устройства, выдается ошибка.
Команда отправляется в симулятор на устройстве. Ошибка при подключении нескольких симуляторов.
Войдите на хост Android через TCP/IP (порт по умолчанию 5555, если не указано иное).
Выход из подключенного Android через TCP/IP (порт по умолчанию 5555). Если опции не указаны, выход из всех активных соединений.
Перезапустите демон с правами root.
В некоторых случаях для решения проблемы может потребоваться остановить и перезапустить сервер ADB (например, если ADB не отвечает на команды).
Копирование файлов или папок на устройство.
Копирование файлов или папок с устройства на компьютер.
Копируйте с компьютера на устройство только новые файлы. Не копирует с ключом -l, только создает список.
Устанавливает приложение на устройство.
Ключ: -l блокирует приложение, -R сохраняет данные и переустанавливает приложение, -S устанавливает приложение на карту памяти.
Используйте следующую команду для удаления приложения с устройства.
Ключ -K означает, что сохраненные приложения и пользователи не удаляются.
Сделайте снимок экрана устройства.
Снимок экрана можно сразу же перенести на компьютер.
Используйте ScreenRecord для захвата видео на экране устройства.
Чтобы остановить регистрацию, используйте комбинацию Control + C (Command + C на Mac). По умолчанию максимальный лимит видео составляет 3 минуты.
Полный список команд ADB можно найти на сайте developer.android.com.
2) Далее необходимо найти строку «Номер сборки» и последовательно (без паузы) нажать на нее 5-10 раз. На экране появится уведомление о том, что функция разработчика активирована.
Как выключить режим разработчика
Если вы уже регулировали права разработчика, но хотите передумать и закрыть их, вы можете сделать и это. Это можно сделать двумя способами.
Как всегда, первое — самое простое и разумное. Однако это не всегда срабатывает. Для этого нужно открыть «Для разработчиков» и переместить регулятор в положение «Выключено» в верхней части списка операций. Эта опция имеет то же название, что и раздел «Для разработчиков».
Обратите внимание на права разработчиков. Это очень мощные инструменты.
После этого возможность перехода к настройкам разработчика исчезает полностью, либо строка в разделе «Система» остается, но деактивируется. Если это раздражает и вы действительно хотите вытащить его из середины, вы можете сделать и это.
Для этого в меню Radical Settings перейдите в раздел «Приложения» и найдите приложение под названием «Настройки». Затем перейдите к опции «Память» и нажмите «Сброс». Это восстановит память настроек и удалит разработчика. Если он снова понадобится, его можно включить описанным выше способом. Процесс будет таким же, как и в первый раз.
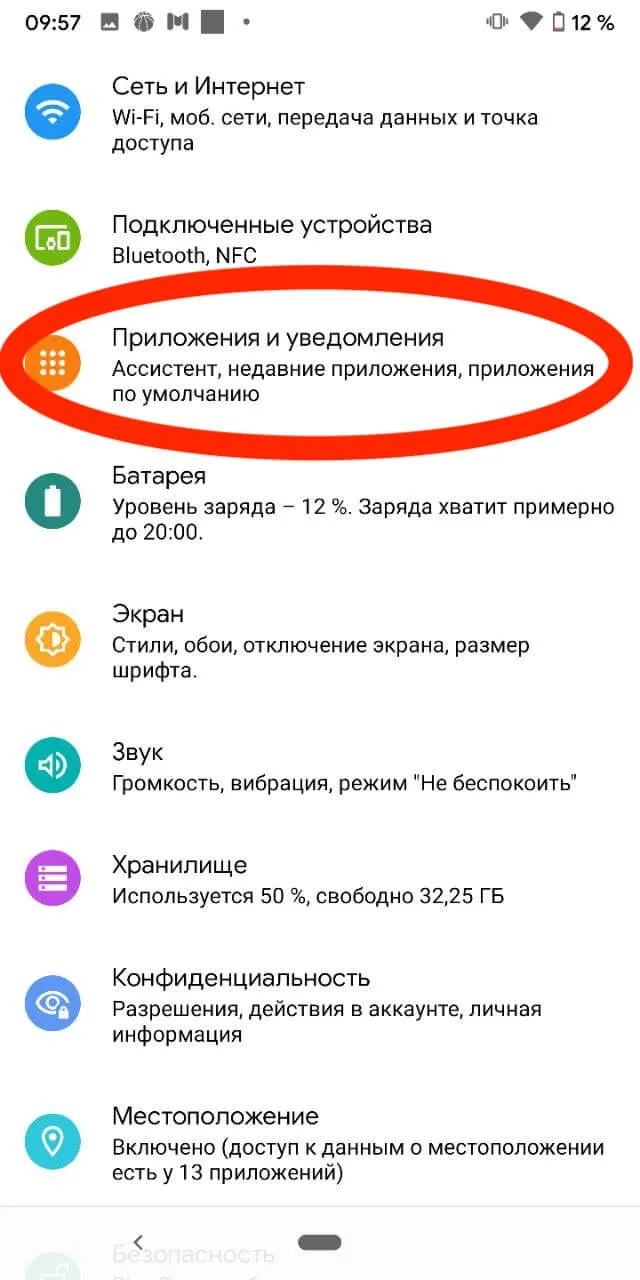
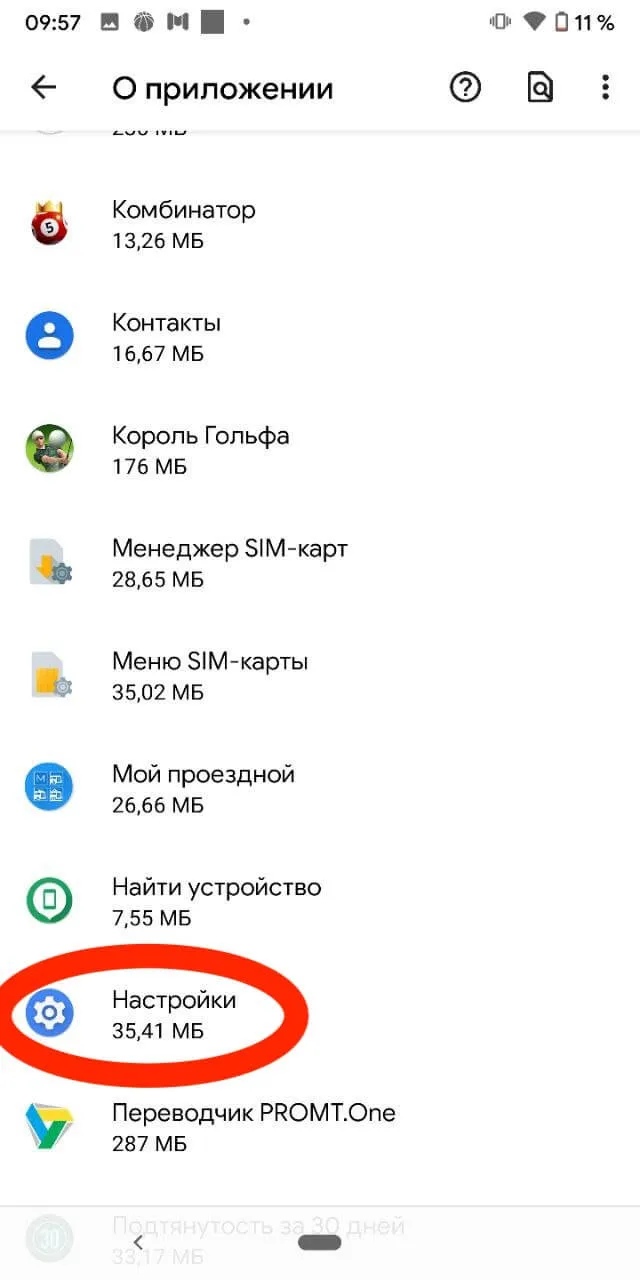
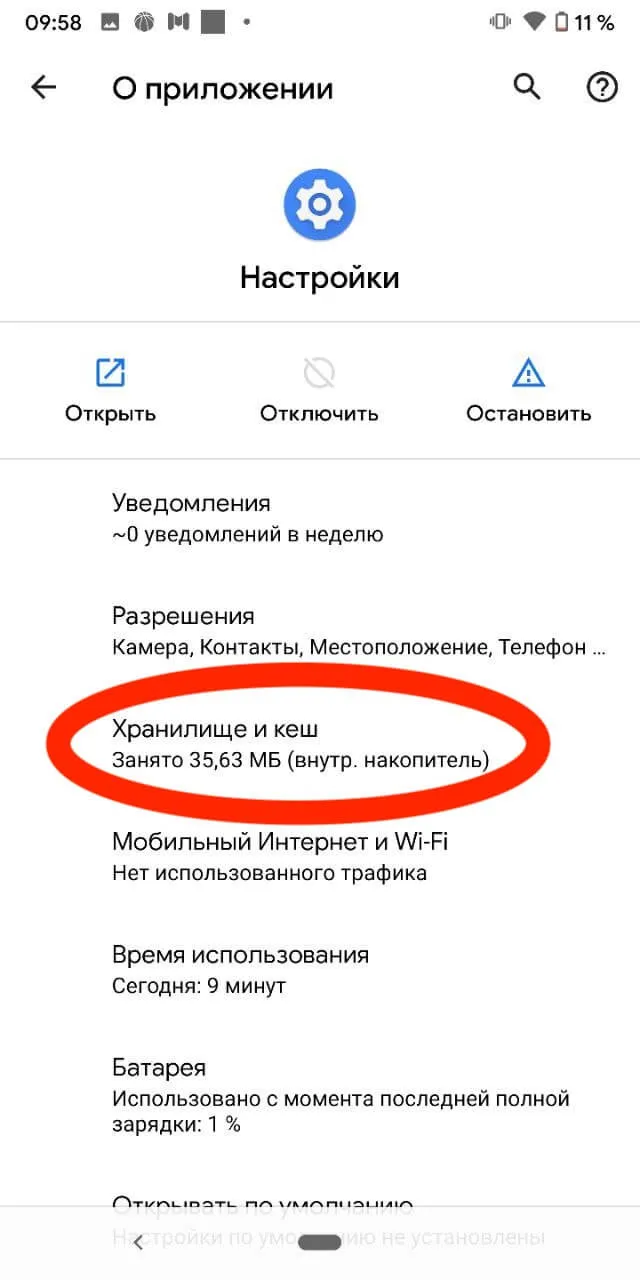
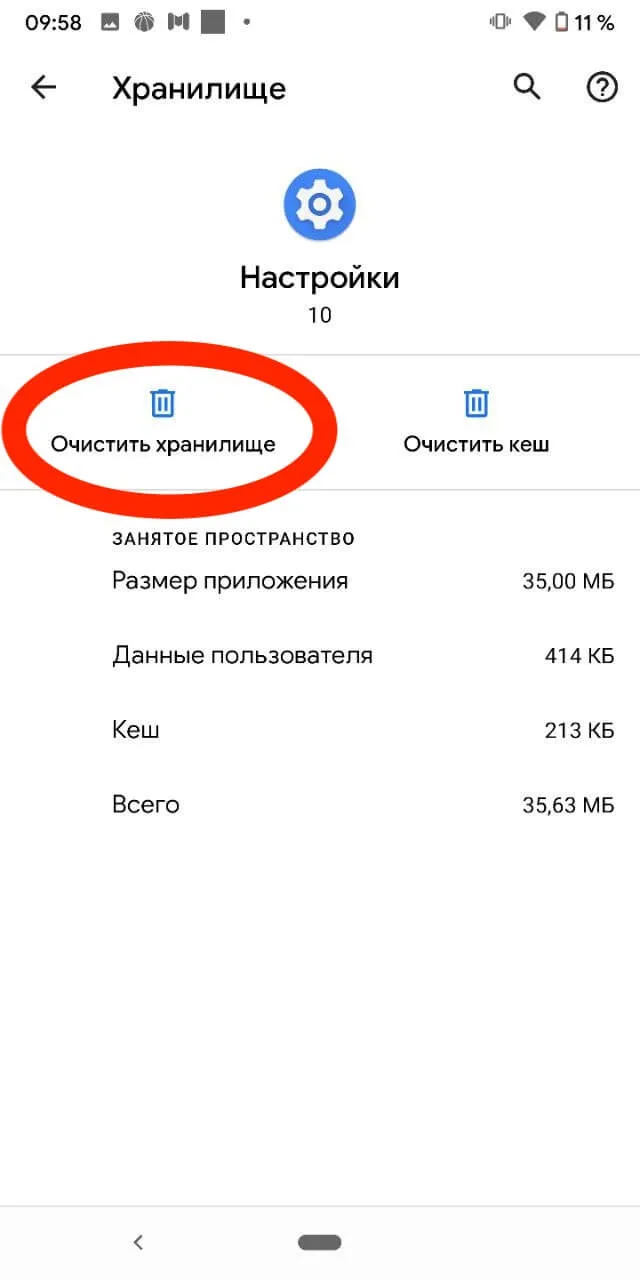
Стоит предупредить вас о двух вещах. Во-первых, вы можете потерять другие данные, хранящиеся в настройках, например, учетные записи. Однако ничего критического или невосстановимого не произойдет. Во-вторых, на некоторых смартфонах, таких как Huawei P40 Pro, даже сброс памяти настройки не работает. Сначала необходимо отключить опцию «Для разработчиков», используя первый способ. Во-вторых, необходимо сбросить память.
Наш чат телеграмм открыт для всех. Приходите к нам.
Опасно ли включать режим отладки по USB или режим разработчика
В общем, ничего опасного нет, но хочу еще раз предупредить, что вы все делаете на свой страх и риск. Другая инструкция и другой опыт. Вы можете случайно нажать не ту кнопку и включить функцию, которую нельзя выключить, не зная, как это сделать.
Как правило, это единственная опасность. Если вы беспокоитесь о том, что пружина USB будет постоянно активирована, не волнуйтесь слишком сильно. Однако нет смысла активировать его, если он не нужен. Как говорится: «Работает ли это? Не шумите.
Чтобы остановить регистрацию, используйте комбинацию Control + C (Command + C на Mac). По умолчанию максимальный лимит видео составляет 3 минуты.
Что такое отладка по USB и как ее включить?
Активация пружины USB дает дополнительный доступ к смартфону Android. Вот как его можно активировать и о чем следует помнить при этом

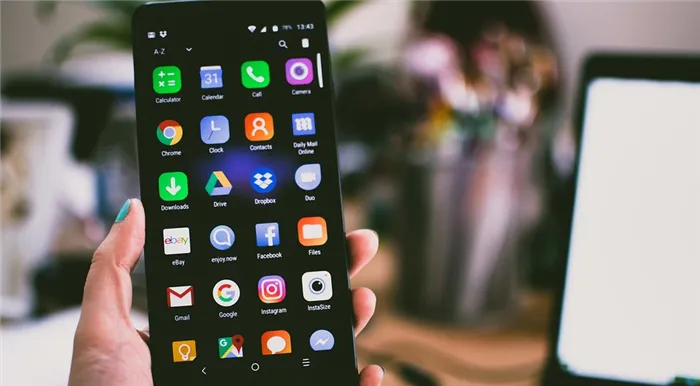
Что такое отладка по USB?
Демонстрация — это процесс поиска и устранения ошибок в программном обеспечении. Если пружина USB включена, смартфон (или планшет) переходит в специальный режим при подключении к компьютеру с помощью кабеля USB. Здесь файлы на смартфоне можно просматривать и изменять с компьютера. При рутировании гаджета может потребоваться сначала активировать USB-порт.
Однако следует помнить, что эта функция связана с определенными рисками и должна активироваться только в случае крайней необходимости. Кроме того, злоумышленники могут обойти блокировку смартфона и получить доступ к защищенным данным.
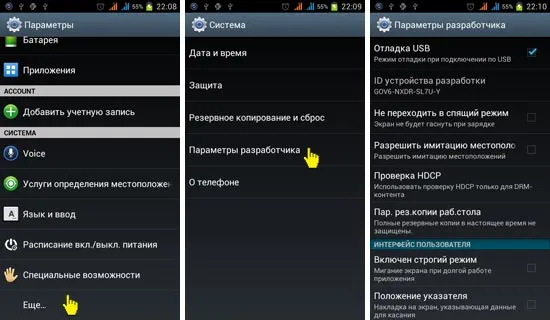
Отладка по USB: активируйте раздел «Для разработчиков»
Чтобы получить доступ к отладке по USB, сначала необходимо включить раздел разработчика. Это нужно сделать только один раз. Однако точное название этого раздела может несколько отличаться в зависимости от версии Android и производителя устройства. Откройте настройки на смартфоне или планшете.
- Выберите «Сведения о телефоне» или «О телефоне». Как правило, вы найдете этот пункт в самом низу меню настроек.
- Нажмите семь раз на пункт «Номер сборки».
- Для подтверждения действия вам придется ввести код разблокировки вашего устройства. После этого вы получите подтверждение уведомление «Вы разработчик!»
Однако основная цель ADB — отладка приложений и сервисов по мере их разработки и тестирования. В этом случае взаимодействие с устройством происходит через консоль.
Как включить режим отладки USB на Андроид

Возможно, вам потребуется переключиться в режим отладки USB. В большинстве случаев это инициирует восстановление или неправильное устройство. Для восстановления данных на Android через ПК часто не требуется вводить эту функцию. Процесс активации осуществляется в несколько простых шагов.
Включаем отладку по USB на Android
Прежде чем продолжить, следует отметить, что переход в режим отладки может немного отличаться для разных устройств, особенно для тех, которые имеют уникальную прошивку. Поэтому рекомендуется обратить внимание на правки, сделанные на некоторых этапах.
Для некоторых моделей устройств может потребоваться включение доступа разработчика. Это откроет дополнительные функции, в которых вы найдете нужный вам функционал. Для этого вам необходимо
-
Запустить меню настроек и выбрать «О телефоне» или же «О планшете».

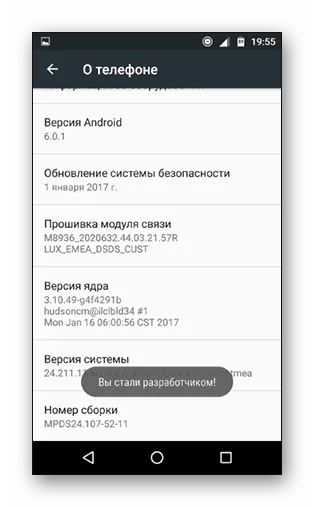

Обратите внимание, что некоторые функции разработчика могут быть активированы автоматически. Вам необходимо найти специальное меню. Возьмем, к примеру, смартфон MeizuM5 с собственной прошивкой Flyme.
-
Снова откройте настройки, после чего выберите «Спец.возможности».
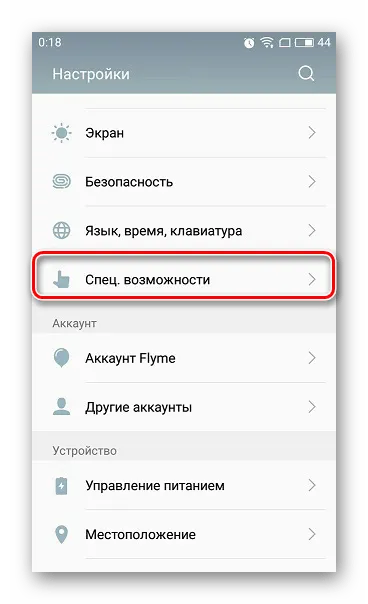
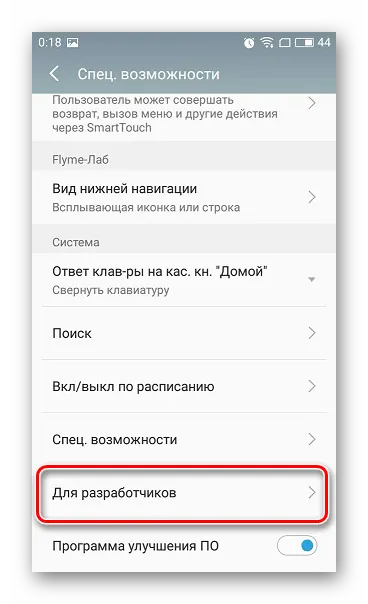
Этап 2: Включение отладки по USB
Теперь, когда у вас есть дополнительная функциональность, вам просто нужно активировать необходимые функции. Для этого выполните несколько простых шагов.
-
Перейдите в настройки, где уже появилась новое меню «Для разработчиков», и нажмите на него.
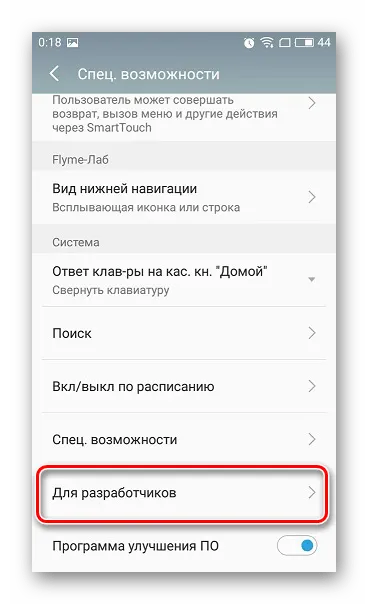
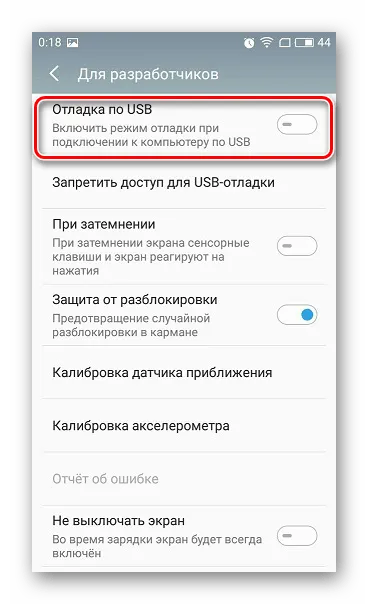
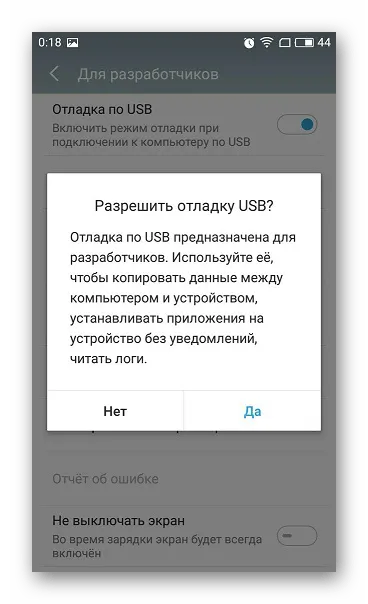
Теперь весь процесс завершен. Все, что вам нужно сделать, это войти в систему на своем компьютере и выполнить необходимые действия. Эту функцию можно отключить в том же меню, если она больше не нужна.
Мы рады помочь вам в решении вашей проблемы и надеемся, что эта статья будет вам полезна.
Помимо этой статьи, на сайте есть еще 12882 полезных объяснений. Если вы добавите Lumpics.ru в закладки (CTRL + D), вы обязательно найдете нас полезными.







