Если у вас новый ноутбук, для зарядки аккумулятора его необходимо подключить к сети. Вам также может понадобиться подключение Wi-Fi или Ethernet. Убедитесь, что вы готовы записать свое новое имя пользователя и пароль (поверьте мне, легче сказать, чем сделать).
Как зайти в безопасный режим в Windows 7÷10, 11
Вопрос от пользователя.
Здравствуйте.
Я не могу войти в безопасную эксплуатацию своего ноутбука HP.
Я установил Windows 10 — я нажал клавишу F8 — она не работает. Я также попытался создать загрузочную флешку, но не смог загрузить ноутбук. Может быть, подскажите, есть ли способ заставить его работать на 100%?
Майкл.
Да, несчастные случаи часто происходят с одним и тем же ноутбуком HP (кстати, моноблочным). 👀.
В целом, загрузка в Безопасном режиме не является редкостью при различных проблемах Windows. Например, операционная система может перестать работать должным образом, может появиться черный экран, могут возникнуть критические ошибки или конфликт драйверов.
Однако не всегда удается войти в систему (для пользователя, задавшего вопрос) — во многих случаях компьютер/ноутбук не реагирует на нажатие клавиши F8 (до Windows 8 это была клавиша для вызова меню загрузки).
В этой статье рассматриваются некоторые способы переключения в безопасный режим в различных версиях Windows.
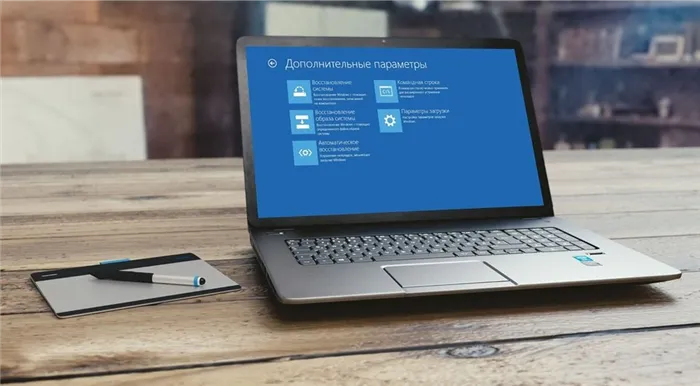
—> Безопасный режим
Если Windows загружается
# Метод #1: Использование msconfig
Чтобы изменить тип загрузки, откройте Системные настройки: нажмите Win+R, в пункте Открыть введите msconfig и нажмите Enter. 👇
Далее необходимо перейти на вкладку Boot (Загрузка). 👇 Установите флажок Безопасный режим. Обратите внимание, кстати, что существует несколько вариантов загрузки: минимальная, различные оболочки, включенные сети и т.д. 👇
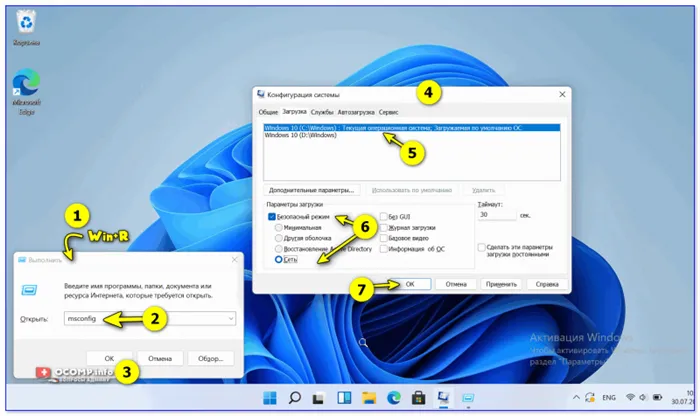
Windows 11 (10) — Безопасный режим (msconfig)
Сохраните настройки и перезагрузите компьютер или ноутбук. Windows должна быть запущена в безопасном режиме.
Чтобы перезапустить Windows в нормальном режиме работы, используйте обратную процедуру (снимите флажок с вкладки «Пуск» в конфигурации системы).
# Способ #2: Удерживая нажатой клавишу Shift, перезагрузитесь.
Этот метод работает как в Windows 8, так и в Windows 11/10. Удерживая нажатой клавишу Shift, перезагрузите компьютер с помощью кнопки меню «Выполнить» (Рабочий стол в Windows 8).

Удерживая нажатой клавишу Shift, нажмите кнопку Перезапустить в меню Выполнить.
После этого компьютер перезагрузится, и появится окно с предложением выбрать один из вариантов действий. В этом случае выберите Устранение неполадок. Далее в области Устранение неполадок выберите Дополнительно (см. рисунок ниже). 👇

Устранение неполадок — Дополнительные параметры
Затем необходимо открыть «Параметры загрузки».
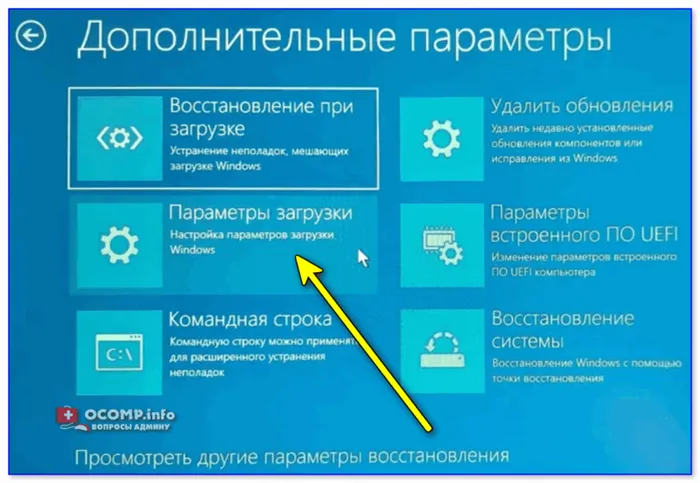
Затем перезагрузите компьютер.

На самом деле, после перезапуска вы можете выбрать один из нескольких вариантов безопасного режима Запуск сетевого драйвера с поддержкой командной строки. Выберите кнопку: f4, f5, f6.
Μαν важно!
На ноутбуках часто приходится нажимать функциональные клавиши (F1, F2 и т.д.) вместе с Fn.

Используйте F4, F5 и F6 для запуска компьютера в режиме ожидания.
# Метод #3: Использование F8 (в Windows 8)
В целом, по словам разработчиков, для входа в Безопасный режим в операционной системе Windows 8 можно использовать все ту же «старую» клавишу F8 (на некоторых компьютерах/ноутбуках — Sfift + F8).
В Windows XP/7
Откройте меню параметров загрузки в Windows XP/7 — после активации компьютера/портативного устройства непрерывно нажимайте клавишу F8 (пока не появятся дополнительные параметры загрузки Windows, см. пример ниже).
Выбор параметров загрузки // Windows 7
Если клавиша F8 не работает или если вы не можете войти в систему по какой-либо причине, есть один вариант.
Дождитесь запуска Windows, после чего нажмите кнопку сброса на системном блоке — Reset (на ноутбуках кнопку питания следует удерживать 5-10 секунд).
В результате компьютер перезагрузится и появится меню Безопасная работа (автоматически).
Однако, как правило, не рекомендуется использовать этот метод для входа в Безопасный режим (во избежание дополнительных проблем).
В Windows 7 есть специальная система, которая может создавать специальные якоря, которые можно использовать для восстановления в случае необходимости. Применяя эту защиту, даже начинающие пользователи могут легко восстановить операционную систему в рабочем режиме.
Попробуем завести
Если операционная система Windows не запускается, сначала следует перезагрузить компьютер, так как проблема может быть однократной. Если это не помогло, попробуйте отключить компьютер от сети питания на 10 секунд. Отключите от постоянного питания, если оно подключено, или извлеките батарею для ноутбуков.
Он также может помочь временно отключить внешние устройства, такие как мыши, клавиатуры, принтеры, съемные диски и беспроводные устройства. Если виновато внешнее устройство, то поочередное подключение каждого из них может помочь найти виновника.
Конечно, не всегда можно решить проблему с помощью простой операции. Это означает, что вам нужно начать анализировать ошибки в сообщениях об ошибках, которые появляются при загрузке компьютера.
Возможно, поврежден загрузчик
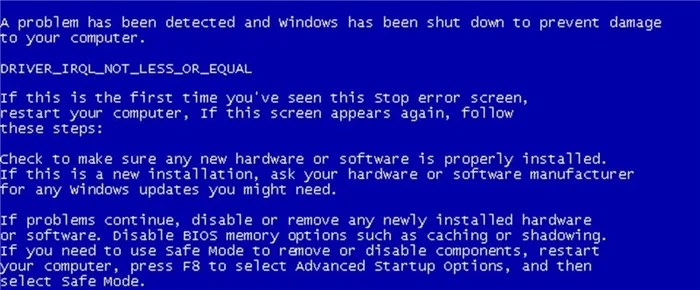
Если на экране появляется сообщение ‘bootmgr missing’, это означает, что программа загрузки Windows повреждена или отсутствует. Для решения проблемы вам понадобится установочный диск Windows.
Вы можете загрузить образ с официального сайта Microsoft или воспользоваться специальным инструментом загрузки ISO Microsoft Windows и Office. После загрузки и запуска инструмента (устанавливать его не нужно) нажмите Нет в появившемся сообщении, затем выберите версию Windows и язык.
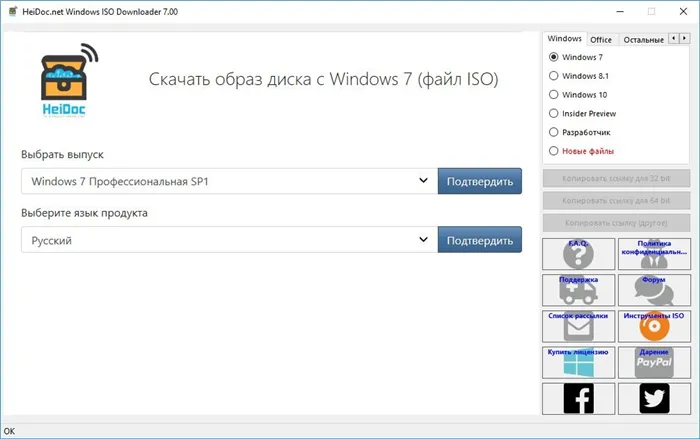
Запишите изображение на компакт-диск или карту памяти. В этом вам поможет официальный инструмент Microsoft Windows USB/DVD.
Перезагрузите компьютер и откройте BIOS, нажав на клавиши управления в первые несколько секунд загрузки. Эти клавиши могут отличаться на разных компьютерах. ESC, F2 или F6. Нажатие F8 в Windows 10 вызовет меню с определенными параметрами загрузки, включая безопасную работу. Если это не помогает, во время перезагрузки удерживайте клавишу shift.
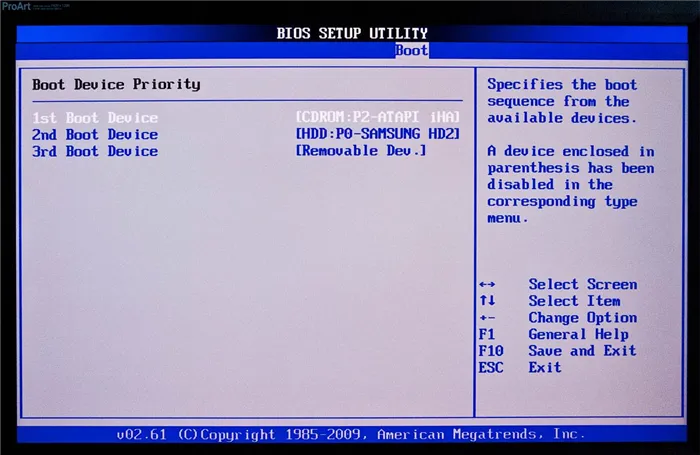
Поэтому, если у вас есть доступ к BIOS, перейдите в раздел ‘Boot device priority’ и используйте клавишу ‘+’ или ‘PGUP’, чтобы установить USB-накопитель в качестве первого загрузочного устройства. Затем загрузитесь с флеш-накопителя Windows (как его создать, читайте здесь) и выберите меню «Восстановление системы». Из списка установленных операционных систем (если у вас несколько операционных систем) выберите нужную операционную систему и нажмите Далее.

В появившемся окне Параметры восстановления системы интерес представляют два элемента: Восстановление системы и Командная строка. Первый вариант автоматически устраняет проблемы с загрузкой операционной системы, но если он не сработал, необходимо использовать второй вариант.
В командной строке введите.
‘bootrec/rebuildbcd’.
Нажмите клавишу ‘Enter’, затем клавишу ‘Y’ и клавишу ‘Enter’, чтобы согласиться с изменением данных конфигурации загрузки. Затем просто создайте новый загрузочный сектор с помощью ‘Bootrec / FixBoot’ и перезагрузите компьютер.
Не обнаружен загрузочный диск?

Сообщение об ошибке ‘Нет загрузочного устройства’ и его многочисленные вариации (например, ‘Загрузочное устройство не найдено’, ‘Недопустимое загрузочное устройство’, ‘Нет системного диска или ошибка диска’) указывают на то, что компьютер не загружает операционную систему. Указывает на то, что компьютер не загружает операционную систему. Загрузочный сектор или даже жесткий диск не видны.
Чтобы выяснить, в чем заключается проблема — в аппаратном или программном обеспечении, достаточно зайти в хорошо известный раздел BIOS «приоритет загрузочного устройства». Если жесткий диск (HDD) не появляется среди предложенных вариантов, проблема заключается в аппаратном обеспечении. Возможно, у жесткого диска отсоединился кабель питания или передачи данных, или диск неисправен.
Если компьютер правильно находит жесткий диск, причина кроется в программном обеспечении и может быть в главной загрузочной записи (MBR), которая может быть повреждена или отсутствовать. Исправить это можно следующим образом.
При загрузке с установочного диска в консоли восстановления достаточно выполнить одну команду.
bootrec / fixmbr
Проблемы с процессором более опасны, чем две предыдущие, поскольку начинающие пользователи не могут самостоятельно диагностировать неисправность. Доступ к процессору на системном блоке прост, но все же требует набора мини-драйверов.
↑ Установка Windows 10
Другими словами, что происходит в ситуациях типа «что будет дальше, если я куплю ноутбук без операционной системы»? В большинстве случаев в качестве системы устройства выбирается Windows 10. Затем необходимо установить его. Этот процесс одинаков для всех вариантов 10. Вам необходимо создать установочный носитель и выполнить процесс установки. Все пошагово и подробно описано в статье «Как установить Windows 10» на сайте.
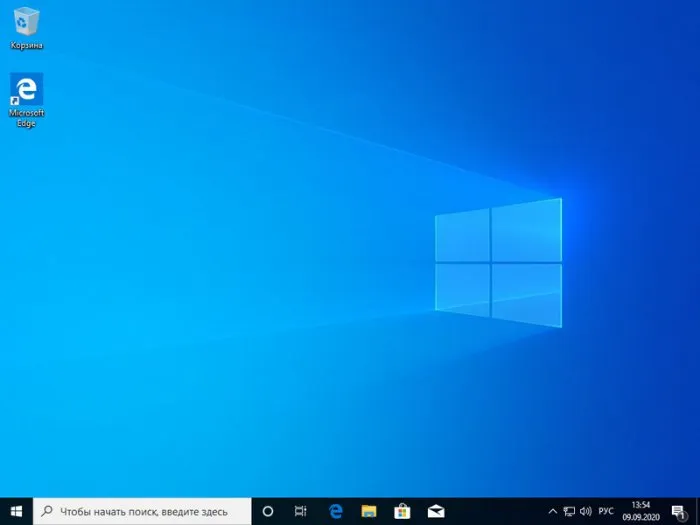
↑ Установка драйверов
Друзья, Windows 10 отличается тем, что является обновляемой операционной системой, а это значит, что она может предоставить драйверы даже для новейшего компьютерного оборудования, которое может быть установлено на приобретенном вами ноутбуке. ’10 могут устанавливать драйверы для сетевых, видео, аудио, камер и других устройств. Однако во всех случаях сразу после установки Windows 10 необходимо зайти в диспетчер системных устройств, чтобы проверить, на всех ли устройствах ноутбука установлены драйверы, а на некоторых нет. Затем вам нужно будет установить их самостоятельно. Для получения дополнительной информации об этом процессе см. раздел Как установить драйверы.
Давайте перейдем к сути Windows 10. Как упоминалось ранее, если вы покупаете ноутбук для личных, некоммерческих целей, рекомендуется покупать ноутбук без предустановленной операционной системы. Коммерческая деятельность определяется как любая деятельность, при которой ноутбук находится в месте, где вы официально занимаетесь бизнесом или другой индивидуальной трудовой деятельностью. И где органы лицензирования продукции могут приехать для ее проверки. Почему так происходит; Друзья, вы можете купить ноутбук без Windows для коммерческих операций, но вам необходимо приобрести его розничную лицензию. Например, Windows 10 Home стоит 199 долларов, а Windows 10Pro — 289 долларов от Microsoft. Как определено в условиях лицензионного соглашения Microsoft, гораздо дешевле купить ноутбук OEM с предустановленной лицензией Windows 10 и ноутбук OEM с предустановленной лицензией Windows 10. Однако еще дешевле приобрести OEM-лицензию на Windows 10 отдельно от ноутбука. Однако в данном случае коммерческое использование ноутбука нежелательно, поскольку идет вразрез с пожеланиями Microsoft.
Лицензии Windows OEM ограничены одним компьютером, а розничные лицензии могут быть удалены с одного компьютера и перенесены на другой. Однако лицензионные ключи OEM для любой версии Windows 10 можно приобрести по цене до 10 долларов, что как минимум в 20 раз дешевле розничных лицензионных ключей в магазинах цифровых лицензий со скидкой. Поэтому, если вы покупаете ноутбук без операционной системы и не используете его в коммерческих целях, вы можете смело приобрести дешевый OEM-ключ для Windows 10 и использовать его для активации системы. В списке статей на сайте лицензирования программного обеспечения есть выгодные предложения от различных интернет-магазинов, где в настоящее время можно приобрести OEM-ключи Windows 10 по акционным ценам.
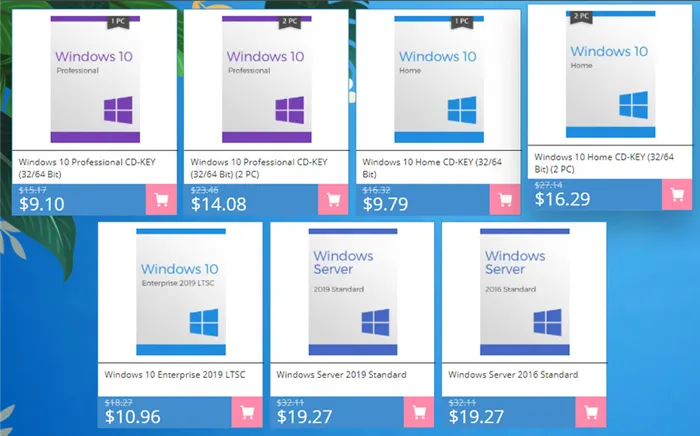
Еще одно преимущество покупки ноутбука без операционной системы заключается в том, что вы можете некоторое время пользоваться Windows дома, не включая ее. Позже вы сможете приобрести лицензионный ключ. Windows 10 ограничивает использование персонализированных настроек. Дополнительную информацию о том, как запустить Windows 10 без активации, см. в разделе «Как долго я могу использовать Windows 10 без активации?». для получения дополнительной информации.
Приобретите лицензионный ключ Windows 10 и используйте его для активации системы. Дополнительную информацию см. в разделе Как активировать Windows 10.
↑ Антивирус
Еще одним преимуществом Windows 10 является то, что эта операционная система поставляется с собственным антивирусом «Защитник Windows». Это значительное улучшение по сравнению с предыдущими версиями приложений Windows. Однако даже Windows Defender 10 обеспечивает лишь базовую защиту компьютера. Если вам нужна более надежная защита, используйте антивирусное программное обеспечение сторонних производителей с эффективной антивирусной технологией и функциями, недоступными в Defender. Какой эффективный сторонний антивирус использовать? Лучшим решением является одно из платных программ. Смотрите обзор в статье сайта «Какой антивирус лучше». Если вам нужно бесплатное антивирусное программное обеспечение, мы рекомендуем вам обратить внимание на один из 10 лучших бесплатных антивирусов. В качестве альтернативы, если вы хотите получить эффективный платный антивирус бесплатно, ознакомьтесь с советами по бесплатному антивирусу от EsetNod32.
Браузер — самая важная программа в любой операционной системе, это окно в Интернет, он должен быть быстрым, обновляться разработчиками, иметь технологии веб-безопасности и синхронизации пользовательских данных. Родной браузер MicrosoftEdge в Windows 10 действительно отвечает этим требованиям, но браузеры сторонних производителей намного превосходят его (Google Chrome, Opera, Яндекс.Браузер). Если вы еще не решили, какой браузер использовать, вам поможет статья на сайте «Какой браузер быстрее в Windows 10».
Мой друг, это основы того, что нужно делать при покупке ноутбука без операционной системы. Далее вам предстоит решить, какое пользовательское программное обеспечение установить.
Хотя ваш компьютер новый, Microsoft постоянно обновляет Windows для устранения проблем безопасности и повышения производительности компьютера.
Что делать, если вышеуказанная инструкция не справилась с проблемой?
Чтобы устранить проблему, при которой Windows 7 не загружается, необходимо вставить компакт-диск с операционной системой.
- Установить инсталляционный диск в привод ПК;
- Запустить систему с диска (в БИОСе д. б. установлена соответствующая очередность загрузки системы с носителей);
- В отобразившемся окне нажать на «Применить функции восстановления, устраняющие проблемы с загрузкой ОС» и щелкнуть на «Далее»;
- Затем в меню «Параметры восстановления ОС» нажать на «Восстановление запуска»;
- Подождать до полного завершения анализа системы и устранения причин сбоев;
- Выполнить перезагрузку ПК;
- В БИОСе выставить запуск системы с жесткого диска ( при выходе из BIOS следует обязательно сохранить внесенные корректировки );
- Вновь сделать перезагрузку компьютера;
- Готово! Теперь Windows 7 загрузится нормально.
С помощью командной строки
Если по каким-то причинам вы не можете восстановить Windows с помощью установочного диска, есть другой способ — восстановление из командной строки.
Прежде всего, выполните действия, описанные в разделе о восстановлении нормальной загрузки Windows 7. Единственным изменением является указание раздела Командная строка в меню Параметры восстановления системы.
Затем необходимо последовательно выполнить следующие действия.
Что делать, когда не удалось достичь положительного результата, исполнив вышеприведенные инструкции?
Если у вас ничего не получилось и пользователь уже дошел до этой части статьи, проблема не связана с общей категорией сбоя распределения загрузки. Все последующие шаги должны выполняться в безопасном режиме Windows. Рекомендуется проанализировать диск ‘C’ на предмет битых блоков.
Чтобы войти в «Безопасный режим», необходимо выполнить следующие действия.
- В процессе запуска ПК кликать на «F8»;
- Отобразятся способы загрузки, где надо выделить строчку «Безопасный режим»;
- Щелкнуть «Ввод»;
- Дождаться загрузки ПК;
- Открыть командную строку;
- Набрать «chkdsk /r» и кликнуть «Ввод»;
- Далее кликнуть «Y», т.о. согласиться с Виндовс, которая порекомендует произвести анализ диска после перезагрузки;
- Дождаться окончания процедур перезапуска и анализа диска;
- Когда все процедуры ПК завершит, то он самостоятельно выполнит перезапуск системы;
- Готово! При наличии сбоев в функционировании раздела «С», ОС уже автоматически исправила эти проблемы и успешно загрузилась.







