Чтобы создать неинформационную политику в оригинальной версии Windows 10, запустите процессор реестра. Для этого используется один и тот же инструмент. Это происходит потому, что вы запускаете gpedit, набрав команду ‘regedit’ в поле Рекомендации.
Как отключить автоматическое обновление Windows 10
Windows 10 всегда будет автоматически устанавливать накопительные обновления, даже если вы этого не хотите. Однако вы можете изменить это поведение и самостоятельно решать, когда устанавливать обновления
Windows 10 делает накопительные обновления обязательными. Это означает, что они автоматически устанавливаются и инсталлируются, когда становятся доступными. Новый механизм полезен тем, что обеспечивает безопасность устройств с Windows 10 Up -to -Date, своевременно исправляет и улучшает их, но не все пользователи смогут воспользоваться этой функцией.
В зависимости от версии системы, автоматические обновления можно отключить через локальную команду или системный регистратор при использовании компьютера с Windows 10.
Как отключить автоматическое обновление Windows 10
В этом руководстве показано, как заблокировать автоматическую установку обновлений в Windows 10.
Если вы используете Windows 10 Pro, вы можете использовать процессор групповой политики для предотвращения автоматической загрузки и установки автоматических обновлений.
- 1. Нажмите сочетание клавиш Windows + R, чтобы открыть окно команды «Выполнить».
- 2. Введите gpedit.msc и нажмите OK, чтобы открыть редактор локальных групповых политик.
- 3. Перейдите по следующему пути:
- 4. В правой части окна выберите пункт « Настройка автоматического обновления » и дважды кликните по нему.
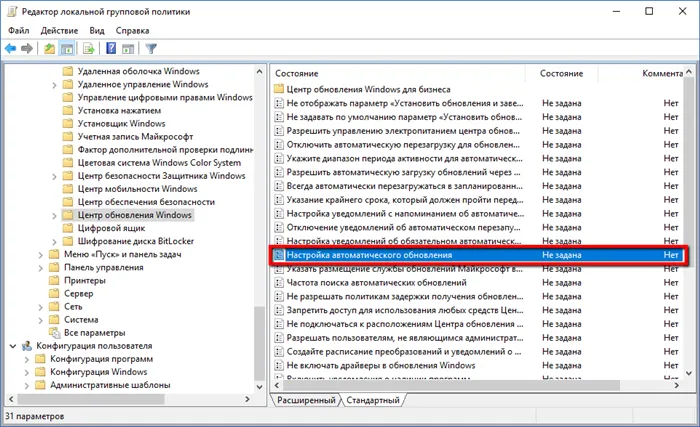
- 5. Выберите опцию « Отключено », чтобы отключить данную локальную политику.
- 6. Нажмите кнопку «Применить» и затем «ОК».

После выполнения этих действий Windows 10 больше не будет загружать обновления. Вы также можете использовать этот метод для экономии трафика, если у вас ограниченное количество соединений. Чтобы установить будущие обновления, перейдите в Настройки> Обновления и безопасность> Информационный центр Windows или используйте стороннюю утилиту для ручной загрузки и установки обновлений, например, Wumgr (Windows Update Manager). Используйте.
Примечание
Вы также получите сообщение в информационном центре Windows.
- Некоторыми параметрами управляет ваша организация. Посмотреть настроенные политики обновления
- Ваша организация отключила автоматические обновления
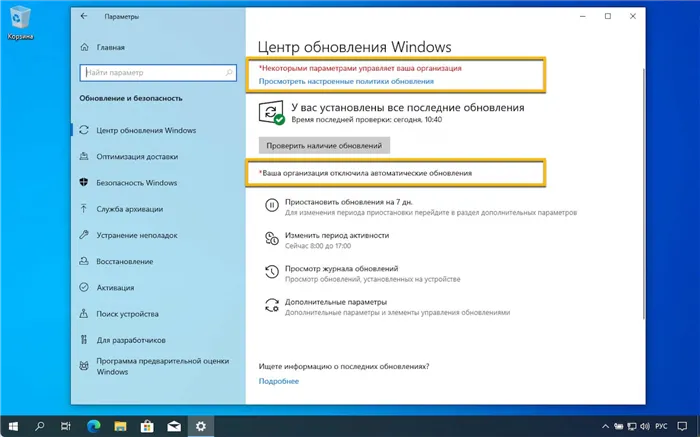
Настройка параметров автоматического обновления
Если политика не отключена, вы можете использовать процессор групповой политики для предотвращения автоматического обновления на вашем компьютере.
- 1. Нажмите сочетание клавиш Windows + R, чтобы открыть окно команды «Выполнить».
- 2. Введите gpedit.msc и нажмите OK, чтобы открыть редактор локальных групповых политик.
- 3. Перейдите по следующему пути:
- 4. В правой части окна выберите пункт « Настройка автоматического обновления » и дважды кликните по нему.
- 5. Выберите опцию « Включено », чтобы включить данную локальную политику.
- 6. В разделе параметры вы обнаружите несколько доступных опций:
- 2 – Уведомлять перед загрузкой и установкой любых обновлений.
- 3 – Автоматически загружать обновления и уведомлять об их готовности к установке.
- 4 – Автоматически загружать обновления и устанавливать их по указанному расписанию.
- 5 – Разрешить локальным администраторам выбирать режим конфигурации уведомления и установки для автоматического обновления.
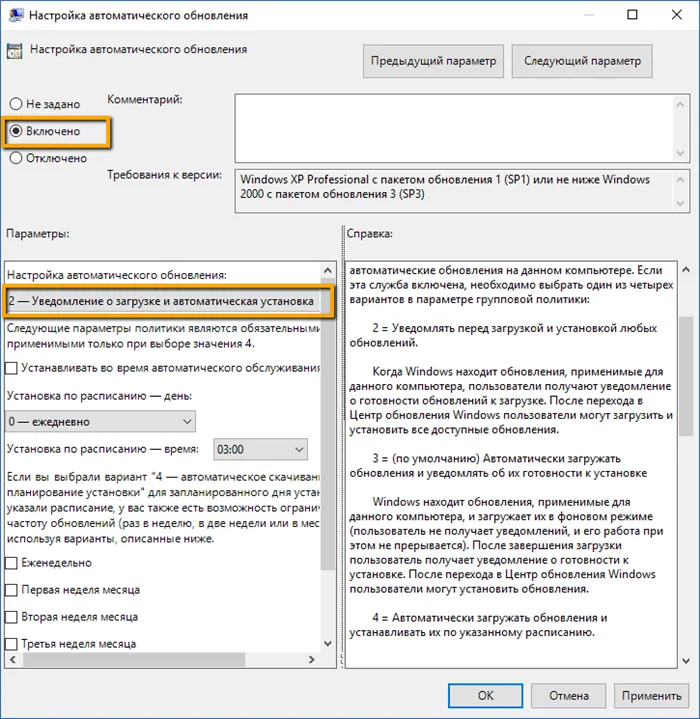
Выберите вариант, который лучше всего соответствует вашим потребностям. Вариант 2 — Загрузить уведомление и автоматическую установку, чтобы навсегда отключить автоматические обновления.
Как отключить автоматическое обновление с помощью реестра
В Windows 10 Pro и Windows 10 Home автоматические обновления можно отключить с помощью системного реестра.
Примечание: Неправильная регистрация может привести к серьезным проблемам. Перед выполнением этих действий рекомендуется создать резервную копию реестра Windows. В меню Редактор реестра выберитеФайл>Извлечь. Сохраните резервную копию.
- 1. Нажмите сочетание клавиш Windows + R, чтобы открыть окно команды «Выполнить».
- 2. Введите regedit и нажмите OK, чтобы открыть редактор реестра.
- 3. Перейдите по следующему пути:
- Кликните правой кнопкой мыши по разделу Windows и выберите Создать > Раздел .
- 4. Назовите новый раздел WindowsUpdate и нажмите Enter.
- 5. Кликните правой кнопкой мыши по созданному разделу WindowsUpdate и выберите Создать > Раздел .
- 6. Назовите новый раздел AU и нажмите Enter.
- 7. Кликните правой кнопкой мыши по созданному разделу AU и выберите Создать > Параметр DWORD (32 бита) .
- 8. Назовите новый параметр NoAutoUpdate и нажмите Enter.
- 9. Дважды кликните по созданному параметру и поменяйте значение с 0 в1.
- 10. Нажмите кнопку OK.
- 11. Перезагрузите компьютер
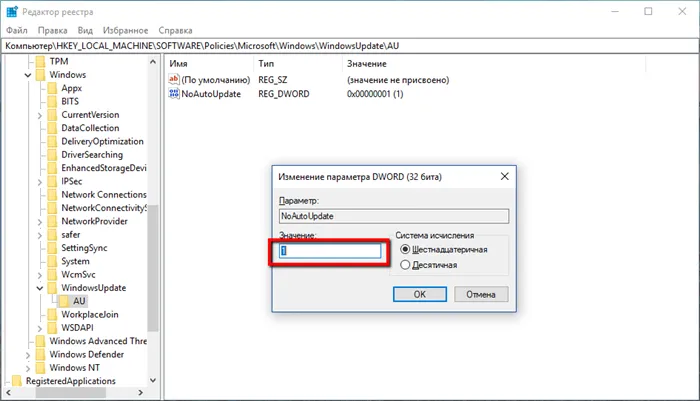
После выполнения этих действий Windows 10 не будет автоматически получать обновления. Чтобы наложить будущие обновления, перейдите в Настройки> Обновления и безопасность> Центр обновления Windows или используйте стороннюю утилиту для ручной загрузки и установки обновлений, например, Wumgr (Windows Updates).
Примечание
Вы также получите сообщение в информационном центре Windows.
- Некоторыми параметрами управляет ваша организация. Посмотреть настроенные политики обновления
- Ваша организация отключила автоматические обновления
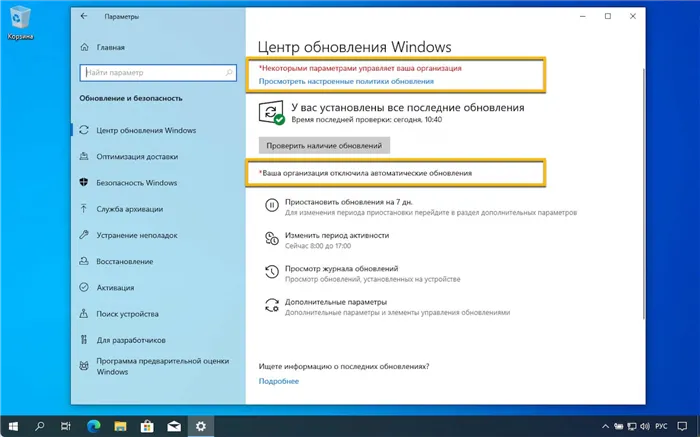
Настройка параметров автоматического обновления
Если политика обслуживания не сработала, можно воспользоваться обработчиком реестра, чтобы предотвратить автоматическое обновление на компьютере.
- 1. Нажмите сочетание клавиш Windows + R, чтобы открыть окно команды «Выполнить».
- 2. Введите regedit и нажмите OK, чтобы открыть редактор реестра.
- 3. Перейдите по следующему пути:
- Кликните правой кнопкой мыши по разделу Windows и выберите Создать > Раздел .
- 4. Назовите новый раздел WindowsUpdate и нажмите Enter.
- 5. Кликните правой кнопкой мыши по созданному разделу WindowsUpdate и выберите Создать > Раздел .
- 6. Назовите новый раздел AU и нажмите Enter.
- 7. Кликните правой кнопкой мыши по созданному разделу AU и выберите Создать > Параметр DWORD (32 бита) .
- 8. Назовите новый параметр AUOptions и нажмите Enter.
- 9. Дважды кликните по созданному параметру и установите одно из следующих значений:
- 2 – Уведомлять перед загрузкой и установкой любых обновлений.
- 3 – Автоматически загружать обновления и уведомлять об их готовности к установке.
- 4 – Автоматически загружать обновления и устанавливать их по указанному расписанию.
- 5 – Разрешить локальным администраторам выбирать режим конфигурации уведомления и установки для автоматического обновления.
Стоит отметить, что некоторые обновления, предназначенные для устранения проблем операционной системы, замедляют работу компьютера. И вы не всегда можете избавиться от них, вернувшись к последней контрольной точке. И это, возможно, еще одна причина не обновлять систему, как предлагает Windows 10.
Полное отключение обновлений Windows 10 без отключения Центра обновлений (рекомендуемый способ, работа проверена осенью-зимой 2020)
В ноябре 2020 года мы опробовали этот метод на последней версии Windows 10 и обнаружили, что он отлично работает. Идея заключается в том, чтобы настроить обновления таким образом, чтобы система использовала локальный сервер обновлений. Однако, поскольку этот сервер на самом деле не существует, никаких обновлений не поступает.
В то же время Windows Update продолжает работать (не нагружая систему) и не блокирует сервер Microsoft. Это может способствовать нормальному и правильному функционированию остальных компонентов системы и установке некоторых разработок. компоненты Microsoft, обновления приложений из WindowsStore и другие задачи.
Чтобы отключить обновления Windows 10 с помощью этого метода, создайте reg-файл со следующим содержимым: ‘Windows 10 updates’.
Затем вы «запускаете» созданный файл и соглашаетесь на добавление настроек в реестр. Сразу после этого, не перезагружая компьютер, загрузка и обновление обновлений прекратятся.
Видео с демонстрацией метода
Чтобы отменить сделанные изменения, выполните следующие действия.
- Из раздела реестраудалите параметры DoNotConnectToWindowsUpdateInternetLocations, UpdateServiceUrlAlternate, WUServer, WUStatusServer
- Из раздела реестраудалите параметр UseWUServer
Тот же метод отключения обновлений применим к бесплатной утилите WinaeroTweaker.
Как вы могли заметить, Центр обновления обычно снова включается, а параметры реестра и планировщика устанавливаются в нужное состояние, поэтому вы можете продолжать загрузку обновлений. Однако существует несколько способов решения этой проблемы. Это редкий случай, когда рекомендуется использовать инструмент стороннего производителя. Для начала рекомендуется попробовать другое руководство, опубликованное программой — Как отключить обновления Windows 10 с помощью WindowsUpdateBlocker.
UpdateDisabler — очень эффективный метод полностью отключить обновления
UpdateDisabler — это простая утилита, которая позволяет очень легко и полностью отключить обновления Windows 10, и, вероятно, является одним из самых эффективных решений на данный момент.
Установка UpdateDisabler создает и запускает службу, которая не позволяет Windows 10 снова загружать обновления. Это означает, что изменение параметров реестра или отключение Центра обновления Windows 10 не приведет к желаемому результату. Служба снова модифицируется самой системой, но постоянно отслеживает наличие задач обновления и состояние Центра обновления и, при необходимости, немедленно деактивирует их.
Процесс деактивации обновлений с помощью UpdateDisabler:.
- Скачайте архив с сайта https://winaero.com/download.php?view.1932 и распакуйте на компьютер. Не рекомендую в качестве места хранения рабочий стол или папки документов, далее нам потребуется вводить путь к файлу программы.
- Запустите командную строку от имени администратора (для этого можно начать набирать «Командная строка» в поиске на панели задач, затем нажать правой кнопкой мыши по найденному результату и выбрать пункт «Запуск от имени администратора») и введите команду, состоящую из пути к файлу UpdaterDisabler.exe и параметра -install, как на примере ниже:
- Служба отключения обновлений Windows 10 будет установлена и запущена, обновления скачиваться не будут (в том числе и вручную через параметры), также не будет выполняться и их поиск. Не удаляйте файл программы, оставьте его в том же расположении, откуда производилась установка.
- При необходимости снова включить обновления, используйте тот же метод, но в качестве параметра укажите -remove.
В этот момент утилита работает нормально, и операционная система не повторно включает автоматические обновления.
Изменение параметров запуска службы Центр обновления Windows
Этот метод подходит для Windows 10 Professional и Enterprise, а также для версии Home (если вы используете Pro, рекомендуется использовать локальный редактор групповой политики, описанный ниже). Он настраивается путем отключения службы UpdateCenter. Однако, начиная с версии 1709 и далее, этот метод не работает так, как описано (услуга автоматически активируется через некоторое время).
Перед использованием этого метода рекомендуется создать точку восстановления системы. По словам некоторых комментаторов, пользователи не могут восстановить изменения (они не смогли воспроизвести проблему самостоятельно).
Если эта служба отключена, операционная система не сможет автоматически загружать и устанавливать обновления до тех пор, пока обновления не будут активированы повторно. Центр обновления Windows 10 недавно начал активировать его, но его можно пропустить и вообще отключить. Чтобы отключить его, выполните следующие действия
- Нажмите клавиши Win+R (Win — клавиша с эмблемой ОС), введите services.msc в окно «Выполнить» и нажмите Enter. Откроется окно «Службы».
- Найдите в списке службу «Центр обновления Windows» (Windows Update), дважды кликните по ней.
- Нажмите «Остановить». Также установите в поле «Тип запуска» значение «Отключена», примените настройки.
- Если так и оставить, то через некоторое время Центр обновления снова включится. Чтобы этого не произошло, в этом же окне, после применения параметров, перейдите на вкладку «Вход в систему», выберите пункт «С учетной записью» и нажмите «Обзор».
- В следующем окне нажмите «Дополнительно», затем — «Поиск» и в списке выберите пользователя без прав администратора, например, встроенного пользователя Гость.
- В окне уберите пароль и подтверждение пароля для пользователя (у него нет пароля) и примените настройки.
Как отключить автоматические обновления Windows 10 в редакторе локальной групповой политики
Отключение обновлений с помощью редактора локальной групповой политики является самым надежным способом выполнения этой задачи, хотя он работает только в Windows 10 Pro и Enterprise. Шаг за шагом:.
- Запустите редактор локальной групповой политики (нажать Win+R, ввести gpedit.msc )
- Перейдите к разделу «Конфигурация компьютера» — «Административные шаблоны» — «Компоненты Windows» — «Центр обновления Windows». Найдите пункт «Настройка автоматического обновления» и дважды кликните по нему.
- В окне настройки установите «Отключено» для того, чтобы Windows 10 никогда не проверяла и не устанавливала обновления.
Закройте процессор, а затем перейдите в Системные настройки, чтобы проверить наличие обновлений (это делается для того, чтобы изменения вступили в силу). Это связано с тем, что, по имеющимся данным, это может сработать не сразу. Ручная проверка найдет обновления, но не будет автоматически устанавливать их в будущем, которые будут найдены, если вы не будете их искать).
То же действие можно выполнить с помощью процессора реестра (который не работает дома). Поэтому его можно выполнить с помощью hkey_local_machine \ software \ policies \ microsoft \ windows windows windowsupdate \ au noautoupdate \ au Создать параметр dword и значение 1 (1).
В некоторых случаях может потребоваться отключить установку определенной информации, которая вызывает сбои в работе системы. Для этого можно использовать официальную утилиту Microsoft show display или hide update.
Как узнать, загружает ли Windows что-то в фоновом режиме
Использование управления задачами
- Откройте «Диспетчер задач» нажатием клавиш «Ctrl+Shift+Esc».
- На вкладке «Процессы» выберите столбец «Сеть». Там будет видно все процессы, задействующие подключение к Интернету.
- Найдите программу, которая использует наибольшую пропускную способность.
- Чтобы остановить загрузку, выберите процесс и нажмите «Снять задачу».
Однако завершение процесса через диспетчер задач является временным решением.
Использование дисплея ресурсов
- Нажмите комбинацию клавиш «Win+R», чтобы открыть поле «Выполнить».
- Введите «resmon» и нажмите «ОК», чтобы открыть монитор ресурсов.
- В окне «Монитора ресурсов» перейдите на вкладку «Сеть».
- Разверните вкладку «Сетевая активность».
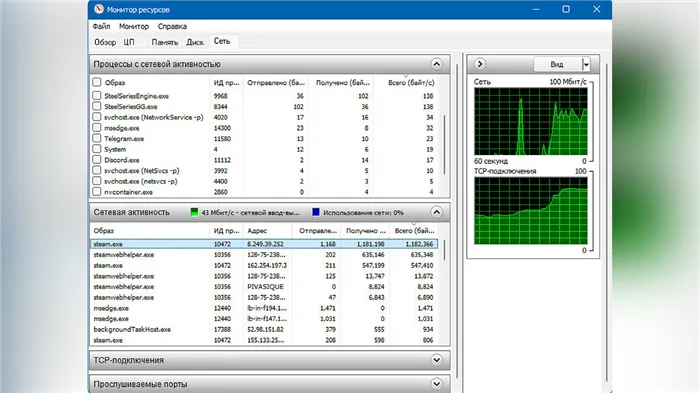
Как видно из скриншотов, самым требовательным к ресурсам процессом является пар. Аналогичным образом можно определить процессы, которые используют ваше интернет-соединение на максимальную мощность.
Как узнать, загружает ли Windows обновления?
- Откройте «Диспетчер задач» и выберите вкладку «Процессы».
- Нажмите на столбец «Сеть» и отсортируйте процессы по использованию сети.
- Если Центр обновления Windows активен, вы увидите процесс «Узел Службы: Оптимизация доставки».
- Процесс оптимизации доставки связан с Центром обновления и запускается только в случае, если Windows загружает или устанавливает обновления.
- Вы можете остановить процесс, выбрав «Оптимизацию доставки» и нажав кнопку «Снять задачу».
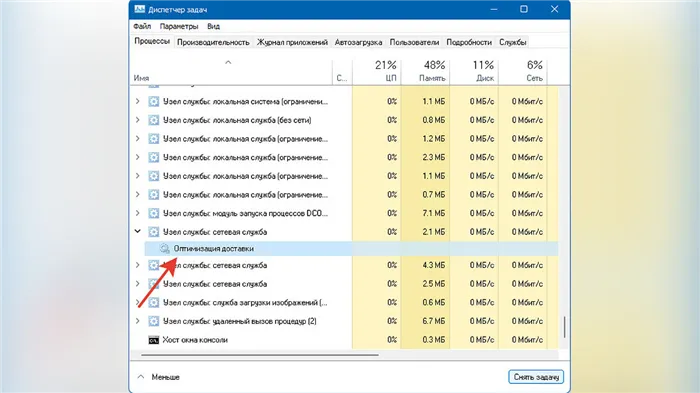
Тем, у кого жесткий диск мало свободен, не следует получать обновления, так как они могут перегрузить жесткий диск. Однако в этом случае лучше попытаться удалить или заменить диск.
Отключение при помощи сторонних программ
Поскольку просмотр реестра — занятие не для всех, и даже для неопытных пользователей может быть чревато повреждением системы, в сети появились приложения от разработчиков-энтузиастов, которые быстрее, проще и безопаснее. Это лучший из них.
Windows Update MiniTool
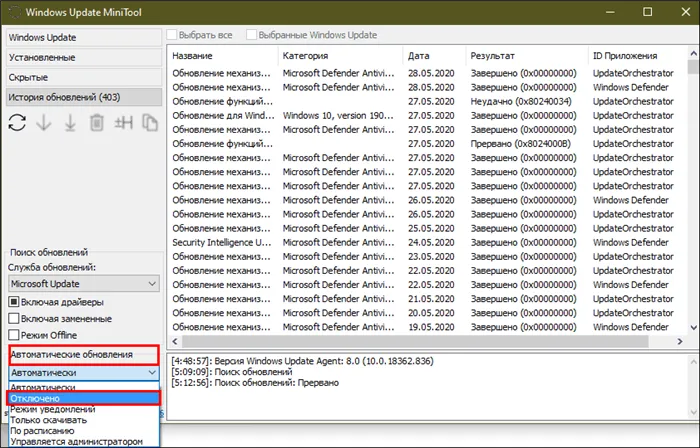
Windows Update Minitool — это бесплатная русскоязычная утилита для управления обновлениями Windows. В дополнение к отключению Центра обновления, он позволяет вам
- Выбирать способ их проверки и установки – автоматически, по расписанию, только уведомления, только скачивание и т. д.
- Настраивать расписание проверки.
- Просматривать, скрывать и удалять установленные обновления.
- Копировать файлы апдейтов в другие папки и многое другое.
Чтобы запретить самопроизвольную загрузку и установку обновлений, запустите Windows Update Minitool с правами администратора (утилита работает без установки) и выберите ‘Disable’ в списке ‘Automatic updates’.
Windows Update Blocker
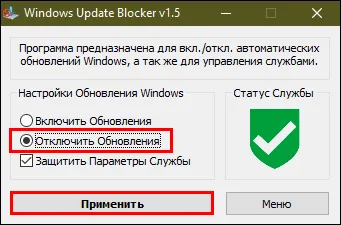
Windows Update Blocker — еще одна бесплатная и очень простая утилита, предназначенная исключительно для активации и отключения автоматического обновления Windows. Он также позволяет просматривать и изменять состояние Центра обновления и связанных с ним служб.
Чтобы заблокировать установку обновлений с помощью блокировщика Windows Update, запустите файл wub.exe, который вы скачали в качестве менеджера (установка даже не требуется), установите флажки, показанные на скриншоте, и нажмите кнопку Применить (приложение. ) на экране. Выход одним щелчком мыши. Вы также без проблем вернетесь к исходным настройкам.







