Любая из вышеперечисленных проблем может быть вызвана неисправным программным обеспечением. Поэтому перед подключением стоит обновить драйверы видеокарты. Это можно сделать с помощью управления устройствами, но гораздо эффективнее найти соответствующее программное обеспечение у производителя ноутбука или видеокарты.
Как Использовать Ноутбук Как Монитор для Компьютера Windows 7 или 10?
Тема сегодняшней статьи — подключение ноутбука к компьютеру и использование его в качестве второго экрана для копирования экранов — была предложена одним из наших читателей. Фактически, мы уже показали, как подключить два экрана к компьютеру. Возникает вопрос — можно ли использовать экран ноутбука с Windows 10 или 7 в качестве второго экрана для настольного компьютера? Например, для подключения системного блока через HDMI, VGA или WiFi? Давайте узнаем!
Вы буквально не можете использовать ноутбук в качестве второго экрана на компьютере. Другими словами, вы можете подключить два устройства с помощью кабеля HDMI или VGA, но не можете заставить экраны работать. Дело в том, что и компьютер, и ноутбук должны иметь гнезда для видеовыхода. Это означает, что вы можете передавать изображения с компьютера или ноутбука на другой экран. Однако мы не можем послать им входящий сигнал.
Как подключить ноутбук вторым монитором ПК на Windows 10, чтобы транслировать экран?
Тем не менее, по-прежнему можно использовать второй ноутбук на компьютере в качестве второго экрана без использования стороннего программного обеспечения. Беспроводной дисплей встроен в Windows 10. Для передачи изображений и звука вам понадобятся
- У вас в помещении должна быть настроена wifi сеть, к которой должны быть подключены и ПК, и ноутбук
- На обоих компьютерах установлена операционная система Windows 10
Подключение ноутбука вторым монитором компьютера по WiFi через Беспроводной дисплей
Чтобы настроить отображение компьютера на экране ноутбука с Windows 10, необходимо щелкнуть правой кнопкой мыши на рабочем столе ноутбука и перейти в раздел «Настройки экрана».
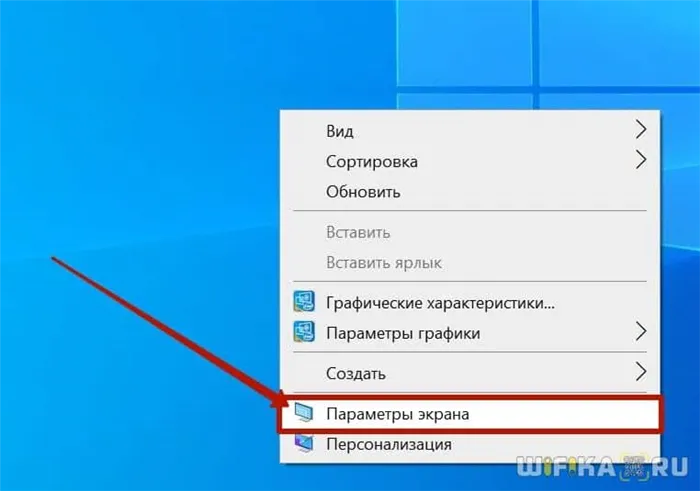
Затем перейдите к опции «Отображать на этом компьютере». В разделе «Приложения на этом компьютере» выберите «Выбрать», который доступен везде. Оставьте остальные значения без изменений.
Как и выше, к ноутбуку можно подключить два экрана. Первый вариант — Thunderbolt, но каждое устройство должно уметь его использовать, а соединение создается последовательно, поэтому экрана нужно два. В этом случае адаптер не поможет.
Как подключить монитор к ноутбуку и вывод рабочего стола на два экрана
Если экран ноутбука не работает или вы хотите вывести рабочий стол на более широкий экран, узнайте, как подключить экран к ноутбуку. Также проверьте настройки, которые необходимо использовать для отключения, например, ингибитора закрытия крышки.
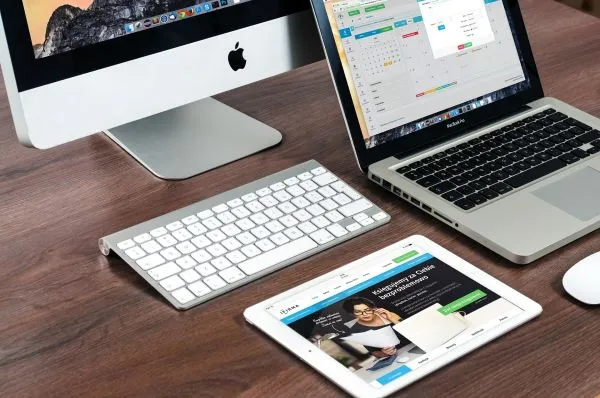
Подключение экрана к ноутбуку необходимо в ряде случаев. Например, если вы проводите большую часть дня в офисе, подключение к большему экрану сделает ваш ноутбук более удобным для работы и использования. Если экран вашего ноутбука поврежден, вам также понадобится экран. В зависимости от ваших предпочтений, вы можете настроить ноутбук так, чтобы использовать оба экрана одновременно или один экран (даже если крышка ноутбука закрыта).
Ноутбук имеет видеовыход, к которому подключается экран.

В зависимости от модели и возраста это может меняться. Доступны следующие ссылки
Перед подключением внешнего дисплея к ноутбуку необходимо убедиться, что он имеет совместимый разъем. В частности, поскольку видеовходы DisplayPort различаются по размеру (Mini DisplayPort или Full DisplayPort), следует тщательно проверить тип приема.
Если ваше устройство имеет другой разъем, вам понадобятся специальные адаптеры (называемые «переходниками») или готовые кабели. Их можно использовать для подключения входов VGA к DVI или DVI к HDMI. Стоимость «адаптера» зависит от используемой комбинации — самый дорогой адаптер соединяет входы D-Sub (VGA) и HDMI. Для VGA-DVI или DVI-HDMI цена обычно составляет несколько долларов. В дополнение к вышеперечисленному существуют USB-адаптеры, позволяющие подключать несколько мониторов.
Перейдите непосредственно к процессу подключения второго экрана к ноутбуку. Само подключение не требует никаких специальных действий — если у вас есть подходящий кабель или адаптер — просто подключите устройство, а затем включите его. Экраны автоматически определяются при запуске системы. По умолчанию на обоих экранах отображается одно и то же содержимое. Теперь вы можете это сделать. Расширьте рабочий стол на два экрана или выводите изображения только на внешний экран.
Расширение рабочего стола на два экрана
Если вы хотите использовать экран в качестве дополнительного экрана, необходимо активировать расширение рабочего стола на двух экранах. Это позволяет перетаскивать окна между экранами и настраивать их по своему усмотрению.
Если установлена Windows 10, щелкните правой кнопкой мыши на рабочем столе и выберите «». Для более старых систем щелкните правой кнопкой мыши и выберите «».
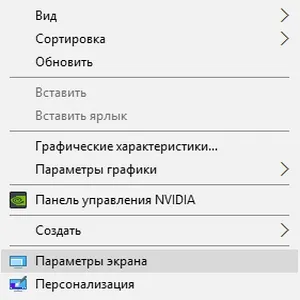
Откроется окно конфигурации. Прокрутите до поля здесь. Используйте это меню для выбора способа отображения изображения при подключении двух (или более) экранов.
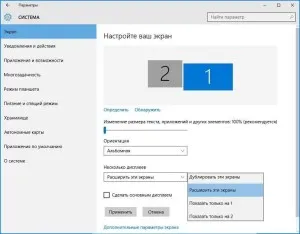
Выберите опцию «Настройка». Теперь рабочий стол будет занимать экраны ноутбука и монитора, и вы сможете настроить другие окна на каждом из них. Для этого просто перетащите их за первый экран, и они появятся на втором экране.
Над этими конфигурациями появится изображение подключенных экранов. Вы можете захватить значок экрана и переместить его в любое положение, соответствующее реальной установке. Правильное положение экрана в изображении достигается путем перемещения окна между экранами с помощью соответствующих краев экрана.
Просмотр изображения только на внешнем мониторе
Это несложно сделать, например, если экран ноутбука не работает или если вы хотите использовать экран ноутбука в качестве настольного компьютера и выводить на экран только изображение. Для этого достаточно вывести изображения на экран, также необходимо отключить функцию сна при закрытой крышке.
Сначала щелкните правой кнопкой мыши на рабочем столе и откройте «» (для Windows 10) или Разрешение (для Windows 8.1 и более ранних операционных систем). Затем появится изображение подключенного экрана. Основной экран ноутбука, вероятно, является номером 1, а экран — номером 2.
Разверните поле «» и выберите опцию Показать только два. Однако если на экране присутствует номер 1, выберите опцию «Показать только один». Экран ноутбука будет полностью отключен, и изображение будет отображаться только на подключенном экране.
Следующий шаг — опции питания. Установите, чтобы система не переходила в спящий режим при закрытой крышке. Для этого нажмите правой кнопкой мыши на кнопку «Пуск», перейдите в «Панель управления» и найдите функцию «Действия».
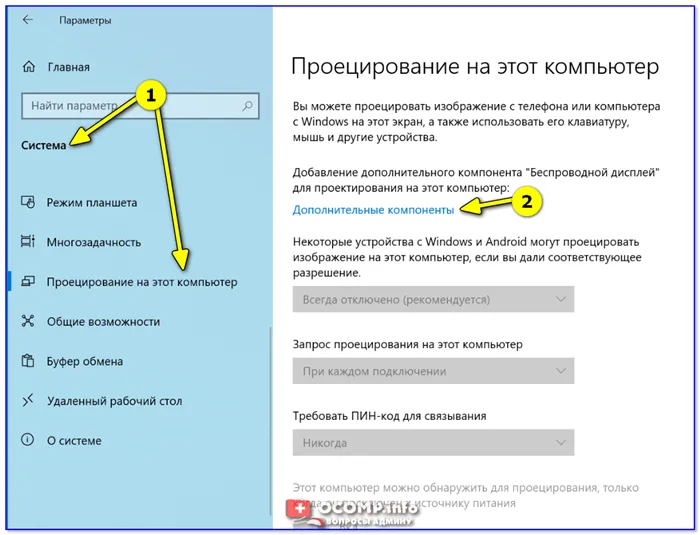
С левой стороны перейдите к опции ‘Действие при закрытии крышки’. Вы увидите конкретные варианты подачи.

В разделе «При закрытии крышки» выберите «Не требуется никаких действий» в разделе «Ноутбук работает от аккумулятора и только от сети». Сохраните изменения. Теперь крышку можно закрыть, и устройство не перейдет в спящий режим. Теперь вы знаете, как подключить два монитора. Вы также можете подключить клавиатуру и мышь через USB, чтобы управлять устройством с настольного компьютера.
Примечание: При подключении аудио автоматически передается на ноутбук. Технология WiDi — беспроводная передача контента между мобильными устройствами (HD-видео 1080p и объемный звук 5.1).
Как использовать ноутбук в качестве дисплея через wi-fi
Как я могу использовать ноутбук в качестве монитора с подключением к Интернету? -Это немного сложнее, но вам не нужно ничего покупать и не нужно проверять соединение. Есть два способа сделать это — использовать утилиту удаленного управления экраном или быструю общую сеть. Однако соединение должно быть достаточно быстрым для комфортной работы. В противном случае частота кадров будет низкой и возникнут проблемы с графикой.
- Через панель управления откройте “центр управления сетями и общим доступом”.
- Создайте удаленное подключение на одном из используемых устройств.
- Используем мастера установки и устанавливаем вручную, заполняем все необходимые поля.
- На лаптопе открываем панель управления и выбираем пункт “Проецирование на этот компьютер”.
- Нажимаем “Доступно везде”, выбираем наиболее удобные функции.
- На ПК нажимаем ПКМ по рабочему столу и выбираем “параметры экрана”.
- Подключаемся к беспроводному дисплею и выбираем наименование нужного устройства.
- Соглашаемся с соединением и делаем из ноутбука монитор.

Поврежденный компьютер? Наши преподаватели готовы помочь! Оставьте нам заявку, и мы свяжемся с вами как можно скорее. Бесплатный диагностический тест.
Получите скидку 15% на все работы, если вы обращаетесь к нам в первый раз.
Вам не придется никуда ехать — наш курьер бесплатно заберет диагностическое оборудование и вернет его вам после ремонта!
Внимание. Чтобы превратить ноутбук в монитор компьютера с помощью синхронизации, на обоих устройствах должна быть установлена Windows 10. Более ранние системы не поддерживают такую же функциональность.
Как соединить ноутбук и компьютер при помощи сторонних программ
Можно ли использовать ноутбук в качестве монитора, используя только онлайн-утилиту? -Да, вы можете! Вы наверняка слышали о программном обеспечении, часто используемом для соединения двух устройств, таком как TeamViewer или аналогичном. Кроме того, продукты MacOS часто уже имеют встроенный AirDisplay, но если у вас нет AirDisplay, вы можете установить его самостоятельно.
Важно !Air Display больше нацелена на разделение дисплея и использование лаптопа как второго монитора, чем на полноценную трансляцию изображения. Подобный вариант может вам подойти, если у вас недостаточное разрешение, но полноценной заменой ему не станет. Также программа относится к категории платных и её стоимость достаточно высока (~ 700 рублей)
Самые популярные утилиты для дистанционной связи
Эти программы делятся на два типа.
- Зеркальные отображения дисплеев (Space Desk) — вы будете просто транслировать изображение с экрана ПК на экран лаптопа, также с их помощью вы сможете разделить изображение на оба устройства (прекрасно подходит для отдельной работы с отдельным приложением (Photoshop)).
- Утилиты для удаленного управления ПК (TeamViewer) — с ними вы сможете не только транслировать дисплей одного девайса на другой, но и полностью управлять системой при помощи второго устройства.
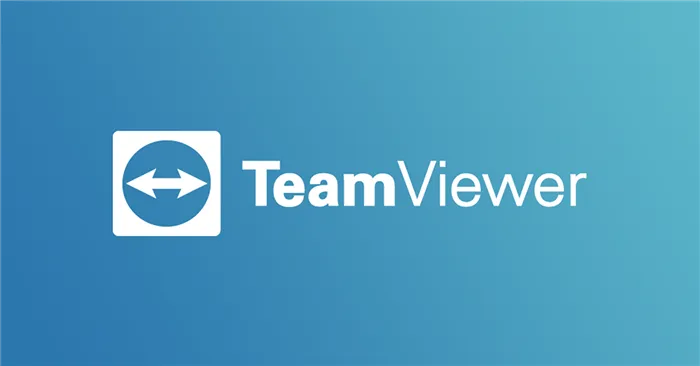
Откроется окно настроек. Здесь перейдите на поле с названием « » — с помощью этого меню можно выбрать, как будет отображаться изображение, когда подключены два экрана (или больше).
👉 ШАГ 3
Зайдите на сервер (сервер, к которому вы подключаете свой «второй экран в качестве ноутбука»). Опять же, для этого компьютера также необходим адаптер Wi-Fi и Windows 10.
1) Сначала нужно нажать Win + P-, чтобы вызвать боковое меню с выбранными опциями дисплея. Нажмите на ссылку ‘Подключиться к беспроводному экрану’.
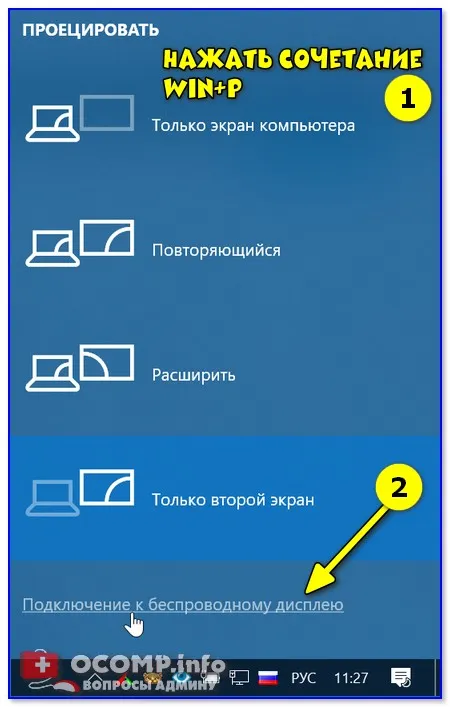
Подключение к беспроводному экрану.
Кстати, если комбинация Win + P не сработала, нажмите на значок оповещения в правом нижнем углу экрана и выберите Вход. 👇.
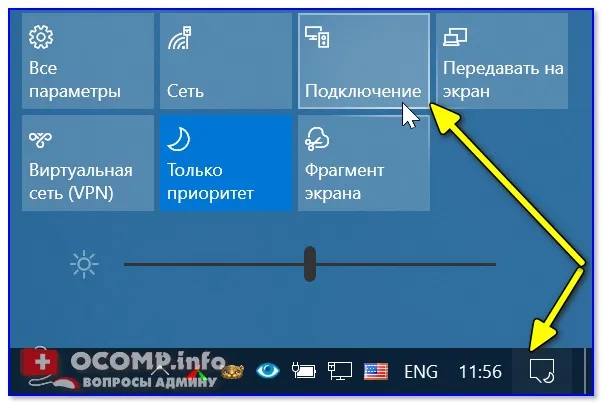
2) Далее «Ноутбук» (ожидающий подключения STEP 2 😉 ) появится в списке доступных устройств. Выберите его и подождите 5-10 секунд.
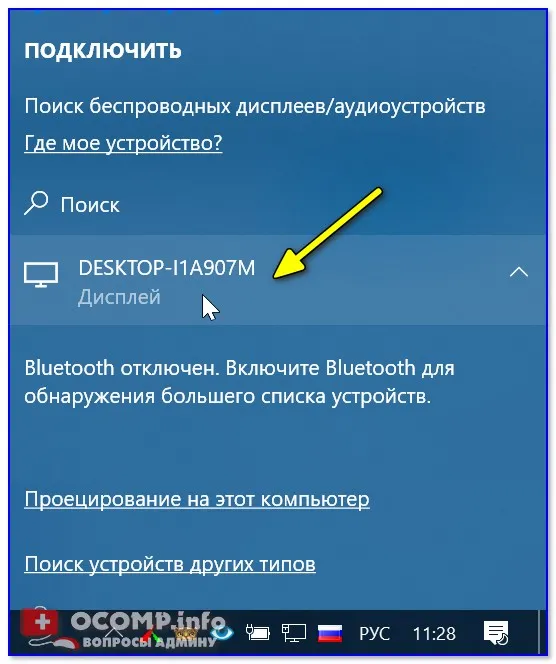
Нажмите на найденный экран.
Обычно после этого на экране ноутбука начинает отображаться (передаваться) изображение с вашего компьютера.
Снова нажмите Win+P и выберите Параметры дисплея — Развернуть (это позволит вам просматривать отдельные окна).
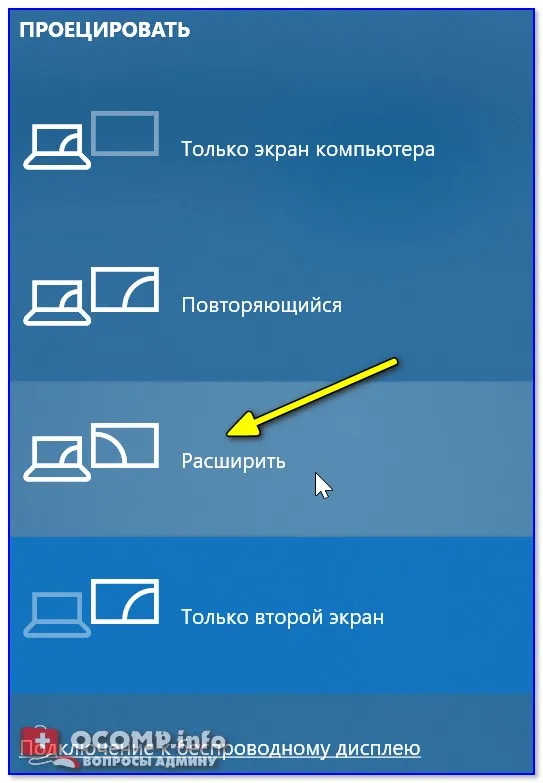
Варианты отображения — расширяйте!
👉 ШАГ 4
Затем просто запустите проигрыватель (например) и переместите окно влево (вправо). Таким образом, вы можете работать с документами на основном экране компьютера и смотреть фильмы в фоновом режиме на «подключенном» экране.
Примечание: При подключении аудио автоматически передается на ноутбук. Технология WiDi — беспроводная передача контента между мобильными устройствами (HD-видео 1080p и объемный звук 5.1).

Изображение 1: Подключенный беспроводной монитор.
- разумеется, «создать такой второй дисплей» можно как из ноутбука, так и из ПК (главное, чтобы они имели Wi-Fi адаптеры и соответствующие версии Windows 10);
- расстояние между устройствами может быть достаточно большим (тестировал: до 10 метров все ОК). На своих фото ниже я спец. разместил их вместе.

Изображение 2: Конечно, ноутбук можно поставить подальше от текущего компьютера.
Пожалуй, единственный существенный недостаток: изображения передаются на экран подключенного ноутбука с небольшой задержкой в 0,3-0,5 секунды. Просмотр фильмов, музыки и т.д. не является проблемой. Кстати. Не продавайте фотографии на ноутбуке.
Кстати, не спешите продавать или отдавать старые (или ненужные) ноутбуки. Вы можете использовать его другими способами (👇).
👉 Помогите!
Как я могу использовать свой старый ноутбук — некоторые варианты
Подавляющее большинство ноутбуков оснащены видеоинтерфейсом. Обычно это VGA или DVA. Вы можете подумать, что все, что вам нужно сделать, это подключить компьютер и соответствующий разъем к кабелю. Не так. Помните, что эти видеоинтерфейсы являются видеовыходами, т.е. сигнал передается ноутбуком.
Используем встроенные утилиты
Если оба компьютера подключены к одной сети Wi-Fi, вы можете соединить два устройства через Интернет. Функция Display View активирует функцию Miracast Standard в Windows 10. Поэтому заранее проверьте, поддерживает ли ваше устройство эту технологию.
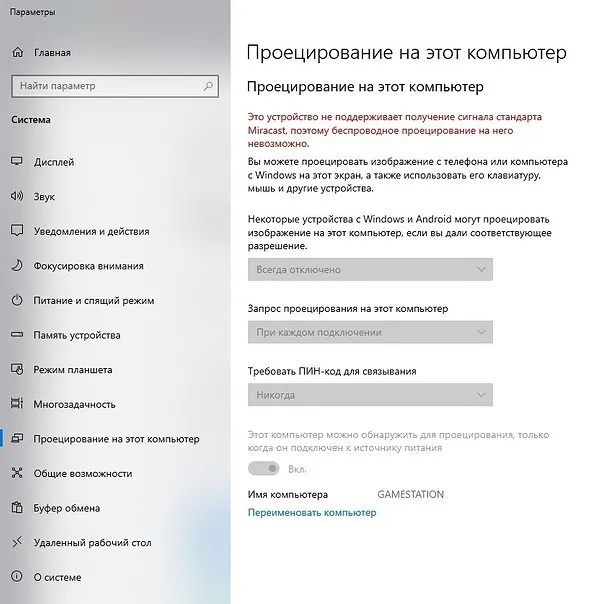
Выполните следующие шаги для создания соединения.
- Нажмите правой кнопкой мыши по меню «Пуск» в левом нижнем углу экрана и выберите пункт «Система».
- Далее в левом меню найдите раздел «Проецирование на этот компьютер».
- Настройте параметры по своему желанию. Например, ПИН-код и неебходимость его ввода при каждом подключении.
- Затем на стационарном компьютере нажмите комбинацию клавиш WIN + R и введите команду mstsc.
- В появившемся поле введите имя ноутбука.
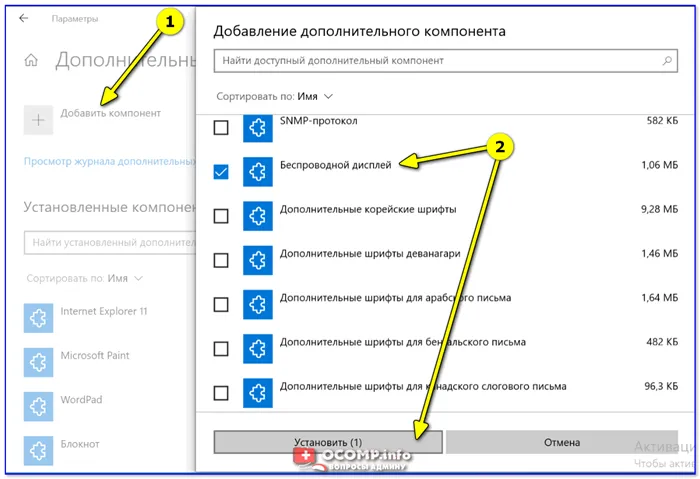
Подробнее о том, как это сделать, вы можете прочитать в отдельной статье. Не волнуйтесь, если вы не можете войти в систему в первый раз. Существует множество факторов, которые могут помешать вам успешно войти в систему. Организация брандмауэров, программы защиты от вирусов, услуги для людей с ограниченными возможностями и т.д.
Используем утилиты удаленного управления
Мы также можем посоветовать вам универсальные методы для всех платформ (утилиты удаленного управления, такие как TeamViewer). При этом неважно, какая у вас операционная система и как вы подключены к Интернету. И вам не обязательно использовать самые популярные продукты. Вы можете использовать любой аналог — aeroadmin, Anydesk, Remotepc и т.д.

Для использования большинства этих программ необходимо знать идентификатор и пароль вашего ноутбука. Разумеется, программное обеспечение должно быть установлено на обоих компьютерах. Этот способ также прост и удобен, поскольку многие продукты бесплатны, не требуют дополнительных приготовлений и переводятся на русский язык.
Важно! Как подключить ноутбук к компьютеру, если на ноутбуке установлена другая операционная система? Только программное обеспечение и кабель сторонних производителей.
Как подключить монитор к ноутбуку
- Убедитесь, что ноутбук и монитор выключены. Если они подключены к сети, во время соединения через HDMI соответствующий порт может сгореть.
- При помощи кабеля соедините монитор и ноутбук. Если вы используете переходники, сначала подключите их.
- Включите ноутбук и монитор. Если всё работает исправно, то картинка будет дублироваться на обоих дисплеях.
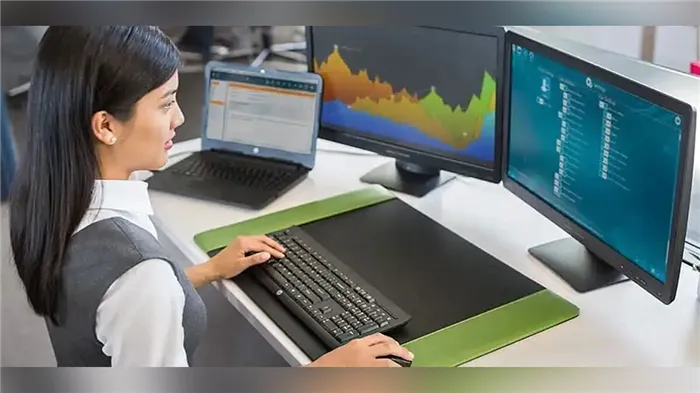
Через адаптер Wi-Fi.
- Щёлкните правой кнопкой мыши по рабочему столу, выберите пункт «Сеть», а затем — Miracast. Переключите ползунок в положение «Вкл». Если этот пункт отсутствует, просто включите Wi-Fi на мониторе и ноутбуке.
- Нажмите сочетание клавиш Win + P и выберите пункт «Беспроводное соединение».
- Когда ноутбук «найдёт» монитор, подключитесь к нему.
- Нажмите «Пуск», затем — «Параметры», после чего — «Устройства».
- Выберите «Добавление Bluetooth или другого устройства».
- Щелкните на пункт «Беспроводной дисплей или док-станция».
- Когда поиск завершится, выбирайте ваш монитор.
Как настроить изображение на мониторе
После успешного входа в систему нажмите ‘Win+P’ или ‘FN+F8’. Последнее может варьироваться в зависимости от модели ноутбука. Если эта комбинация не работает, используйте следующий алгоритм: ‘Win+P’ или ‘FN+F8’.
- Нажмите правой кнопкой мыши по рабочему столу.
- Выберите пункт «Параметры экрана».
- Внизу этого окна есть пункт «Несколько дисплеев».
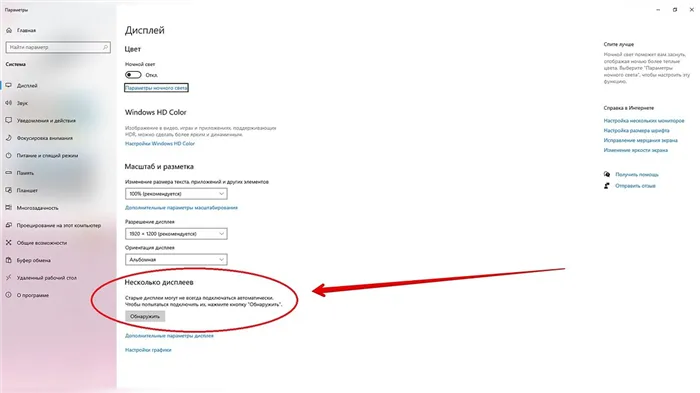
Это приведет вас в меню настроек экрана, где вы можете выбрать одну из следующих опций.







