Пользователи могут смотреть видео с полувзглядом в парящем окне, которое сводит окно браузера к минимуму и позволяет наблюдать за работой и перемещаться в любом месте экрана.
Как смотреть видео с YouTube при просмотре других вкладок в Chrome
Хотите смотреть видео на YouTube и одновременно заканчивать работу? Ну, пока что вы будете слышать видео только при переходе на другую вкладку Chrome на вашем компьютере. Однако в Chrome встроен режим «изображение в изображении», поэтому вы можете продолжать работу и смотреть видео в мини-программе воспроизведения. В этой статье мы рассмотрим, как смотреть видео на YouTube во время просмотра других вкладок в Chrome.
Существует несколько способов смотреть видео с YouTube в мини-плеере, ограниченном углом экрана вашего компьютера, одновременно переходя на другие сайты. Вы можете использовать встроенный режим Chrome, проигрыватель YouTube Mini или установить расширение, как описано ниже.
Пошаговое руководство по просмотру YouTube в других вкладках Chrome
1. Использование встроенного режима PIP в Chrome
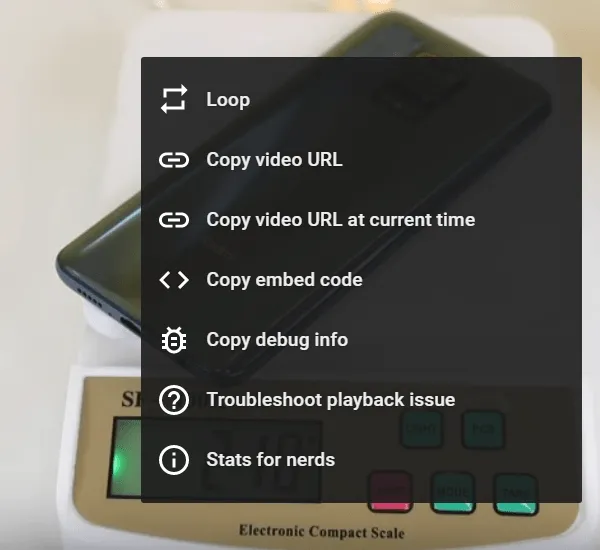
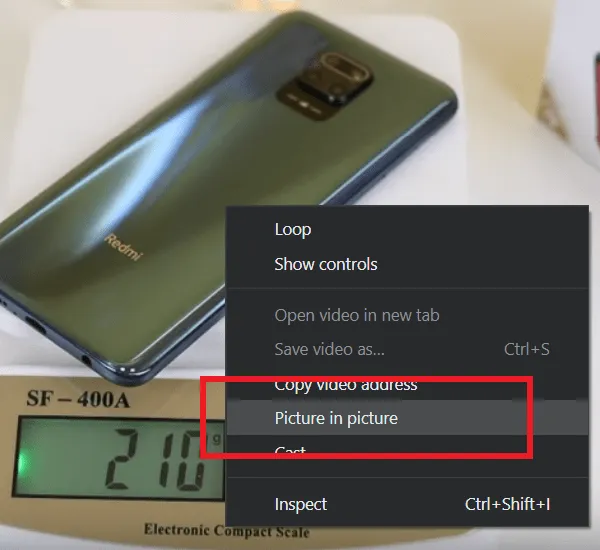
Во время просмотра видео на YouTube щелкните в любом месте экрана воспроизведения. Это активирует меню YouTube. Однако пока ничего не выбирайте. Вам нужно будет щелкнуть еще раз, чтобы вызвать меню Chrome. Вот что мы ищем.
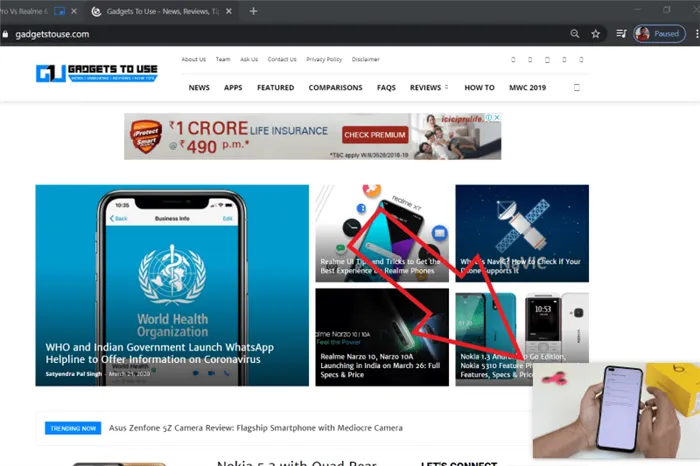
Когда появится меню Chrome, нажмите на Image of Image. Это переместит видео в небольшое окно в левом нижнем углу экрана. Интересно, что окно зависает и может свободно перемещаться по экрану. Теперь он предлагает только опцию воспроизведения/паузы и возвращает к основной программе воспроизведения.
2. Использование расширения «Картинка в картинке»
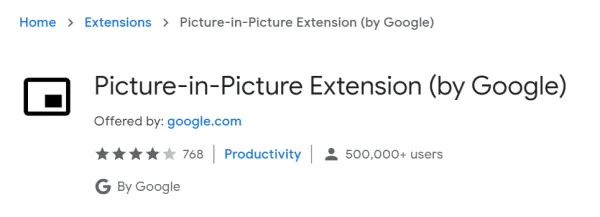
В качестве альтернативы можно загрузить и установить расширение Google «Картинка в картинке» в браузер Chrome. После установки нажмите значок расширения в правом верхнем углу во время просмотра видео или нажмите Alt + P.
Он работает точно так же, как и метод правильного щелчка, предоставляя вам миниатюрное окно YouTube, которое вы можете свободно перемещать по экрану. Помимо просмотра других вкладок, вы также можете выполнять дополнительные задачи на компьютере. Окно не закрывается даже при минимальном количестве хрома.
3. Режим мини-плеера (только для просмотра YouTube)

В 2018 году YouTube выпустил обновление MINI-плеера для пользователей настольных компьютеров. Однако он работает только на сайте YouTube и не может быть использован для других вкладок. В любом случае, его можно использовать для минимизации видео при поиске различного контента на платформе.
Однако в Google Chrome есть плавающее расширение YouTube Extension, которое реализует эту функцию более удобным для пользователя способом. Я уже рассказывал об этом расширении в одном из своих видео.
Как сделать YouTube поверх всех окон в Google Chrome?
Самый популярный и наиболее часто используемый браузер — Google Chrome. Поэтому, чтобы разместить YouTube поверх всех окон этого браузера, необходимо выполнить следующие действия
- Находим нужный ролик на YouTube. Нажимаем на нем два раза правой кнопкой мыши. Первый раз появится функциональное меню на черном экране.
- При нажатии второй раз правой кнопкой мыши появится уже меню на белом фоне. Здесь уже выбираем «Картинка в картинке».
- Ролик станет маленьким и переместится в правый нижний угол экрана, чтобы не мешать работе с основными приложениями.
Чтобы закрыть окно мини-видео, нажмите на крестик в верхней части того же окна.
Как сделать ролик YouTube поверх всех окон в Opera?
Если вы используете браузер Opera для просмотра видеороликов YouTube, необходимо выполнить следующие действия для организации окна мультимедийного мини-проигрывателя.
- Открываем сайт youtube.com. Находим нужный ролик.
- Наводим в нем мышкой на значок двух окон. Нажав на него, ролик сместится в нижнюю часть рабочего стола и будет расположен поверх всех окон.
- Чтобы вернуть окно в первоначальный вид, стоит нажать на ту же кнопку или закрыть ролик крестиком.
Важно: Организация YouTube — это то же самое, что и все остальное в Яндекс.Браузере.
Как организовать YouTube поверх остальных окон в Mozilla?
Если вы хотите запустить YouTube на других Windows в браузере Mozilla Firefox, щелкните правой кнопкой мыши на видео и выберите «Изображение картинки».
Эти простые методы позволяют создавать видеоролики YouTube на других Windows и совмещать две вещи одновременно. Работа и развлечения.
Он работает точно так же, как и метод правильного щелчка, предоставляя вам миниатюрное окно YouTube, которое вы можете свободно перемещать по экрану. Помимо просмотра других вкладок, вы также можете выполнять дополнительные задачи на компьютере. Окно не закрывается даже при минимальном количестве хрома.
Вывести Youtube видео в маленьком окне
YouTube — отличный видеохостинг, но многие функции, которые вам нужны, либо недоступны, либо за них нужно платить. Например, нельзя нажать кнопку, чтобы посмотреть видео в маленьком окне. Эта опция очень полезна и часто используется пользователями. ……
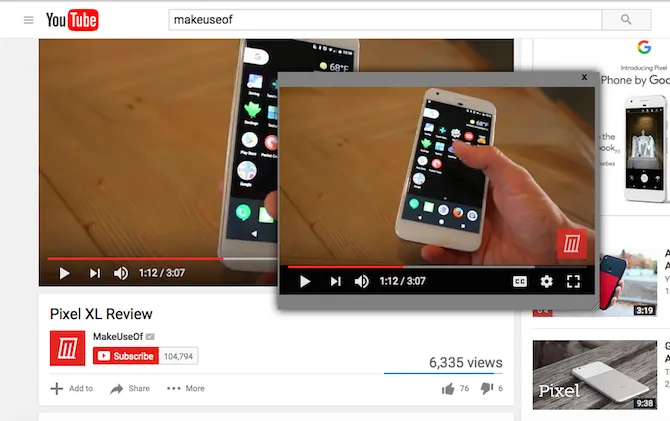
В этой статье рассказывается о том, как создать видео на YouTube в отдельном окне, используя только встроенный инструмент браузера.
На компьютере
В качестве примера мы будем использовать Google Chrome.
Как создать видео во всех Windows на моем компьютере?
Что мне нужно сделать для этого:.
- Заходим на сайт Youtube в браузере.
- Начинаем воспроизведение любого видео (для проверки). Также можно выбрать ролик, который вы хотели посмотреть.
- Ожидаем до того момента, как видео начнет воспроизводиться.
- Кликаем правой кнопкой мыши на любом свободном месте. Обязательно! — Кликать нужно на окно с роликом.
- Появляется меню, с различными настройками видео.
- Находим пункт …. Пункт…. Никакого нужного пункта там — нет! Просто еще раз повторно кликаем по видео правой кнопкой.
- В новом меню (это, кстати, уже не настройки видео, а настройки браузера) кликаем по разделу “Картинка в картинке”.
- Готово!
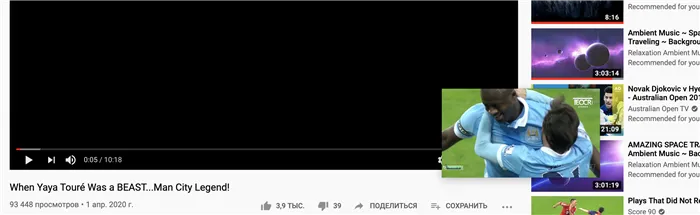
Другими словами, вы обманули свой видеохостинг, заставив его создать собственный мини-видеоплеер.
Вы даже можете запустить его — где угодно.
Ранее эта функциональность поддерживалась расширением, устанавливаемым в браузер. Функция «картинка в картинке», при которой видео отображается в отдельном окне, теперь доступна во всех популярных браузерах.
Расширение Picture in Picture
Экспериментальная идея разработчиков Google Chrome еще находится на стадии тестирования, но уже получила множество положительных отзывов от довольных пользователей. Picture Pictures полностью соответствует своему названию, позволяя включать фотографии и видео с сайта в отдельное окно, размер которого можно свободно регулировать.
Поскольку это не стороннее приложение, а расширение для самого браузера, которое еще не включено в официальную версию программы, вы можете установить его, следуя инструкциям на этом сайте.
Здесь же можно загрузить необходимые добавки.
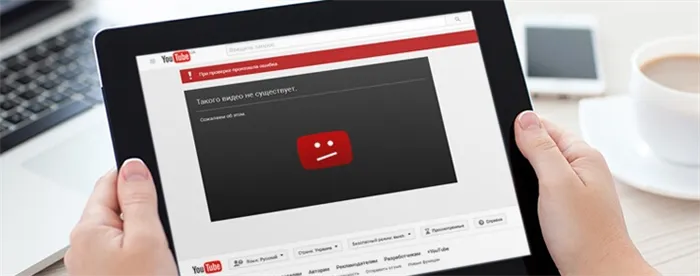
Дополнительные изображения Picture Viewer доступны в официальном магазине Chrome. После установки вы сможете просматривать видеоролики YouTube и Vimeo в отдельном окне.

Любовь Павлова (Написано статей: 85)
Администратор и автор сайта. Он является опытным пользователем сервисов Google и других популярных онлайн-платформ. Он изучал программную инженерию, и его учеба привела его к работе в сфере информационных технологий. Он отвечает за обновление информации на сайте, готовые материалы и рубрики обработки. Просмотреть все сообщения автора →.
Если вы используете браузер Opera для просмотра видеороликов YouTube, необходимо выполнить следующие действия для организации окна мультимедийного мини-проигрывателя.
Видео «картинка в картинке» в Mozilla Firefox
Браузер Mozilla Firefox имеет встроенную функциональность для просмотра видеоклипов в отдельных окнах, основанных на разном контенте. Этот метод работает с популярными ресурсами, включая Яндекс-видео.
Существует два способа игры в браузере Firefox.
- Подведите курсор мыши на видео ролик. В правой части видео появится кнопка «Картинка в картинке», на которую нужно нажать для открытия видео в отдельном окошке.
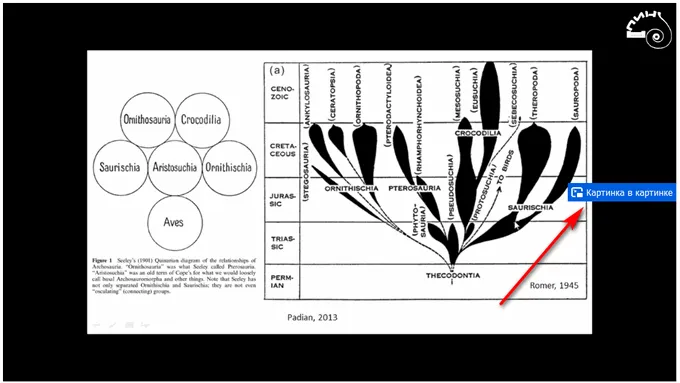
- Щелкните два раза правой кнопкой мыши по видео.
- В контекстном меню нажмите на пункт «Картинка в картинке».
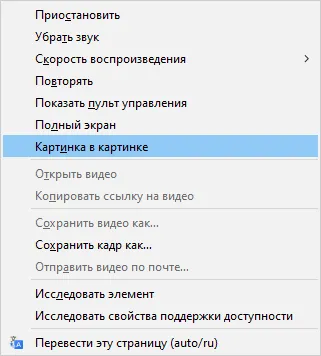
Firefox позволяет остановить, закрыть или продолжить просмотр видео в отдельном окне.
Запуск видео в отдельном окне Опера
Эта функция уже некоторое время доступна в браузере Opera. Пользователи могут использовать браузер Opera для просмотра видео в отдельном окне на многих веб-сайтах.
Необходимо выполнить следующие действия.
- После подвода курсора мыши к видео в верней части появится кнопка «Картинка в картинке», на которую нужно нажать для запуска воспроизведение видео в отдельном окне браузера.
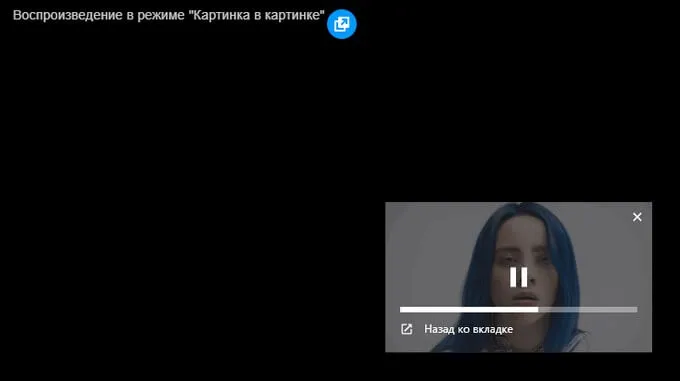
- После нажатия на кнопку «Назад ко вкладке», мини плеер закрывается, а затем продолжается воспроизведение видео ролика на странице сайта. Поддерживается функция перемотки в видео ролике и остановка на паузу.
Как вывести видео в отельное окно в Microsoft Edge (Chromium)
В браузере Microsoft Edge (Chromium) реализовано открытие видео в отдельном окне, как в браузере Google Chrome.
Дважды щелкните видео правой кнопкой мыши, а затем в открывшемся меню выберите пункт Картинка-в-иконке.
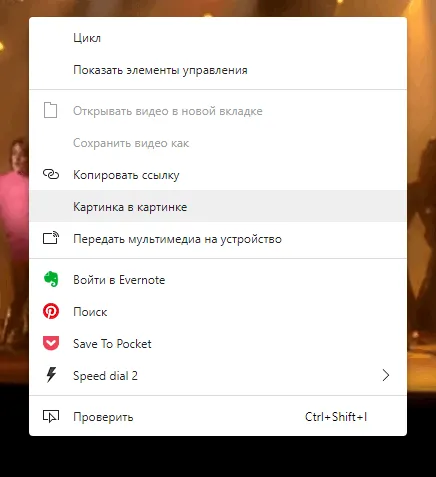
Вы можете либо остановить видео в другом окне, либо вернуться на вкладку браузера с исходным видео.
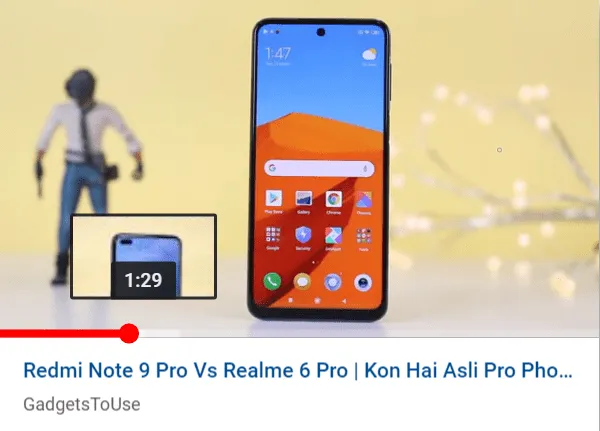
И это все! Вы прочитали то, что искали? Понравилась статья, комментируйте! Задавайте нам свои вопросы о видеохостинге, и мы постараемся на них ответить!
Браузер Mozilla Firefox
В Firefox эта опция называется «Изображение картинки» и также активируется в области видео.
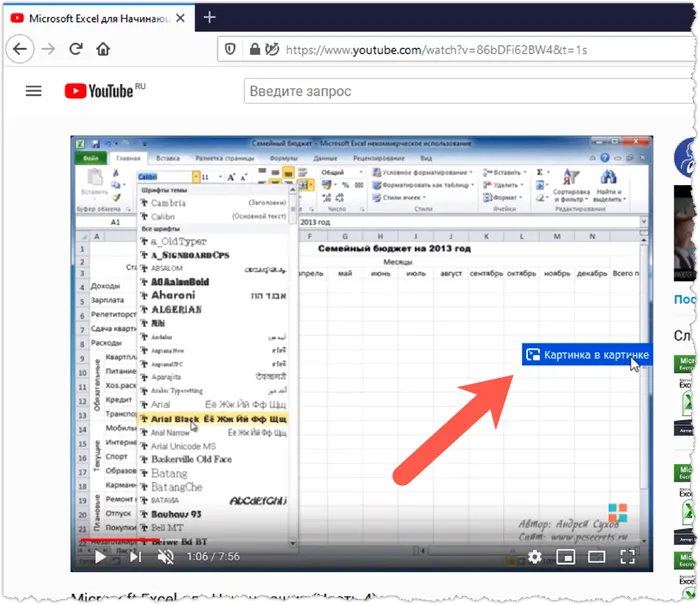
Единственное отличие заключается в том, что сброс видео пока не реализован здесь. Это означает, что вы можете только остановить видео. Однако размер программы воспроизведения можно изменять и размещать в любом месте экрана.
Браузер Google Chrome
Наконец, Google Chrome, самый популярный в мире браузер, недавно добавил фотографии. На мой взгляд, этот браузер реализован очень недружелюбно к пользователю. Щелкните правой кнопкой мыши на видео, чтобы просмотреть его. Появится первое меню окружения:.
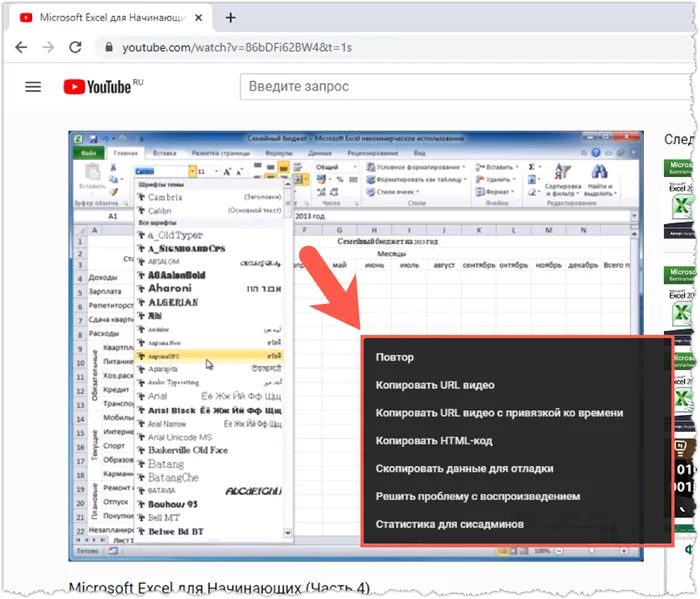
Когда появится меню, вы можете щелкнуть правой кнопкой мыши и выбрать «Изображение в картинке» из второго меню.
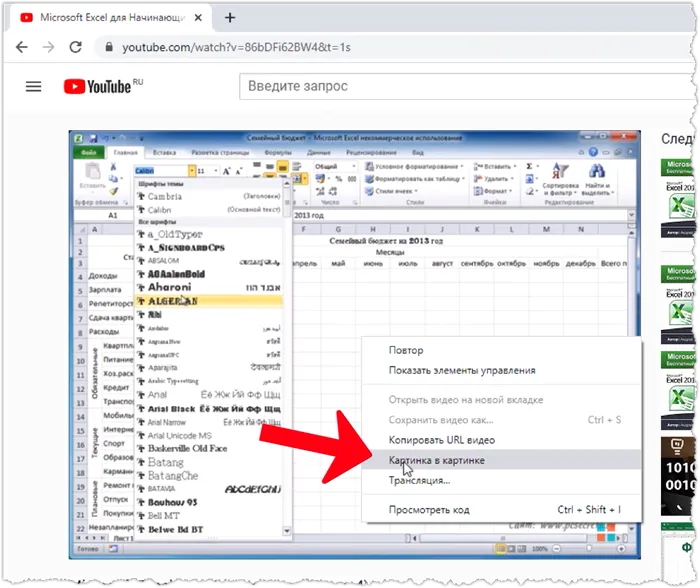
Это реализовано так же, как и в Mozilla Firefox. Это означает, что вы не можете повернуть или повернуть назад видео. Вы можете только остановить его.
Однако в Google Chrome есть плавающее расширение YouTube Extension, которое реализует эту функцию более удобным для пользователя способом. Я уже рассказывал об этом расширении в одном из своих видео.
Знакомы ли вы с «Картиной из картины»? Используете ли вы его или считаете ненужным? Пожалуйста, напишите комментарий.
Когда появится меню, вы можете щелкнуть правой кнопкой мыши и выбрать «Изображение в картинке» из второго меню.
Как сделать Ютуб в отдельном окне или поверх
Вы не можете активировать воспроизведение видео в других окнах самого сайта. Для этого необходимо загрузить и установить добавки. С большинством из них вы можете смотреть видео и слушать музыку в фоновом режиме во время работы компьютера.
Браузер Google Chrome
Настройки здесь другие. Откройте YouTube в этом браузере и щелкните правой кнопкой мыши на окне клипа. Появится меню, в котором нужно выбрать изображение фотографии.
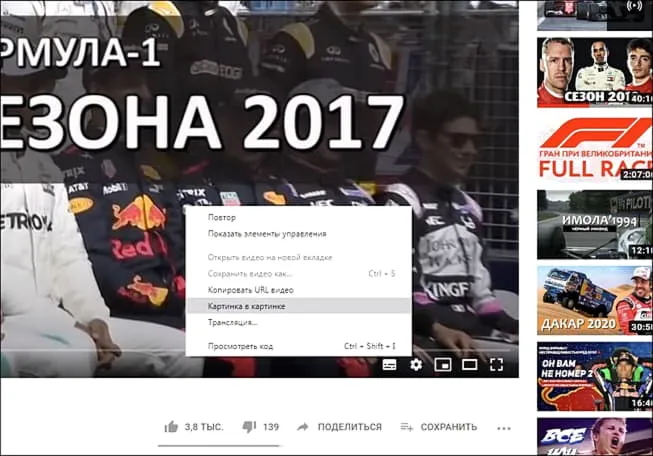
Окно видео автоматически станет дополнительным окном.
Другими словами, всплывающая дверь не появляется в браузере по умолчанию, и вам приходится навязывать ее каждый раз. Вы сами можете решить, удобно это или нет. Самый удобный и продвинутый режим всплывающей двери доступен в Яндекс-Браузере.
Как установить режим фонового воспроизведения в качестве основного
Подписчик YouTube Premium может воспроизводить видео во время работы в других приложениях или когда экран устройства заблокирован. Вы также можете установить функцию воспроизведения в фоновом режиме по умолчанию. Это можно сделать двумя способами.
1. зайдите в настройки устройства и отключите «Изображения в картинках» в приложении YouTube.
2. Начните смотреть ролик в режиме «картинка в картинке» и нажмите на значок наушников
ПРИМЕЧАНИЯ. Только пользователи с подпиской YouTube Premium могут воспроизводить музыкальный контент с помощью функции «Изображение изображений».







