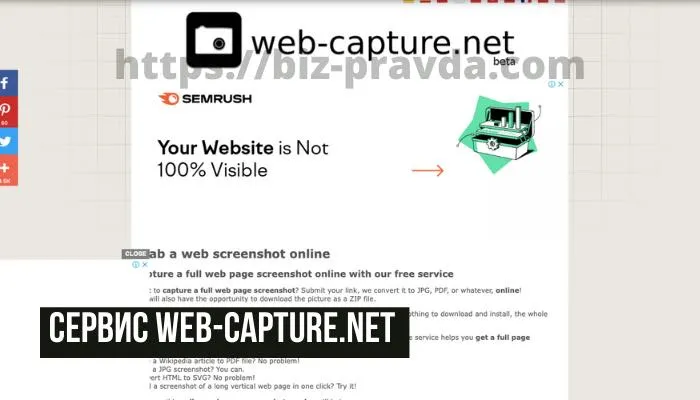PicPick имеет семь режимов захвата экрана: полный экран, активное окно, элемент окна, прокручивающееся окно, выделенная область, фиксированная область и любая область. Для нас в PicPick интерес представляет функция ‘Scroll-Screenshot’.
Как сделать скриншот с прокруткой экрана
В некоторых случаях пользователям необходимо сделать снимок экрана с прокруткой при доступе к веб-странице в Интернете. Снимок экрана — это снимок всего экрана или его части, который сохраняется в виде изображения.
При создании скриншотов возникает несколько проблем, связанных с тем, что не так просто прокрутить до конца скрытую область и сделать скриншот с экрана компьютера. На самом деле, веб-страницы обычно не помещаются в отображаемую часть экрана компьютера, поэтому для создания скриншота с длинной прокруткой необходимо сохранить всю веб-страницу.
В результате пользователю представляется прокручиваемый скриншот всей страницы, а не одного отображаемого участка. Чтобы решить эту проблему, необходимо создать прокручивающийся скриншот нужного сайта на компьютере под управлением Windows.
В противном случае вам придется сделать несколько скриншотов, а затем склеить их с помощью графического редактора. Это самый лучший и наименее трудоемкий процесс.
В Windows существует несколько способов делать скриншоты, но вы не можете делать скриншоты с помощью прокрутки.
Чтобы сделать снимок экрана, необходимо нажать клавишу «Печать экрана» (PrtSc, PrtScr, PrntScr, PrtScn) или клавиши ‘Win’ + ‘PrtSc’ или ‘Alt’ + ‘PrtSc’, в зависимости от цели создания снимка экрана. Захват: весь отображаемый экран или активное окно. Результат сохраняется в папке «Изображения» или копируется в буфер обмена, откуда его можно вставить в GPU или текстовый документ.
В операционных системах Windows есть встроенные приложения для создания скриншотов. Однако нет возможности делать скриншоты с автоматической прокруткой (прокруткой вниз).
Все эти методы и инструменты позволяют захватывать содержимое только в видимой части экрана компьютера или области отображения браузера. Пользователям необходимо прокрутить вниз веб-страницу или открыть документ, чтобы сделать снимок экрана и увидеть то, что находится за пределами области отображения.
Для решения этой проблемы следует использовать программное обеспечение сторонних производителей.
В этом руководстве объясняется, как делать прокручивающиеся скриншоты с помощью браузера, специального приложения или онлайн-сервиса. Помимо веб-страниц, программы также могут делать скриншоты в окне открытого документа.
Обратите внимание, что не все изображения веб-страницы всегда захватываются при использовании встроенных инструментов браузера. Это связано с тем, что не все изображения могут быть загружены. В этом случае лучше всего использовать расширение в браузере или стороннюю программу, которая позволяет избежать этого недостатка.
Как сделать скриншот браузера с прокруткой в Microsoft Edge
Браузер Microsoft Edge встроен в операционную систему Windows и предлагает целый ряд функций. Среди них — полезная функция, позволяющая пользователям прокручивать страницы и делать скриншоты.
Захват экрана в MicrosoftEdge выглядит следующим образом.
- Щелкните правой кнопкой мыши в окне браузера Edge или нажмите на значок «Настройки и прочее» (три точки).
- В открывшемся меню нажмите «Снимок веб-страницы». Это действие также выполняется с помощью клавиш «Ctrl» + «Shift» + «S».
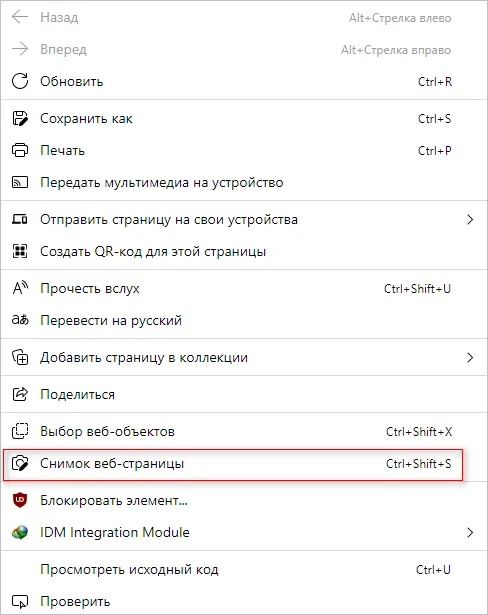
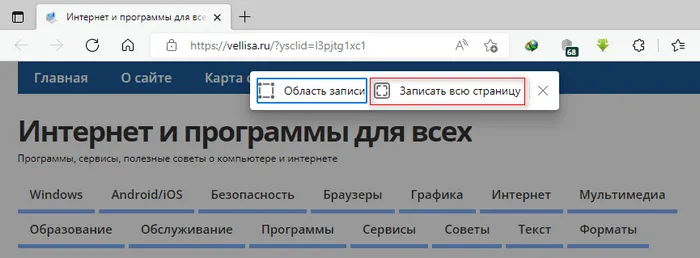
- На экране откроется окно штатного приложения Windows, предназначенного для создания скриншотов («Ножницы» или «Набросок на фрагменте экрана»). Здесь вы можете отредактировать изображение, что-то нарисовать или стереть, сохранить на компьютере, нажав на соответствующий значок, копировать или поделиться, после щелчка по трем точкам, расположенным в правом верхнем углу приложения.
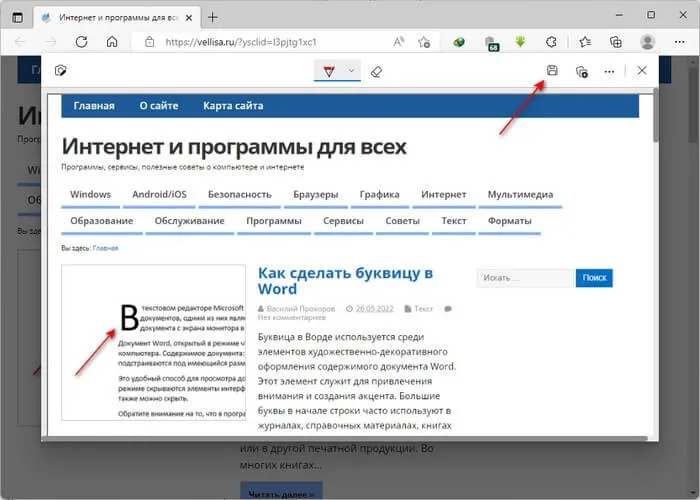
Microsoft Edge позволяет сохранять скриншоты в формате JPEG.
Как в Яндекс Браузер сделать скриншот с прокруткой
В Яндекс Браузере есть встроенный инструмент для создания скриншотов, который по умолчанию включен в настройках программы.
Захват экрана в Яндекс Браузере — это двухэтапный процесс.
- Нажмите на клавиши «Ctrl» + «Alt» + «3».
- Откроется окно редактора скриншотов Яндекса, в котором можно отредактировать снимок экрана: добавить стрелки разного цвета, написать текст, использовать фигуры, маркер, размыть или обрезать. Готовый снимок можно копировать, сохранить на ПК или отправить на Яндекс.Диск.
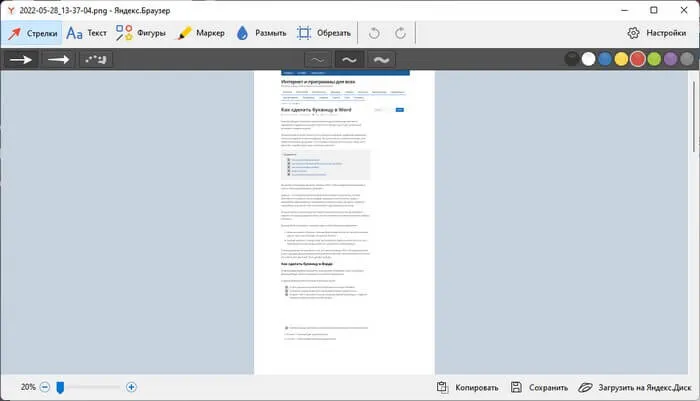
Снимок экрана веб-страницы сохраняется в формате PNG.
Найдите страницу, которую вы хотите сфотографировать, и нажмите кнопку. Прокрутка начнется автоматически. Прогресс процесса обозначается Пакманом, поедающим черную точку в правом углу экрана.
Как сделать длинный скрин на Макбуке
Пользователям MacBook для этого придется воспользоваться сторонним инструментом.
Paparazzi!
Эта бесплатная программа позволяет быстро сохранить страницу с любого сайта в виде фотографии. Кроме того, имеются такие полезные инструменты, как таймеры, создание скриншотов экрана и предварительный просмотр перед экспортом. Чтобы создать скриншот страницы сайта, необходимо выполнить несколько простых шагов.
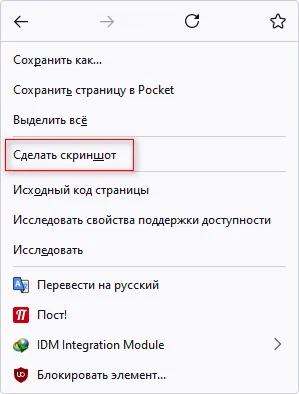
- Скачайте Paparazzi! и сохраните инсталлятор в папке «Программы» на вашем устройстве.
- Запустите софт и в адресной строке укажите URL-ссылку. Через некоторое время утилита отобразит требуемый сайт.
- Для запуска нажмите Capture, а для экспорта воспользуйтесь кнопкой Save image as.
При использовании этой утилиты не забудьте отключить Flash-плеер и сохранить снимок экрана в том виде, в котором он отображается в Safari.
Расширение Google Chrome
Addict — это самый гибкий способ экспорта веб-сайтов в браузер. Одним из самых популярных является дополнение для Chrome под названием Nimbus Screenshot & Screen Video Recorder. Это также хороший вариант для компьютеров с Windows и ноутбуков, поскольку расширение может быть установлено на Mozilla, Opera или Яндекс.Браузер.
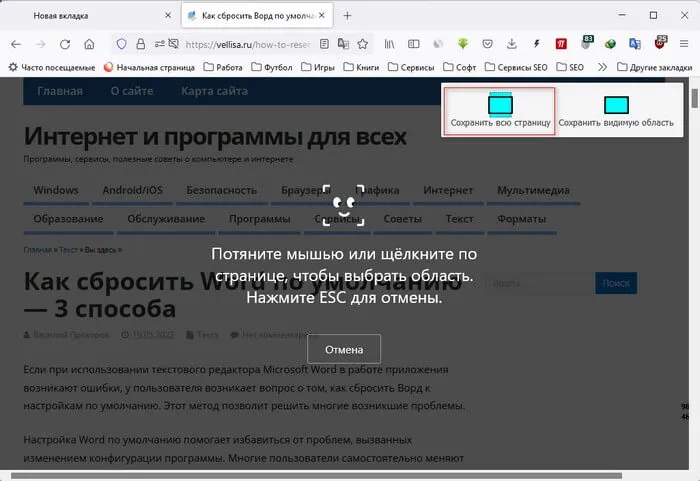
Расширение Nimbus для Google Chrome.
- Установите плагин Nimbus из официального магазина расширений Google Store.
- Запустите инструмент, кликнув по его иконке на панели браузера.
- В списке опций кликните по кнопке «Скриншот всей страницы». Для остановки нажмите «Стоп».
- Изображение откроется в новом окне, где вы сможете изменить фотографию, добавить текст и графику и многое другое.
Как сделать длинный скриншот на Андроиде
Делать снимки экрана на смартфонах Android — не проблема. Это связано с тем, что он предлагает широкий набор встроенных инструментов и средств сторонних производителей.
Встроенными средствами
Практически на любом смартфоне Android можно делать скриншоты происходящего на смартфоне с помощью кнопок на корпусе. Однако не все знают, что таким образом можно делать скриншоты целых страниц сайтов или SMS-переговоров.
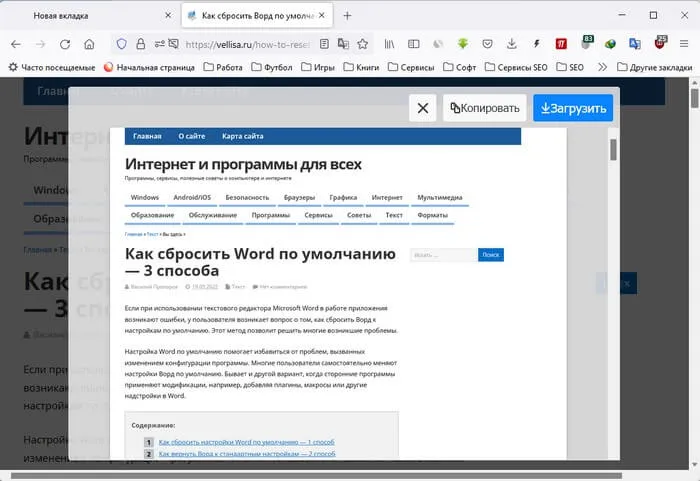
Создание длинных снимков экрана на Samsung Galaxy, Honor и Redmi
- Создайте фото кнопками блокировки и понижения громкости. Этот способ подходит для большинства моделей, в том числе Асус Зенфон 2, премиум-линейки Galaxy, Redmi и других.
- Если вы используете Android 7 или устаревшие модели, например, Samsung J7, на корпусе которых присутствует физическая кнопка «Домой», зажмите ее вместо клавиши громкости.
- Если вы используете телефон фирмы Самсунг, рядом с миниатюрой появится кнопка с тремя стрелками. Кликайте по ней, чтобы захватить нужные области.
- На телефонах других марок нужно кликнуть по миниатюре и в окне редактора отыскать кнопку длинного скриншота. На разных моделях она называется по-разному: «Расширенный» или «Extended» на Xiaomi и LG, «Long Screenshot» на Huawei и Хонор, «Scroll capture» на One Plus.
Через сторонние приложения
Предыдущий способ доступен только на последних прошивках операционной системы Android. Если вы не знаете, как делать длинные скриншоты на старых версиях Android, вы можете найти сторонний инструмент в Google Store.
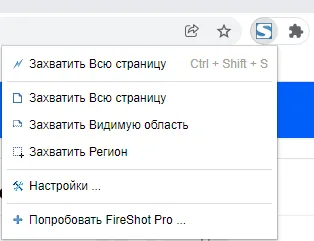
Создайте образ с помощью дальнего снимка
- LongShot включает в себя функцию автопролистывания, которая позволяет скроллить экран без вашего участия, склеивая скрины в одну картинку. Включает в себя специальный режим для скрининга веб-сайтов.
- Stitch & Share создает копию экрана в автоматическом и ручном режиме, позволяет создавать коллажи и отправлять снимки в интернет или мессенджеры. Также можно загрузить картинку на сервер и сгенерировать ссылку со сроком давности. Приложение не переведено на русский язык.
Принципы работы таких скриншотов практически идентичны. После установки программы выдается специальная лицензия, а на экран наносится плавающая кнопка.
Как получить скриншот всей страницы сайта на Айфоне
В отличие от Android, на мобильных устройствах Apple не так много экранирующих дисплеев. Если вы хотите сфотографировать веб-сайт, подумайте, как можно сделать длинный скриншот на iPhone.
Через системные функции
Ранее на iPhone можно было создавать скриншоты больших страниц только через режим «Сохранить как PDF». Однако в iOS 13 добавлена новая функция, позволяющая прокручивать сайт или документ, если он отображается в Safari.
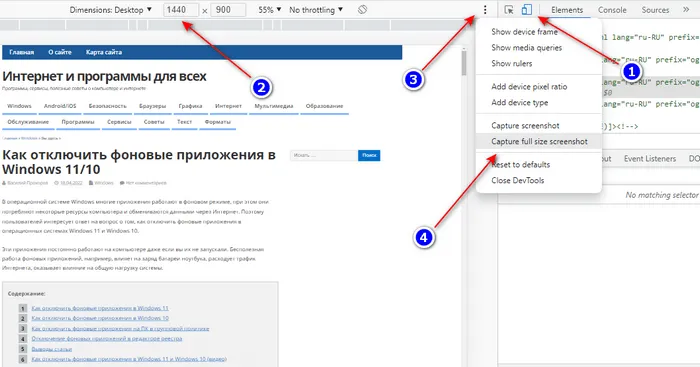
Создайте снимок прокрутки на iPhone
- Откройте нужный сайт или файл PDF в браузере Safari.
- Сделайте скрин, одновременно зажав клавиши громкости и выключения телефона.
- Кликните по превью скрина, чтобы открыть фоторедактор, и отыщите кнопку «Вся страница».
Этот метод работает только с веб-сайтами и многостраничными документами. В противном случае вам потребуется установить специальную программу для снятия скриншотов.
Через специальный софт
Давайте рассмотрим, как сделать скриншот экрана iPhone, например, если вы хотите сфотографировать весь разговор. В этом случае на помощь приходит программа Tailor. С помощью Tailor можно соединить множество изображений в один вертикальный коллаж.
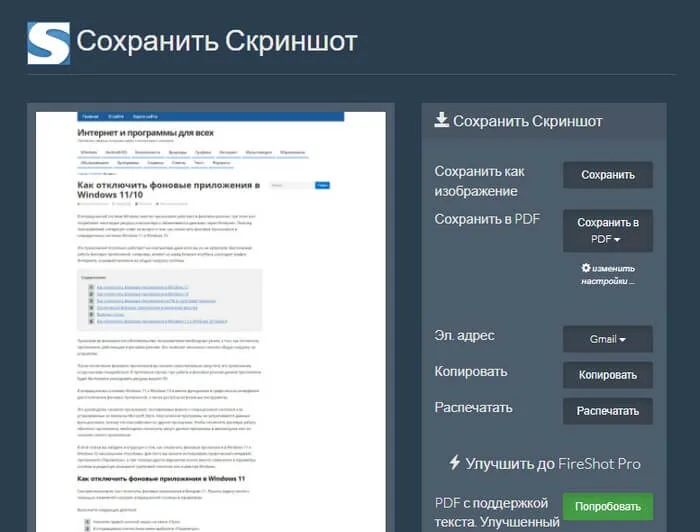
Сшивание фотографий в Tailor
- Сделайте серию снимков при помощи клавиш телефона. Старайтесь создавать фотографии так, чтобы в дальнейшем из них получились бесшовные коллажи.
- Загрузите из App Store приложение Tailor — Screenshot Stitching. Откройте в нем скриншоты.
- Софт объединит загруженные фотографии. Для экспорта результата нажмите «Сохранить».
Бесплатная версия Tailor помещает водяные знаки на экспортируемые изображения.
Где найти длинные скриншоты после сохранения
Расположение фотографий зависит от модели телефона и используемого метода.
- Программа PicPick по умолчанию отправляет картинки в папку «Документы», но пользователь может самостоятельно указать путь экспорта. ShareX также создает одноименную папку в директории «Документы»: именно там после можно найти все кадры.
- Пользователи MacOS, установившие Paparazzi, могут найти фотографии в папке с документами.
- При использовании браузерных расширений на MacOS скриншоты сохраняются на рабочем столе, на Windows — в папку «Загрузки».
- Скриншоты, сделанные встроенными средствами Android, хранятся в папке «Screenshots».
- При использовании сторонних скриншотов на Android фотографии сохраняются в папку программы в директории «Мои файлы».
- На iPhone скроллшоты экспортируются в папку «Файлы».
Предыдущий способ доступен только на последних прошивках операционной системы Android. Если вы не знаете, как делать длинные скриншоты на старых версиях Android, вы можете найти сторонний инструмент в Google Store.
Как сделать «длинный» скриншот на компьютере и телефоне
Может возникнуть необходимость сохранить многостраничные статьи или страницы сайта для автономного чтения или хранения в истории. Для этого придуманы длинные скриншоты. Сохраните все страницы в файл. В этой статье рассказывается о том, как создавать длинные скриншоты на компьютере или телефоне.

На компьютере
Большинство пользователей используют браузер на базе Chromium: например, Google Chrome, Яндекс.Браузер. Установите расширение GofullPage. Вы можете загрузить его с официального сайта разработчика по этой ссылке. Кроме того, вы можете найти его в магазине расширений Chrome.
После установки в правом углу браузера появится кнопка с изображением фотографии.
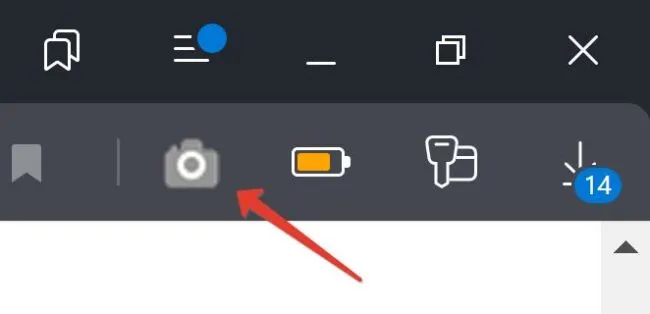
Найдите страницу, которую вы хотите сфотографировать, и нажмите кнопку. Прокрутка начнется автоматически. Прогресс процесса обозначается Пакманом, поедающим черную точку в правом углу экрана.

После завершения работы можно сохранить большое изображение в формате PNG или экспортировать веб-сайт в файл PDF.
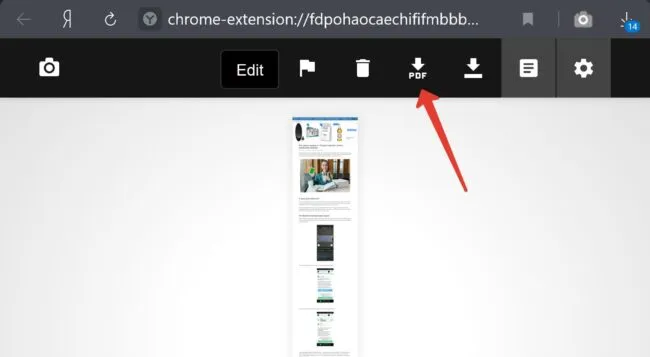
Длинный скриншот на телефоне под Android
Эта функция была реализована в последних версиях телефонов Android. Однако на фирменных телефонах он выпускается с разными кнопками. К моему чести, длинный скриншот работает следующим образом.
Нажмите клавишу уменьшения громкости и клавишу управления. Активируется обычный снимок экрана. В левом нижнем углу появится уменьшенное изображение, проведите пальцем вниз до появления синей длинной надписи скриншота. Или же нажмите длинную кнопку на процессоре.

Затем процесс продолжается автоматически.
Обратите внимание, что не все изображения веб-страницы всегда захватываются при использовании встроенных инструментов браузера. Это связано с тем, что не все изображения могут быть загружены. В этом случае лучше всего использовать расширение в браузере или стороннюю программу, которая позволяет избежать этого недостатка.
Приложение Snip & Sketch
Snip & Sketch — это программа, которая помогает делать скриншоты в Windows. Он также предлагает дополнительные функции. Например, комментирование и обмен информацией.
Чтобы активировать приложение, используйте сочетание клавиш Windows Key + Shift + S. Экран опустится, и в верхней части экрана появится небольшое меню, позволяющее выбрать сам снимок экрана. Снимок экрана может представлять собой прямоугольник, любую форму или полный экран.
Снимок экрана сохраняется в буфер обмена, а в правом нижнем углу появляется предупреждение о предварительном просмотре. Снимок экрана можно редактировать, щелкнув по нему. Можно редактировать различные инструменты проектирования. Для получения более подробной информации об этом инструменте посмотрите это видео.
Как сделать часть скриншота экрана компьютера: Game Bar
Game Bar — это специальное приложение, которое позволяет делать скриншоты и записывать видео в большинстве игр для Windows 10. Чтобы открыть это приложение, нажмите Windows + G.
Затем нужно нажать на значок камеры в самом меню, чтобы сделать снимок всего экрана. Кроме того, вы можете записать видео, нажав кнопку Запись. Если вам нужно видео со звуком, нажмите на значок микрофона.
Все скриншоты сохраняются в формате PNG в папке Video > Capture. Вы также можете получить доступ к скриншотам в игровом столе. Для этого нажмите Показать все изображения. Эта кнопка расположена ниже записей кнопок и скриншотов.
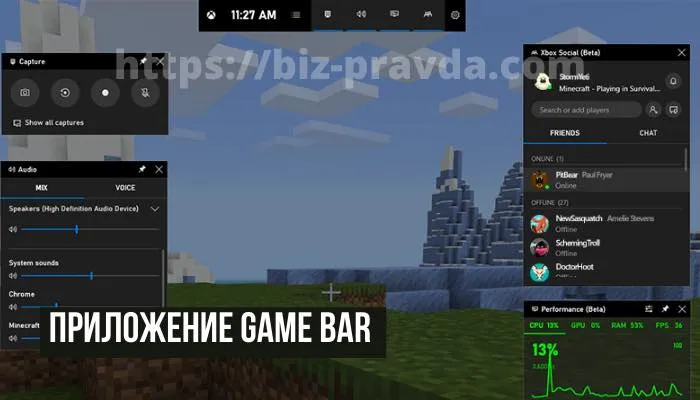
Совет: Если панель управления играми не открыта, убедитесь, что она активирована. Чтобы активировать игровую панель, найдите опцию «Настройки игровой панели» и включите ее в меню.
Программа Joxi
Это очень хорошая программа, которую можно использовать для создания необходимых вам скриншотов. Она может быть установлена на любом компьютере и, что самое главное, совершенно бесплатна в использовании. Его можно установить на любой компьютер, и, что самое главное, он совершенно бесплатен в использовании. Он очень прост и полезен в обычном использовании и очень прост и удобен в использовании.
Joxi подходит как для начинающих, так и для опытных пользователей ПК. Узнайте больше о программе на официальном сайте joxi.ru.
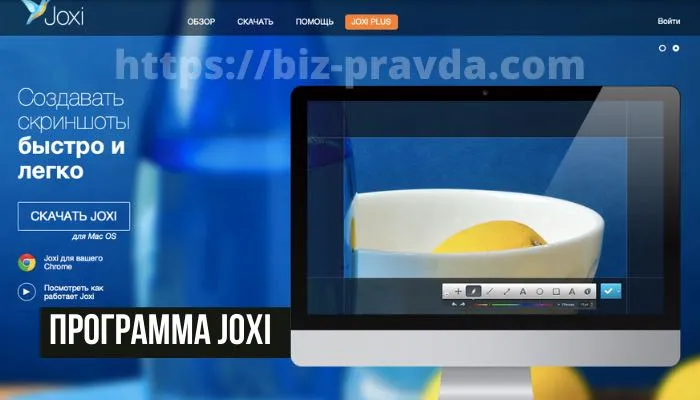
Как сделать скриншот страницы на компьютере: Сервис web-capture.net
Единственный способ создания скриншотов сайта или веб-страницы — без установки специального программного обеспечения. Можно воспользоваться специальными онлайн-сервисами. Например, один из них — WebCapture. Он очень прост в использовании и требует, чтобы вы посетили сайт и указали ссылку на сайт. Затем просто выберите формат (JPEG, PNG, PDF и т.д.) и нажмите «Создать экран сайта».