Есть симптомы, которые очень просты. Компьютер не выключается при нажатии кнопки Выключение в операционной системе. Система начинает сбоить, и процесс останавливается. Поэтому сейчас следует рассмотреть все возможные варианты, которые могут привести к сбою процесса выхода.
Почему компьютер (ноутбук) не выключается. Бесконечное завершение работы или экран погас, а кулеры работают
Вопрос от пользователя.
Здравствуйте.
У меня проблема с Подкопейкой: на ноутбуке, когда я выключаю длинный цикл (shutdown), а потом выключаю экран, ноутбук продолжает работать (слышно холодильник, он ржавеет).
Причина.
Такие проблемы еще чаще встречаются с ноутбуками (по крайней мере, по моему опыту). Кстати, я хотел бы добавить симптом, что устройство может вообще не реагировать на нажатие кнопки выключения.
В данной статье анализируется, почему это происходит и что необходимо предпринять в этой ситуации. 👌.
Кстати, чтобы ноутбук (или ПК) вышел из строя, нажмите и удерживайте кнопку питания в течение 5-10 секунд. Устройство должно резко выключиться!
Однако это следует делать только в крайних случаях (чтобы избежать различных проблем, связанных с запуском Windows, целостностью файлов и т.д.).

Кнопки питания и сброса ноутбуков и ПК
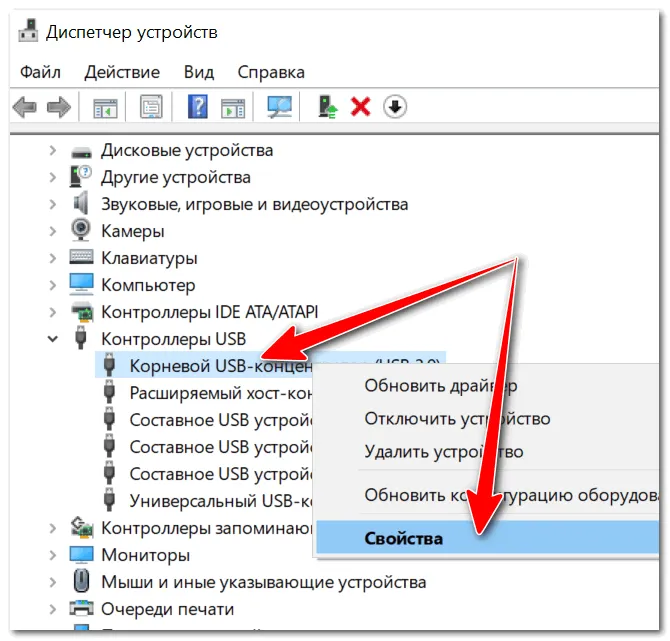
Решение проблем с выключением
Во-первых, Windows отключает все службы, программы и т.д. Они будут казнены. Все это должно быть правильно завершено. Это гарантирует, что при следующем запуске все будет готово и функционировать.
Однако это займет некоторое время. В среднем, 20-30 секунд. Если компьютер выключится примерно в это время (возможно, чуть дольше), проблем не будет.
Я хочу сказать, что многие люди не любят ждать этого и думают, что с их компьютером что-то не так. Если вам нужно быстро выключить компьютер, просто τον его в режим ожидания (на самом деле включение занимает несколько секунд).
Кстати, это время (20-30 секунд) можно изменить в реестре, но не рекомендуется. Это может нарушить стабильность системы.
Смотрим, какое ПО не дает выключить устройство
Во-вторых, я бы сказал, что Windows не была бы очень популярной операционной системой без различных бревна для обеспечения стабильности.
Для наших проблем существует специальный дневник стабильности, в котором фиксируются все неисправности, проблемы с программным обеспечением и т.д. Он отображается во время работы. Поэтому имеет смысл обращаться к нему при возникновении проблемы.
Вам необходимо открыть панель управления Windows👉 в разделе Система и безопасность/Центр безопасности и обслуживания
Затем откройте вкладку Обслуживание и нажмите на ссылку Просмотр журнала стабильности. Пример показан ниже. 👇
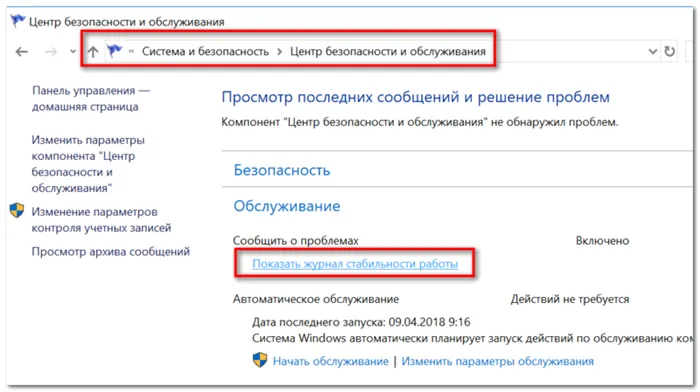
Календарь стабильности (кликабельно)
Затем посмотрите на красные крестики и желтые вопросительные знаки. Это «проблемные» дни. Щелчок по одному из них при зависании ноутбука показывает, что зависание устройства связано с программой ACDSee (см. пример ниже 👇).
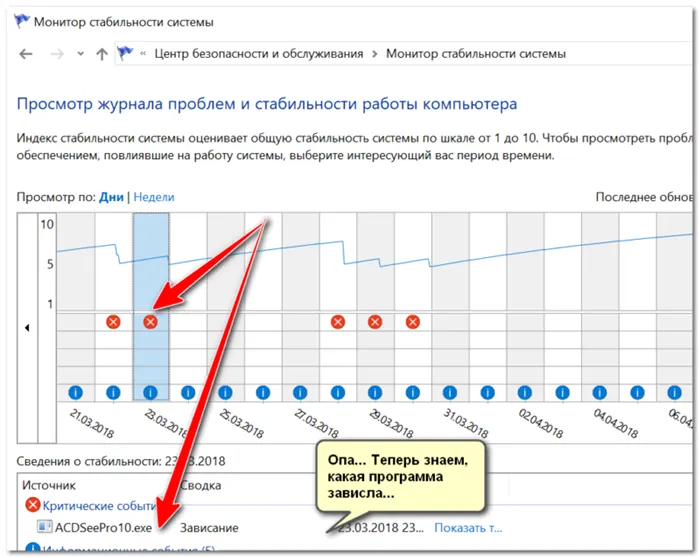
Работа календаря стабильности (нажимается)
Затем вы можете устранить проблему, обновив эту программу, заменив ее на другую версию, удалив ее и т.д.
Кстати, чтобы ноутбук (или ПК) вышел из строя, нажмите и удерживайте кнопку питания в течение 5-10 секунд. Устройство должно резко выключиться!
Фоновые процессы
Одна из причин, по которой Windows не может быть выключена, заключается в фоновых процессах программного обеспечения, чаще всего сторонних. Это не всегда видно на экране, например, в случае процессов Notepad, которые используют несохраненное содержимое. Поскольку такие процедуры могут быть небезупречны, не будет лишним тщательно изучить системные журналы.
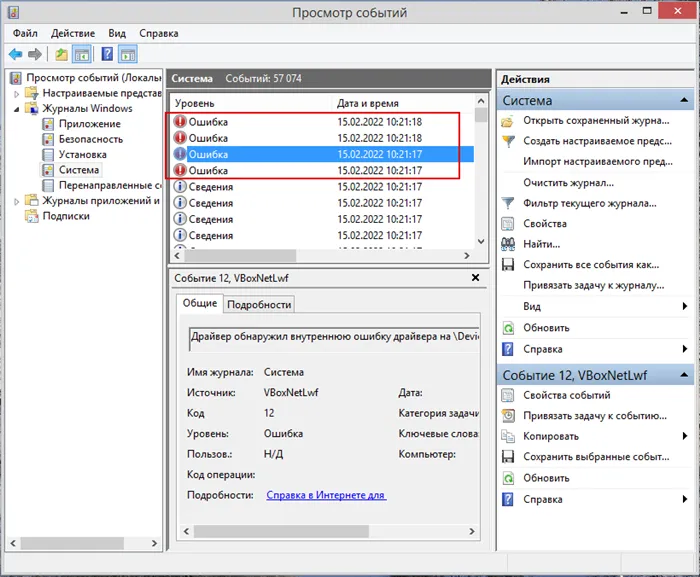
Первый — это разделы «Система» и «Приложения» встроенной дополнительной программы «Просмотр событий», второй — «Монитор стабильности системы». Последний можно открыть с помощью команды Perfmon /Rel в окне Win + R Fast Boot.
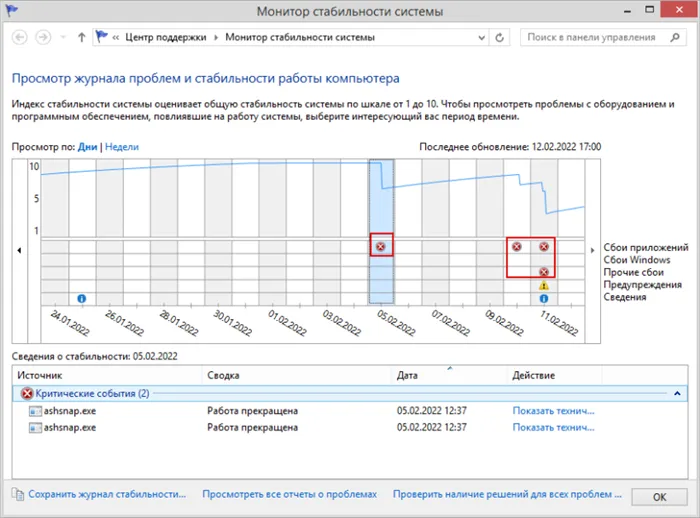
Оборудование и периферия
Периферийные устройства, обычно подключаемые к компьютеру через USB, могут иметь ошибки. Это особенно актуально для ноутбуков, работающих от аккумулятора. Попробуйте решить проблему следующим образом.
-
Откройте Диспетчер устройств и разверните ветку « Контроллеры USB »;
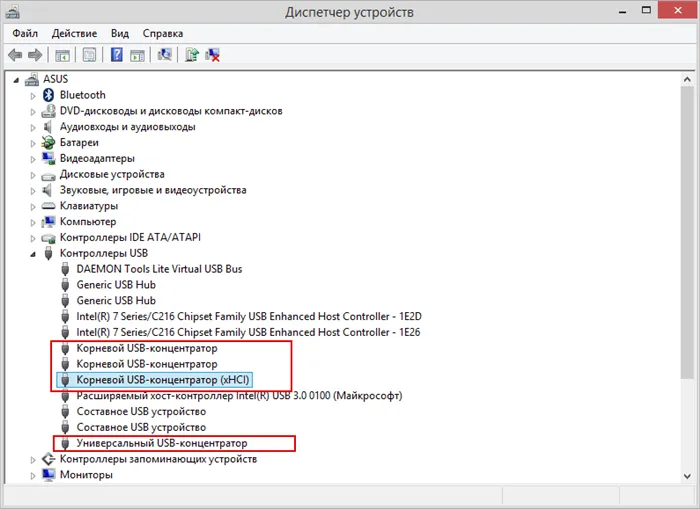
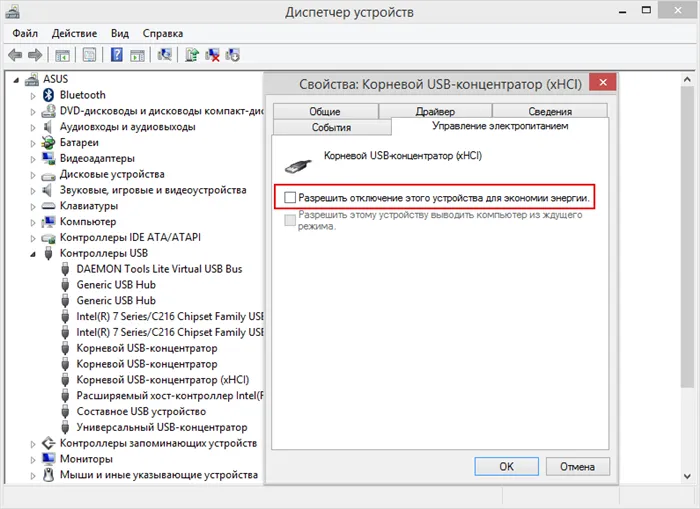
Во время работы дополнительной программы обратите внимание на все остальные устройства одновременно. Это не должно быть отмечено желтым или красным значком. Желтым значком устройство выделено как не распознанное (no name), что означает, что для этого устройства в системе не установлен драйвер. Желтый значок рядом с распознанным устройством означает, что устройство не работает должным образом или отключено из-за повреждения. Такое устройство может вызвать проблему, которую вы обнаружили, но этот сценарий маловероятен.
Служебные приложения и драйвера
Следующее, что нужно сделать, это получить список процессов и драйверов, которые имеют доступ к подсистеме питания. Это позволит определить процессы и драйверы, которые в настоящее время мешают компьютеру перейти в состояние приостановки/спящего режима и, возможно, выйти из него.
-
Запустите от имени администратора командную строку и выполните команду
Цена всех товаров должна быть «нет». На втором скриншоте вы видите, что если процесс или драйвер определен как значение какого-либо элемента, он может быть добавлен в исключение.
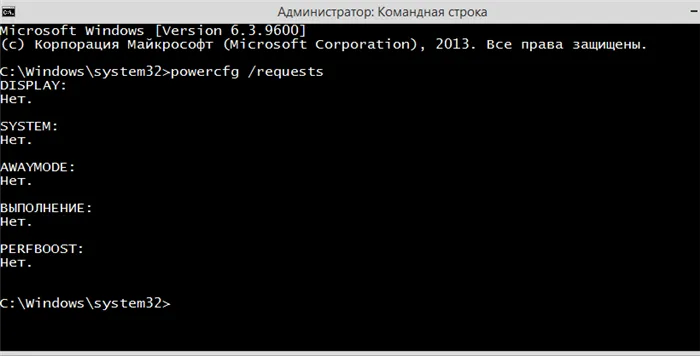
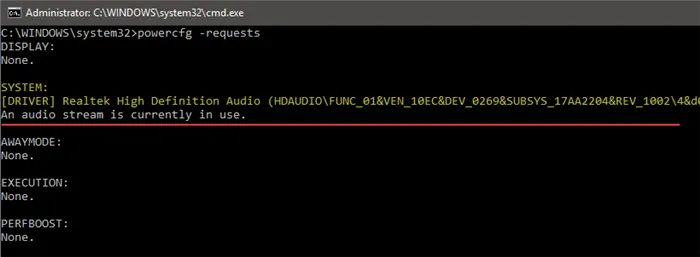
Система в данном примере — это элемент под названием.
В качестве дополнительной меры могут быть проведены следующие измерения.
-
Запустите утилиту msconfig, переключитесь на вкладку « Службы » и отключите все сторонние службы, предварительно установив флажок « Не отображать службы Майкрософт ». Если после этого компьютер станет нормально завершать работу, скорее всего, проблему создает какая-то из этих сторонних служб. Найти ее вы можете методом исключения.
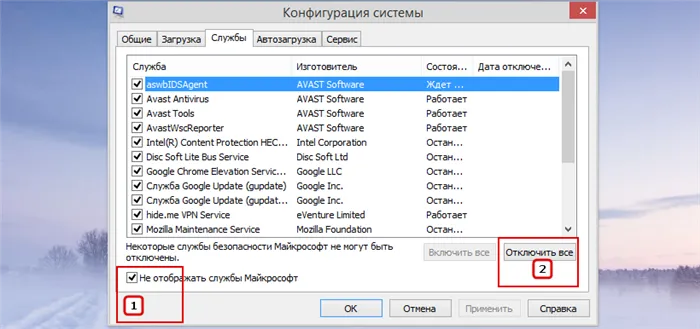
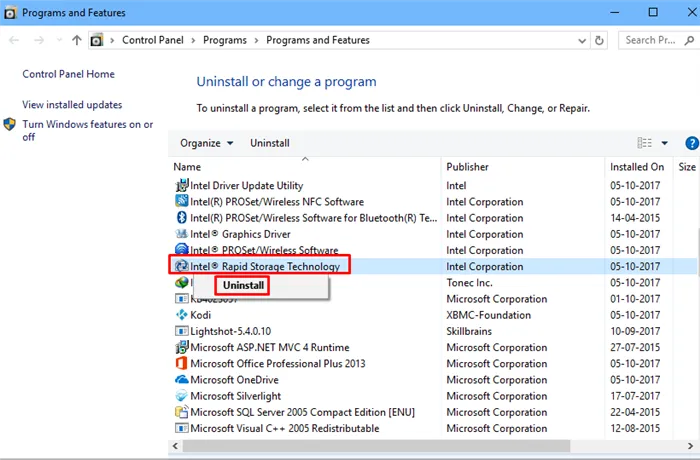

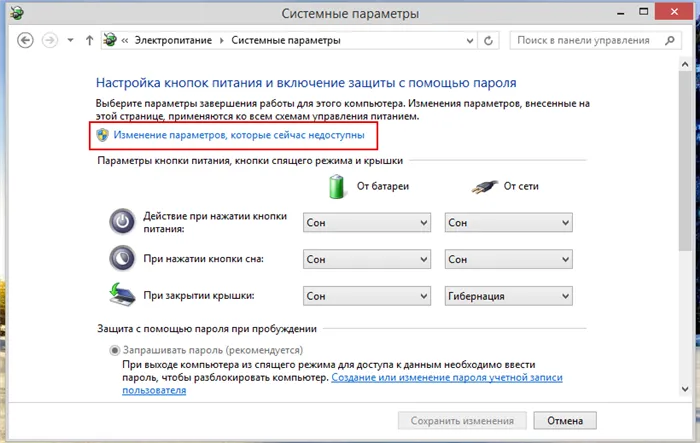
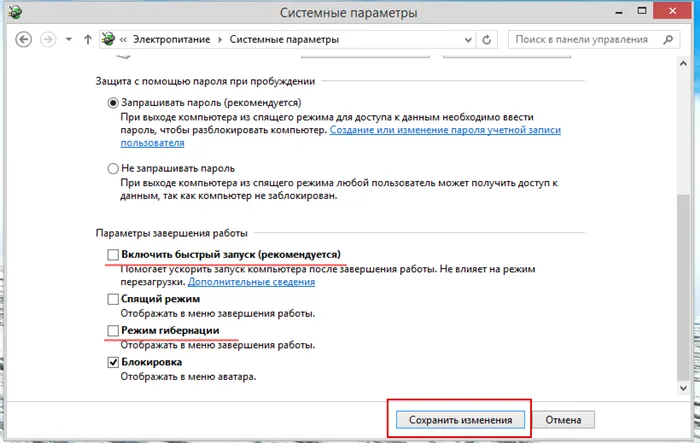
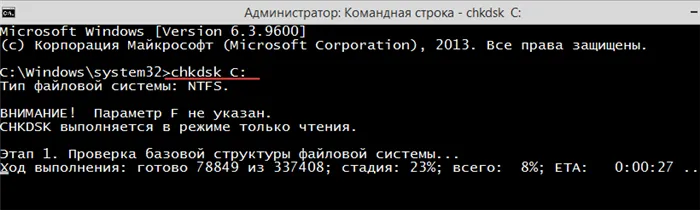
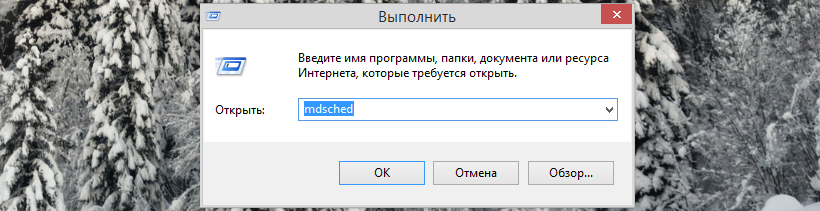
Это, по сути, все, что присутствует в рассмотренной нами проблеме. К счастью, вы не слишком часто будете сталкиваться с этой проблемой, но если вы все-таки столкнулись с ней, решите ее как можно скорее, поскольку постоянное принудительное завершение чревато разрушительными последствиями для вашего материала, особенно для жесткого диска.
Основная причина проблемы заключается в том, что в конце дня все приложения и службы «ждут» завершения работы. Если программа замирает «навсегда», вы увидите на экране знакомый текст, но она никогда не закроется. Небольшие изменения в системных регистрах могут решить проблему.
Проблемы с настройками электропитания
Проблемы в этой категории чаще встречаются на портативных, чем на настольных компьютерах. В Windows есть специальный драйвер, отвечающий за работу контроллера питания материнской платы. Изменение настроек может привести к различным неисправностям, например, к невозможности нормально выйти из компьютера. Для решения этой проблемы:.
- Перейдите в раздел «Оборудование и звук» из «Панели управления», затем выберите элемент «Электропитание».
- В разделе «Основные схемы» установите галочку напротив пункта «Сбалансированная».
- Нажмите на элемент «Настройка схемы электропитания».
- В новом окне кликните по элементу «Восстановить для схемы параметры по умолчанию», согласитесь с изменениями, затем нажмите на кнопку «Сохранить изменения».
- Попробуйте выключить ноутбук.
Аппаратные неисправности
Проблема с компьютером может быть связана с неисправностью одного из его аксессуаров или внешних подключенных устройств. Первое, что нужно сделать, это отключить все устройства, подключенные к компьютеру, такие как карты памяти, принтеры и сканеры. Если это не поможет, возможно, неисправен один из основных блоков компьютера.
В этом случае единственное, что вы можете сделать сами, — это провести профилактическое обслуживание компьютера. Сюда входит очистка компьютера от пыли, смазка вентиляторов охлаждения моторным маслом и замена термопасты процессора и видеокарты. В процессе обслуживания компьютер должен быть полностью разобран. Если проблема вызвана плохим контактом между компонентами компьютера и материнской платой из-за скопления пыли, профилактическое обслуживание может решить проблему.
Есть симптомы, которые очень просты. Компьютер не выключается при нажатии кнопки Выключение в операционной системе. Система начинает сбоить, и процесс останавливается. Поэтому сейчас следует рассмотреть все возможные варианты, которые могут привести к сбою процесса выхода.
Гибридный спящий режим в windows 10 что это?
В Windows 10 Desktop есть функция гибридной гибернации, которая включена по умолчанию. Эта настройка находится между обычным спящим режимом и полным выключением компьютера. Он предназначен для более быстрого запуска, к большому удивлению пользователя.
Компьютер запоминает все открытые программы и хранит копию оперативной памяти на жестком диске. Кроме того, если компьютер настроен на переход в спящий режим, он перейдет в гибридный спящий режим соответственно.
Другими словами, питание не отключается полностью. Гибридная гибернация настраивается в параметре ‘Sleep’.
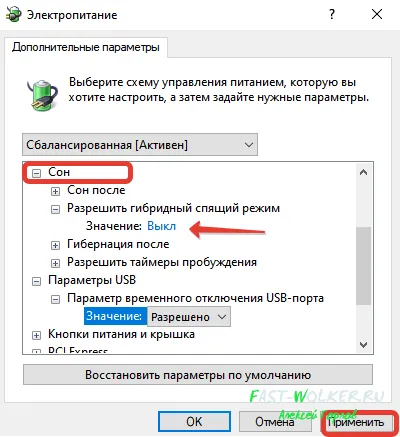
Чтобы полностью отключить питание, я обошел обе функции в настройках (я уже полностью отключил гибернацию) и больше не разрешаю гибридную гибернацию.
Почему компьютер включается сам по себе windows 10 как это исправить?
Некоторое время назад один мой знакомый пожаловался (после обновления до Windows 10), что его компьютер включается, как только он кладет руку на стол.
Он держит мышь на столе и не прикасается к ней, но легкое сотрясение поверхности стола автоматически включает компьютер. В этом случае отключите настройку быстрого запуска.
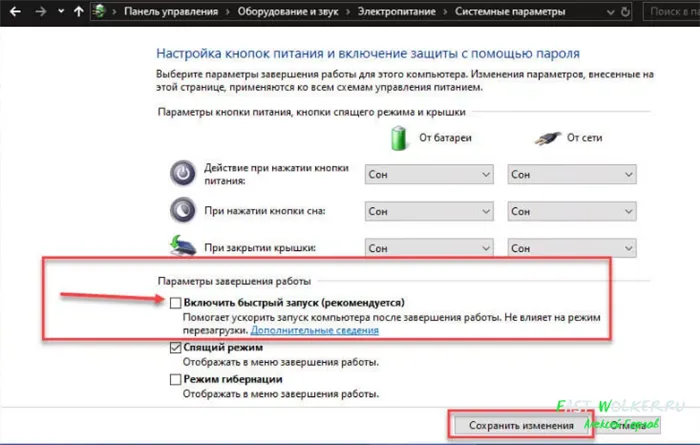
Компьютер или ноутбук долго включается и долго не выключается через меню «Пуск» завершение работы в Windows 10 что делать?
Эти признаки являются косвенными признаками более серьезных повреждений. Первая причина — неправильная работа установленного на компьютере программного обеспечения (например, проблема с защитой от вирусов). В этом случае следует удалить нежелательное программное обеспечение с компьютера и посмотреть, улучшится ли производительность.
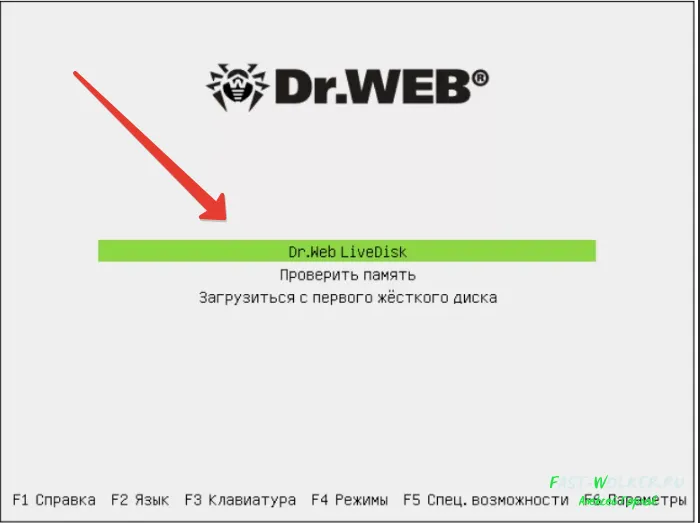
Вторая распространенная причина — вирусные атаки. В системах часто присутствуют вредоносные процессы, которые мешают компьютеру нормально запускаться и выключаться. Скачайте бесплатную программу Emergency Disk Utility с сайта Doctor Web (или аналогичный продукт от Kaspersky), создайте загрузочный флеш-накопитель и запустите полную проверку. Это работает в большинстве случаев.
И третья, самая неприятная причина — сбой сектора жесткого диска. Это значительно снижает производительность устройства. Мы уже рассказывали в нашем блоге о том, как проверить и вылечить жесткий диск. Следуйте этим трем пунктам один за другим — это сработает, я пробовал! Удачи!
Очень распространенная причина, по которой компьютеры не выключаются в режиме энергосбережения (от контроллера USB). Рекомендуется отключить эту функцию (для пользователей ноутбуков: батарея разряжается немного быстрее, но время ничтожно мало и почти не ощутимо). ).
Причина 3: Таймаут
Основная причина проблемы заключается в том, что в конце дня все приложения и службы «ждут» завершения работы. Если программа замирает «навсегда», вы увидите на экране знакомый текст, но она никогда не закроется. Небольшие изменения в системных регистрах могут решить проблему.
-
Вызываем редактор реестра. Делается это в меню «Выполнить» (Win+R) с помощью команды
AutoEndTasks HungAppTimeout WailToKiliAppTimeout
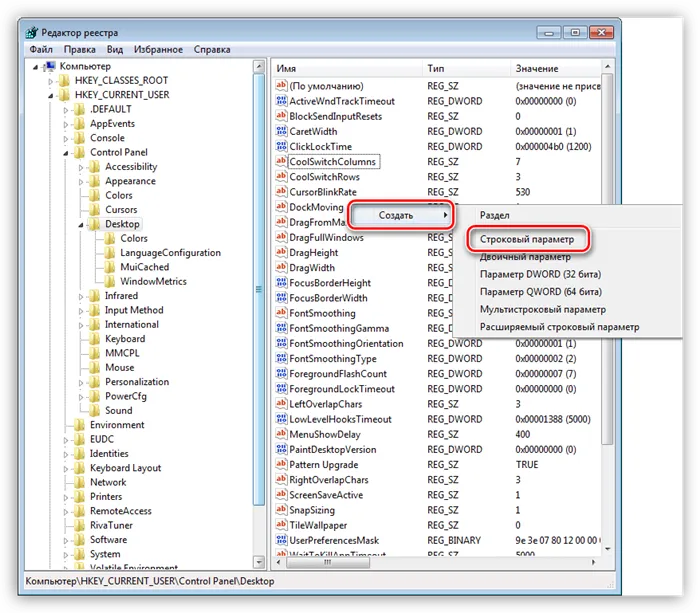
Переименуйте в ‘AutoEndTasks’.
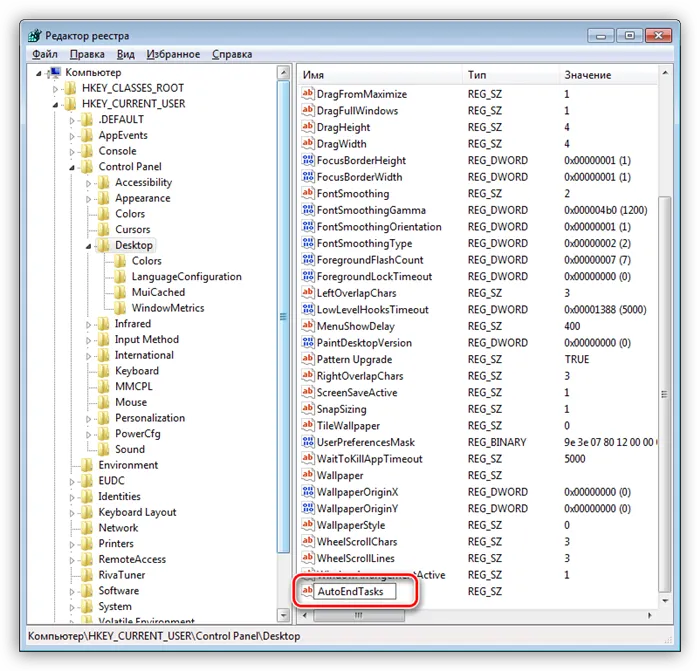
Дважды щелкните по нему, введите ‘1’ без кавычек в поле ‘Значение’ и нажмите ‘OK’.
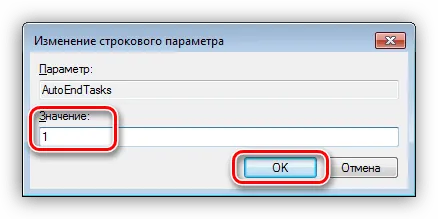
Затем повторите процедуру для следующего ключа, на этот раз создавая параметр ‘DWORD (32-bit)’.
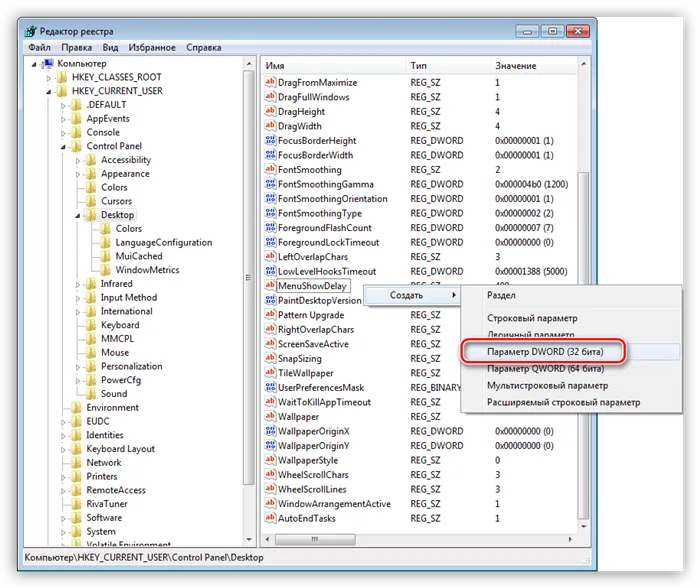
Это называется ‘HungAppTimeout’. Перейдите к десятичной системе счисления и введите значение ‘5000’.

Причина 4: Порты USB в ноутбуке
USB-порты на ноутбуках также могут мешать выключению, автоматически блокируя систему для экономии энергии и «принудительной» работы системы.
-
Для того чтобы исправить ситуацию, нам понадобится снова перейти в «Диспетчер устройств». Здесь раскрываем ветку с USB-контроллерами и выбираем один из корневых концентраторов.
Причина 5: БИОС
Окончательное решение сегодняшней проблемы — сброс настроек BIOS. Это связано с тем, что он может состоять из нескольких параметров, которые управляют функциями выключения и управления питанием.
Проблема, описанная в этой статье, является одной из самых неприятных проблем с компьютерами. Приведенная выше информация, скорее всего, поможет решить эту проблему. Если все остальное не помогает, запустите свой компьютер.
Мы рады помочь вам в решении вашей проблемы.
Помимо этой статьи, на сайте есть и другие полезные инструкции по 12882. Добавление сайта Lumpics.ru в закладки (CTRL + D), безусловно, полезно.
Не всегда можно удалить программное обеспечение стандартным способом. В таких случаях могут помочь специальные программы, такие как RevoUninstaller. Помимо простой деинсталляции, Revo может помочь удалить «очереди» в виде оставшихся файлов и ключей реестра.
Настройка принудительного завершения работы
Если вы когда-либо пользовались Windows 7 или XP, вы знаете, что принудительное закрытие программы может привести к мелким ошибкам. Это означает, что даже в случае сбоя, отсутствия ответа или остановки Windows, как настоящий оптимист, ждет ответа программы. В результате происходит сбой всей системы. Однако можно указать параметр в реестре, чтобы Windows не ждала долгое время.

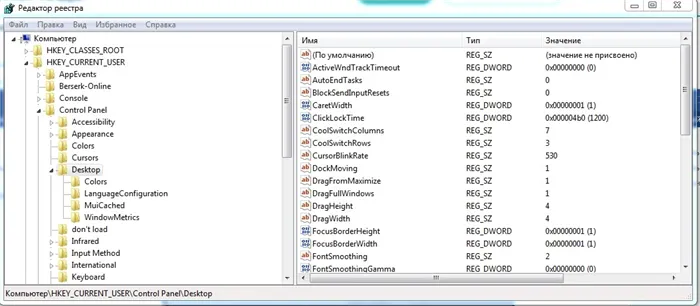
- В данном разделе нужно создать или изменить вот эти параметры:
- AutoEndTasks – ставим единицу (1). Чтобы «винда» не ждала и завершала зависшие процессы.
- HungAppTimeout – ставим значение от 2000 до 6000. По сути это количество миллисекунд, после которых зависшая программа будет полностью завершена.
- WailToKiliAppTimeoul – по умолчанию стоит значение 30000, но лучше установить в районе от 4000 до 6000. Это время отклика программы, или точнее время последнего ответа.
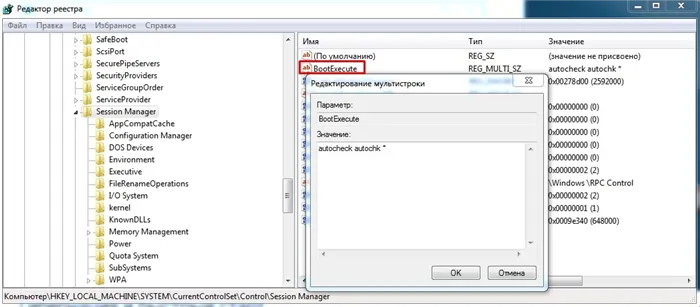
Гибернация
Это также системная ошибка, которую можно устранить стандартными средствами Windows.
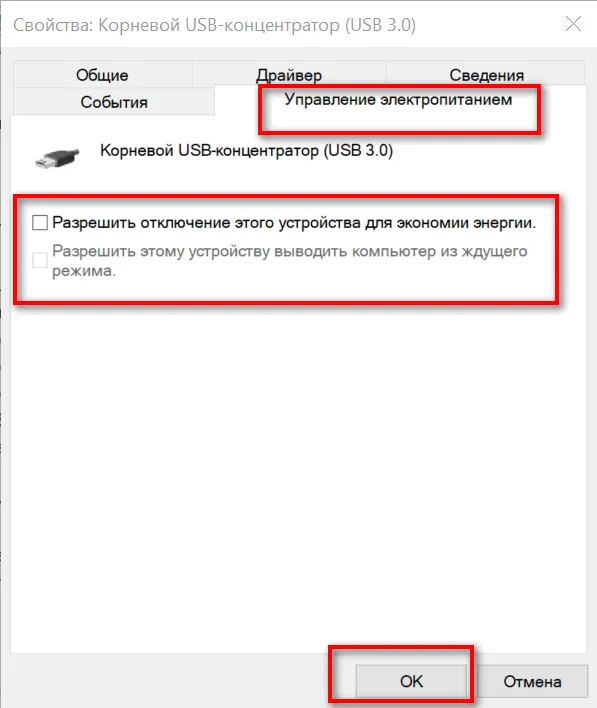

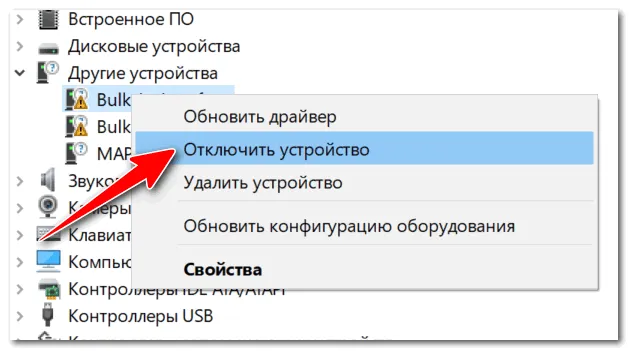
- Вылезет дополнительное меню параметров завершения работы. Установите настройки как на картинке ниже.
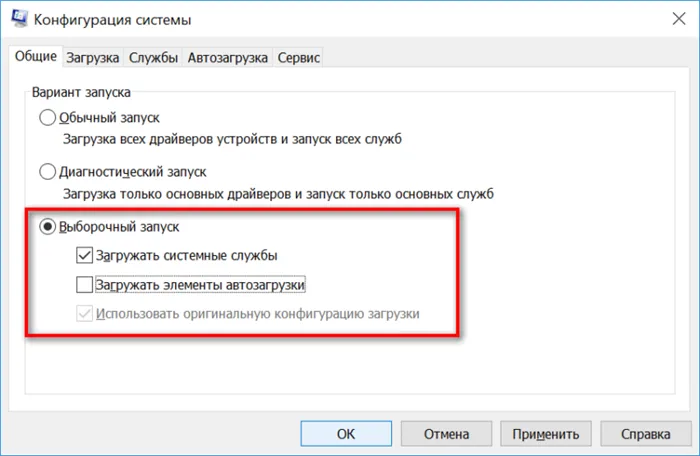
Чистка компьютера
Если ничего из вышеперечисленного не помогает и компьютер не выключается, возможно, система заражена или инфицирована вирусом. Поэтому первое, что вы должны сделать, это проверить свою машину с помощью новой антивирусной программы. Необходимо проверить всю систему, все разделы и диски.
Затем вернитесь к «автозапуску» и убедитесь, что при запуске нет лишних зависаний. Также рекомендуется удалить с компьютера все нежелательные программы. Вы также можете загрузить программу-«чистильщик» для очистки временных файлов на вашем компьютере.
Последнее, что я бы попробовал, это «сбросить» вашу систему. Откройте меню ‘Пуск’ и введите в строке поиска название службы ‘Восстановление системы’. После запуска следует выбрать одну из точек восстановления и запустить службу. Проверьте дату, в которую проблема еще не возникла. После этого система должна протестировать процесс и перезагрузиться.
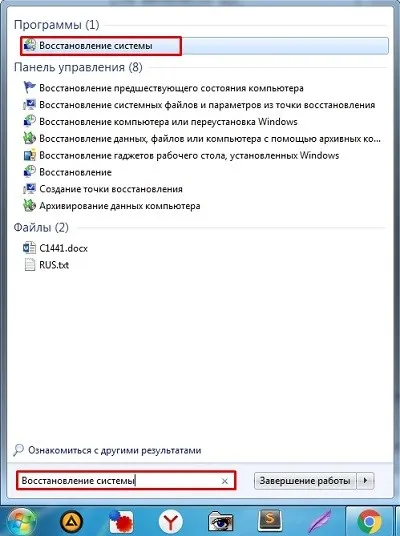
Если сброс системы не решил проблему, попробуйте сбросить BIOS на заводские настройки. Во время перезагрузки необходимо нажать вспомогательную клавишу. На экране загрузки BIOS может появиться подсказка. Часто используемые клавиши: Delete, F2, F1 и Esc.

Эта опция обычно называется ‘LoadFail-SafeDefaults’. После выбора элемента действие должно быть подтверждено нажатием клавиши Y.







