Для записи операционной системы на CD-носитель вам не нужен сторонний инструмент — вы можете использовать стандартные утилиты, доступные для Windows и MacO. Все, что вам нужно сделать, это исправить — щелкните на загруженном ISO-файле и выберите нужную вкладку.
Установка Linux Mint. Пошаговая подробная инструкция
Чистая установка Linux Mint на настольном компьютере или ноутбуке считается основной операционной системой вашего компьютера. Другие операционные системы можно установить с помощью VirtualBox.
Перед чистой установкой Linux Mint необходимо сохранить все важные файлы с компьютера на безопасный носитель. В процессе установки текущая операционная система и вся информация будут удалены с жесткого диска или твердотельного накопителя компьютера.
Это означает, что на компьютере не остается игр, текстов, фильмов, музыки или фотографий. Всегда создавайте резервные копии своих файлов, поскольку они могут стоить больше, чем операционная система.
Сюда входят.
- USB-флешки
- Внешний жесткий диск
- Карта памяти вашего смартфона
- Записываемые диски DVD-R или перезаписываемые DVD-RW
Какую версию выбрать
Если ваш компьютер имеет 64-битный процессор (или 32-битный), вам понадобится соответствующая версия. Некоторые детали, на которые следует обратить внимание:.
- 64-битная версия загружается на компьютерах с BIOS или UEFI
- 32-битная — только на компьютерах со старомодным BIOS
- Почти все компьютеры, купленные начиная с 2007 года, кроме наиболее дешевых моделей, оснащены 64-битными процессорами
- Текущая версия Linux Mint 19.2 будет поддерживаться до 2023 года
Как скачать Linux Mint
Перейдите на веб-сайт операционной системы.

Выберите среду рабочего стола: cinnamon, mate или XFCE.
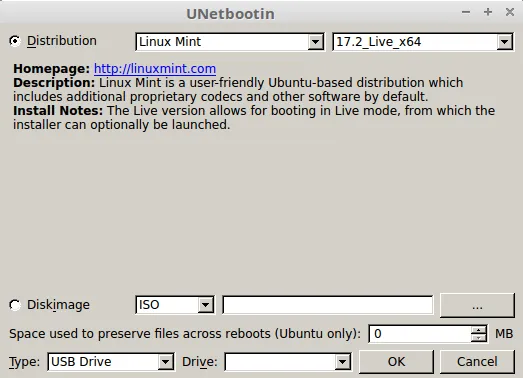
Используйте версию XFCE для запуска процесса установки. Он менее требователен к ресурсам компьютера и подходит для установки на старые и слабые столы и ноутбуки.
Минимальные системные требования Linux Mint 19.2:
- 1 ГБ ОЗУ
- 15 ГБ свободного пространства на жестком диске или SSD
- Разрешение экрана: 1024 х 768 пикселей
Для комфортной работы необходимо:
- 2 ГБ ОЗУ
- 20 ГБ свободного пространства на жестком диске или SSD
- Разрешение экрана: 1024 х 768 пикселей
Выберите сервер, на котором будет запущена операционная система.
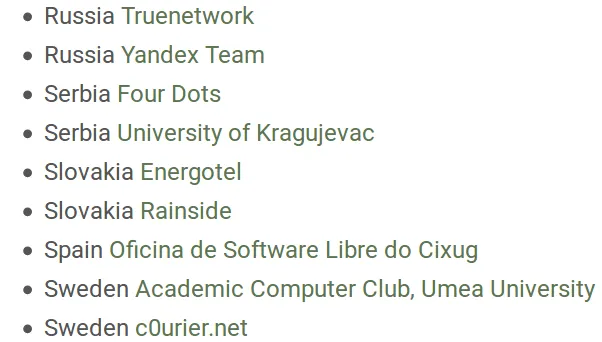
В качестве альтернативы используйте торрент. Эта ссылка указана первой.

Дождитесь завершения создания файла образа операционной системы в формате ISO.
Наши инструкции помогут вам настроить FAT32 с носителя. Установите NTFS, но процедура везде одинакова, за исключением того, что нужно выбрать опцию ‘FAT32’
Программы для установки Линукс с флешки
Существует большой список программ для регистрации дистрибутивов операционных систем на USB-носителях. Однако наиболее гибким и проверенным является Unetbootin, поскольку он работает как с Windows, так и с Linux.
Как зарегистрировать образы с помощью Utbootin:.
Вы готовы начать установку Linux с флэш-накопителя вашего ноутбука. Вы можете закрыть программу.
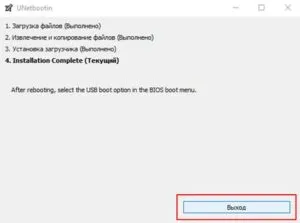
Как установить Linux с флешки
Linux Distribution Diversity не может говорить обо всех типах инсталляторов одновременно. Однако наиболее распространенными среди пользователей являются Debian -Builds, включая Ubuntu, Fedora, Zorin OS и Altlinux. Программа установки дает полное представление о том, как и где установить Linux. Первое, что нужно сделать, это начать с USB-накопителя. Вам потребуется войти в BIOS.
Настройка BIOS
Внимание! В большинстве ноутбуков вход в BIOS осуществляется нажатием клавиши F2 при активации устройства.
Однако ключи и комбинации могут отличаться в зависимости от марки и модели.
- Ноутбуки MSI – клавиша Del, F2.
- Dell – Del, F1, Insert или
- Acer – F1, F2, Delete, Ctrl+Alt+Escape.
- Packard Bell – Del, F2.
- Hewlett Packard – F2, F11, Del.
Некоторые производители также имеют загрузочные меню, позволяющие выбрать устройство в обход настроек BIOS. Обычно это можно сделать, нажав F10, F11 или F12.
Если меню загрузки отсутствует, но вы можете войти в BIOS, настройки для большинства моделей ноутбуков выглядят так, как показано на рисунке ниже
Установка Линукс на примере Fedora
Предупреждение. Ручные отделы установки операционной системы создают более благоприятные условия для дальнейшего использования.
Внимание! В данном примере используется компьютер с 2 ГБ оперативной памяти. Таким образом, доля свопа должна быть меньше этого значения. Рекомендуется создать сегментацию подкачки для обеспечения постоянной функциональности Linux.
Установка ZorinOS с флешки производится с помощью стандартной программы установки, которая похожа на Debian и имеет минимальные отличия от процесса, используемого в FedoraLinux. В частности.
- Выбор языка сразу при старте с носителя.
- Возможность выбора, нужно ли сразу загружать обновления и устанавливать дополнительное программное обеспечения для оборудования и поддержки кодеков видео и аудио.
- Разбивка диска выглядит слегка иначе. При создании первого, корневого раздела («/»), следует указывать что он «Первичный» и его надо сместить в «Начало этого пространства». А размер раздела указывается в мегабайтах. То есть, раздел в 20 Гб будет равен 20480 Мб, так как 1 Гб = 1024 Мб.
- Выбор жесткого диска происходит здесь же.
- Настройка учетной записи до первого старта системы.
ALTLinux и большинство других операционных систем, основанных на этом ядре, таких как Ubuntu, Elementary и Deepin, устанавливаются с флешки точно так же, разница лишь в интерфейсе.
Если Линукс не устанавливается с флешки: распространенные ошибки
Установка, безусловно, проста, но никто не застрахован от проблем. Если вы не можете установить Linux с флэш-накопителя, скорее всего, он не будет работать.
- Слетели настройки BIOS или были установлены не корректно. Проверьте настройки и сохраните их повторно. Если ситуация не изменится, попробуйте заменить батарейку на материнской плате ноутбука, она отвечает за сохранение настроек, даты и времени на устройстве.
- Если в компьютере больше одного жесткого диска после установки ОС Линукс зайдите в BIOS и первым загрузочным устройством выберите тот винчестер, на который была произведена распаковка дистрибутива.
- Битый образ или некачественная запись. Обычно это можно проверить с помощью MD5 сумм, однако не все дистрибутивы распространяются вместе с ними. Так что самым надежным вариантом будет повторная загрузка Линукс-образа с официального сайта (без параллельных скачиваний чего-либо), с последующей записью на USB-носитель без посторонних запущенных процессов.
- Неверно размеченный винчестер. Когда раздел корня меньше, чем рекомендуется в системных требованиях определенной сборки.
- Загрузчик был установлен не на тот диск.
ALTLinux и большинство других операционных систем, основанных на этом ядре, таких как Ubuntu, Elementary и Deepin, устанавливаются с флешки точно так же, разница лишь в интерфейсе.
Как с флешки установить Линукс — пошаговая инструкция
Операционная система Linux остается популярной среди многих пользователей ПК. Эта операционная система может быть установлена с загрузочного USB-носителя в кратчайшие сроки. Как правильно установить операционную систему Linux на флэш-накопитель USB, рассказывается в этой статье.
Linux на флешку как полноценную операционную систему можно установить, выполнив несколько шагов. Они описаны ниже.
Загрузка дистрибутива
Сначала пользователю необходимо загрузить образ LinuxUbuntu для флэш-накопителя. Для этого посетите официальный сайт и загрузите последнее обновление системы.
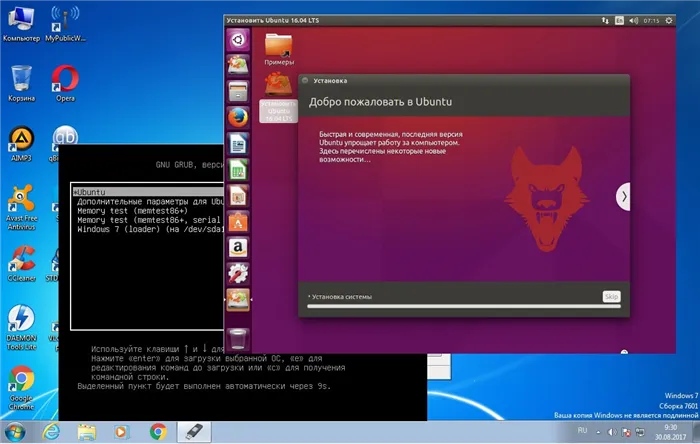
Внешний вид установщика операционной системы Linux
Создание загрузочного USB-накопителя
Для выполнения этой задачи опытные специалисты рекомендуют выполнить следующие шаги
- Вставить в разъём USB компьютера флешку объёмом не менее 8 ГБ.
- Отформатировать накопителя стандартным образом.
- Запустить скачанный дистрибутив. Появится окно с выбором дальнейших действий.
- Поставить тумблер на строку «Образ диска».
- Выбрать «Стандарт ISO», а также накопитель, на котором впоследствии будет размещён образ.
- Нажать на ОК внизу меню и дождаться окончания записи.
После выполнения описанной выше операции на диск будет записан ISO-образ операционной системы. Чтобы проверить это, перейдите на флэш-накопитель и убедитесь в наличии необходимых файлов. Запускать их не рекомендуется.
Примечание: Аналогичным образом можно создать загрузочный компакт-диск.

Как выглядит загрузочный USB-накопитель с операционной системой?
Предварительные настройки в БИОС
Перед установкой операционной системы пользователю необходимо выполнить некоторые настройки в BIOS. Для выполнения задания необходимо выполнить несколько простых шагов.
- Перезагрузить стационарный компьютер или ноутбук стандартно через «Пуск».
- В процессе запуска ПК несколько раз нажать на клавишу «Delete» на клавиатуре для входа в БИОС материнской платы.
- Среди списка параметров отыскать вкладку «Boot», которая отвечает за загрузку с внешних устройств. Здесь будут представлены все устройства, подключенные в данный момент к компьютеру.
- Поставить на первое место название своего USB-накопителя с образом. Это можно сделать, нажимая на кнопки «Вверх» и «Вниз» на клаве.
Наконец, необходимо перезагрузить компьютер. Вместо логотипа операционной системы должно появиться окно программы установки Linux.
Подготовка к установке
Установка Linux с USB-накопителя осуществляется по пошаговому алгоритму.
- В главном меню установщика выбрать нужный для конкретно юзера язык и нажать по значку «Установить Ubuntu».
- В следующем окошке рекомендуется снять галочку с пункта «Установить стороннее программное обеспечение» и тапнуть по кнопочке «Продолжить».
- Далее пользователю понадобится выбрать «Тип установки». Человек должен сделать выбор из своих собственных предпочтений, руководствуясь описанием возле каждого типа загрузки.
Возможно ли использовать Linux на флешке как полноценную ОС
Операционную систему можно легко запустить с USB-носителя, на котором хранится ISO-образ. Чтобы запустить Linux с USB-накопителя, пользователь должен выбрать язык, а затем нажать кнопку Run Ubuntu в окне программы установки операционной системы. После этого система загрузится без каких-либо изменений в компьютере непосредственно с USB-накопителя, вставленного в USB-порт.
Существует несколько особенностей использования операционной системы Linux с USB-накопителя.
- Качество работы. Система, запущенная с флешки, с большой вероятностью будет нестабильно функционировать. Возможны сбои, ошибки, а также медленная скорость работы.
- Повреждение флешки. Со временем накопитель на 8 ГБ «изотрётся», т.е. перестанет нормально считывать информацию. Данное обстоятельство объясняется небольшим его объёмом. Поэтому лучше использовать внешний жёсткий диск.
- Практичность использования. Этот метод эксплуатации Linux нельзя назвать практичным, эффективным и удобным.
Обратите внимание! Не рекомендуется извлекать USB-накопитель во время использования Linux. В противном случае появится синий экран, и операционную систему придется перезапустить из окна программы установки. То же самое происходит при установке Linux с USB-накопителя ноутбука.
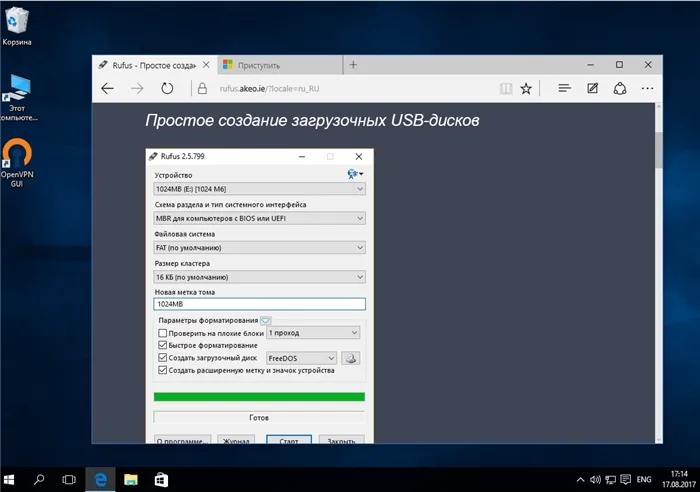
Запись дистрибутива Linux на USB-накопитель
Как запустить Linux с USB-накопителя
Для выполнения задания рекомендуется следовать следующему алгоритму
- Установить ISO-образ системы на флешку по схеме, рассмотренной выше.
- Запустить окно установщика, выставив в БИОС загрузку с накопителя.
- Нажать по кнопочке «Запустить Ubuntu».
- Дождаться окончания подготовительных мер, после которых стационарный компьютер или ноутбук перезагрузится, и Линукс автоматически запустится с загрузочной флешки.
После ознакомления с системой необходимо выключить компьютер и извлечь накопитель из USB-порта.
В целом, OCLinux — это гибкая система. Его можно использовать с USB-накопителя для ознакомления с основными функциями программы или установить на компьютер и использовать в полном объеме. Исходя из вышеизложенной информации, все пользователи могут понять, как установить Linux на флешку.
Выберите один из предложенных вариантов. Первый вариант более удобен и избавляет от лишних действий перед запуском Linux Mint. Второй вариант является более безопасным и не позволяет людям, не знающим пароль, получить доступ к файлу.
Заключение
Сейчас. Теперь, когда компьютер перезагружен, появится меню «Пуск» Ubuntu (различные варианты) или Windows, а сама операционная система будет работать после ввода пароля пользователя.
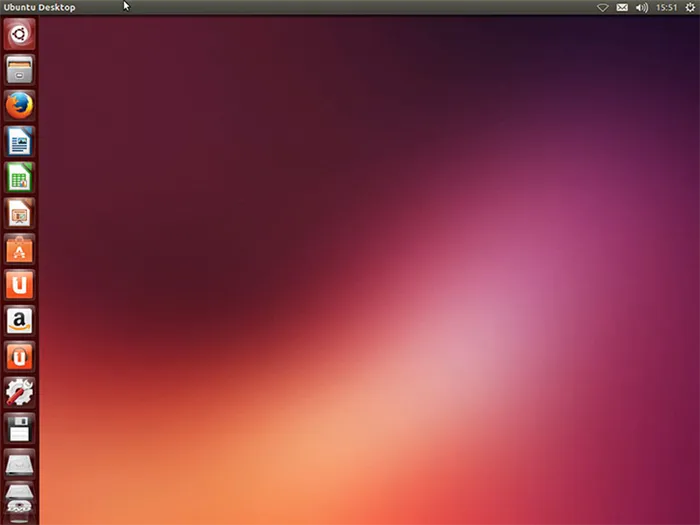
Следующий важный шаг — создать подключение к Интернету и позволить операционной системе загрузить необходимые пакеты (inform).
Запустите программу (данный пример представлен в последней версии 1.0, выпущенной 17 октября 2013 года и доступной по ссылке выше) и выполните следующие простые действия.
Шаг 4: Подготовка к установке
При следующей перезагрузке компьютера загрузочный USB-носитель загрузится, появится окно с выбором языка и запуском операционной системы. Следующие шаги следующие
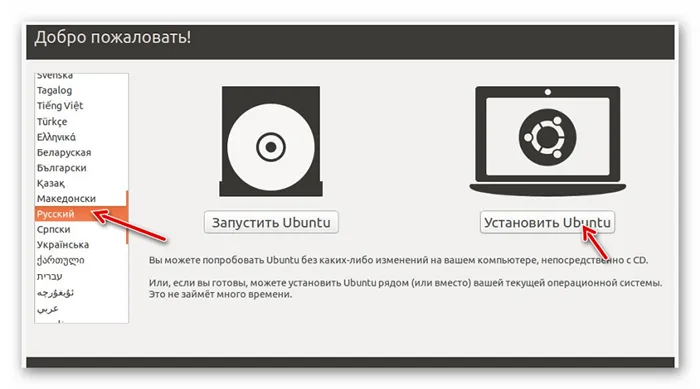

- установить новую ОС, оставив старую;
- установить новую ОС, заменив старую;
- произвести разметку жесткого диска вручную (для опытных).
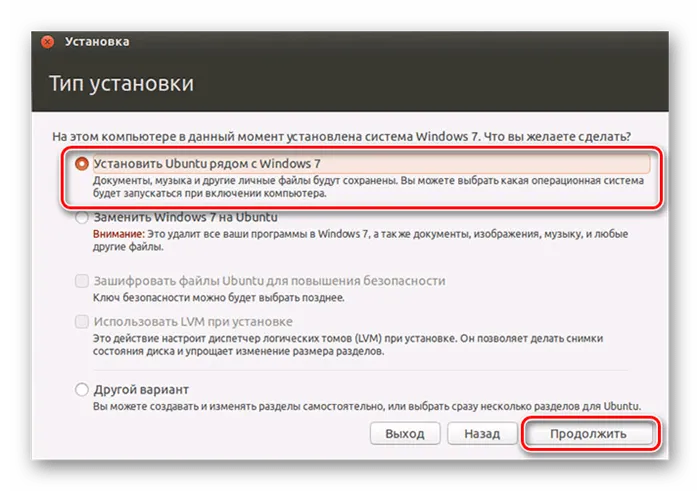
Шаг 5: Распределение места на диске
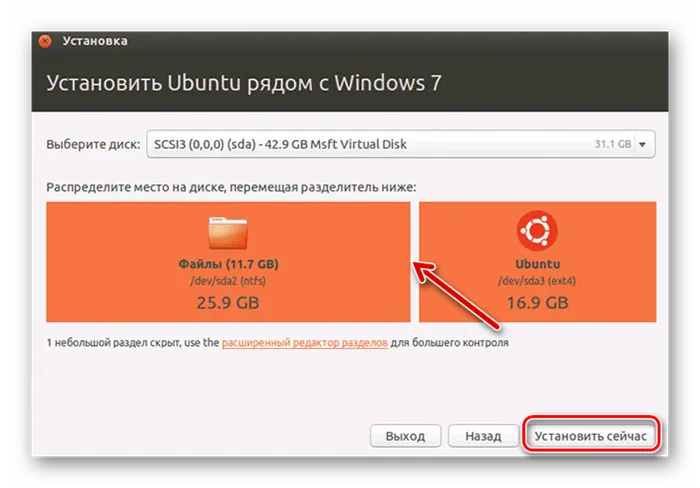
Появится окно, в котором нужно распределить жесткий диск. Это делается путем перемещения сепаратора. С левой стороны есть место для окон, а с правой стороны. Нажмите кнопку Установить сейчас. Обратите внимание, что для Ubuntu требуется не менее 10 Гб дискового пространства.
Вам нужно будет выбрать часовой пояс, раскладку клавиатуры и создать учетную запись пользователя. Программа установки также может обеспечить импорт данных учетной записи Windows.
После завершения установки необходимо перезагрузить систему. Для этого потребуется извлечь флэш-накопитель, чтобы предотвратить возобновление автоперезагрузки (и сброс к предыдущим настройкам BIOS, если это необходимо).
В заключение хотелось бы сказать, что следование этим инструкциям позволит легко записать и установить Ubuntu Linux с флешки.
Мы рады, что помогли вам решить вашу проблему, и надеемся, что эта статья будет вам полезна.
Помимо этой статьи, на сайте есть еще 12882 полезные инструкции. Определенно полезно добавить lumpics.ru в закладки (ctrl+d).
Теперь каждый может установить Linux Mint или любой другой дистрибутив на компьютер, на котором уже установлены MacO, Windows или чисто мультимедийные средства.
Начало установки
После запуска с носителя вас поприветствует окно установки Linux. Почти во всех дистрибутивах используется одна и та же последовательность установки. Выберите язык системы и нажмите Установить. Выполните действия, показанные на скриншоте.
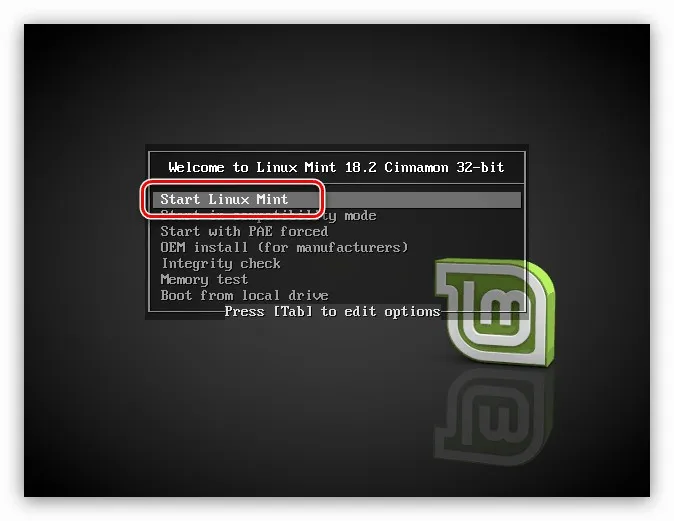
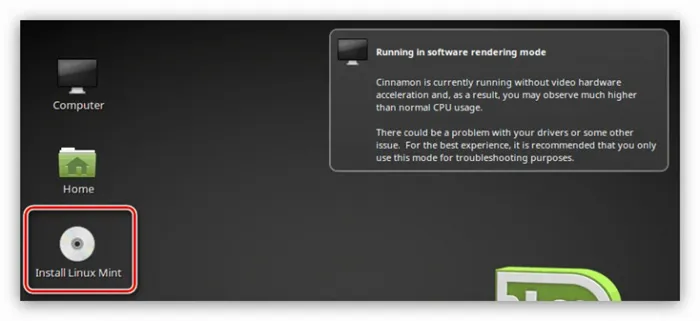
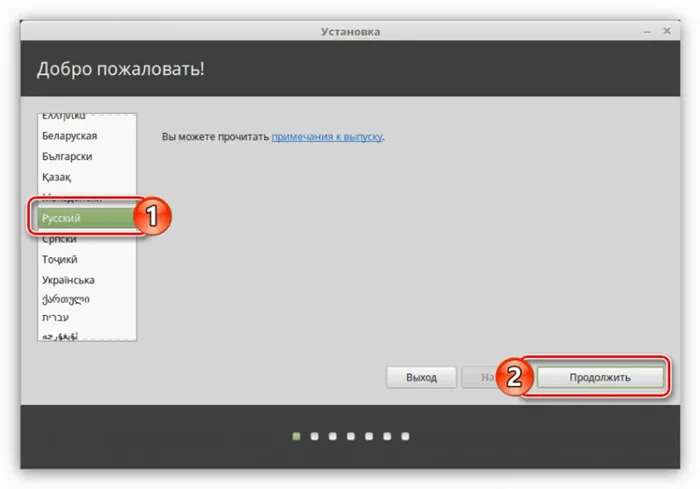
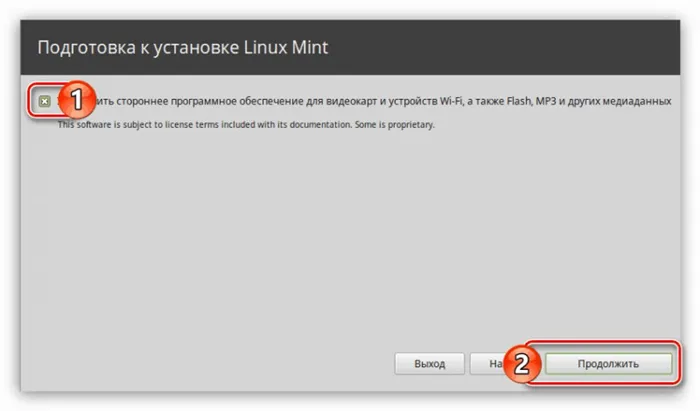
ВНИМАНИЕ! Если у вас плохое интернет-соединение, не выбирайте первый вариант загрузки последних обновлений. Это займет время при плохом интернет-соединении.
Разметка диска
С этим шагом нужно быть осторожнее. Этот этап разделен на две части с двумя типами установки (автоматическая и ручная).
- Первая часть — тем, кто хочет установить Linux Mint в качестве основной OC.
- Вторая тем, кто хочет установить Linux и оставить основную OC.
Часть первая
Автоматическая установка
В этом месте программа установки делает все за вас (форматирует жесткий диск, создает необходимые апартаменты для OC и запускает установку системы). Для этого выберите «Извлечь диск и установить Linux Mint».
Ручная установка
Выберите этот параметр, только если вы хотите указать размер каждого отдела в отдельности. Для этого выберите последнюю строку «Дополнительные опции».
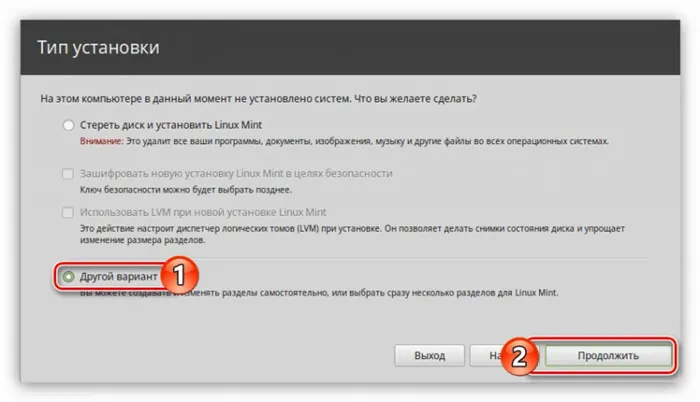
Здесь у вас есть полный контроль над жесткими дисками. Удалить уникальные места для каждого подразделения, отделов и создать отделы.
Чтобы установить дистрибутив вместо OC, нажмите на раздел, где находится старая Windows или MacOS, и нажмите на значок ‘-‘, чтобы удалить его.
Затем создайте необходимое новое подразделение. Установите те же параметры, что и для фотографий, за исключением выбранных размеров. Также не забывайте менять местами сплиты по мере необходимости для компьютеров с оперативной памятью до 8 ГБ.
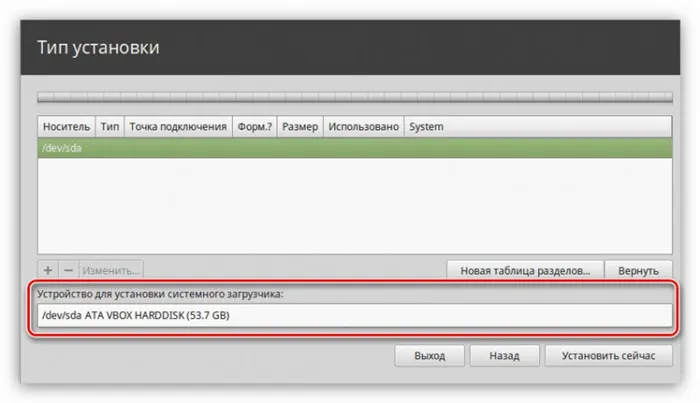
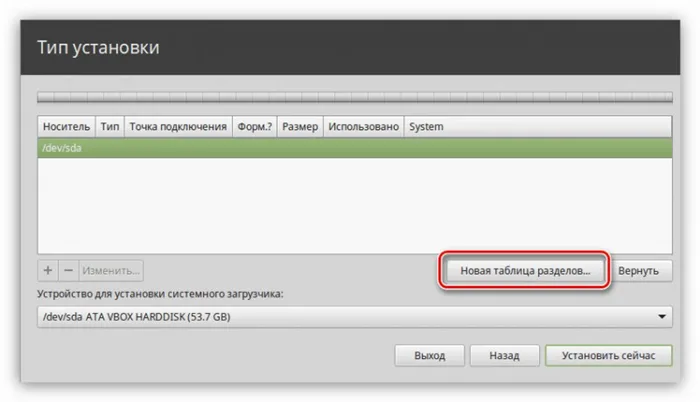
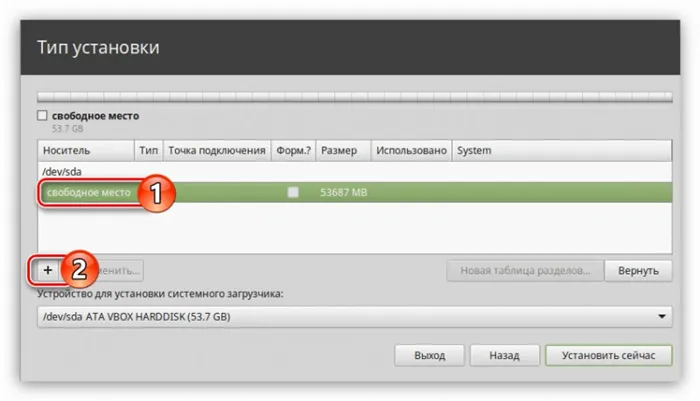
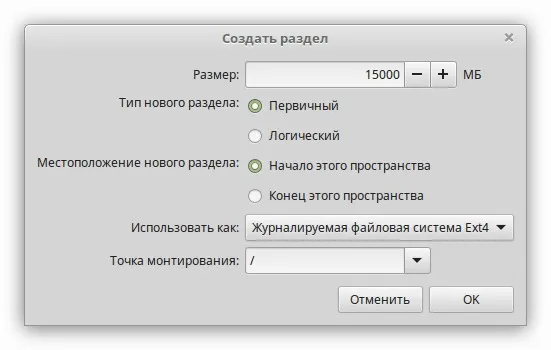
Выберите ‘Swap partition’ в списке файловых систем. Остальные настройки такие же, как и для раздела OC.
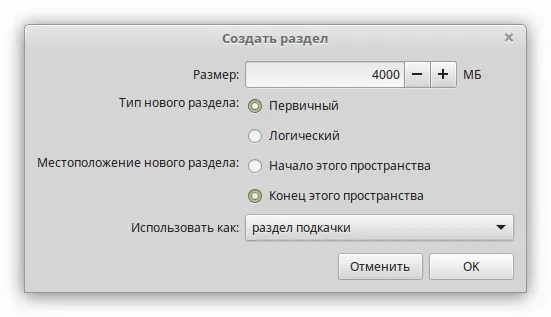
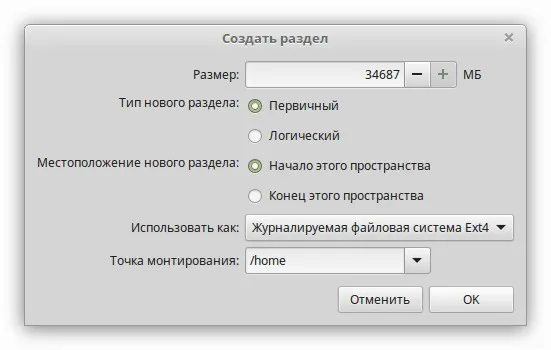
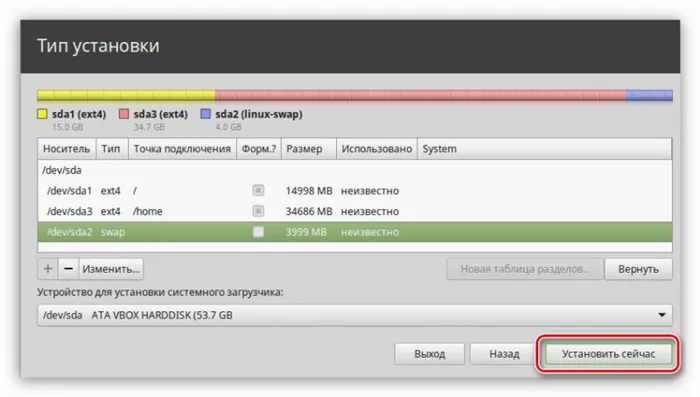
Нажмите кнопку Продолжить для подтверждения изменений, после чего начнется процесс установки.
Часть вторая
Автоматическая установка
После начала процесса установки просто выберите первый вариант и нажмите кнопку Продолжить. Все необходимые действия будут выполняться в автономном режиме.
Ручная установка
Снова нажмите на последний пункт ‘More options’, с точно такими же настройками, как и в первой части, вам нужно выбрать заранее подготовленную (не разбитую на разделы область жесткого диска), но с точкой монтирования ‘/’, используя которую основной В этом разделе объясняется, как управлять файлами Linux в операционной системе Windows (macOS).
Нажав кнопку «Продолжить», вы начнете установку, а когда компьютер загрузится, вы сможете выбрать OC, на которой будет работать компьютер.
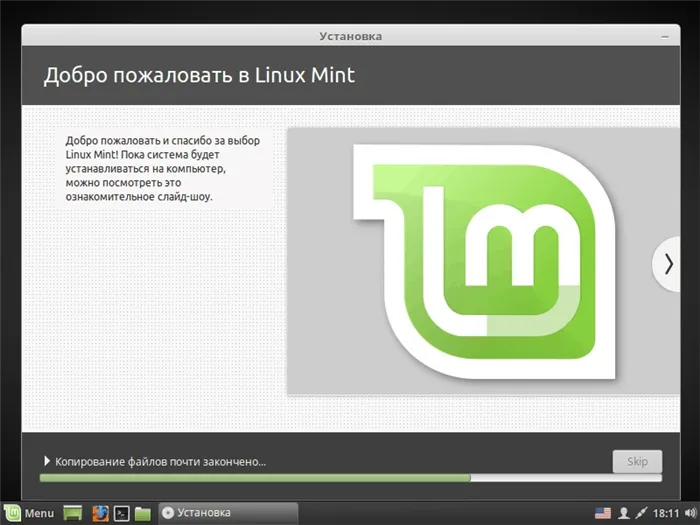
Завершение установки
После завершения установки появится окно с просьбой ввести город, в котором вы находитесь, чтобы определить ваш часовой пояс. Затем вам будет предложено ввести свое имя, имя компьютера и пароль. Убедитесь, что вы не забыли свой пароль, так как он понадобится вам для входа в систему и использования устройства.
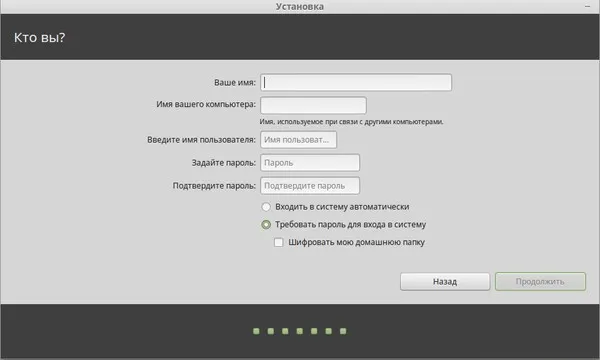
После завершения установки необходимо извлечь установочный носитель и перезагрузить компьютер. Кстати, не забудьте сбросить порядок загрузки носителей в настройках BIOS (если вы изменили порядок).







