После того как вы успешно нашли Steam, щелкните правой кнопкой мыши на его значке и выберите Запуск от имени администратора. Очень легко, не так ли?
Игры Steam Нет звука или звука в Windows 11/10
Нет звука игры в Steam Work? Здесь представлено полное руководство по устранению проблем отсутствия на компьютере с Windows 11/10. Steam — популярный среди игроков сервис, позволяющий загружать, покупать и играть в широкий спектр игр. Однако некоторые пользователи Steam заявили, что не слышат звук во время игр. Отсутствие звука может повлиять на игру.
Если у вас возникла та же проблема, с которой вы, несомненно, столкнулись при открытии этой страницы, мы покажем вам различные способы устранения проблемы со звуком, который не работает в вашей игре Steam. Однако перед тестированием описанных ниже методов рекомендуется проверить, возникает ли отсутствие звука только в Steam или в других приложениях. Если вы не слышите звук в Windows, обратитесь к руководству пользователя для решения проблемы. В противном случае воспользуйтесь перечисленными здесь методами.
Прежде чем перечислять фактические исправления, постарайтесь понять сценарии, которые могут вызвать проблему.
Почему в моих играх Steam нет звука?
Может быть много причин, по которым компьютер может не иметь здоровой проблемы с паром. Причины могут быть разными для каждого из затронутых пользователей. Проанализировав сообщения пользователей, мы приводим некоторые из обычных причин, по которым может возникнуть эта проблема.
- У вас может возникнуть эта проблема, если на вашем компьютере есть сторонний звуковой менеджер, который конфликтует с вашим звуковым менеджером по умолчанию.
- Если у вас возникла эта проблема только в определенной игре Steam, возможно, соответствующие файлы игры и кеш повреждены, и вам необходимо проверить и заменить их.
- Сообщается, что многие пользователи столкнулись с этой проблемой из-за драйвера Realtek HD Audio и смогли исправить ее, заменив драйвер Generic Audio. Вы можете попробовать сделать это, если сценарий применим к вам.
- Обновления Windows, которые вы недавно установили, также могут быть виноваты и, следовательно, не вызывать проблем со звуком в играх Steam.
Теперь вы можете попробовать перечисленные ниже решения, чтобы избавиться от этой проблемы.
Звук или звук не работают в Steam Games в Windows 11/10
Следующие методы могут быть использованы для решения проблемы звука неработающих игр Steam на компьютере под управлением Windows.
- Запустите Steam от имени администратора.
- Обновите аудиодрайвер.
- Удалите конфликтующие программы, такие как Sonic Studio III или MSI Audio.
- Переключитесь на стандартный аудиодрайвер Windows.
- Проверьте целостность игрового кеша.
- Переустановите Steam.
- Используйте точку восстановления системы.
Далее рассмотрим вышеуказанные методы более подробно!
1 Делайте пар как руководитель
Если вы запускаете приложение без соответствующих прав, вы также можете столкнуться с проблемой отсутствия звука в Steam. Поэтому, чтобы решить эту проблему, просто запустите приложение Steam от имени менеджера. Просто нажмите на Steam — Steam, а затем используйте Запуск от имени менеджера.
Если вы всегда хотите запускать Steam с правами администратора, выполните следующие действия
- Откройте каталог Steam и щелкните правой кнопкой мыши исполняемый файл Steam.
- Выберите параметр «Свойства».
- Перейдите на вкладку «Совместимость».
- Включите параметр Запускать эту программу от имени администратора.
- Нажмите Применить> кнопку ОК, чтобы сохранить изменения.
Теперь вы можете запускать Steam в любое время с правами администратора.
Если вы используете устаревшие аудиодрайверы, у вас могут возникнуть проблемы со звуком при игре в Steam или в других случаях. Поэтому обновите аудиодрайверы с помощью функции Windows Update или бесплатного программного обеспечения для обновления драйверов. После обновления аудиодрайверов убедитесь, что все проблемы со звуком, которые не работают в вашей игре Steam, были решены.
3 -ГОД -Конфликтующие программы, такие как Sonic Studio III и MSI Audio.
У многих пользователей на компьютерах установлены сторонние аудиоменеджеры, например, Asus Sonic Studio 3, Nahimic 2, Sonic Radar 3, Alienware Sound Centre и MSI Audio. столкнулись с этой проблемой в Steam, поскольку он установлен на их компьютерах. Это связано с тем, что аудиоменеджеры, такие как Sonic Studio III, могут перенаправлять звуковой выход из приложений по отдельности. В этом случае звук не слышен в игре Steam.
Если этот сценарий применим, удалите компьютерную программу и конфликтующую программу управления звуком, прежде чем проверять, была ли решена проблема.
4 Работа с драйверами аудиостандарта Windows
Некоторые пользователи сообщили, что им удалось решить проблему после замены аудиодрайвера на программу Windows Audio Driver’s Universal Sound от RealTek HD Audio. Это основано на том, что сработало для некоторых пользователей. Вы можете попробовать это исправление, чтобы проверить, решена ли проблема. Ниже описаны шаги по изменению аудиодрайвера в программе Windows Duty.
- Во-первых, откройте диалоговое окно «Выполнить» с помощью сочетания клавиш Windows + R, введите mmsys.cpl в поле «Открыть» и нажмите кнопку «ОК». Это откроет окно звука.
- Теперь на вкладке «Воспроизведение» выберите активное устройство и нажмите кнопку «Свойства». Затем нажмите кнопку «Свойства», кроме Информация о контроллере на вкладке Общие.
- После этого в новом окне перейдите на вкладку «Общие» и нажмите кнопку «Изменить настройки».
- Затем в окне свойств аудиоустройства высокой четкости перейдите на вкладку «Драйвер» и нажмите кнопку «Обновить драйвер».
- Затем вам нужно выбрать параметр «Искать на моем компьютере драйверы», а затем нажать «Разрешить мне выбрать из списка доступных драйверов на моем компьютере».
- Теперь убедитесь, что установлен флажок «Показать совместимое оборудование», затем выберите «Аудиоустройство высокой четкости» и нажмите «Далее».
- Наконец, подтвердите установку и перезагрузите компьютер.
Причины внезапного отсутствия звука могут быть самыми разными. Это может быть что угодно, поэтому давайте рассмотрим десять самых популярных причин. Он работает практически на всех Windows, от XP до 10, включая Windows 7 и 8.
Проверка наушников, подключения и аудио выхода на ПК
Есть несколько вещей, которые вам обязательно нужно проверить в первую очередь.
-
Проверьте свои наушники на другом устройстве. Наверняка у вас в доме найдется мобильный телефон, планшет, ноутбук, другой компьютер, или даже телевизор. Нам нужно убедится в том, что наушники рабочие.
Многие люди видят наушники, только если они подключены к передней панели (это гораздо удобнее). Проблема в том, что этот выход просто не подключен к материнской плате. Проверить его можно, например, с помощью кнопки ‘check’ на передней панели системного блока. Однако для этого необходимо открыть системный блок.
Во-первых, рекомендуется проверить, все ли в порядке в настройках звука и драйверов в самой Windows. Затем необходимо открыть системный блок.
Драйвер на звук (наушники): поиск и установка
Лучшее решение — загрузить необходимые драйверы с сайта производителя, установленные на вашем компьютере.
Для этого необходимо знать марку и модель родительской карты. Перейдите на официальный сайт производителя и с помощью поиска (по модели) или меню найдите страницу загрузки родительской карты. Это пример родительской карты MSI.
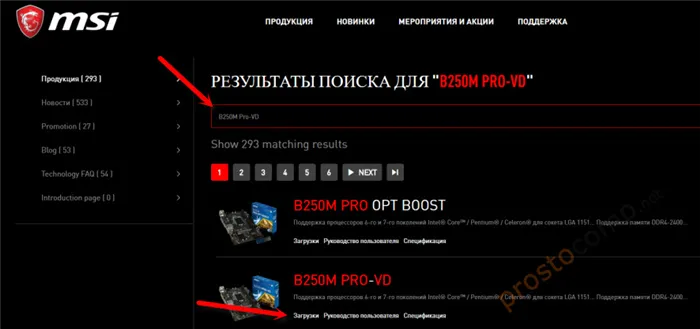
Скачайте аудиогид. В моем случае это звуковой драйвер высокого разрешения Realtek.
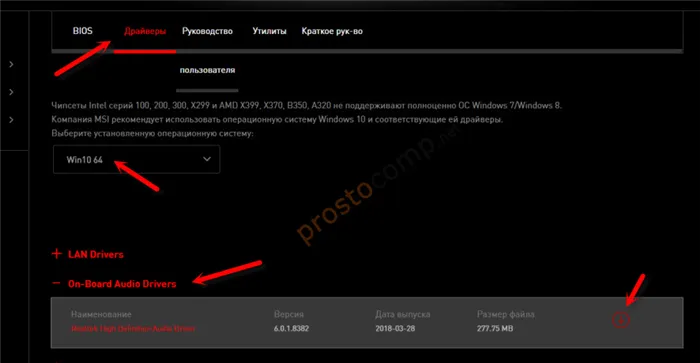
Сохраните установочный файл или файлы на своем компьютере. Затем откройте файл и запустите установку. Обычно это файл setup.exe. После установки и перезагрузки компьютера должна появиться программа Playback Device Management. После этого наушники должны быть исправны.
Если вы не уверены, какая материнская плата имеет необходимые драйверы, попробуйте загрузить и установить High Definition Audio Codec с официального сайта RealTek: http: //www.realtek.com/downloads/
Устранение неполадок со звуком
Вы можете попытаться решить проблему с аудиоплеером, используя режим поиска и устранения неисправностей. Для этого выполните следующие действия.
Нажмите Win + i для входа в настройки или щелкните значок шестеренки в меню Пуск. Откройте раздел «Обновление и безопасность».
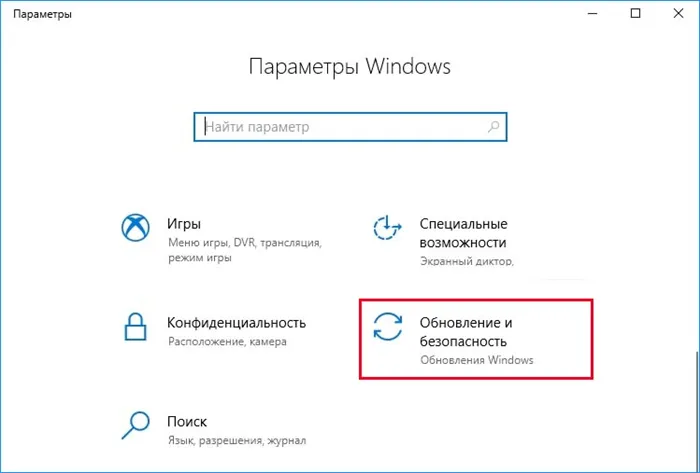
Перейдите на вкладку «Устранение неполадок», раскройте раздел «Воспроизведение аудио» и запустите программу устранения неполадок.
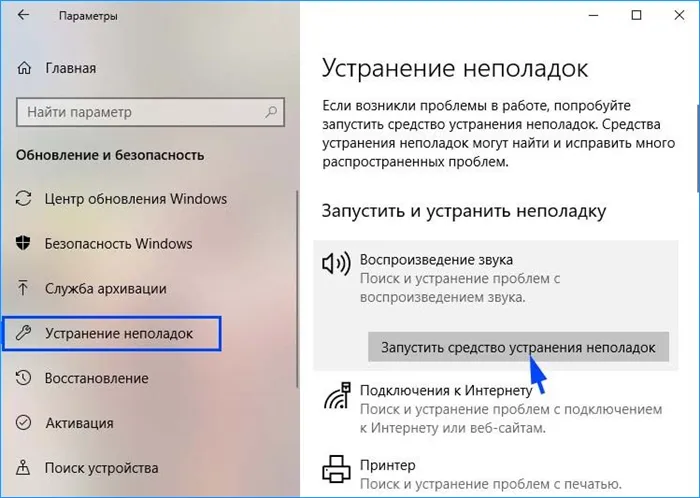
Следуйте инструкциям на экране до завершения процесса.
Настройки в игре
Чтобы начать, запустите игру и перейдите в меню Настройки. Оно может находиться в другом месте и иметь другое название, но суть остается прежней — эта часть меню содержит все технические, графические и звуковые настройки. После того как вы нашли настройки звука, установите все ползунки на максимум и сохраните изменения. Некоторые игры требуют перезапуска — следуйте запросу.
Если после этого в игре нет звука, следует проверить саму операционную систему. Проверьте системный звук или запустите видео/звук, чтобы проверить, не воспроизводит ли компьютер третью партитуру, которую не воспроизводит игра. Если все в порядке, проблема не связана с материалом компьютера или операционной системой.
Вернитесь к самой игре. Возможно, переустановка поможет решить проблему. Если вы используете лицензионную версию, приобретенную на цифровом сайте, таком как Steam, вы можете проверить целостность файла и загрузить поврежденный файл, если он будет найден. Вы можете сделать следующее.
Отобразится список всех программ, которые могут воспроизводить текущий звук на вашем компьютере. Пока браузер работает в фоновом режиме, здесь будет отображаться регулятор громкости Chrome.
Пару слов о аудио-разъемах
Рекомендуется проверить аудиоподключения и начать искать причину отсутствия звука на компьютере (особенно если вы купили новый компьютер, заменили колонки, разобрали системный блок или сделали что-то еще с устройством😎) .
В общем, стандартные системные накопители обычно имеют три аудиоразъема.
- вход (in) – он помечается синим цветом. Служит для подключения устройство, которые могут передавать звук на компьютер: ТВ-тюнер, плеер и т.д.;
- выход (out) – обычно зеленый. Служит для вывода звука, к нему подключаются колонки, наушники и пр.;
- микрофон (розовый или красный). Думаю, здесь комментировать нечего.
Фотография с задней стороны системного блока — показаны аудиоразъемы
Я также хотел бы добавить, что может быть шесть гнезд (четырехканальный аудиорежим)! В этом случае сабвуфер подключается к оранжевому порту.
Поэтому многие пользователи часто спешат подключить свои колонки к неправильным гнездам. Конечно, когда это происходит, звука нет!
Кроме того, мы упомянули фотографию, на которой слоты хорошо выделены (см. ☝ выше), но это относится не ко всем компьютерам (хорошо, что гравировка мало заметна).
Обратите внимание, что разъемы для динамиков и наушников также имеют отличительные цвета (в данном случае розовый и зеленый).
. Для ноутбуков (и более нового оборудования в целом): обратите внимание, что все чаще встречаются разъемы для наушников. Разница между ними заключается в том, что и динамик (наушники), и микрофон подключены к одному входу.
В гнезда для наушников подается специальный сигнал (наушники с микрофоном, см. изображение ниже). 👇
Ноутбук — микрофон и разъем для наушников
Подключение обычных наушников (или динамиков) к разъему для наушников может привести к отсутствию звука*!
Если имеется аналогичный слот, то выходов два.
- либо использовать спец. наушники (поддерживающие гарнитурный разъем);
- либо приобрести спец. переходник (продается во всех компьютерных магазинах).
Некорректные настройки звука в Windows
Мой опыт показывает, что это одна из самых распространенных причин потери звука в Windows (как и предыдущая). Как бы банально это ни звучало, рекомендуется проверить настройки громкости и инициировать перезагрузку компьютера.
1) Во-первых, обратите внимание на диск. Вы увидите значок звука рядом с часами (например, -). Нажмите на него, чтобы узнать уровень громкости (и выключен ли он вообще!).. Проверьте этот пункт.
Кстати, хорошим показателем будет то, что при прибавлении громкости выше ~50% — Вы услышите характерное шипение в колонках или наушниках. (Пример ниже на скриншоте). 👇
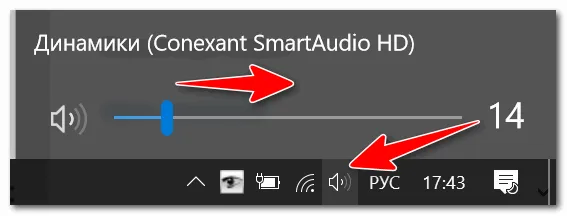
Регулировка громкости в Windows 10
2) Далее проверьте настройки микшера громкости Windows. Это специальная функция, которая позволяет регулировать громкость в различных приложениях. Например, вы можете полностью уменьшить громкость браузера и увеличить громкость аудиоплеера до максимума. В некоторых случаях без него не обойтись.
Открыть его можно двумя способами.
- первый : нажать Win+r, в окно «Выполнить» вставить команду sndvol и нажать Enter;
- второй : кликнуть по значку громкости в трее правой кнопкой мыши, затем выбрать в открывшемся меню «Микшер громкости» .
Затем переместите все ползунки вверх (цифры 2 и 3 на скриншоте ниже). 👇
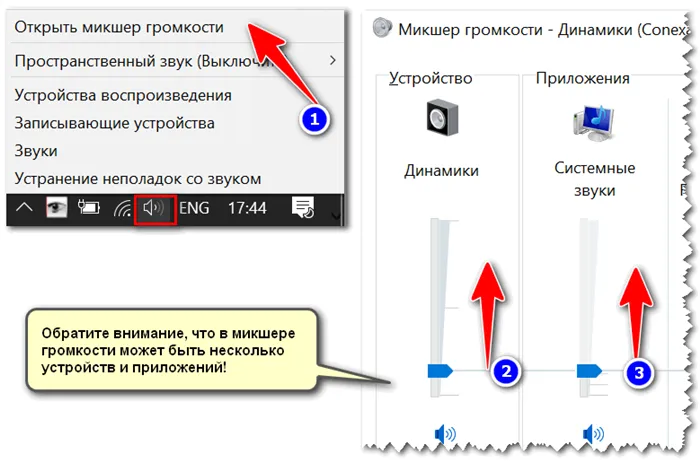
3) Неправильно выбрано аудиоустройство по умолчанию.
Это очень распространенная причина отсутствия звука, которая обычно возникает после переустановки Windows (после ремонта), замены или подключения дополнительных динамиков или наушников. Проблема заключается в том, что Windows отправляет звук на определенное устройство, которое настроено в настройках.
Если настроено неправильное устройство, звук не будет отправлен и, следовательно, не будет слышен (немного запутанно, но, думаю, понятно).
. Чтобы проверить, выбран ли правильный проигрыватель, нажмите Win + R, введите команду mmsys.cpl в окне «Выполнить» и нажмите Enter.
Далее обратите внимание, что на вкладке Play может быть много аудиоустройств. Если вы не уверены, кого выбрать, попробуйте сыграть каждую по очереди (желательно сначала сыграть мелодию).
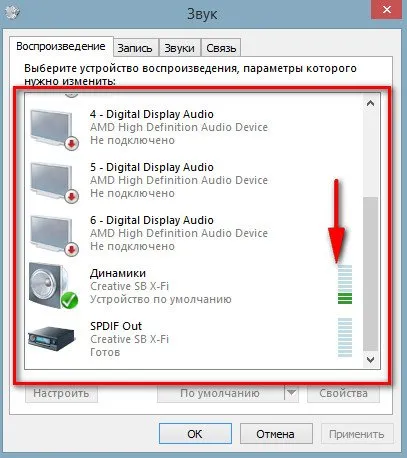
Игрок по умолчанию.
Перегибы проводов и штекеров
Это настоящий шрам на многих наушниках и колонках (особенно на китайских, где используются очень тонкие кабели, которые ломаются от «ветерка»).
Поэтому я предлагаю вам обратить внимание на:.
- аудио-разъемы на звуковой карте. Они от частого подключения/отключения начинают люфтить (т.е. штекер вставляется не плотно). В результате, когда он отходит – звук пропадает. В этом случае, попробуйте покрутить штекер, заново вынуть и вставить его в разъем;
- состояние проводов : многие колонки (как и наушники) снабжаются достаточно тонкими проводами для их подключения к ПК. Со временем они перегибаются и рвутся ( также часто их перегрызают домашние питомцы: кошки, собаки, хомяки и пр. 😎). Если у вас есть соответствующий опыт – можете перепаять провод, либо просто купить новый.
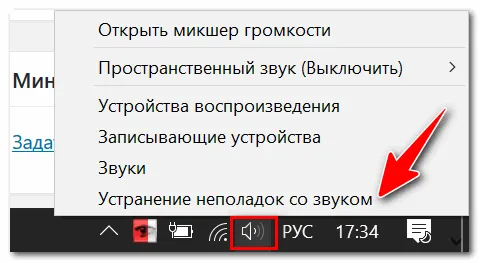
Сломанные штекеры в наушниках

Теперь динамики горят.
В любом случае, убедитесь, что с динамиками все в порядке. Светодиоды загораются, когда вы увеличиваете громкость — они начинают слегка приоткрывать рот (это явление я заметил почти со всеми колонками/динамиками).
Кстати, для двойного контроля — колонки можно также подключить к другому компьютеру (ноутбуку, телевизору).
Все вредоносные программы должны быть удалены. Конечно, вирусы редко вызывают потерю звука, но это тоже относится к ним, так что этот шаг должен сработать!
Снятие ограничений на запуск автоматического контента на страницах
Если предыдущий способ не устранил ошибку, попробуйте изменить выбранное значение в системном реестре, чтобы браузер не отключал автовоспроизведение на сайте. Этот параметр позволяет блокировать видео и рекламу, которые не запускаются при посещении сайта.
К сожалению, некоторые браузерные игры некорректно блокируют звуковые фрагменты, поэтому отключите эту функцию.
Откройте обработчик реестра с помощью команды RegEdit из Win + R.

В левом окне перейдите к hkey_local_machine \ software \ policies \ google \ chrome \.
Если запись в Google отсутствует, щелкните правой кнопкой мыши на ключе политики и выберите new -split. Выполните те же действия для создания хромированной плошки.
Затем щелкните правой кнопкой мыши пустое поле в правой части окна и выберите новую опцию -DWord (32-bit). Дайте ему имя autoplayallowed.
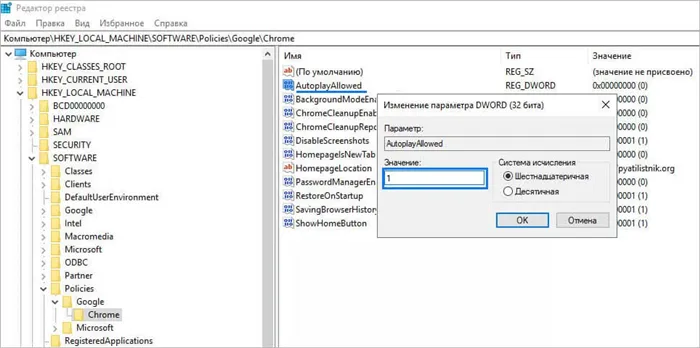
Дважды щелкните и установите значение ‘1’, чтобы включить автоматическое воспроизведение видео. Сохраните изменения и перезагрузите компьютер.
1) Повторите шаги 1-3 метода 1. Затем нажмите кнопку Начать сразу под пунктом Перезагрузка этого компьютера.
Если ничего не помогло
Если вы испробовали все вышеперечисленные способы, этот вариант маловероятен. Но в жизни случается всякое…
Если переустановка Windows не помогла, очевидно, что проблема не тривиальна и оживить звук можно только в сервисном центре или ремонтной мастерской. Особенно если это связано с неисправной аудиокартой.
Надеюсь, мы никогда не дойдем до этого, и вы получите то, что хотите. Пожалуйста, поделитесь своими впечатлениями от омоложенного звука — возможно, мы не учли все возможные оттенки.







