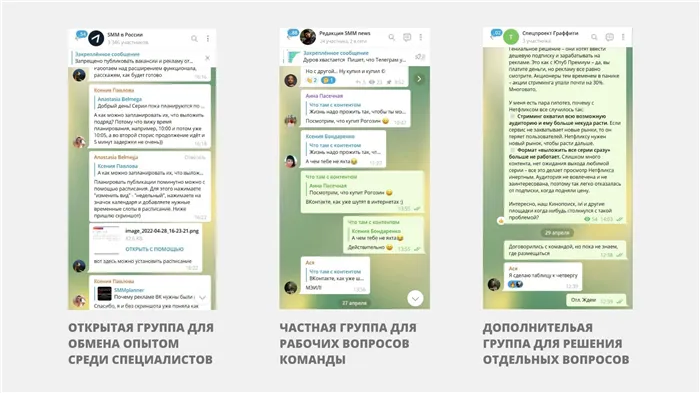Как установить Windows 10 в 2021 году Установить Windows 10 в 2021 году не так уж и сложно, давайте выясним вместе: я записал для вас видеоинструкцию. Если возникнут трудности,
В этой статье я расскажу, как установить Windows 10 с флешки. Это самый простой вариант установки операционной системы vidnovs 10, к тому же с помощью флешки можно установить систему не находясь в ней, тем самым удалив (форматируя старую информацию с компьютера, при необходимости).
у вас должен быть USB-накопитель емкостью до 8 ГБ, 4 возможно, но только если вы изначально выбрали стандартную версию Windows для языка. Я рассказываю об этом в видео, прочтите, пожалуйста.
Хочу отметить, что все файлы, которые будут на флешке, будут просто удалены при создании загрузочной флешки с Windows 10. Поэтому заранее перенесите файлы.
Представители сегмента SMB, наряду с крупными компаниями, получат возможность обновить Windows 7 по истечении срока годности…
Обязаны ли пользователи переходить на Windows 10?
К сожалению для Microsoft, пользователи G7 смогут продолжать использовать предпочитаемую ими операционную систему даже после ее официальной «смерти». Не стоит опасаться, что представители компании придут к вам домой и принудительно установят новую операционную систему (если вы их сами не пригласите). Никто не будет удаленно отключать доступ к компьютеру, как разработчики Samsung сделали со взрывоопасными смартфонами Galaxy Note 7. Windows 7 продолжит нормально работать, с некоторыми незначительными оговорками.
Microsoft представила следующее функциональное обновление для Windows 10 версии 21H2 Microsoft представила следующее функциональное обновление для Windows 10 с номером версии 21H1. Общество
Сборка 19044.1147 (KB5004296)
Первая сборка Windows 10 версии 21H2 уже доступна на канале Release Preview, но только для тех инсайдеров, которые были принудительно переведены с канала Beta на Release Preview, поскольку устройство не соответствует минимальным системным требованиям, необходимым для Windows 11.
Сборка 19044.1147 не включает новые функции, описанные выше, а включает только обширный список исправлений, с которым вы можете ознакомиться по этой ссылке. Заявленные нововведения будут доступны в будущих сборках.
Эта сборка появится в канале Release Preview для инсайдеров только после ручной проверки обновлений в Центре обновления Windows. Таким образом, инсайдерам нужно будет перейти в «Настройки» -> «Обновление и безопасность» -> «Центр обновления Windows» и согласиться на загрузку и обновление до версии 21H2.
Вы хотите обновить свой компьютер с Windows 10 в автономном режиме? Вот 4 простых способа легко установить обновления на свой компьютер без активного подключения к Интернету.
2. Скачать заранее
Одно дело скачать обновление, другое — установить эти обновления. Это два разных события, и, зная разницу, вы можете позвонить. Если вы хотите установить обновления для Windows 10 в автономном режиме, вы можете загрузить эти обновления заранее по любой причине.
Для этого перейдите в «Настройки», нажав клавишу Windows + I на клавиатуре и выбрав «Обновления и безопасность».
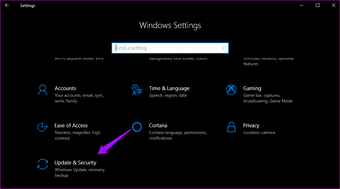
Как видите, я уже скачал некоторые обновления, но они не установлены. Windows просит меня перезагрузить или запланировать перезагрузку для установки этих обновлений. Довольно понятно. Обычно я планирую обновления, чтобы не тратить время на просмотр обновлений на своем компьютере.
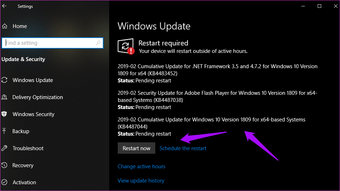
Когда обновления будут найдены, вы увидите возможность их загрузить. Нажмите кнопку загрузки на экране выше, чтобы получать обновления при подключении к Интернету. Затем вы можете установить их в автономном режиме позже.
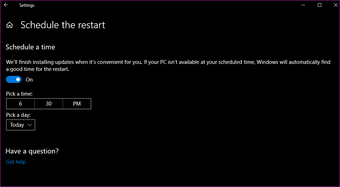
Чтобы запланировать установку обновлений на более позднее время, нажмите «Расписание перезапуска» и выберите время. Это должен быть тот же день.
Бонусный совет: чтобы в будущем не получать обновления в рабочее время, нажмите «Изменить рабочее время» на том же экране, чтобы выбрать нерабочие часы.
Также на

Инструкция по обновлению Windows 10 в автоматическом и ручном режиме (шаги представлены пошагово со скриншотами). Также из статьи вы узнаете, как посмотреть текущую версию системы, как удалить ненужные обновления и т.д.
Обновление Windows 10: по шагам
👉 Автоматический вариант
ШАГ 1 — подключите устройство к интернету
Сначала вам нужно убедиться (проверить), что есть подключение к Интернету. В большинстве случаев вам просто нужно обратить внимание на значок сети в системном трее (рядом с часами 👇).
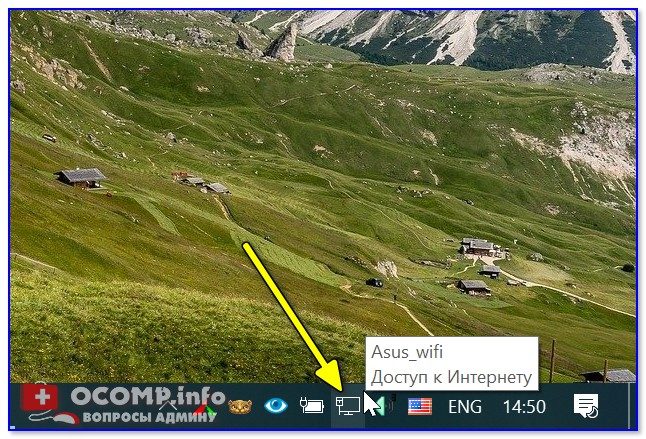
Обратите внимание, что есть способы обновления без подключения к сети (однако это намного дольше (вам понадобится специальная программа и вам все равно понадобится какой-то компьютер с интернетом)). Поэтому в данной статье я не рассматриваю этот вариант.
ШАГ 2 — зайдите в параметры Windows
Далее вам нужно открыть настройки Windows (не путайте с панелью управления!).
Это можно сделать, просто открыв меню ПУСК и щелкнув ссылку «Параметры» (см. Снимок экрана ниже 👇).
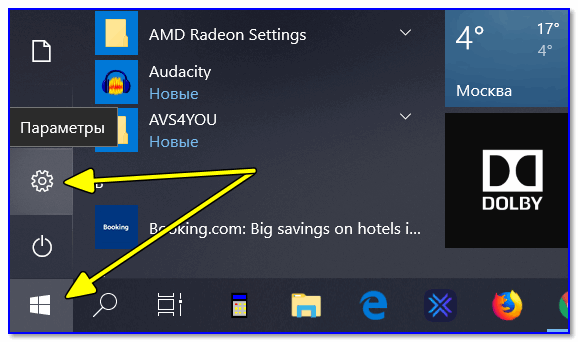
Другой способ ввести параметры — нажать комбинацию кнопок Win + i. Затем откройте раздел «Обновление и безопасность». См. Пример на снимке экрана ниже. 👇
Это окно можно открыть, нажав комбинацию Win + i
ШАГ 3 — запустите проверку и дождитесь окончания загрузки
В разделе «Обновление и безопасность» перейдите на вкладку «Центр обновления Windows» и нажмите кнопку «Проверить наличие обновлений» .
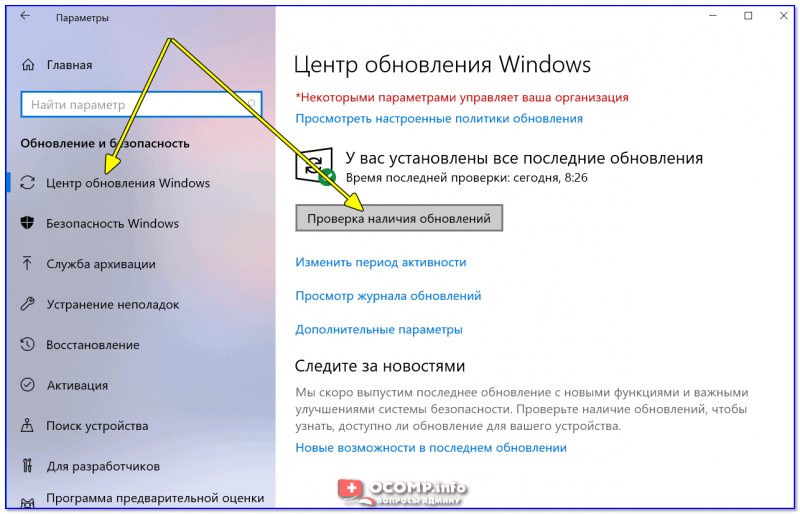
Проверяйте обновления / скриншоты к статье «Как обновить Windows 10″ 👌
Затем Windows проверит наличие обновлений — если они будут найдены, она автоматически начнет их загрузку (от вас больше ничего не требуется).
Обратите внимание, что загрузка может занять много времени (в зависимости от скорости Интернета и размера обновлений).
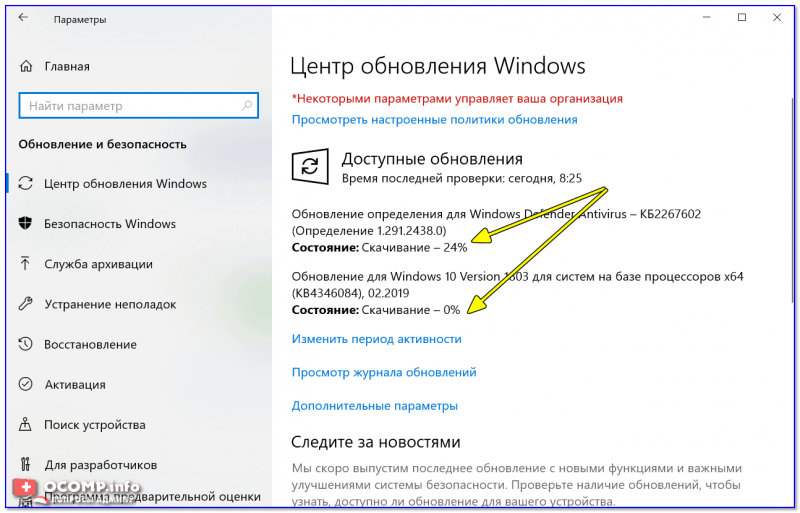
Центр обновления Windows — загрузка обновлений
Если вы не можете сделать это с помощью настроек Windows (ошибки, сбои и т.д.), Перейдите на веб-сайт 👉 Microsoft и щелкните ссылку «Обновить сейчас» .
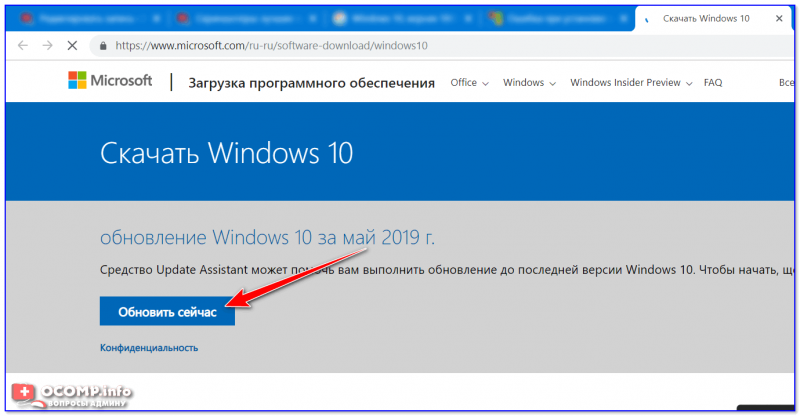
Скачав помощник по обновлению, запустите его и дождитесь, пока он закончит работу. См. Снимок экрана ниже. 👇
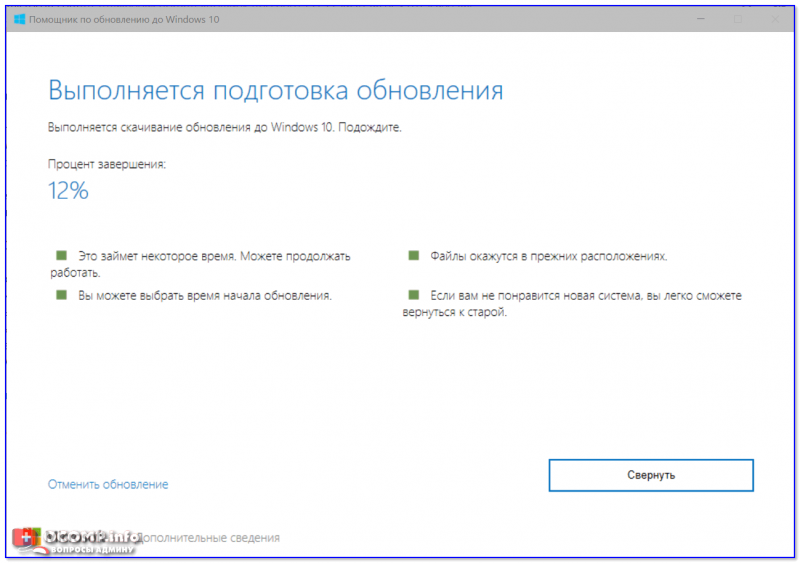
ШАГ 4 — сохраните все открытые документы и перезагрузите компьютер
Когда все обновления будут загружены и настроены, появится сообщение о том, что требуется перезагрузка. Я рекомендую вам сначала сохранить все открытые документы и нажать кнопку «Обновить сейчас» .
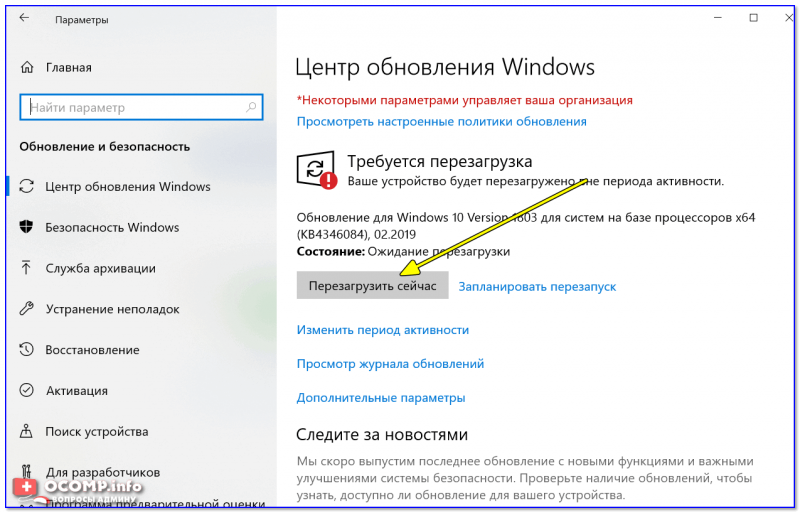
Если вы не перезагрузите компьютер вручную, Windows сделает это автоматически вне вашего активного периода (например, когда вы переведете компьютер в спящий режим.).
ШАГ 5 — дождитесь окончания установки
Затем вы увидите сообщение: «Работа с обновлениями. Выполнено: 30%. Не выключайте компьютер».
Остается дождаться завершения установки.

Работа с обновлениями — завершено на 30% / доступно для просмотра
Кстати, чтобы узнать, какие обновления уже установлены, вы можете воспользоваться специальными предложениями журнала. Ссылка на него доступна в Центре обновления Windows (чтобы открыть параметры Windows — нажмите Win + i).
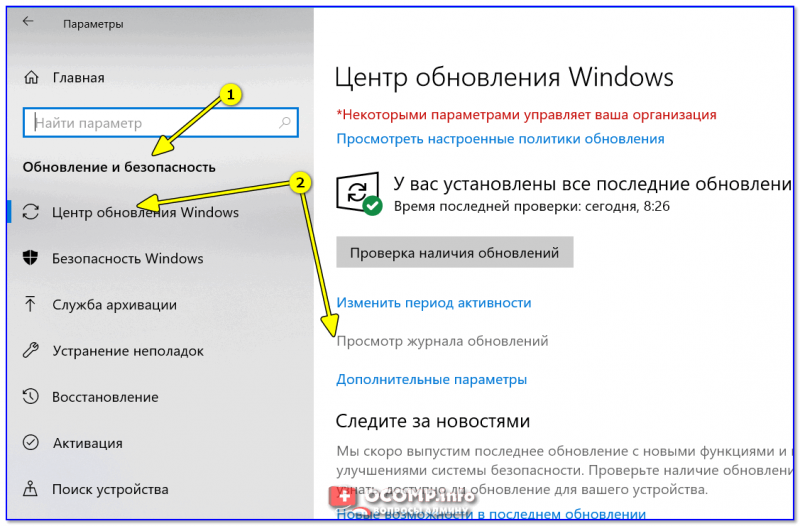
Посмотреть журнал обновлений
В журнале все обновления упорядочены по дате установки (см. Снимок экрана ниже 👇).
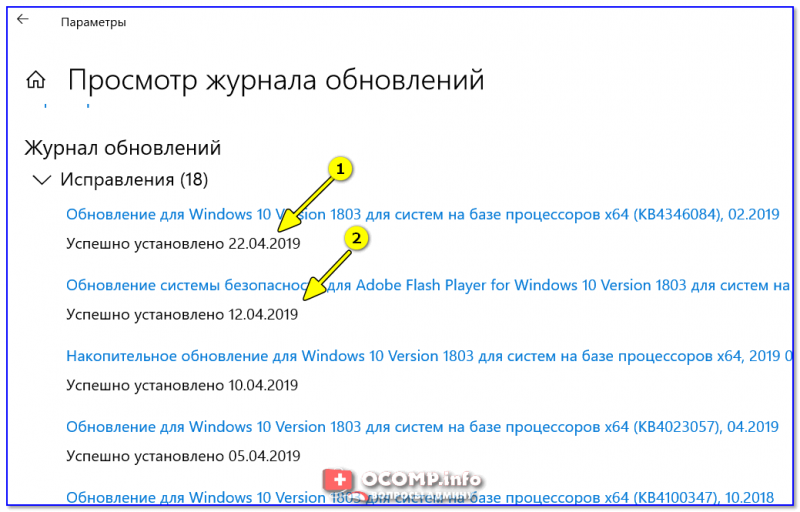
👉 Ручной вариант (для установки конкретного патча / при отсутствии подкл к интернет)
Когда автоматический вариант не позволяет вам установить определенный патч / обновление (например, это происходит с неофициальными версиями операционной системы) или на компьютере нет подключения к Интернету, вы можете прибегнуть к ручному варианту .
В чем его суть: мы загружаем нужные нам патчи (обновления) в виде отдельных файлов, которые можем записать на флешку (диск) и затем вручную запустить на конкретном ПК (и обновить его версию Windows).
Собственно, как это сделать на примере ниже.
(кстати, иногда браузер Chrome некорректно работает с загрузкой обновлений. Попробуйте Firefox, Opera или Edge)
Пойдем к офицеру. Веб-сайт Microsoft (ссылка выше) и введите желаемый патч в строку поиска (например, KB5001391). Далее вам будет представлен список найденных обновлений — просто выберите обновление, разработанное для вашей операционной системы, и загрузите его.
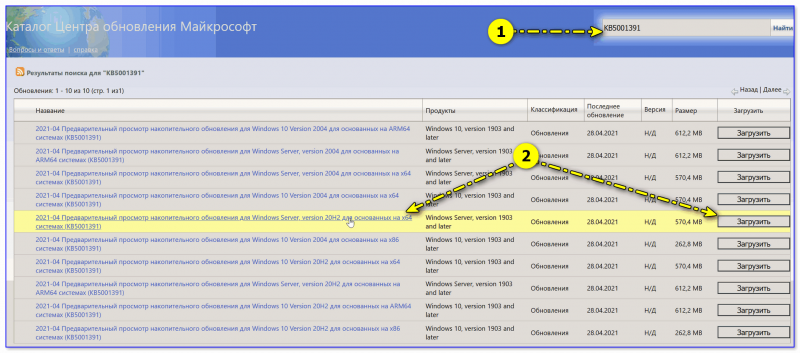
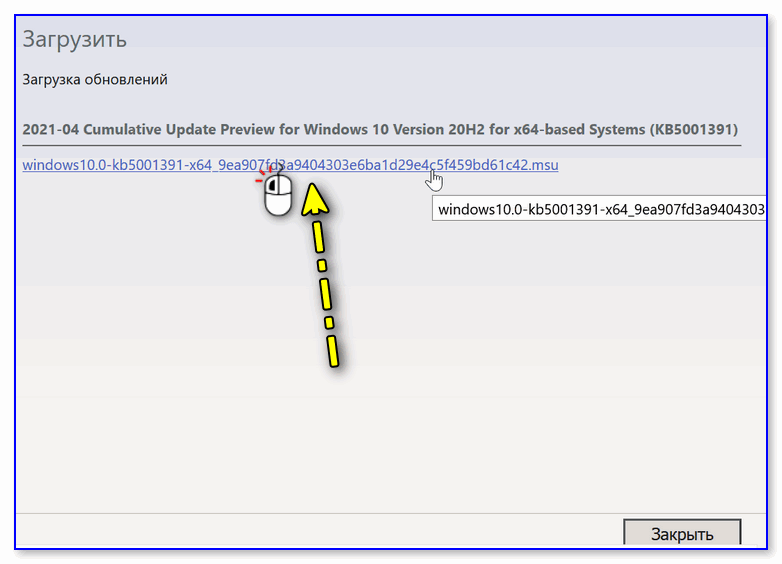
Кстати, если вы просто хотите узнать, какие обновления были выпущены для вашей операционной системы, вы можете ввести их версию и бит в строке поиска и отсортировать найденные обновления по дате. 👇
Помощь!
Как узнать какая у меня ОС Windows: разрядность, версия, сборка (в установленной системе и на загрузочной флешке)
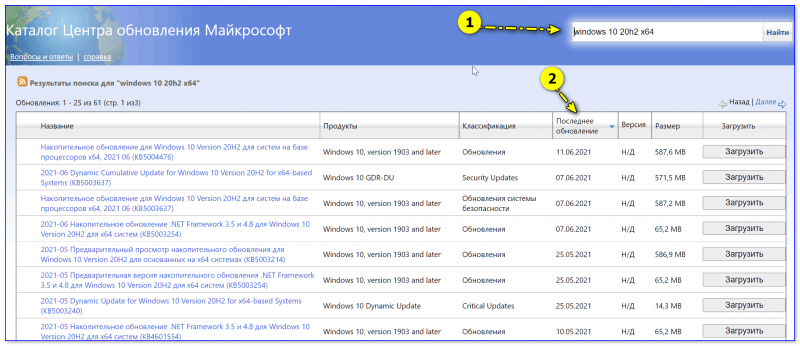
Ищите обновление для конкретной версии Windows
Впоследствии загруженные файлы msu (cab) необходимо перенести на ПК, на котором эти патчи должны быть установлены. После их запуска дождитесь завершения установки (поскольку в Windows 10 есть встроенный автономный установщик обновлений, обычно проблем с установкой нет!) .
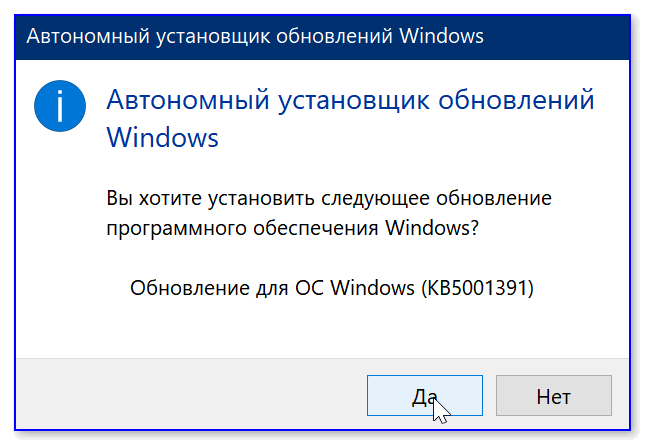
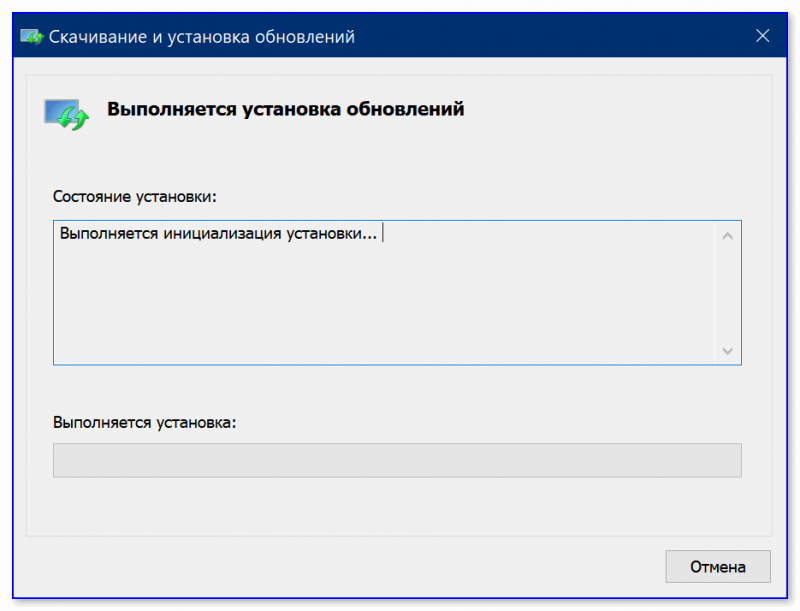
После появления окна завершения не забудьте перезагрузить компьютер. 👇
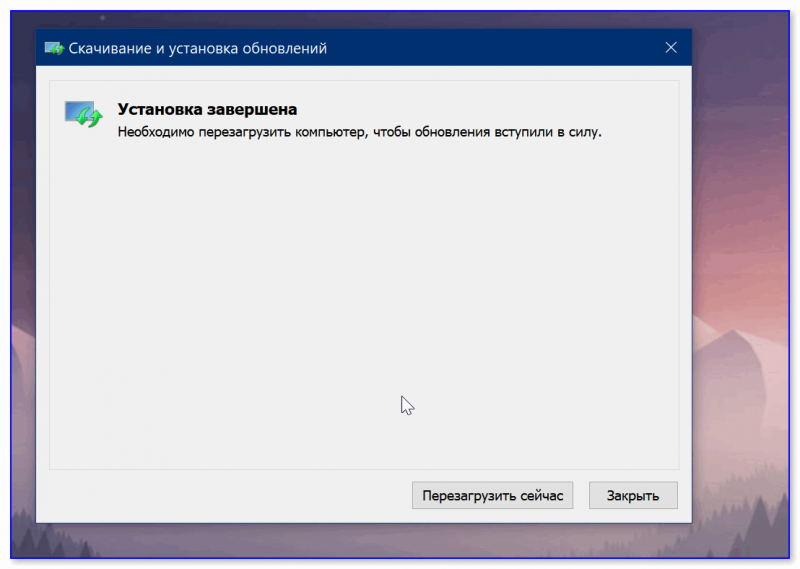
👉 Дополнения
Как узнать текущую версию ОС
Есть несколько способов сделать это. Более информативно через вкладку системной информации. Чтобы открыть его, нажмите комбинацию клавиш Win + R, введите команду msinfo32 и нажмите ОК.
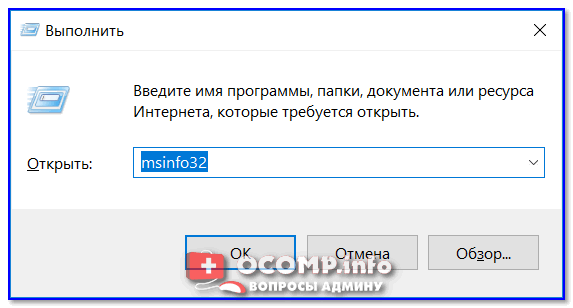
msinfo32 — просмотр свойств системы
В открывшемся окне будет показана версия ОС, номер сборки, модель компьютера и т.д. Снимок экрана этого окна представлен ниже в качестве примера.

Помощь!
Как узнать, какая у меня ОС Windows — смотрите несколькими способами
Запуск обновления через командную строку
Если вам не удалось обновить систему через настройки Windows, вы можете попробовать принудительно (через командную строку).
1) Для этого сначала нужно запустить командную строку от имени администратора (нажмите комбинацию клавиш Ctrl + Shift + Esc, чтобы открыть диспетчер задач. Затем нажмите на файл / новую задачу и введите команду cmd, нажмите ОК Пример ниже 👇).
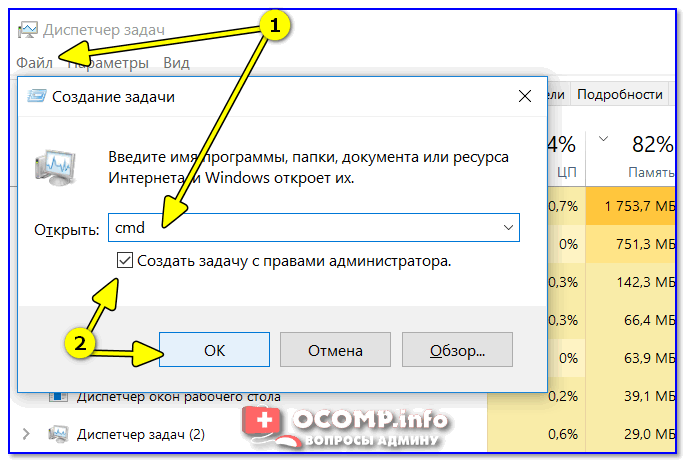
Запускаем командную строку от имени администратора
2) В командной строке введите последовательно две команды (поможет следующий экран):
- wuauclt / detectnow — проверить наличие обновлений (принудительно);
- wuauclt / UpdateNow — Установить найденные обновления.
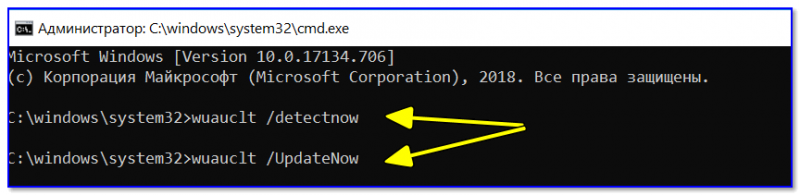
Обновление Windows 10 через командную строку
Как посмотреть список обновлений, и удалить из них что-то ненужное
вам нужно зайти в центр обновлений Windows (нажмите Win + i, чтобы открыть настройки системы и выбрать нужный раздел в левом меню) и нажмите ссылку «Просмотреть журнал обновлений» .
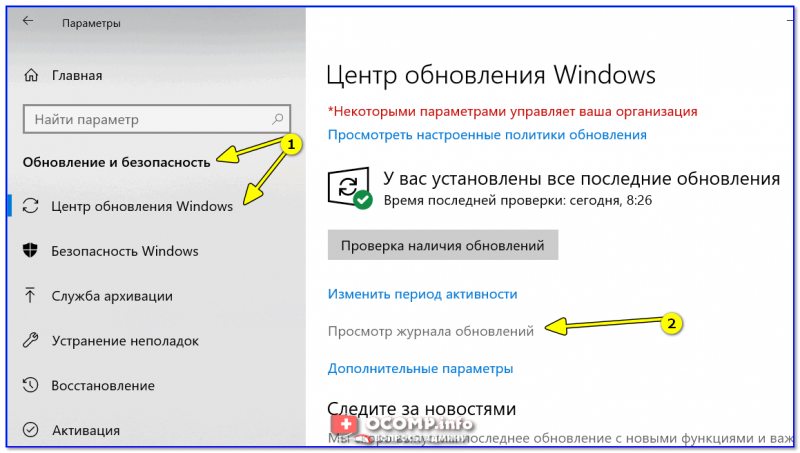
Центр обновления Windows — просмотр журнала / возможность кликабельности
В этом журнале можно не только просмотреть все установленные обновления, но и удалить их (для этого обратите внимание на ссылку под шапкой, см. Пример ниже 👇).
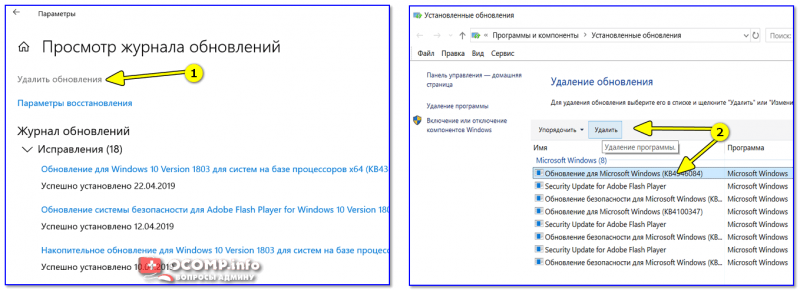
Журнал — Удалить обновления / кликабельно
Кстати, вы также можете просмотреть список обновлений через командную строку. Вам нужно ввести: wmic qfe list и нажать Enter. См. Пример на скриншоте ниже. 👇
Источники
- https://volsiz.ru/games/2021/01/10/kak-ustanovit-windows-10-v-2021-gody/
- https://twnews.ru/sistemy/podderzhka-windows-7.html
- https://wp-seven.ru/stat-i/novosti/microsoft-predstavila-sleduyushhee-funktsionalnoe-obnovlenie-windows-10-versii-21h2.html
- https://ru.joecomp.com/how-update-windows-10-offline-easily
- https://ocomp.info/obnovlenie-windows-10.html