Этот метод работает только в том случае, если экран телефона работает. Все, что вам нужно сделать, это включить Wi-Fi на компьютере и телефоне и установить приложение Screem Streem из Play Store. Чтобы отобразить экран телефона на компьютере, запустите приложение. Нажмите кнопку Начать потоковую передачу (Рисунок 1).
Подготовка к подключению через USB
Чтобы подключить телефон через USB, необходимо войти в режим разработчика. Для этого в настройках устройства найдите раздел «На телефоне» и нажмите на него 7 раз. Это активирует права разработчика. Ранее скрытые пункты меню теперь доступны на вашем смартфоне.
Чтобы продолжить настройку, выполните следующие действия.
- Найдите в настройках опцию «Для разработчиков».
- Активируйте пункт «Отладка по USB».
- Перезагрузите систему.
Теперь процесс подготовки завершен, и вы можете приступить к подключению.
Трансляция через расширение Vysor в Chrome
Для этого используйте браузер Chrome и расширение Vysor. В браузере откройте меню «Расширения» и введите название программы помощи поисковым системам. Затем установите и активируйте расширение.
Для связи со смартфоном используйте следующие инструкции.
- Подключите телефон к ПК через USB-кабель.
- Зайдите в расширение Vysor в браузере Chrome и нажмите «Find devises».
- Далее высветится список подключенных устройств. Выбрав свой смартфон, подтвердите и сохраните отладку.
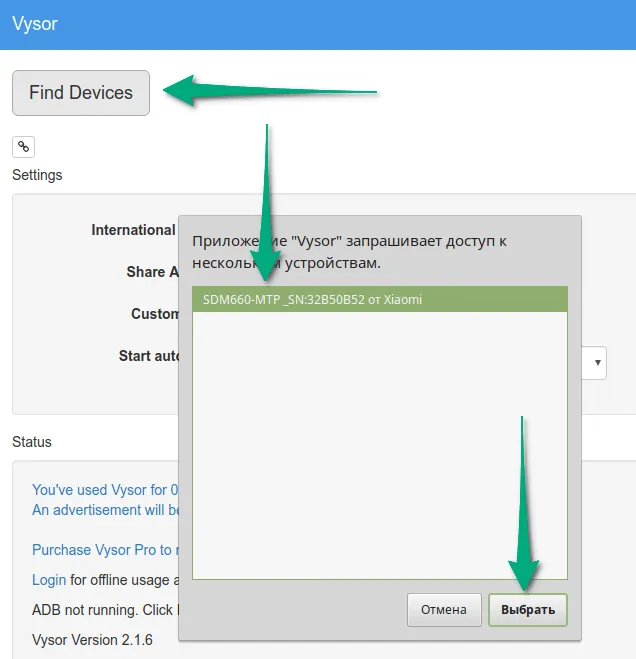
После подключения вы сможете видеть свое мобильное устройство на компьютере и просматривать экран на экране компьютера или ноутбука.
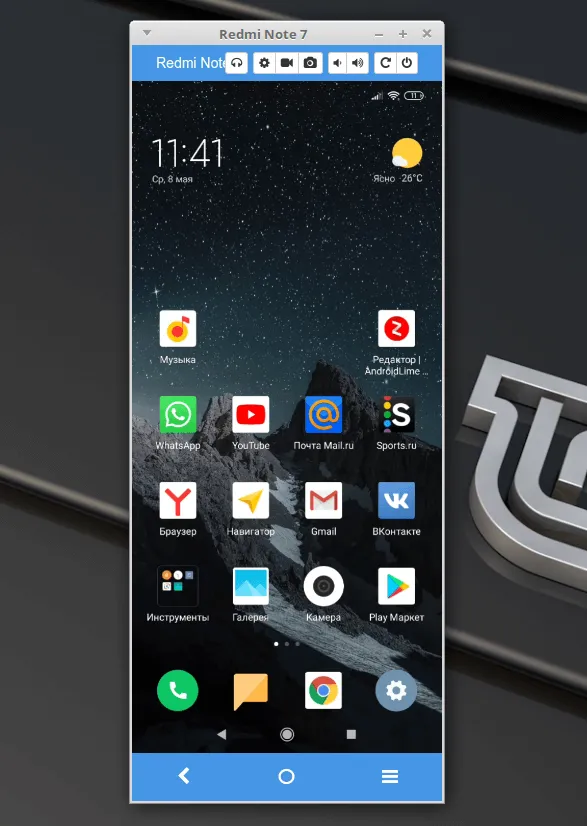
Вы также можете использовать различные приложения для передачи экрана мобильного телефона на компьютер. Давайте рассмотрим некоторые из них в качестве примера.
Трансляция через приложение TeamViewer
Для передачи вам потребуется следующее.
1. перейдите на веб-сайт TeamViewer и нажмите кнопку Загрузить. На следующем экране укажите свою операционную систему и нажмите Green TeamViewer.
2. найдите похожее приложение в Google Play и установите его на свой смартфон. Это называется TeamViewer: быстрая поддержка.
3. затем перейдите в программу гаджета и найдите его идентификатор.

4.Введите этот идентификатор в программу на вашем компьютере — найдите там поле ‘ID ID’, введите заданный номер и нажмите кнопку ‘Link to partner’.
5.Если все было сделано правильно, на экране компьютера появится таблица, позволяющая видеть мобильное устройство через компьютер.
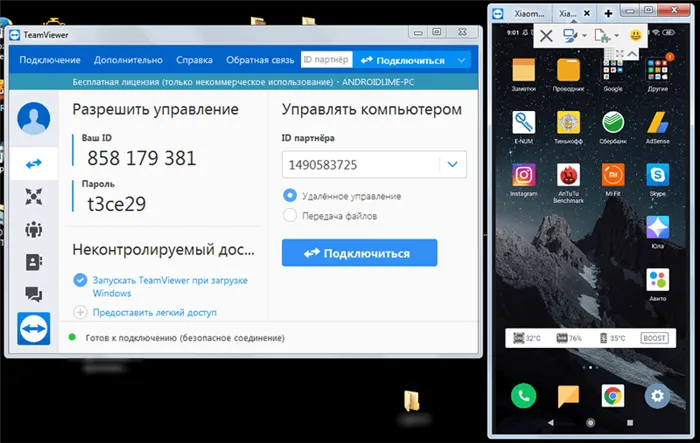
Как вывести экран телефона на компьютер — вопрос, рассматриваемый в этой статье. Такая необходимость возникает, если пользователю нужно передать файлы на компьютер, посмотреть видео, просмотреть изображения высокого разрешения или разбить экран телефона.
Vysor (Android — Windows, macOS)
Как и большинство приложений в статье, Vysor работает с комбинацией приложений для Android и Windows/MacOS. Она позволяет просматривать и контролировать смартфон Android, а также запускать приложения, игры и игры на компьютере.

Приложение работает в значительной степени как инструмент для презентаций. Содержимым экрана можно также делиться с другими. Например, для удаленной технической поддержки.
Приложение должно быть установлено на смартфоне и компьютере. Активируйте режим отслеживания ошибок USB на телефоне и подключитесь через кабель.
LonelyScreen (iOS — Windows, macOS)
Подключить iPhone к компьютеру с Windows PC через AirPlay? Тогда вам понадобится одиночный экран. Само приложение можно загрузить по этой ссылке. Существует тестовая версия, доступная для скачивания, и платная версия за 15 долларов США в год.
Во время установки вы можете получить предупреждения от брандмауэра, интеллектуального экрана или защитника Windows. Конечно, вы должны игнорировать их.
LonelyScreen не позволяет проверять смартфон с помощью мыши и клавиатуры, но он помогает видеть все, что происходит на экране компьютера. Вы также можете совместно использовать AirPlay со всеми приложениями iPhone. Кроме того, используйте встроенный инструмент для записи всего, что происходит на вашем телефоне.
Continue on PC (Android, iOS — Windows)
В последней версии Windows 10 есть собственный airdrop, о котором более подробно рассказывается в этой статье.

Бесперебойные исходящие текстовые сообщения
В отличие от конкурентов, здесь не так много вариантов. Вы можете начать просмотр веб-сайтов со смартфона и продолжить на компьютере, чтобы обмениваться файлами, фотографиями и сообщениями.
2) Включите функцию отладки USB на вашем телефоне*. Для этого откройте меню разработчика и активируйте соответствующий ползунок. Смотрите скриншоты ниже.
Splashtop Wired XDisplay
Splashtop Wired XDisplay доступен в бесплатной и платной версиях. Бесплатная работает хорошо, но ограничена 10 минутами времени использования и, по сути, является решением о покупке. Поддерживаются Windows 7-10, Mac OS, Android и iOS.
В отличие от предыдущего варианта, подключение Android в качестве экрана осуществляется через USB-кабель, процедура следующая (пример для бесплатной версии)
- Скачайте и установите Wired XDisplay Free из Play Маркет — https://play.google.com/store/apps/details?id=com.splashtop.xdisplay.wired.free
- Установите программу XDisplay Agent для компьютера с Windows 10, 8.1 или Windows 7 (Mac тоже поддерживается), скачав её с официального сайта https://www.splashtop.com/wiredxdisplay. А затем подключите его USB-кабелем к компьютеру, на котором запущен XDisplay Agent и разрешите отладку с этого компьютера. Внимание: может потребоваться скачать ADB драйвер вашего устройства с официального сайта производителя планшета или телефона.
- Если всё прошло успешно, то после того, как вы разрешите подключение на Android, на нем автоматически отобразится экран компьютера. Само Android устройство будет видно, как обычный монитор в Windows, с которым можно выполнять все привычные действия, как и в предыдущем случае.
В программе WiredXDisplay на компьютере можно настроить следующие параметры
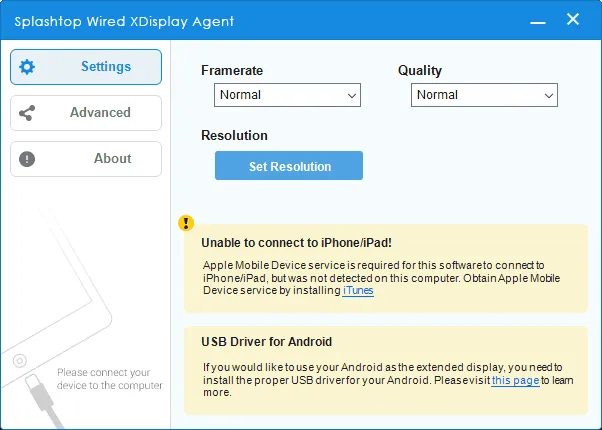
- На вкладке Settings — разрешение монитора (Resolution), частоту кадров (Framerate) и качество (Quality).
- На вкладке Advanced можно включить или отключить автоматический запуск программы на компьютере, а также удалить драйвер виртуального монитора при необходимости.
Мое впечатление: он работает хорошо, но немного медленнее, чем SpaceDesk, несмотря на кабельное соединение. Кроме того, некоторые начинающие пользователи могут ожидать проблем с подключением, поскольку необходимо включить отладку USB и установить драйверы.
Примечание: Если вы попробуете эту программу, а затем удалите ее с компьютера, обратите внимание, что SplashtopSoftwareUpdater включен в список установленных программ в дополнение к SplashtopXDisplayAgent. Если его также удалить, он не будет запускаться самостоятельно.
iDisplay и Twomon USB
IDisplay и TwomonUSB — еще два приложения, позволяющие подключить ваш Android в качестве экрана. Первая работает по Wi-Fi, совместима с различными версиями Windows (от XP и выше) и Mac, поддерживает почти все версии Android и является одним из первых приложений такого рода, а вторая работает с кабелями и Windows 10 версии 6 или более поздней. и работает только с Android.
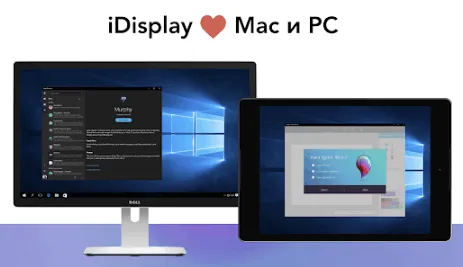
Я лично не пробовал ни то, ни другое приложение — в основном это платные приложения. Есть ли у вас опыт его использования? Поделитесь им в комментариях. Отзывы на Play Market варьируются от «это лучшее программное обеспечение для второго экрана для Android» до «не работает» и «система падает».
Поэтому необходимо ответить на вопрос, как я могу отобразить экран телефона на компьютере? Это не так сложно. Следующие шаги показывают, как сделать это быстро.
Вывод экрана
Фактически, все начинается с использования вышеупомянутого браузера GoogleChromeWeb. В поле поиска введите ссылку, созданную программой (например, 192.168.1.2.8888). Последняя будет отображаться пользователю на главной странице экрана.
Необходимо ввести все соединение вплоть до адреса порта. В нашем случае это 8888.
Адрес порта — это уникальный идентификатор отдельного пользователя. После завершения соединения с сервисом и завершения передачи данных для каждого нового соединения выделяется новый адрес порта.
После ввода ссылки и нажатия кнопки ‘Enter’ в окне браузера появится изображение экрана Android. Опять же, это чисто видеовыход и не управляет самим устройством.
Этот метод поддерживает все повороты экрана. При работе с программами или просмотре фильмов в альбомном режиме.
Программное обеспечение позволяет избежать задержек при отображении контента, даже если контент представляет собой медиафайл размером более 12 ГБ.
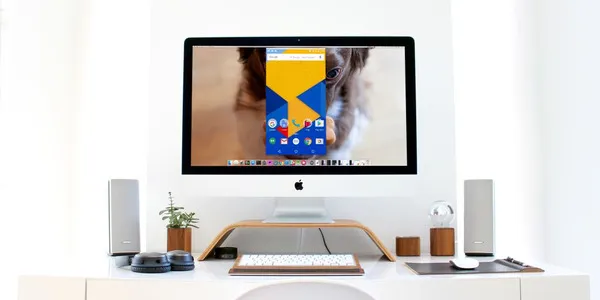
Дополнительные настройки
Предназначен для тех, у кого ограниченный доступ в Интернет. Принудительное сжатие качества снижает потребление трафика устройствами потокового вещания на Android на доли процента.
Сама выставка открыта для публики. Публичного каталога нет, но если адрес порта подделан или введен неверно, другие пользователи могут получить доступ к экрану.
Чтобы избежать этого, в настройках приложения должна быть включена опция Требовать пароль для доступа к экрану. Сам пароль генерируется случайным образом и остается неизменным для всех последующих подключений, пока защита не будет отменена вручную.
Пароль должен быть введен на странице браузера, а не на самом смартфоне.
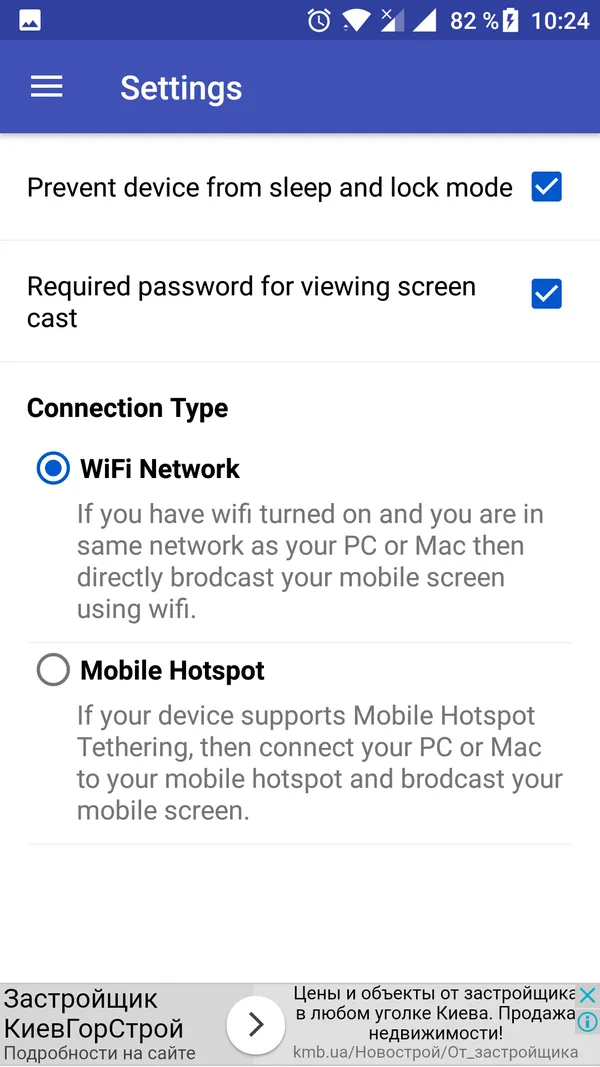
Вывод экрана android на компьютер через USB-соединение
Другой, менее безопасный способ подключения и полностью резервное копирование экрана смартфона. Для этого необходимо следующее
- открыть раздел «Настройки»;
- перейти в пункт «Для разработчика»;
- активировать режим отладки по USB на самом телефоне;
- подключить телефон к компьютеру посредством кабеля;
- подтвердить разрешение на отладку по USB-соединению.
Список основных настроек самого смартфона. Обратите внимание, что функция отладки может быть недоступна из-за использования неоригинальных кабелей. Это случается очень редко, но может произойти.
Далее настройте сам браузер. Для удобства можно использовать тот же GoogleChrome. Вам необходимо посетить официальный магазин браузера и установить расширение GoogleChromeVysor.
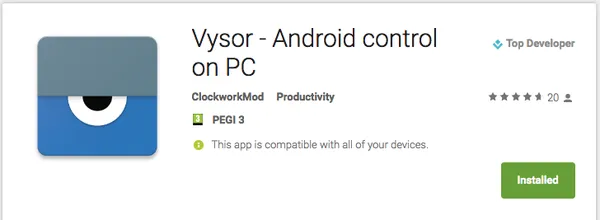
Для использования таких функций, как Visit и других функций Google, вы должны предварительно авторизоваться, введя свое имя пользователя и пароль Google.
После загрузки и установки расширения в каталог браузера необходимо активировать опцию «Найти устройства», запустив расширение.
Буквально за 10-15 секунд, если драйвер смартфона полностью установлен на вашем компьютере (это происходит автоматически при первом входе в систему), расширение создаст список подключенных устройств. Выберите нужный и отметьте действие отладки для нажатий клавиш RSA.
Если вы хотите продолжать использовать такие соединения, лучше оставить эту отладку по умолчанию. Работает только на сопоставленных компьютерах.
Если все вышеперечисленные действия выполнены правильно и в указанном порядке, то после проверки ключа потоковое приложение будет автоматически установлено на смартфон.
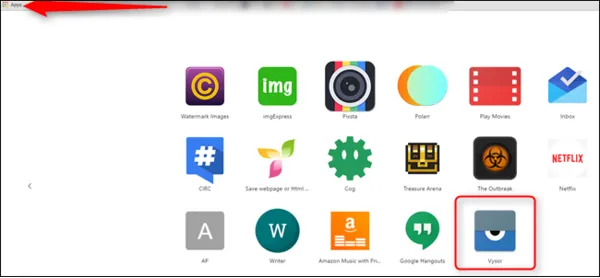
Для iOS компьютер доступен между устройствами AirPlay и не требует установки на iPhone. Для Android приложение должно быть установлено как на компьютере, так и на смартфоне.
Органайзер, работа с SMS и звонками, информация о телефоне
В дополнение к вышеперечисленному, MyPhoneExplorer позволяет работать со всеми контактами, хранящимися на телефоне. Для этого просто откройте вкладку «Все вызовы». Пример ниже.
Обратите внимание, что вы можете позвонить любому абоненту сразу же из окна программы.
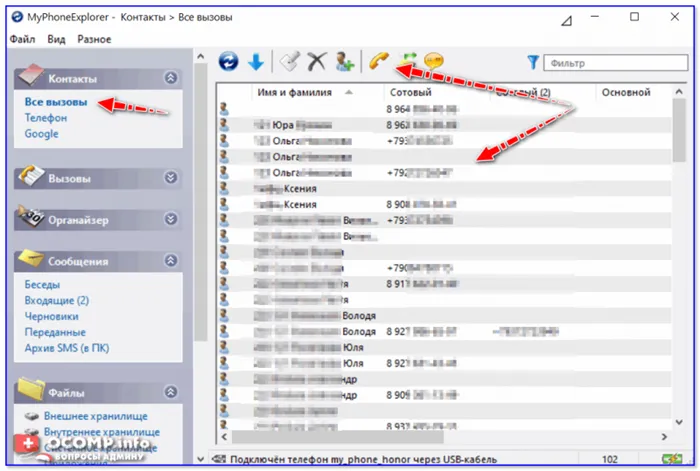
Задача аналогична SMS (см. скриншот ниже). Вы можете легко просмотреть все свои группы, включая планы, отправленные и полученные сообщения.
Программа также показывает органайзер, календарь, список вызовов и диски (кстати, можно посмотреть, что находится на флешке или в памяти телефона!). .
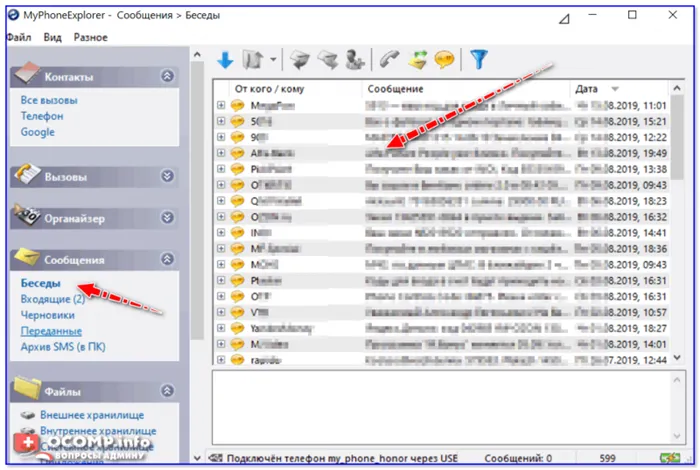
Наконец, обратите внимание, что MyPhoneExplorer сообщает вам такую информацию о телефоне, как температура устройства, состояние батареи, модель, прошивка, разрешение экрана и состояние памяти.
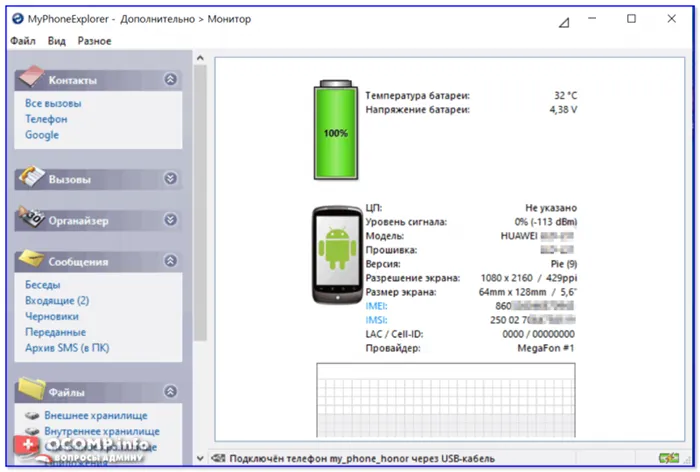
На некоторых смартфонах некоторые опции могут быть недоступны (например, вы не сможете ввести текст в некоторых приложениях).
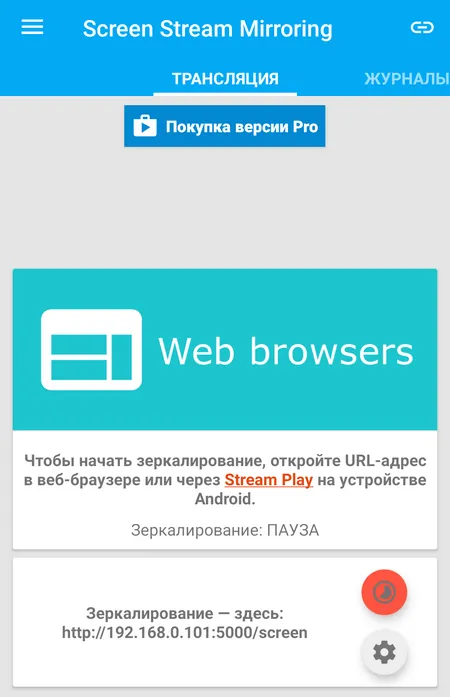
Добавить!
Передача экрана мобильного телефона (Android) на ноутбук или компьютер через Wi-Fi — https://ocomp.info/translyatsiya-ekrana-telefona-po-wi-fi.html.
После начала сеанса Add -On запрашивает короткий семинар и список настроек. Эти действия могут быть подтверждены или отклонены. Это не влияет на дальнейшие функции алгоритма вывода экрана Android на компьютер.
Как вывести экран Android-смартфона на компьютер

Операционные действия: как скоординировать работу смартфона и компьютера для вывода экрана гаджета на экран компьютера.

Шаг 2: настраиваем компьютер
Загрузите myphonexplorer на компьютер. Во время установки следите за тем, чтобы не принимать рекламные программы.
- Подключите смартфон к компьютеру с помощью кабеля USB.
- В программе MyPhoneExplorer перейдите на вкладку «Разное».
- Выберите пункт «Клавиатура телефона/загрузить снимок экрана».
Затем экран смартфона отобразится на компьютере, и вы сможете управлять им с компьютера, а также продолжать работу на смартфоне.
Трансляция экрана смартфона на ПК с помощью адаптера
Если вы не можете войти в систему с помощью myPhoneExplorer или передача данных происходит медленно, попробуйте использовать адаптер для передачи изображений с экрана смартфона на компьютер. Для этого требуется Android Gadget 4.1 или более новая версия.
Приобретите соответствующий адаптер MHL или HDMI и выйдите с экрана смартфона на компьютер. Установите программное обеспечение, предоставленное поставщиком, и подключите адаптер к компьютеру. Программа начинает поиск новых устройств. Если смартфон обнаружен, на компьютере появится соответствующий экран.
Кстати, существует 10 способов подключения Gadget Mobile к телевизору.







