Шаг 3: Прокрутите вниз, чтобы найти «Номер сборки». Нажмите на него несколько раз. На экране появится сообщение о том, что теперь вы являетесь программистом.
Режим разработчика Android: включение или отключение
Разработчик мобильного телефона или планшета — это набор специальных функций, выполняющих определенные задачи по настройке, тестированию, удалению и расширению функциональности устройств, работающих на операционной системе Android. Эта функция — режим разработчика Android — доступна на всех современных мобильных устройствах.
С помощью функции разработчика можно ввести инструменты для изменения определенных настроек мобильного телефона, вычитать и диагностировать устройство.
По умолчанию функция разработчика Android скрыта для пользователей, начиная с Android 4.2 Jelly Bean или пользователей планшетов. В ранних версиях Android 4.1 и более ранних опция «Разработчик» находится в меню настроек устройства. Выбор программиста скрыт в последней версии системы, чтобы защитить устройство от неправильного использования неопытными пользователями.
В большинстве случаев функция Developer требуется экспертам или продвинутым пользователям. Эта функциональность необходима разработчикам мобильных приложений, разработчикам и сервисным центрам.
Возможности разработчика могут отличаться для разных устройств из-за того, что некоторые функции могут быть изменены в прошивке конкретного производителя телефона. Однако большинство настроек одинаковы на всех смартфонах, использующих операционную систему Android.
Обычному пользователю в некоторых случаях может понадобиться использовать эту опцию на своем устройстве. Например, пользователь может не иметь возможности активировать USB-депривацию на телефоне или получить доступ к другим функциям.
В таких случаях они могут задаться вопросом, как перейти в режим разработчика, чтобы получить доступ к настройкам телефона.
В этой статье описано, как активировать режим программиста на Android и как отключить режим разработчика на мобильном устройстве. Обратите внимание, что на некоторых телефонах детали в меню настроек могут отличаться из-за изменений, внесенных производителями смартфонов в «чистую» версию операционной системы Android.
Как войти в режим разработчика на Андроид версий 7.1 — 4.2
Во-первых, узнайте, как включить режим разработчика Android на телефонах с версиями операционной системы от 4.2 до 7.1 включительно.
Выполните следующие действия, чтобы включить режим разработчика Android на своем телефоне.
- Откройте настройки устройства.
- Нажмите на раздел «О телефоне».
- Перейдите к пункту «Номер сборки».
- Нажмите несколько раз на эту опцию.
- В результате ваших действий на экране устройства появится всплывающая надпись «Вы стали разработчиком!».
- Вы увидите, что в меню настроек телефона появился новый пункт «Для разработчиков».
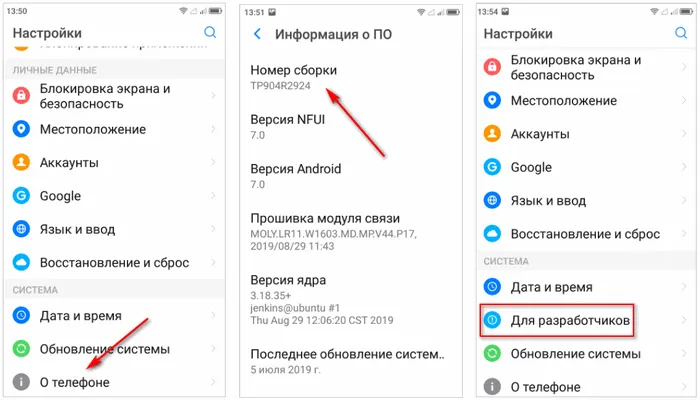
Как зайти в режим разработчика на Android версий 10 — 8
Это активирует режим программатора для Android 10, Android 9, Android 8.1 и Android 8.
Выполните следующие действия в последовательности:.
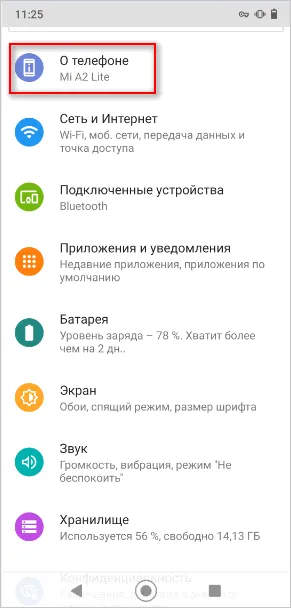
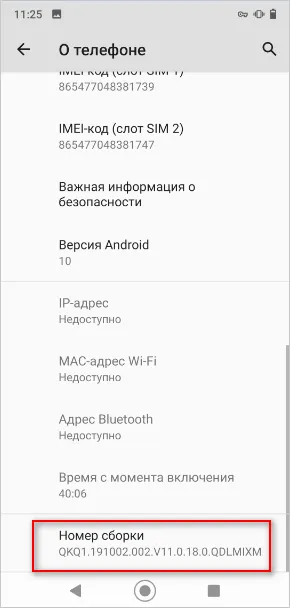
- Необходимо несколько раз нажать по этому пункту параметров устройства. На экране устройства появятся подсказки с количеством дальнейших нажатий.
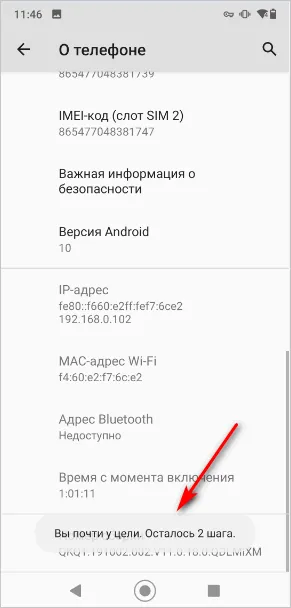
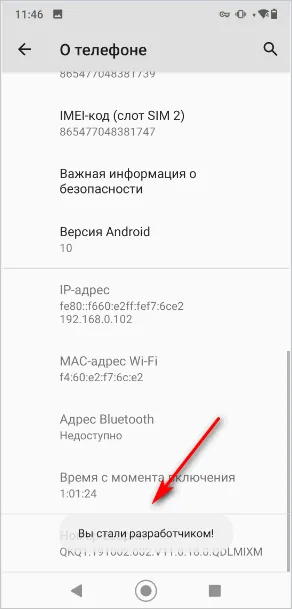
В следующий раз, когда вы захотите войти в опцию программатора на Android, сделайте следующее
- Откройте настройки телефона.
- Нажмите на опцию «Система».
- В разделе «Система» выберите пункт «Дополнительно».
- В перечне параметров системы отобразится новый пункт: «Для разработчиков».

Поздравляю. Вы получили доступ к опциям мобильного разработчика. Теперь вы можете изменить специальные настройки на своем мобильном устройстве.
Обычному пользователю в некоторых случаях может понадобиться использовать эту опцию на своем устройстве. Например, пользователь может не иметь возможности активировать USB-депривацию на телефоне или получить доступ к другим функциям.
Android — режим разработчика: как включить и отключить
Android — гибкая операционная система с множеством функций. Некоторые из них скрыты по умолчанию для обычных пользователей.
Однако их можно активировать с помощью специального режима программатора. Эта заметка о том, как это сделать на смартфоне или планшете.

В прошлой статье речь шла о лучших симуляторах Android для компьютеров или ноутбуков. Далее мы рассмотрим другую, менее интересную тему — как войти в режим разработчика Android.
Важно: Не изменяйте эти настройки, если не знаете, что делаете. Некоторые изменения могут лишить вас гарантии или сделать ваше устройство нестабильным.
Как включить режим разработчика в Андроид
В Android 7 и раньше
Откройте настройки телефона и прокрутите список меню вниз до конца. Нужный раздел — «О телефоне/планшете/устройстве». Откройте его.
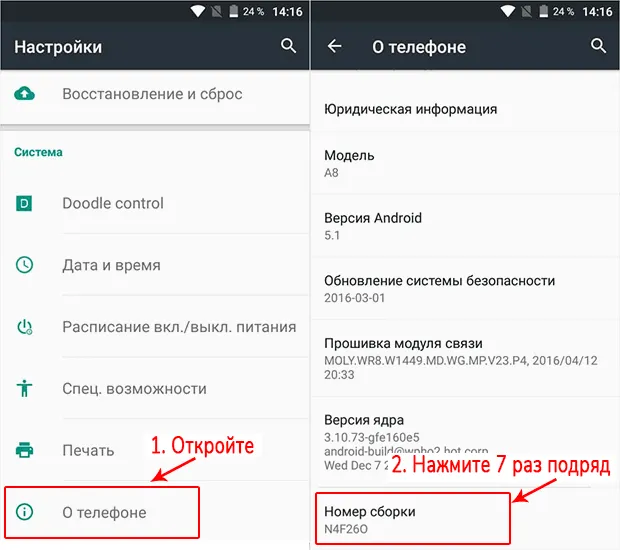
2. прокрутите вниз до пункта Номер сборки и нажмите его семь раз подряд, пока не появится сообщение о том, что теперь вы являетесь разработчиком.
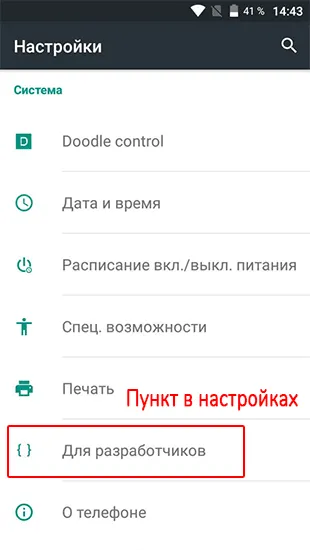
Соответствующий пункт появляется в главном меню настроек.
В Android 8, 9 и 10
1. перейдите в Настройки и откройте раздел Система. Затем перейдите в раздел О телефоне/планшете/устройстве и семь раз подряд нажмите Build number.
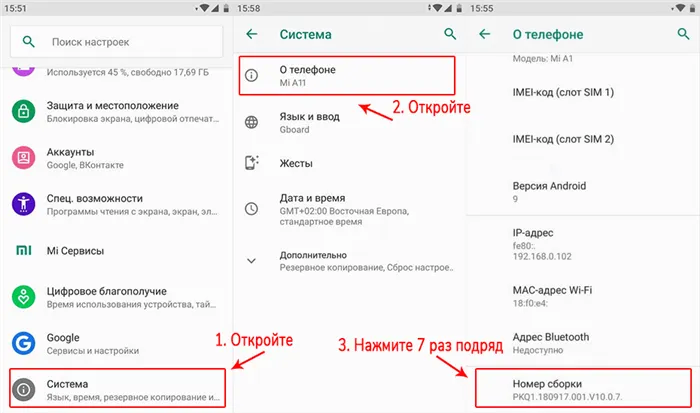
2. В Настройках появится новый пункт меню — ‘Система’, разверните Дополнительные параметры, чтобы просмотреть его.
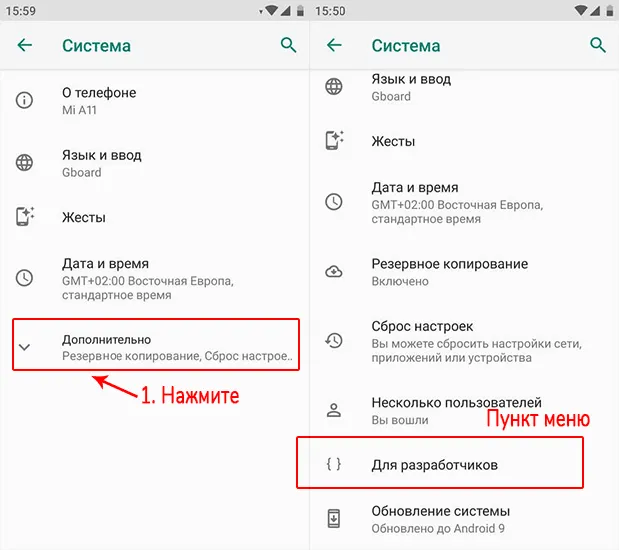
Режим разработчика Xiaomi
На телефонах с программой MIUI launcher открытие этой функции такое же, как и на всех устройствах Android, за исключением того, что некоторые пункты меню могут иметь другие названия.
1. откройте Настройки и перейдите в раздел Информация о телефоне/планшете. Нажмите ‘Shell version’ семь раз подряд.
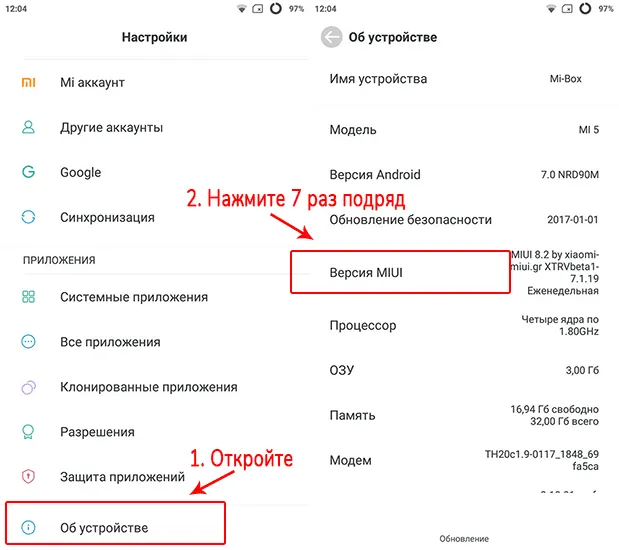
2. дополнительные функции доступны по адресу меню: ‘Настройки’ — ‘Еще…’ — ‘Для разработчиков’.
Список настроек
Некоторые функции доступны только на устройствах с Android 8 или выше. Некоторые функции работают только на устройствах Xiaomi или других производителей.
Важно: Названия пунктов меню на устройствах могут отличаться, но их функции одинаковы. Нет смысла перечислять их все, поэтому мы рассмотрим пункты меню, представляющие наибольший интерес для пользователей.
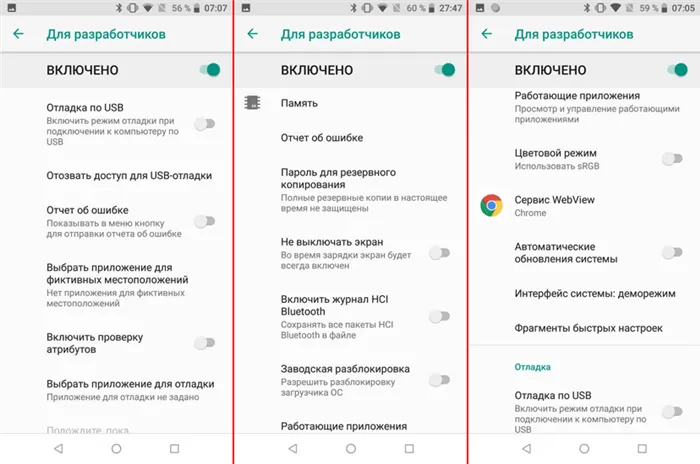
Отладка USB — позволяет передавать данные непосредственно с компьютера на телефон через USB.
Приложение фиктивного местоположения — если включено, можно использовать приложение стороннего производителя для установки фиктивного местоположения телефона. Это означает, что вы можете изменить адрес GPS.
Конфигурация USB по умолчанию — выбор режима подключения по умолчанию.
Ускорение GPU — ускоряет графику и очень полезно для игр. Однако батарея очень разряжена.
Служба WebView — очень важная функция, позволяет открывать ссылки в нужном приложении вместо браузера.
Включить разблокировку загрузчика операционной системы — позволяет контролировать запуск системы, обновления и установку различного программного обеспечения. Если включено, гарантийное обслуживание отменяется.
Демонстрационный режим — часто используется AVito и другими мошенниками на блошиных рынках. Когда он включен, телефон полностью заряжен, сигнал хороший и отображается Wi-Fi. Рекомендуется проверить, включена ли она при покупке вручную.
Хранилище журналов — размер хранилища скопированной информации, текста и т.д. Чем выше цена, тем больше она будет нагружать ваше оборудование и потреблять больше оперативной памяти, поэтому рекомендуется оставить все как есть.
Не отключайте интернет через мобильный телефон, если вы используете Wi-Fi. Его включение приведет к разрядке аккумулятора.
Расширить покрытие Wi-Fi — расширение покрытия Wifi за счет телефона.
Не сохраняйте — неиспользуемые приложения немедленно отключаются. Если вы что-то сфотографируете и измените сообщение, камера закроется, а не будет висеть на заднем плане. Это экономит заряд батареи, но очень неудобно.
Не выключайте экран во время зарядки. Здесь все понятно. Подходит для людей, которые хотят проверить батарею и провести стресс-тесты.
Лимит фоновых процессов — ограничивает максимальное количество одновременно активных приложений.
Мультфильм — вы можете установить время для мультфильма — регистрация, затухание и т.д. Вы можете полностью отключить его, тогда батарея будет разряжаться медленнее.
Статус разблокировки MI — отключает возможность отслеживания приложений Xiaomi сторонних производителей. Также включает отмену гарантийного обслуживания.
Включите оптимизацию MIUI -Xiaomi — разряжает материал устройства и снижает его производительность, но увеличивает время автономной работы.
Многие другие аранжировки. В новых версиях операционной системы можно удалить старые настройки и отобразить новые.
Важно: Перед внесением любых изменений рекомендуется ознакомиться с официальным руководством по характеристикам устройства от производителя.
В прошлой статье речь шла о лучших симуляторах Android для компьютеров или ноутбуков. Далее мы рассмотрим другую, менее интересную тему — как войти в режим разработчика Android.
Работающие приложения (работающие службы)
Этот пункт сам по себе не улучшает производительность и скорость, но позволяет пользователям узнать, какие приложения и процессы больше загружают телефон. Далее отображается список всех запущенных приложений и объем потребляемой ими памяти. В этом же меню любой из них можно отключить.
Однако прежде чем закрыть приложение, важно убедиться, что оно не является системным и не требуется для нормальной работы телефона.
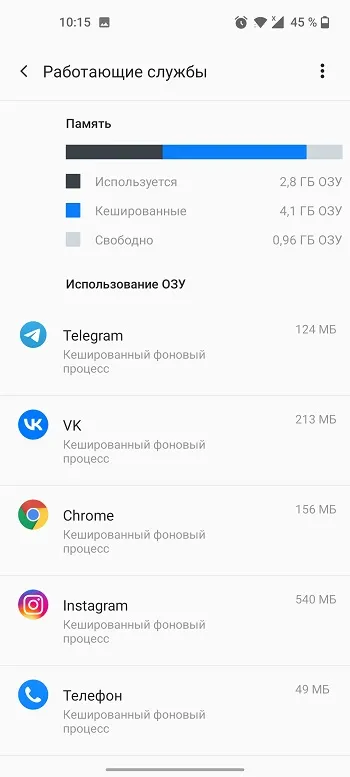
Настройка анимации
Режим производительности позволяет пользователям определить, насколько быстро работают различные мультфильмы. Всего существует три варианта настройки.
Каждый из них по умолчанию установлен на 1x, но это число можно уменьшить, тем самым ускорив старые телефоны. Для этого нажмите на каждую из трех функций и измените значение на 0,5x или «off», полностью отключив движение. Да, переход между приложениями или, например, отдергивание «шторки» не будет интенсифицирован, но скорость работы старого телефона увеличится.
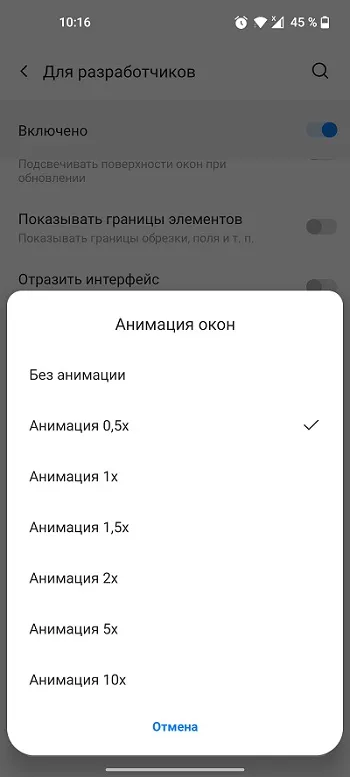
Разгрузка процессора
Режим «Ускоренная визуализация материалов» снимает нагрузку с процессора и «передает» ее графическому ускорителю, который затем может работать с приложениями и экранирующими устройствами. Для этого необходимо активировать две функции.
- Запустить обработку графическим процессором (или GPU-ускорение).
- Отключить аппаратные наложения.
Если вы хотите ускорить мобильные игровые телефоны, «активация 4X MSAA» поможет улучшить графику. Это сделает изображения более плавными и текучими, но может увеличить расход батареи.
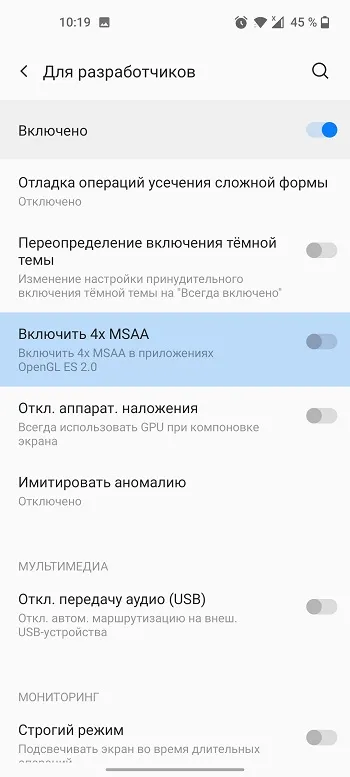
Режим «Ускоренная визуализация материалов» снимает нагрузку с процессора и «передает» ее графическому ускорителю, который затем может работать с приложениями и экранирующими устройствами. Для этого необходимо активировать две функции.
Как включить параметры разработчика на Android
Зачем мне нужна функция развития? Если вы задаете себе этот вопрос, то либо они вам не нужны, либо вы еще не знаете, что вам нужно. Они могут быть полезны как на дешевых телефонах, так и на флагманах.
В Android опции разработчика по определению скрыты, чтобы предотвратить непреднамеренное использование «расширенных функций» неопытными пользователями. В опциях разработчика вы найдете такие функции, как экономия времени или полная деактивация. Это позволяет быстро, легко и безопасно разогнать мобильный телефон.
Кроме того, современные пользователи имеют возможность активировать USB-пружину. В сочетании с правильно настроенным SDK Android, скриншоты можно загружать, когда обычные методы (через ярлыки) не работают.
Также можно активировать появление точки, в которой смартфон касается экрана (полезно, если касание определяется в неправильной точке), индивидуальную графику (полезно для разработчиков или дизайнеров) или наложение сглаживания. 4xMSAA в приложении.
Процедура выполняется на смартфонах LG. Однако на других телефонах процесс похож, но не всегда идентичен (некоторые настройки могут находиться в разных точках).
Параметры разработчика – вот как их включить
Откройте настройки телефона и перейдите на вкладку Общие. Прокрутите список настроек в самый низ и найдите «Информация о телефоне».
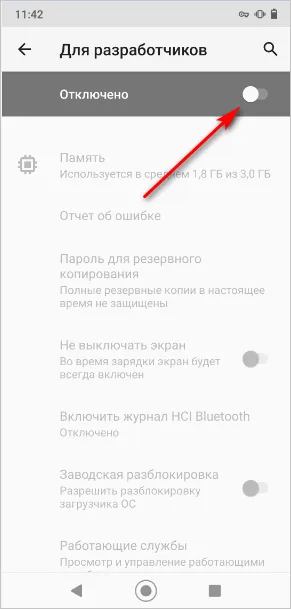
Снова откройте вкладку General (Общие), перейдите в раздел Software details (Сведения о программном обеспечении) и несколько раз подряд нажмите на поле Build number (Номер сборки).
Предупреждение. Прикосновения должны выполняться очень быстро, одно за другим.

‘Вы теперь разработчик!’ пока на экране не появится сообщение «Теперь вы разработчик!».
На некоторых смартфонах вам будет предложено ввести текущий PIN-код, образный ключ или то, что вы используете для защиты своего устройства.
Вернитесь в «Настройки» и перейдите на вкладкуОбщие сведения. В нижней части списка найдите опцию Grow.
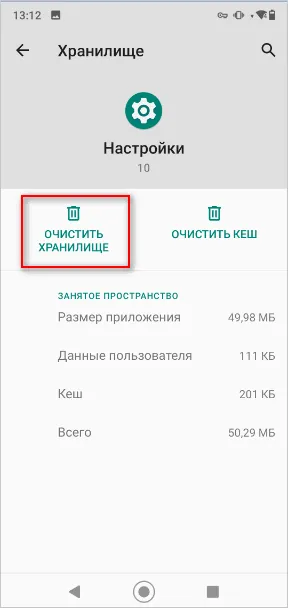
Как отключить параметры разработчика?
Перейдите в «Параметры разработчика» и отключите его. Это отключит опцию роста. Иногда она появляется в меню, но не активна.
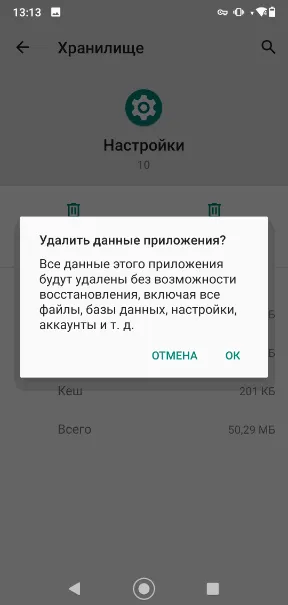
Все возможности Android открыты. Однако используйте шкалу. Перед внесением изменений стоит сохранить настройки по умолчанию (или просто сделать снимок экрана). Активация некоторых элементов может при определенных условиях негативно повлиять на работу смартфона. Все действия выполняются на свой страх и риск.
Шаг 7: Переключатель в верхней части экрана означает, что разработчик доступен. Нажмите, чтобы удалить скрытые настройки из меню.
Как включить режим разработчика на Android
В операционной системе Android есть специальная функция для разработчиков приложений. По умолчанию эта функция выключена и скрыта от пользователя. В этой статье вы узнаете, как активировать режим программиста на Android. Вот как его отключить, если вам это понадобится.
Функция Developer добавляет в настройки устройства Android раздел Programmer с множеством новых функций. Многие из них полезны как для обычных пользователей, так и для разработчиков приложений. Наиболее популярные из них кратко описаны ниже.
- Отладка по USB – функция, которая позволяет проводить отладку при подключении Андроид устройства к компьютеру по USB. Используется для работы многих программ, взаимодействующих с Андроид устройством.
- Фиктивное местоположение – функция, для изменения реального местоположения устройства. Используя данную функцию можно заставить приложения «думать», что устройство находится в другой точке.
- Конфигурация USB – функция для выбора режима работы при подключении по USB.
- GPU-ускорение – функция, включающая обработку двухмерной графики при помощи GPU.
Как включить режим разработчика
Таким образом, чтобы включить режим Developer mode в Android, необходимо открыть Настройки, перейти в нижнюю часть меню и открыть модуль About (информация) или Tablet (информация о планшете), если у вас планшет.
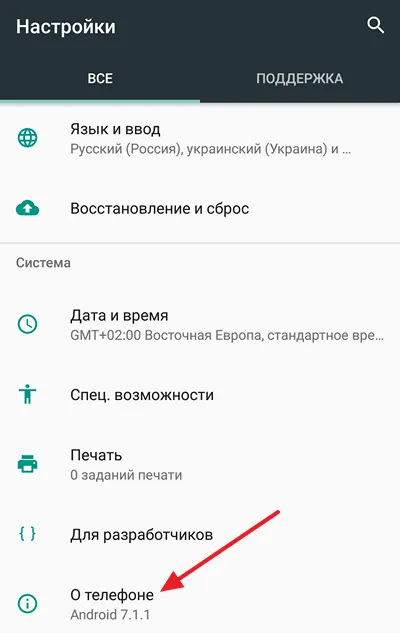
Далее необходимо перейти в нижнюю часть меню Настройки, в раздел Номер сборки. Затем нужно несколько раз нажать ‘Build number’, чтобы активировать режим разработчика.
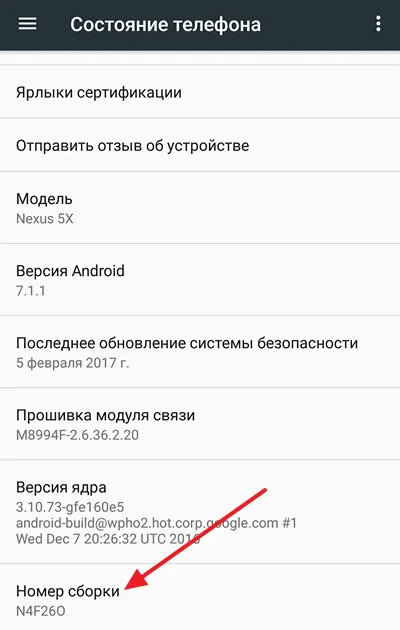
В результате после седьмого нажатия кнопки ‘Build Number’ вы войдете в режим разработчика и появится сообщение ‘You Ane A Down a Developer’.
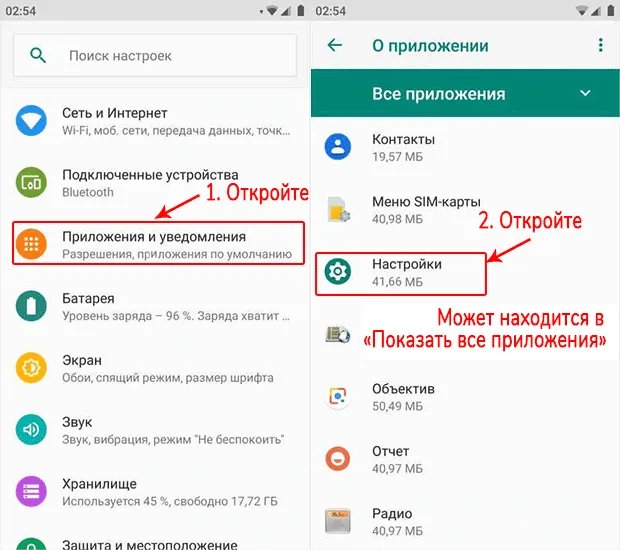
Если в Android уже включена функция разработчика, нажатие номера структуры приведет к появлению сообщения «Вы уже программист».
Как выключить режим разработчика на Android
Если вы решите, что функция разработчика вам больше не нужна, вы можете отключить ее. Для этого зайдите в Настройки Android и перейдите в раздел Приложения.
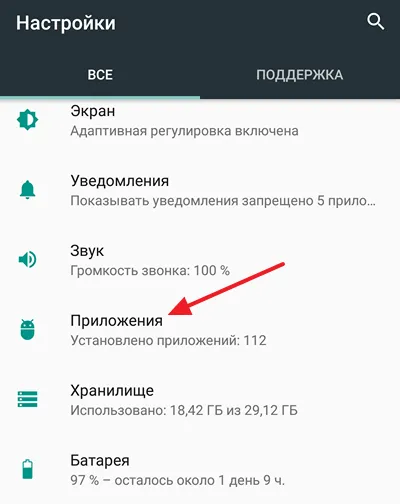
Далее в списке установленных приложений найдите и откройте приложение «Настройки».
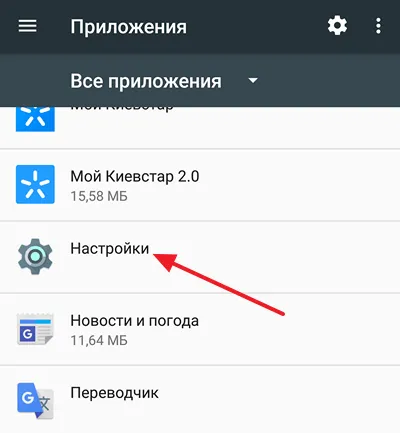
В сведениях о приложении перейдите в раздел «Сохранить».

Нажмите кнопку Удалить данные.
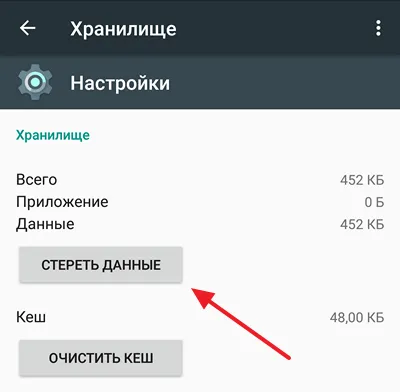
После этого режим разработчика отключается. При необходимости его можно снова активировать.
Шаг 7: Переключатель в верхней части экрана означает, что разработчик доступен. Нажмите, чтобы удалить скрытые настройки из меню.
Заставьте все приложения работать в режиме мультиоконности
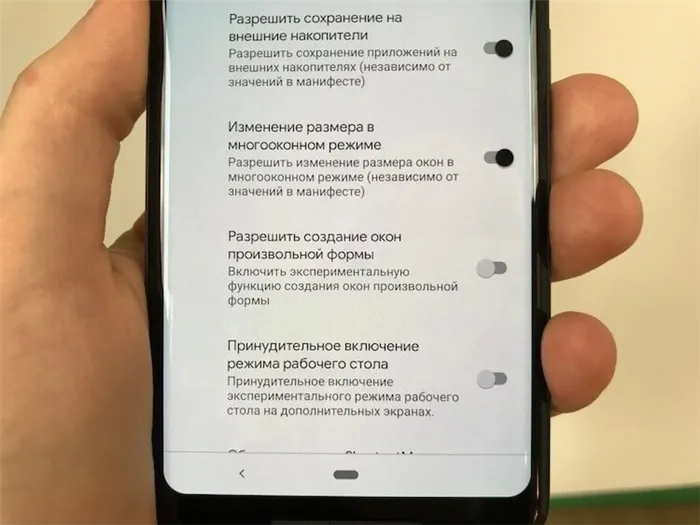
В Android 7.0 появилась собственная функция нескольких окон, но не все приложения ее поддерживают. На самом деле, многие приложения не поддерживают его, что не очень полезно, но есть способ навязать совместимость с новой функцией, просто вернитесь к настройкам разработчика.
- Выполните действия, описанные выше, чтобы включить параметры разработчика
- Перейдите в параметры разработчика
- Прокрутите вниз и активируйте параметр «Изменение размера в многооконном режиме»
- Перезагрузите телефон
Это позволяет открывать приложения в многооконном режиме. Следует отметить, что перевод приложения в многооконный режим может привести к закрытию некоторых приложений. Приложения, которые его не поддерживают, сообщат, что «это приложение может не работать в многооконном режиме», но большинство из них все равно будут работать правильно.
Пожалуйста, поделитесь своими комментариями к этой статье и мнениями, основанными на разговорах в Telegram.







