После выполнения предложенных шагов перед вами откроется главный экран смартфона, где вы сможете настроить гаджеты по своему усмотрению. Далее вы увидите основные настройки, которые необходимо изменить.
Андроид для начинающих: первое знакомство
Android может показаться запутанным или сложным для пользователей, впервые столкнувшихся со смартфонами и планшетами. В руководствах содержится мало информации о базовом использовании устройств Android.
В этой статье анализируется, что такое Google Android и как начинающие пользователи могут быстро установить и пользоваться всеми преимуществами Android.
В чем секрет популярности Android?
Большинство смартфонов и планшетов во всем мире работают на операционной системе Android. По данным ведущей компании по анализу данных IDC (International Data Corporation), операционная система Android OS в конце 2013 года установила новый рекорд, так как на ее долю пришлось 80% мирового рынка мобильных операционных систем. Кроме того, многие другие устройства, такие как часы, камеры, плееры и даже такие системы, как «умные дома», уже полагаются на операционную систему Google.
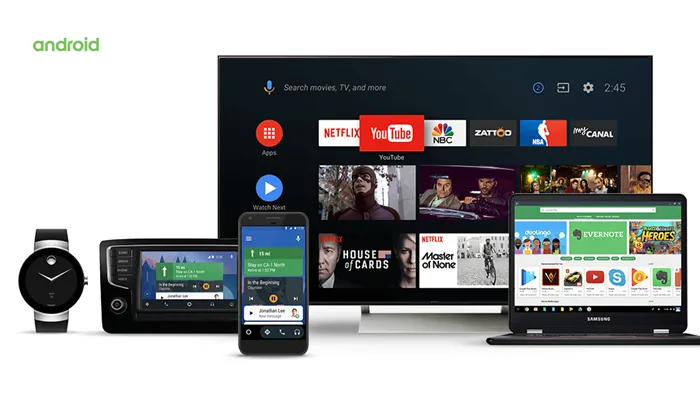
Android — открытая операционная система, что означает, что она может быть легко адаптирована к любым устройствам и потребностям, но принципы использования одинаковы и знакомы всем нам. Узнав это, вы сможете проверить любое устройство, независимо от производителя. Он также позволяет хранить все ваши данные в облаке в Интернете, поэтому вы можете быстро и легко получить доступ к контактам, файлам, музыке и программам с другого смартфона, если знаете пароль к своей учетной записи. С правильными настройками и нужными приложениями смартфоны и планшеты могут стать незаменимыми помощниками практически во всех сферах деятельности — бизнесе, работе, доме, спорте и, конечно, развлечениях.
Приступим к знакомству с меню и основными функциями
Рабочие столы
Рабочие столы Android предназначены для обеспечения легкого доступа к часто используемым приложениям, функциям, контактам и виджетам приложений. Вы можете установить собственное количество рабочих столов. Для этого одновременно нажмите двумя пальцами на экран, чтобы сблизить их. Чтобы удалить рабочий стол, коснитесь миниатюры, удерживайте ее в течение нескольких секунд, пока она не изменит цвет, затем проведите пальцем по кнопке «Корзина» или «Удалить».
Чтобы изменить расположение значков программ и виджетов на рабочем столе, нажмите и удерживайте кнопку в течение нескольких секунд, пока элемент не изменит цвет, затем перетащите его в другую область или на рабочий стол, не отпуская палец. Чтобы удалить значок с рабочего стола, необходимо переместить его на кнопку Удалить. Большинство приложений имеют свои собственные виджеты. Виджеты обычно представляют собой мини-программы, которые выполняют одну функцию, работают в фоновом режиме и предоставляют основную информацию без запуска всего приложения. Примером может служить виджет погоды. Чтобы вывести виджет на рабочий стол, нужно щелкнуть мышью на пустом месте, удерживать ее несколько секунд и в окне (у разных производителей могут быть разные варианты оформления этого окна) выбрать пункт Виджеты. Здесь вы можете выбрать нужный вам виджет и настроить его по своему усмотрению. Очень удобно размещать основные контакты на рабочем столе. Для этого поместите палец на пустую область и в появившемся окне выберите Горячие клавиши => Контакты или Контакты (красивее, если контакту присвоена фотография).
Здесь вы найдете значки загрузки всех приложений, установленных на устройстве. Значки также можно разместить на рабочем столе, удерживая палец на значке приложения. Устройство автоматически откроет рабочий стол. Все, что вам нужно сделать, это выбрать местоположение значка и оставить на нем палец. Вы также можете отсортировать значки, нажав на нужный вариант или (в зависимости от производителя) нажав Изменить непосредственно на значке Настройки, а также коснувшись и перетащив Keep в другое место.
Экран уведомлений
Чтобы открыть экран уведомлений, нужно провести пальцем (это называется свайпом) вниз от верхней части экрана. На Android экран уведомлений используется для быстрого доступа и отключения основных функций, таких как Wi-Fi, звук, передача данных через Интернет, Bluetooth, GPS, автоматическое экранирование, синхронизация данных, точка доступа, режим полета и энергосбережение. (Список варьируется от версии к версии). (Список и возможности настройки различаются в зависимости от версии Android и производителя). В этом меню также отображаются неотвеченные события (например, звонки, сообщения, события в социальных сетях) и некоторые приложения (например, программы воспроизведения аудио, Skype), которые работают в фоновом режиме, что облегчает управление. Оповещения, которые были закрыты или случайно удалены, можно снова активировать.
Основные настройки андроид для начинающих
Интернет
Если в ваш счет не включен неограниченный трафик, вам следует немедленно отключить его, чтобы сэкономить деньги на счете. В качестве альтернативы вы можете настроить свое приложение на немедленное использование трафика. Совет: Чтобы получить максимальную отдачу от Android, необходимо сразу же заказать определенное количество онлайн-трафика. Чтобы включить/выключить интернет, загрузите экран уведомлений и нажмите Передача. Если модель обычная, вы должны немедленно получить SMS с настройками Hotspot internet и MMS. Просто сохраните его. Если нет, вы можете легко настроить их вручную с помощью этой статьи: настройки мобильного интернета.
Еще один совет: рекомендуется сначала создать настройки Wi-Fi, поскольку почти все остальное делается через Интернет, а установленные приложения (или версию Android) необходимо обновить. Этот процесс также может занять много времени при низкой скорости передачи данных. О том, где найти бесплатные точки доступа Wi-Fi в вашем регионе и как их установить, рассказывается в этой статье: как установить Wi-Fi на Android.
Регистрация в Плей Маркете (Play Маркет)
Play Store — это магазин приложений для Android, и он не имеет смысла без регистрации вашего смартфона или планшета. Как это сделать, очень подробно описано в статье: как настроить Play Store
Перенос информации
- контакты: есть довольно много способов переноса контактов и смс, все они зависят от типа вашего предыдущего устройства и каким образом вы их сохранили (надеюсь, что вы это все-таки сделали или хотя бы не избавились от старого девайса). Полная инструкция по переносу контактов и смс в статье Как перенести контакты на андроид за 5 минут;
- медиа (музыка, видео, фото).
Убедитесь, что все мультимедийные файлы с предыдущего телефона сохранены на карте памяти и появятся на новом устройстве после установки карты.
Совет: Чтобы избежать возможных проблем, рекомендуется перенести всю информацию со старой карты памяти на компьютер, отформатировать ее (выберите FAT32 или EXFAT) и вернуть на карту музыку, видео и фотографии. Только после этого установите их на свой Android.
Также. Если у вас возникли какие-либо проблемы, пожалуйста, свяжитесь с нами через чат Telegram. Мы расскажем и покажем вам все. Мы также рекомендуем вам подписаться на наш новостной канал, чтобы не потерять больше новостей из мира мобильных технологий.
Как сделать скриншот на Андроид
Скриншоты необходимы. Вы всегда можете отправить снимок экрана, чтобы наглядно показать проблему, даже если вы перепутали ее с другой настройкой. Кстати, TelegramChat доступен 24 часа в сутки 7 дней в неделю. Если у вас возникли какие-либо проблемы, пожалуйста, не стесняйтесь обращаться к нам. Либо мы, либо другой пользователь поможет вам.
Чтобы сделать снимок экрана на Android, необходимо сделать следующее
- Разблокируйте смартфон.
- Откройте необходимый для снимка экран.
- Одновременно нажмите кнопку включения смартфона и уменьшения громкости.
- Если сделать скриншот таким образом не вышло, нажмите кнопку включения и удерживайте в течение нескольких секунд, а затем выберите Скриншот.
- В левом нижнем углу экрана вы увидите уменьшенное изображение скриншота (на некоторых телефонах в верхней части экрана появится значок скриншота Скриншот).
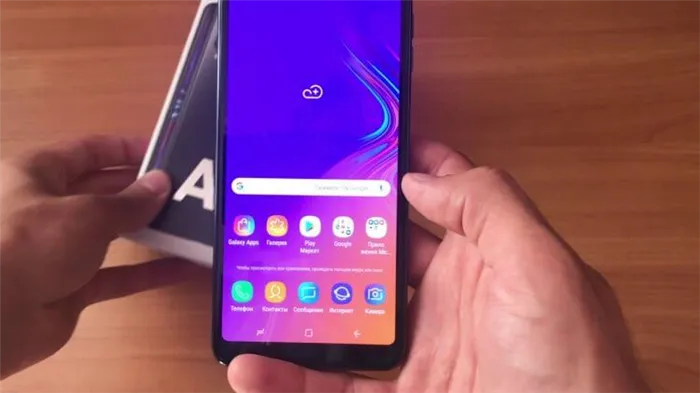
Скриншоты — одна из основных функций смартфона. Вы не можете обойтись без него.
Все скриншоты сохраняются в приложении «Фото» (Галерея). Вы можете найти их в одноименном альбоме. Здесь вы можете отправлять скриншоты или редактировать их. Для этого существуют специальные значки: «Уведомление» и «Редактировать».
Как сделать запись экрана на смартфоне
Вы многому научились и готовы поделиться своими советами с друзьями? Именно здесь могут помочь снимки экрана. Зачем; Почему; Отправьте трюк Watsapp с закрытого аккаунта и расскажите им, как работает приложение Zenly. Однако существует множество способов использовать этот трюк.
- Смахните вниз от верхнего края экрана.
- Затем смахните вниз еще раз.
- Найдите значок Запись экрана и нажмите на него.
- Если значков много, поищите его среди других.
- Если значка нет, нажмите Изменить и перетащите Запись экрана в панель с остальными значками.
- Далее выберите, что вы хотите записать, и нажмите кнопку Начать. Запись начнется после обратного отсчета.
- Чтобы остановить запись, смахните вниз от верхнего края экрана и нажмите на полосу со значком записи видео.
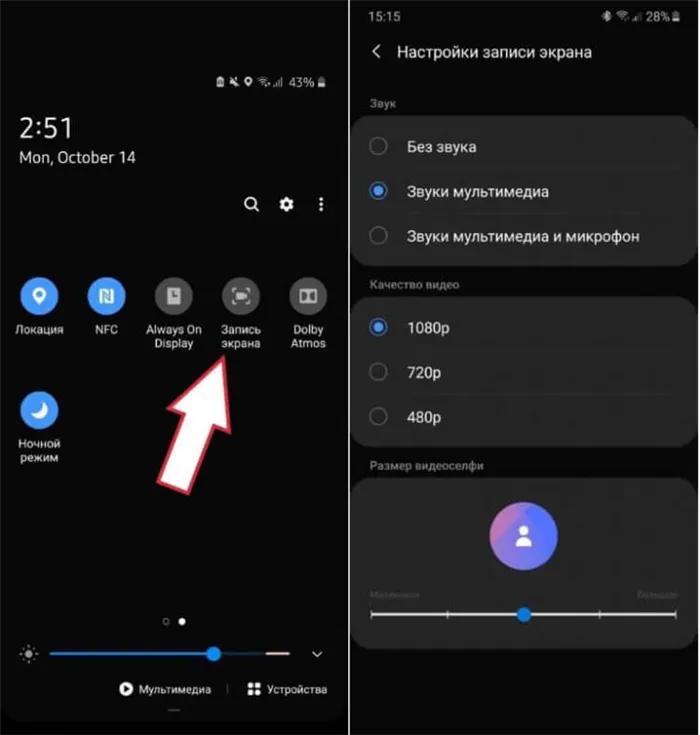
Если вы не видите его в меню быстрых настроек, рекомендуем выбрать лучшее приложение для захвата экрана. Помимо основных функций, он открывает дополнительные настройки, такие как качество видео, частота кадров, ориентация экрана и замедленная запись.
Как раздать интернет на Android
Режим модема на смартфонах — одна из моих любимых функций. Он позволяет выходить в Интернет с ноутбука или планшета, не снимая с него ничего. Во-первых, нет необходимости покупать планшет с SIM-картой. Во-вторых, вместо душного офиса вы можете работать на своем ноутбуке где-нибудь в парке. В-третьих, вы можете распространять интернет среди своих партнеров, если у вашего оператора возникнут проблемы.
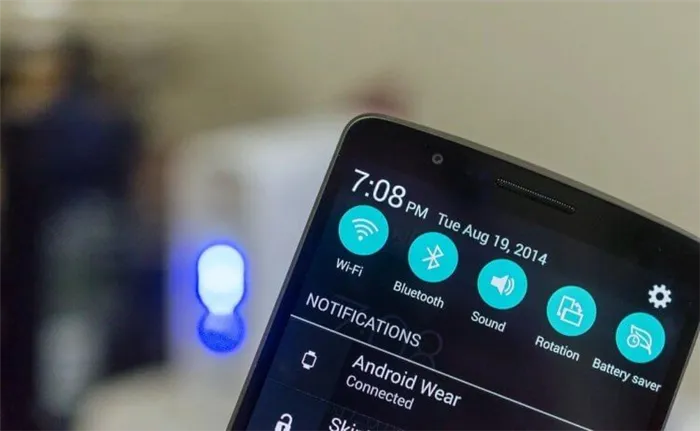
Обеспечьте Wi-Fi и будьте счастливы.
Включить функцию модема на Android очень просто. Для этого вам необходимо
- Разблокировать смартфон.
- Перейти в Настройки.
- Далее выбрать Точка доступа Wi-Fi (или Режим модема).
- Затем перейти в Настройка точки доступа.
- Указать здесь название сети и пароль.
- Далее включить тумблер напротив Точка доступа Wi-Fi.
- Готово, теперь можете подключить к вашей сети другие устройства.
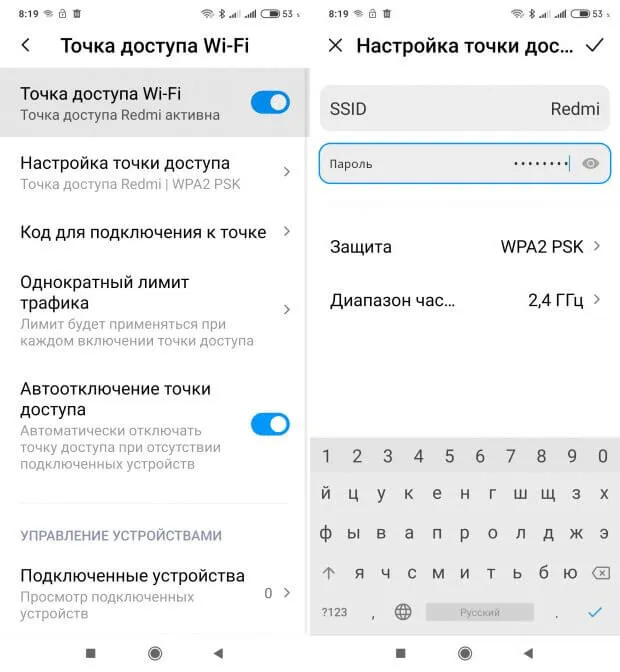
Точка доступа Wi-Fi на Android.
Если у вас возникли проблемы и второе устройство не распознает сеть Wi-Fi, рекомендуем обратиться к авторскому материалу на AndroidInsider.ruIvanKuznetsov. В этой статье анализируются все распространенные проблемы и объясняется, как их решить. Также помните, что операторы могут запрещать интернет и искусственно замедлять скорость.
Многие игры для Android не могут быть установлены так легко, как хотелось бы, потому что для их работы требуется кэш. В кэше находятся дополнительные файлы: музыка, текстуры и видеофайлы. Это все медийные и визуальные части игры.
Установка обновлений
В большинстве случаев на новых смартфонах уже установлена последняя версия операционной системы и последние исправления безопасности, но рекомендуется проверить. Включите интернет, перейдите в раздел «Настройки» и найдите опцию «Система и обновления».
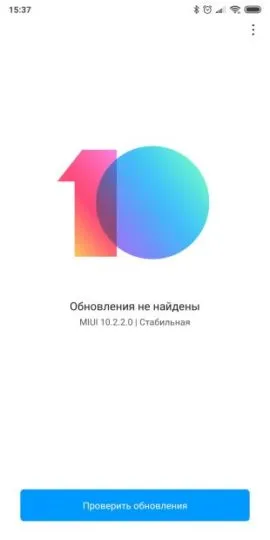
Зайдите туда и запустите сканирование. Смартфон проверит наличие обновлений и, если это так, начнет их установку.
Похожие статьи
Защитные аксессуары
Современные смартфоны, особенно сделанные из стекла, являются очень хрупкими устройствами. Поэтому необходимо позаботиться об их защите после покупки. Не экономьте на защитном стекле и футлярах.
Последний обычно поставляется в коробке со смартфоном, и производители часто ставят самый простой вариант, но они делают свое дело. Для стекла ситуация иная. Заводские аксессуары в большинстве случаев совсем не годятся, поэтому рекомендуется пойти в магазин и купить новый.
Установка нужных приложений
Вы можете выходить в интернет со смартфона с помощью встроенного браузера, но назвать это удобным серфингом нельзя. Поэтому вам придется сразу же обзавестись обычным программным обеспечением, таким как Mozilla, Google Chrome или Yandex. Браузер (опция для патриотов).
Начинающим пользователям также рекомендуется установить антивирус. В Play Маркете есть ряд бесплатных опций, предупреждающих пользователей об опасностях, связанных с веб-серфингом и загрузкой файлов.
Это делается в настройках с выделенным меню для инструментов ввода. К этому можно добавить языки, включить или отключить словари и выполнить другие настройки клавиатуры.
Память устройства
Многие современные смартфоны (включая смартфоны Samsung) оснащены специальными слотами для карт памяти. Такие аксессуары стоит приобрести, поскольку они помогают «снять» устройство и освободить дополнительное место на нем. При установке игр и приложений необходимо знать их объем — количество занимаемых ими мегабайт. Практика показывает, что наиболее «жадными» являются экшн и сложные игры всех видов. Установка большого их количества может мгновенно заполнить всю память. Какую пользу это принесет вам? Смартфоны тратят много времени на обновление, что замедляет их работу при открытии определенных программ. В этом случае необходимо проверить, какие приложения являются активными, и закрыть те, которые не используются в течение длительного времени. Если это не улучшает ситуацию, остается одна крайняя мера: очистка памяти.
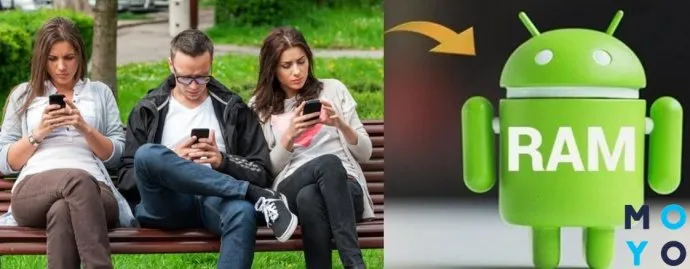
Заряд аккумулятора
Еще один параметр, который необходимо контролировать, — это заряд батареи. Очень активное использование устройства приводит к большому расходу батареи. В результате смартфон не проработает и 24 часов.
Однако не стоит отчаиваться. Ниже приведены несколько простых советов, позволяющих легко экономить заряд батареи.
- Уменьшить яркость красок на дисплее. Приглушенные цвета экрана не только благотворно влияют на глаза, но и требуют меньшего количества энергии.
- Отключать Wi-Fi по ненадобности. Работа этого модуля быстро уменьшает заряд аккумулятора.
- Закрыть приложения. Все программы, работающие в фоновом режиме, но не используемые юзером, должны быть выключены и закрыты.
Применяя эти советы на практике, вы сможете продлить срок службы аккумулятора и увеличить время работы смартфона. Чтобы ваше устройство не разрядилось в самый нужный момент, ознакомьтесь с приблизительным временем автономной работы, указанным в руководстве пользователя, или всегда носите с собой подставку для зарядки. Ниже приведены параметры для четырех наиболее популярных моделей.
Предостережения
Новичкам важно знать, что новые устройства не лишены недостатков. Некоторые из них можно обнаружить во время покупки, например, наличие программного обеспечения сторонних производителей. К ним относятся сервисы Яндекса, которые не входят в стандартную операционную систему Android. Такое программное обеспечение может замедлить работу устройства и запутать неопытных пользователей. Еще один момент: как только вы начали пользоваться смартфоном, не вносите никаких изменений в средства разработки. Эти настройки предназначены для обеспечения правильной работы всего функционала и могут без вашего ведома заблокировать телефон, удалить необходимые программные файлы или отключить цвет экрана. Некоторые неисправности могут быть устранены только в сервисном центре.
Перед покупкой умного устройства всегда просите консультанта научить вас пользоваться смартфоном. Это поможет убедиться, что все приложения работают правильно. Если в процессе эксплуатации возникнут какие-либо вопросы, вы всегда можете обратиться к руководству, прилагаемому к машине.







