Если у вас есть вопросы о том, как изменить браузер по умолчанию на вашем Android, вы можете воспользоваться этой настройкой. Вернитесь к настройкам смартфона и выберите другой подходящий интернет-браузер.
Как на Андроид сделать браузер по умолчанию и его настройка
Браузер — одно из самых полезных приложений на смартфоне. Владельцы могут использовать его для просмотра Интернета и доступа к своим любимым сайтам и услугам. Однако на телефоне может быть одновременно установлено множество интернет-браузеров. И в этой ситуации вопрос о том, как выбрать браузер по умолчанию на операционной системе Android, становится кислотным. Рекомендуется понять, зачем это нужно, и рассмотреть все возможные способы установки интернет-браузера по умолчанию.
На смартфоне может быть установлено неограниченное количество браузеров. Все они выполняют одну и ту же функцию — обеспечивают доступ в Интернет. Однако если у вас не установлен браузер по умолчанию, вам придется выбирать браузер каждый раз, когда вы попытаетесь перейти по ссылке.
В ситуациях, когда пользователи регулярно обмениваются ссылками, дополнительные окна могут вызвать дискомфорт. Поэтому разумно установить браузер по умолчанию таким образом, чтобы ссылки автоматически выбирались веб-браузером.
Кроме того, если вы решите сменить браузер, который вы использовали изначально, вам нужно будет выбрать браузер по умолчанию. Предположим, вы сначала пользовались Google Chrome, а затем установили браузер Yandex. В результате ссылка на Chrome останется неизменной и не изменится.

Как это сделать
Браузер по умолчанию можно выбрать или заменить без дополнительного программного обеспечения. Существует три способа определить веб-браузер по умолчанию в держателе устройства Android. Рекомендуется рассмотреть все варианты, выбрав тот, который наилучшим образом соответствует вашим потребностям.
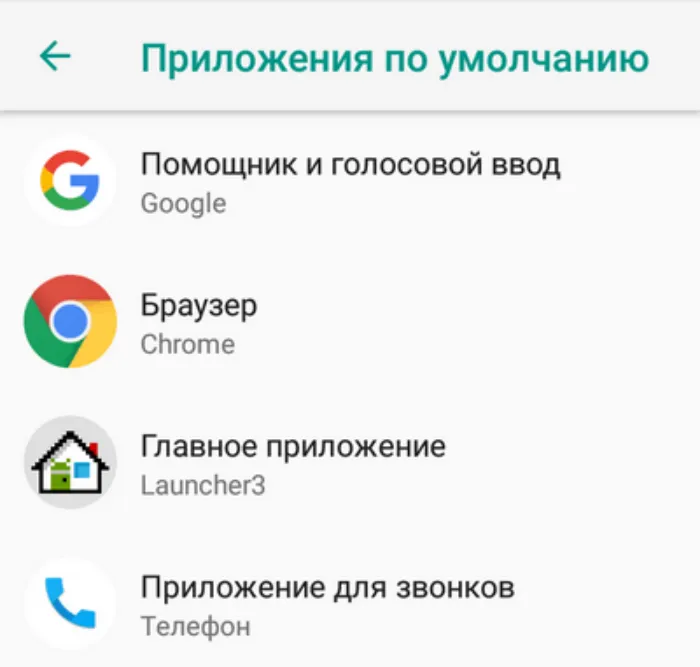
Через настройки Android
Опция приложения по умолчанию — одна из основных настроек операционной системы Android. В результате, если вы решите установить интернет-браузер, вам придется выполнить разные шаги.
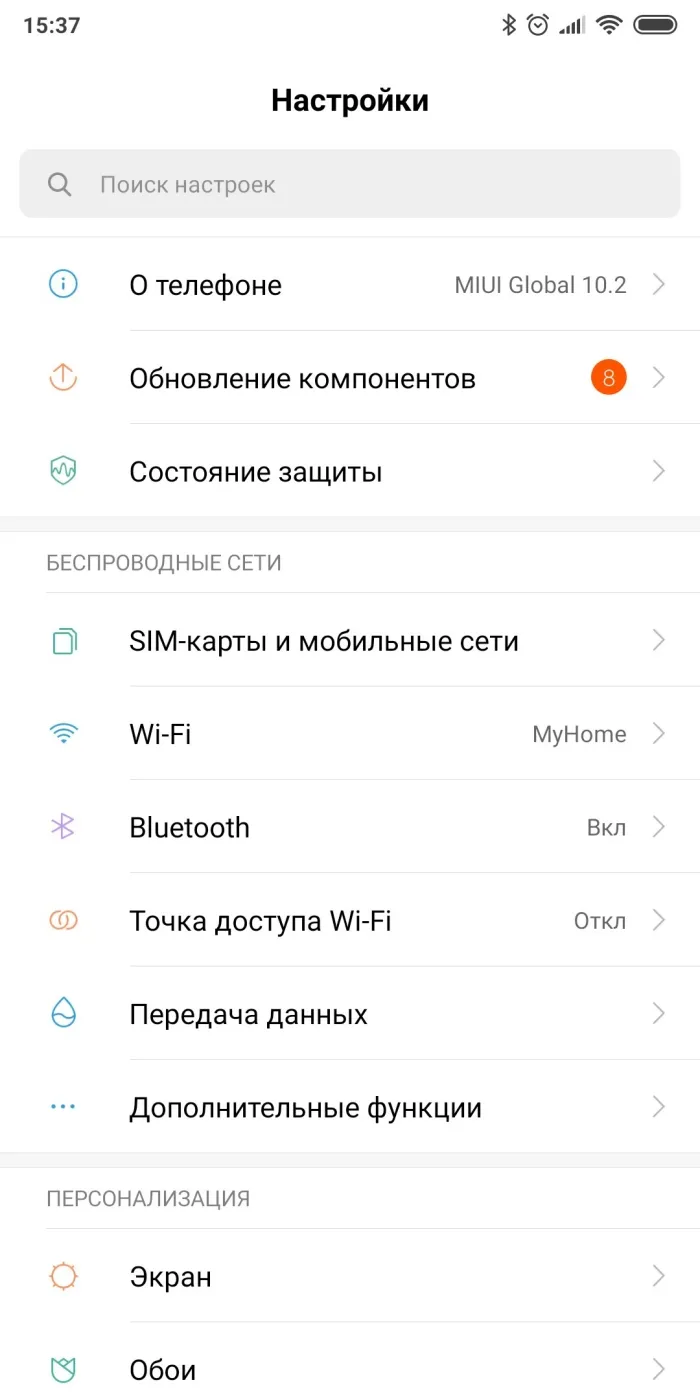
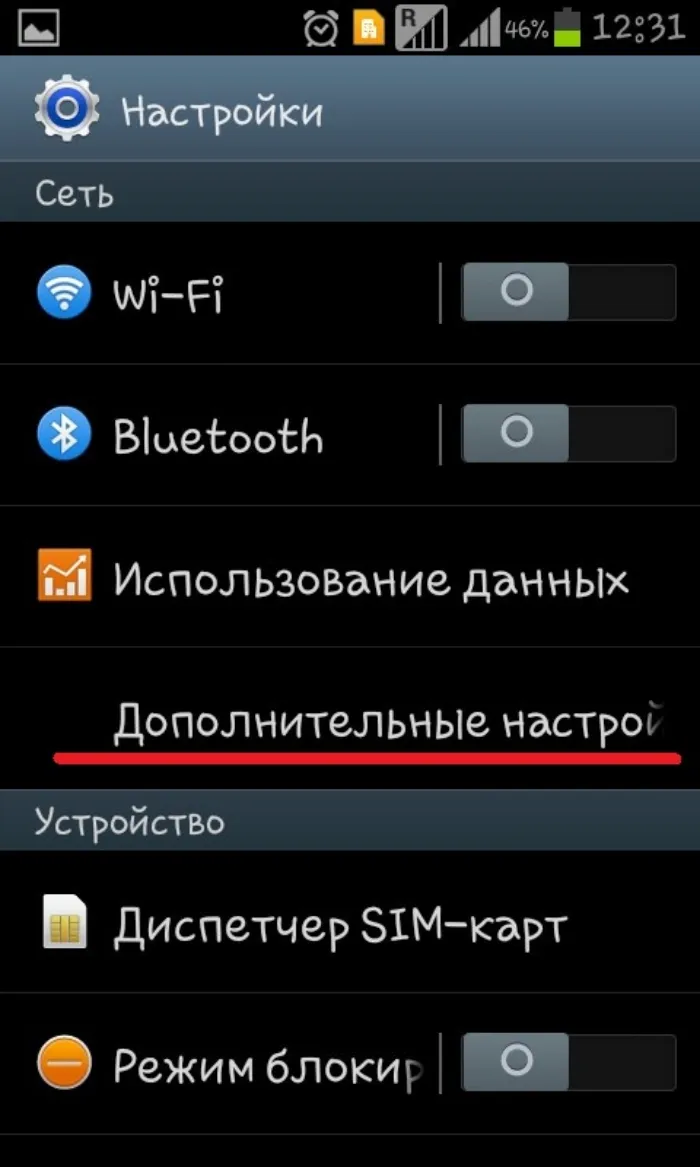
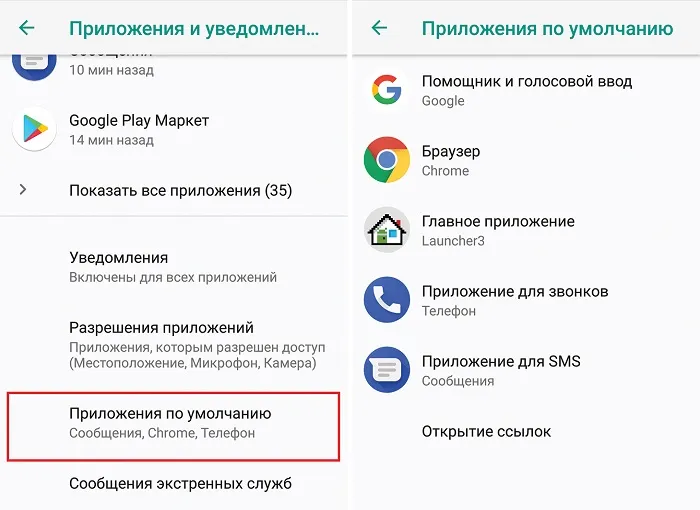
Названия элементов меню могут отличаться в зависимости от производителя устройства и версии прошивки. В любом случае, власти остаются прежними.
В качестве последнего решения можно воспользоваться строкой поиска в настройках мобильного телефона, чтобы найти интересующий параметр.
Через окно выбора приложения
Если у вас открыта ссылка, но нет стандартного веб-браузера, вы можете выбрать ее в новом окне. Для этого вам необходимо
- Тапнуть по ссылке для перехода.
- В появившемся окне отметить пункт «Использовать всегда».
- Выбрать приложение из предложенного списка.
Теперь, где бы ни находилась ссылка, она всегда будет открываться через выбранный вами браузер. При желании вы можете изменить выбор в любое время, но мы объясним, как это сделать позже.

Через интерфейс браузера
Наконец, вы можете изменить браузер по умолчанию через настройки в самом организационном браузере. Единого мандата не существует, поскольку каждое приложение имеет свой собственный интерфейс. План действий на примере браузера Яндекс показан ниже.
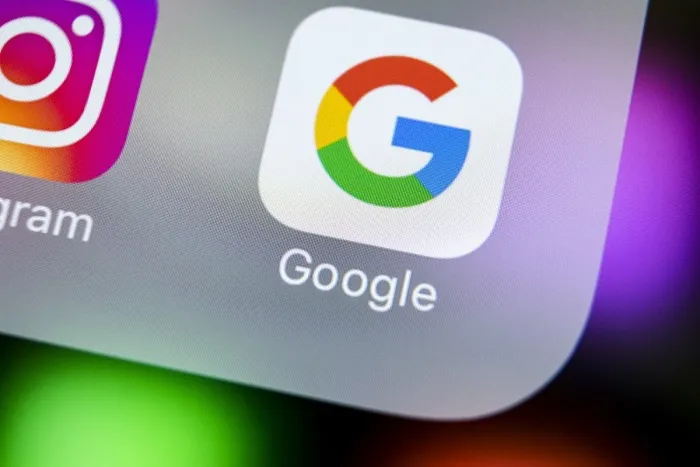
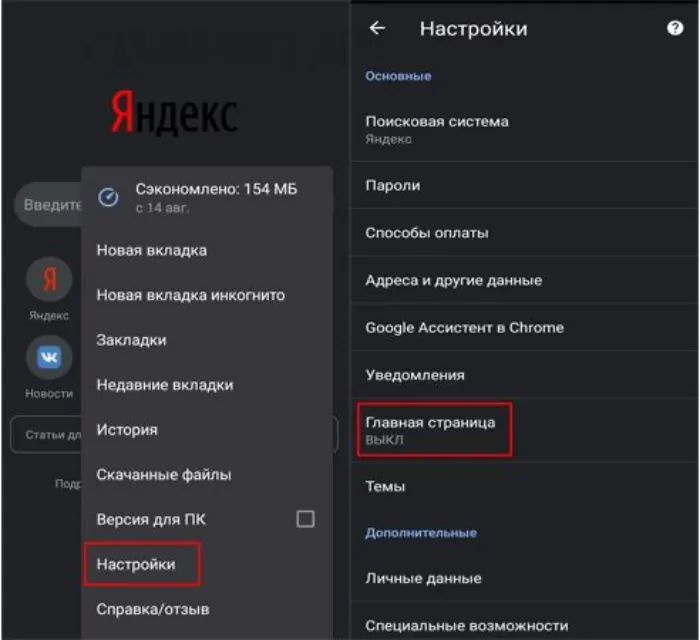
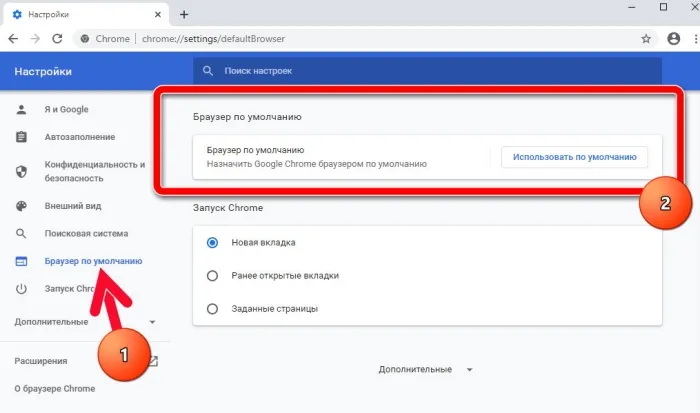
Примечания. Пользователи Яндекс браузера имеют возможность стандартных приложений через поисковую строку. Для этого им нужно нажать на три точки справа от линии и выбрать соответствующую опцию.
У каждого онлайн-приложения свой интерфейс, но план действий должен быть четким. Да, некоторые элементы меню имеют разные названия, но вы всегда сможете найти соответствующий пункт. Важно внимательно изучить меню веб-браузера и все его опции.

Как отменить выбор браузера
В какой-то момент вы можете решить отменить это решение и сделать другое приложение браузером по умолчанию. Настройки Android позволяют это сделать, но выбор метода несколько ограничен. Если вы уже установили веб-браузер по умолчанию, всплывающее окно не появится.
В то же время, программа может быть заменена через интерфейс приложения, интересующего конфигурацию смартфона. План действий аналогичен описанному выше. Поэтому заменить интернет-браузер несложно.
В появившемся окне нажмите Браузер и выберите Яндекс из выпадающего списка. Повторно нажав кнопку ‘Browser’, вы можете подтвердить, что предпринятое вами действие было принято и сохранено системой.
Браузер по умолчанию на Android — как установить или изменить
На этом семинаре подробно рассказывается о том, как создать браузер по умолчанию или предпочтение браузера в качестве планшета Android и как запретить открытие определенных сайтов в приложении вместо браузера. Первая часть — как изменить браузер по умолчанию на Pure Android, вторая — смартфоны Samsung Galaxy. Похожие темы: браузер по умолчанию на iPhone, как установить браузер по умолчанию в Windows 10, приложения по умолчанию на Android.
Отдельное замечание для смартфонов Xiaomi и Redmi: вы можете не увидеть в настройках информацию о смене браузера по умолчанию. В этом случае попробуйте использовать скрытые настройки MIUI (доступны в Play Market, используйте расширенный поиск, чтобы найти нужную настройку по фразе «по умолчанию».
Как установить или изменить браузер по умолчанию на чистом Android
В целом, Google Chrome используется в качестве браузера по умолчанию на планшетах Clean и Android. Если вы хотите создать браузер по умолчанию для Яндекс.Браузера, Mozilla Firefox, Opera или другой браузер по умолчанию, выполните следующие действия
- Зайдите в Настройки — Приложения и уведомления (на новых версиях Android) или Настройки — Приложения.
- Откройте пункт «Приложения по умолчанию». Если такого пункта нет, откройте меню в списке всех приложений (три точки справа вверху) и посмотрите, есть ли такой пункт там. Если вы не можете найти нужный пункт настроек, попробуйте использовать строку поиска вверху настроек, введя слово «умолчанию».
- Нажмите по пункту «Браузер» и выберите желаемый браузер из списка установленных. После выбора он будет использоваться в качестве браузера по умолчанию.
- Дополнительный момент: если на вашем Android телефоне не выбран браузер по умолчанию, то при открытии какой-либо ссылки на сайт вам будет предложено выбрать один из установленных браузеров и, если вы нажмете «Всегда», то он станет браузером по умолчанию.
Примечание: Чтобы иметь возможность выбрать нужный браузер в шаге 3, он должен быть установлен именно как браузер. Другими словами, Android должен «узнать» приложение по его назначению. Это не так, особенно для непопулярных браузеров.
На той же странице настроек вы также увидите пункт «Подключиться к ссылке». Вы можете просмотреть список приложений, которые могут перенаправлять открытие определенных сайтов.
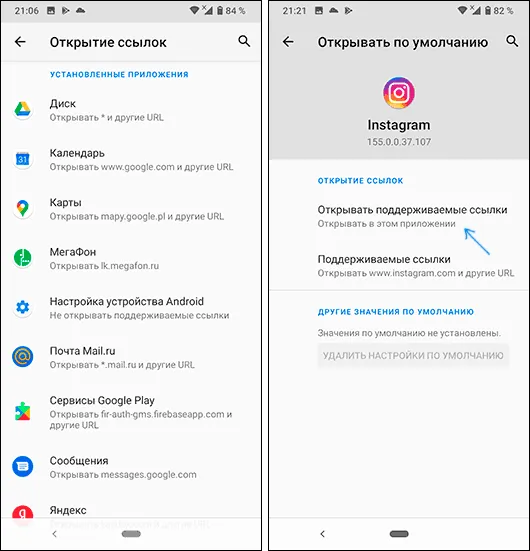
Если вы хотите открыть эти сайты в браузере по умолчанию, нажмите на приложение, которое «крадет» ссылки, нажмите на «Открывать поддерживаемые ссылки» и выберите «Не открывать с помощью этого приложения» или «Всегда спрашивать».
Браузер по умолчанию на Samsung Galaxy
Смена браузера по умолчанию на смартфонах Samsung Galaxy не сильно отличается от аналогичной процедуры на других телефонах и планшетах.
- Зайдите в Настройки — Приложения. Нажмите по кнопке меню справа вверху и выберите пункт «Приложения по умолчанию». Если по какой-то причине вы не можете его найти, используйте поиск по настройкам.
- Нажмите по пункту «Браузер» и выберите желаемый браузер по умолчанию. Если внизу вы также видите пункт «Стандартные для работы» с выбранным браузером Chrome, учитывайте, что этот раздел относится к браузерам в защищенной папке Samsung.
- Обратите внимание, если у вас не установлен никакой браузер по умолчанию, то при открытии ссылок вам могут показать запрос о том, чем открыть её: вы можете выбрать нужный браузер, а затем нажать «Всегда», чтобы сделать выбранное приложение браузером по умолчанию.
- Чтобы отключить открытие ссылок не в браузере по умолчанию, а в сторонних приложениях, на том же экране настроек нажмите «Переход по ссылкам». Через некоторое время загрузится список приложений, которые открывают некоторые из ссылок. Вы можете выбрать любое из таких приложений, нажать по пункту «Переход к URL» и выбрать либо «Всегда спрашивать» либо «В другом приложении», чтобы ссылки открывались в браузере.
Видео инструкция
В завершение еще один момент: даже оставаясь на Android по умолчанию, вам будет предложен выбор различных браузеров при доступе к веб-сайтам из Notes или других приложений. Щелчок Всегда — это место, где нужно открывать ссылки из этого приложения.
Некоторые приложения открывают ссылки на веб-сайт WebView без использования браузера по умолчанию. Этот параметр можно изменить в настройках Android, выбрав соответствующее приложение, которое является одним из веб-браузеров, установленных на телефоне.
Устанавливаем главный браузер методом перехода по ссылочке
В браузерах это можно сделать, нажав на ссылку, а также в настройках телефона. Нажмите на ссылку в программе.
В данном примере мы выбрали Chrome. Вы можете выбрать другие браузеры. Например, Яндекс. Давайте рассмотрим, как освоить этот мастер браузера несколько иначе.
Как сделать Опера браузером по умолчанию?
Используя аналогичный путь, вы можете установить другие браузеры в качестве основного. Сделайте Opera своим основным браузером. Это делается в настройках параметров Opera.
Конечно, у вас уже должен быть установлен этот браузер. Если нет, вы можете загрузить и установить его из Google Play.
Теперь у вас есть Opera в качестве основного браузера.
Вывод: вы можете довольно быстро создать браузер для мобильного телефона в качестве основного браузера. Это можно сделать всего за несколько шагов через настройки смартфона и настройки браузера. Удачи!
Существует и другой вариант. Вы можете сделать Яндекс браузером по умолчанию в настройках мобильного устройства, описанных в первом способе. Изменив настройки мобильного устройства, браузер становится приложением Яндекса по умолчанию.
Как изменить приложения по умолчанию на Андроид
В отличие от iOS, Android позволяет устанавливать приложения без ограничений, но есть специальные категории программ с традиционным набором возможностей. Это так называемые приложения по умолчанию, которые устанавливаются извне, но имеют статус обычных приложений. Это позволяет системе предоставлять им больше привилегий, чем другим системам. Давайте рассмотрим, какие приложения могут быть по умолчанию, какие нет и как они могут преобразовывать друг друга.
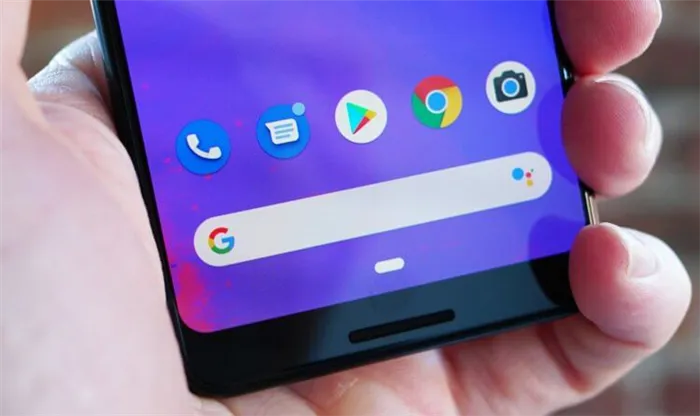
Приложения по умолчанию могут быть любыми
Возможно, самым ярким примером приложения по умолчанию является голосовой помощник. Простая установка Алисы на смартфон без предварительного создания помощника по умолчанию означает, что его нельзя вызвать так же быстро, как Google Assistant, и он теряет вторую по важности функциональность. Например, вы не можете использовать Алису в качестве распознавателя звонков или, например, позволить ей работать в фоновом режиме.
Приложения по умолчанию Android
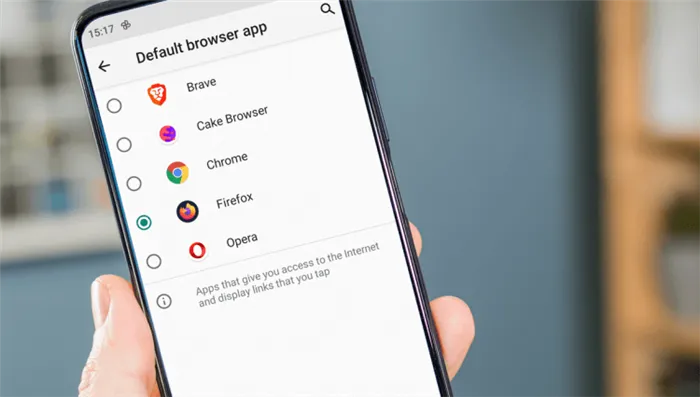
Android может иметь десятки приложений по умолчанию
Однако существует гораздо больше приложений, которые могут быть установлены по умолчанию. Их количество может варьироваться от оболочки к оболочке, поэтому невозможно заранее составить полный список для всех смартфонов. В случае с моим Honorary View 20 это выглядит следующим образом:.
- Телефон
- Голосовой ассистент
- SMS
- Браузер
- Лаунчер
- Определитель номера
- Камера
- Галерея
- Видео
- Музыка
- Почта
- Документы
- Архиватор
- Автозаполнение
- Бесконтактная оплата
Как на Андроиде сделать браузер по умолчанию
Как видите, список очень обширный. Вы также можете назначить разные программы для чтения PDF-файлов, документов, таблиц и презентаций, но мы сократили этот процесс, объединив программы для чтения документов в приложении. Однако не волнуйтесь, вы по-прежнему можете использовать приложение для чтения документов и презентаций. Все приложения по умолчанию вы найдете в разделе «Настройки смартфона». После этого вы можете настроить их по своему усмотрению.
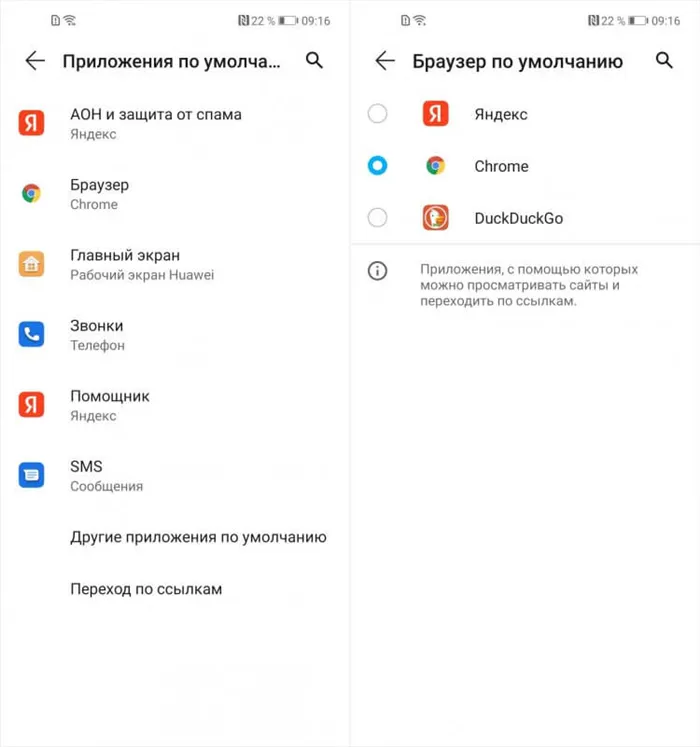
Любой браузер может быть установлен по умолчанию
- Выберите нужное приложение (например, браузер);
- Замените Chrome на другой браузер из тех, что у вас есть.
Хотя приложения, установленные по умолчанию, совершенно разные по своей природе и функциям, их основная цель — быстрая установка и работа. В случае с ассистентами их можно вызвать голосовым способом. В случае важных платежных сервисов их можно активировать прикосновением к терминалу, а в случае браузера все внешние ссылки можно открыть одновременно.
Настроить приложения по умолчанию на Андроид
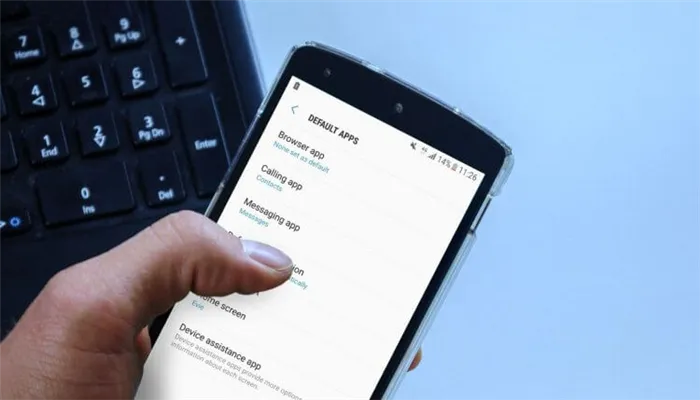
Рекомендуется предварительно установить приложение по умолчанию. Больше пользы.
Это очень полезно, поэтому рекомендуется не пренебрегать определением приложения по умолчанию и, по определению, устанавливать и определять его как приложение по умолчанию. Если вы не сделаете этого заранее, это может оказаться довольно хлопотным делом. Ссылки будут открываться в предустановленных на заводе браузерах, платежи будут проходить не через тот сервис, который требуется, звонки будут поступать не туда, куда нужно, а учетные данные для инструмента «Автодополнение» не будут появляться в нужное время.
Особое внимание следует уделить инструменту «Автозаполнение». Обычно это функция браузера. Однако это не всегда так. Например, Google хранит все соединения и пароли в облаке. Поэтому вы можете использовать браузер Yandex или Duckduckgo, но при этом автоматически получать дополнительные данные из своего аккаунта Google. Это очень полезно, поскольку транспортировка затруднена.
Однако по умолчанию невозможно использовать несколько приложений одновременно. Это досадная недоработка Android, которая, кстати, была исправлена в iOS. Недавно компания Apple разрешила использовать одновременно несколько автоматических дополнительных инструментов. Поэтому мы сразу же активировали брелок в Google. Это очень полезно, поскольку мы используем разные браузеры на разных платформах. Теперь мы впервые смогли собрать все коды.
Если приложение не назначено по умолчанию, система предоставляет вам такую возможность, когда это необходимо сделать. Вы можете либо всегда выбирать приложение, которое будет использоваться для одного и того же действия, либо выбрать приложение для запуска здесь, не определяя его по умолчанию. Прежде всего, это полезно, но не всегда очевидно, поскольку не всегда можно определить приложение для действия, которое не определено по умолчанию. Поэтому многие люди выбирают приложение по умолчанию, которое они не собираются использовать в будущем.
Чтобы открыть его, нажмите на него, и система попросит вас выбрать один из доступных веб-браузеров. Нажатие кнопки Всегда определяет это приложение как приложение по умолчанию для пользователя.
Заключение
Если веб-браузер, предустановленный на телефоне Android, по каким-либо причинам не устраивает пользователя, можно загрузить другую утилиту из магазина Play Market и использовать ее. Чтобы сделать этот опыт более приятным, необходимо знать, как установить браузер Android в качестве приложения по умолчанию. Это простая задача, которую можно выполнить в настройках телефона или в самом интернет-браузере.
На той же странице настроек вы также увидите пункт «Подключиться к ссылке». Вы можете просмотреть список приложений, которые могут перенаправлять открытие определенных сайтов.
Выбор браузера для внутренних ссылок
В некоторых случаях указанный веб-браузер может не открыть внутреннюю ссылку на приложение, поскольку приложение имеет встроенную программу веб-отображения.
Мобильные устройства используют технологию WebView, которая отвечает за просмотр самого приложения. При навигации по URL-адресу страница сайта открывается самим приложением, а не внешним браузером по умолчанию. Используйте инструмент Android WebView, встроенный в операционную систему.
В противном случае эту функцию выполняет браузер Google Chrome.
При необходимости эти настройки можно изменить на настройки Android.
- Войдите в «Настройки» на телефоне.
- Откройте «Приложения и уведомления».
- На следующем экране коснитесь опции «Приложения по умолчанию».
- В окне «Приложения по умолчанию» перейдите в настройку «Переход по ссылкам».
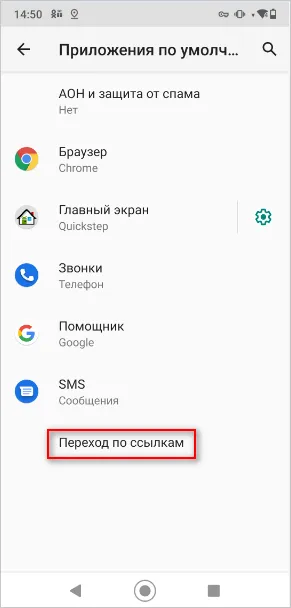
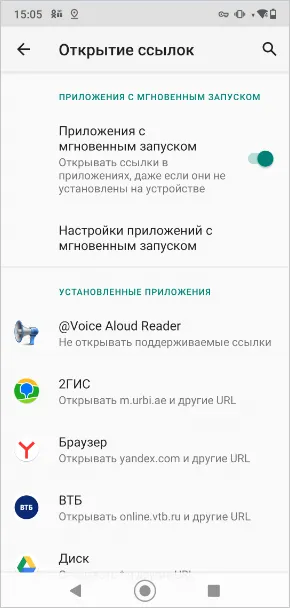
- В окне «Открывать по умолчанию» нажмите на опцию «Открытие ссылок».
- Откроется меню, в котором нужно выбрать подходящий пункт настроек:
- Открывать в этом приложении.
- Всегда спрашивать.
- Не открывать в этом приложении.
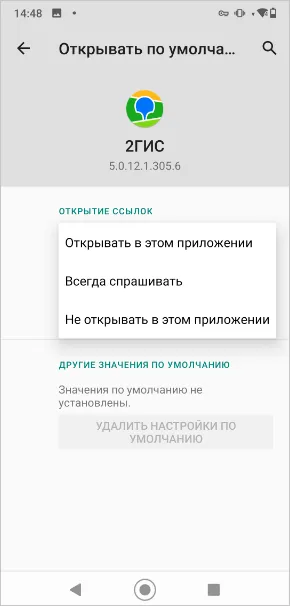
Это позволяет применять собственные настройки и открывать сайты, инициированные из определенных приложений.
Выводы статьи
На мобильных телефонах для доступа в Интернет по умолчанию используется браузер, который открывает ссылки на веб-сайты. Если на смартфоне установлено несколько интернет-браузеров, можно выбрать один из них в качестве приложения по умолчанию.
Некоторые приложения открывают ссылки на веб-сайт WebView без использования браузера по умолчанию. Этот параметр можно изменить в настройках Android, выбрав соответствующее приложение, которое является одним из веб-браузеров, установленных на телефоне.







