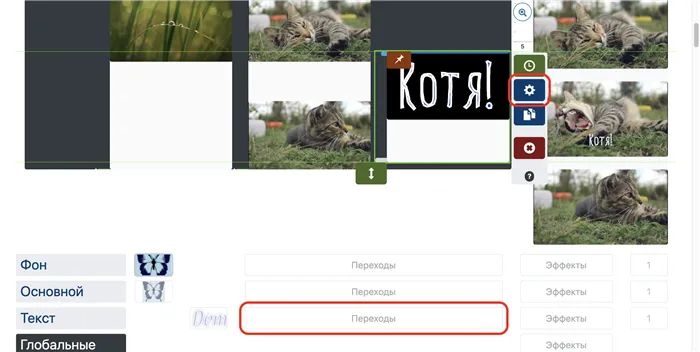7) После настройки формата нажмите Качество сжатия (обратите внимание, что программа автоматически рассчитывает размер полученного видео).
Добавление текста в проект iMovie
Добавьте текст к видеоклипам, фотографиям или фоновым клипам для создания заставки и добавьте заголовок в конце фильма.
Добавьте текст к видео, фотографии или фоновому клипу в проект и отредактируйте его. Вы также можете создавать заставки и добавлять титры в конце фильма.
Добавление текста в ролик
Добавьте текст к любому видео, фотографии или фоновому клипу. Нажмите на клип, нажмите кнопку субтитров Inspektor в нижней части экрана, а затем выберите пункт Стиль субтитров.
Редактирование текста
После добавления в клип можно редактировать текст, изменять положение субтитров на экране и выполнять другие действия. В Открытом проекте нажмите Clip, затем нажмите Inspector subtitle style в нижней части экрана. Текст можно редактировать, перемещать и выполнять другие функции.
- Чтобы отредактировать текст, нажмите текст в окне просмотра над шкалой времени, нажмите «Редактировать», введите новый текст с помощью клавиатуры и нажмите «Готово» на клавиатуре.
- Чтобы изменить местоположение, перетащите текст в новое место.
- Чтобы изменить размер текста, разведите или сожмите его пальцами для увеличения или уменьшения.
- Чтобы изменить стиль шрифта, нажмите кнопку «Шрифт» или кнопку «Цвет» в инспекторе. Нажмите кнопку «Еще» для доступа к дополнительным параметрам стиля шрифта.
Вы можете изменить стиль субтитров в любое время, сохранив уже сделанные изменения.
- В открытом проекте нажмите ролик на шкале времени, а затем нажмите кнопку «Субтитры».
- Нажмите на другой стиль субтитров, чтобы просмотреть его в средстве просмотра.
Чтобы удалить текст из клипа, нажмите на клип, нажмите кнопку субтитров, а затем выберите Нет для отображаемого стиля субтитров.
Создание заставки или конечных титров
Чтобы создать заставку или надпись в конце фильма, добавьте фоновый клип в начало или конец фильма и добавьте текст в фоновый клип. iMovie включает множество стилей, в том числе стили анимации, которые вы можете использовать в своем фильме.
Добавление субтитров и текста в iMovie на компьютере Mac
Добавьте текст к видео, фотографии или фоновому клипу в проект и отредактируйте его. Вы также можете создавать заставки и добавлять титры в конце фильма.
Добавление текста в ролик
Вот как добавить текст на временную шкалу на видео, фото или фоновый ролик
- Разместите указатель воспроизведения в месте, где следует вставить текст, нажмите кнопку «Субтитры» над окном браузера, затем дважды щелкните по стилю.
- Также можно перетащить стиль на шкалу времени в нужное место ролика.
Текст добавляется как вложение к клипу временной шкалы на другой клип.
Редактирование текста
После добавления текста в клип его можно отредактировать и изменить шрифт и расположение экранного текста.
- Дважды щелкните ролик с текстом на шкале времени, введите новый текст в средстве просмотра и нажмите кнопку «Применить» .
- Чтобы изменить тип, размер и цвет шрифта, дважды щелкните ролик с текстом на шкале времени, настройте элементы управления шрифтом в верхней части окна просмотра, а затем нажмите кнопку «Применить», когда закончите.
- Чтобы задать продолжительность отображения текста в фильме, переместите указатель к какому-либо краю ролика с текстом на шкале времени.
- Чтобы изменить стиль и размещение текста, дважды щелкните субтитры на шкале времени, нажмите кнопку «Субтитры» над окном браузера, затем дважды щелкните по новому стилю, который нужно использовать. Новый стиль заменяет старый с сохранением заданной длительности и всех изменений, внесенных в текст.
Создание заставки или конечных титров
iMovie включает ряд стилей, в том числе мультипликационный стиль, который можно использовать для создания загрузочных экранов или конечных титров. Если вы задали тему для своего фильма, соответствующий субтитр появится в верхней части окна браузера. Если вы хотите, чтобы фон экрана был не черным, а другим цветом, вы можете добавить фон.
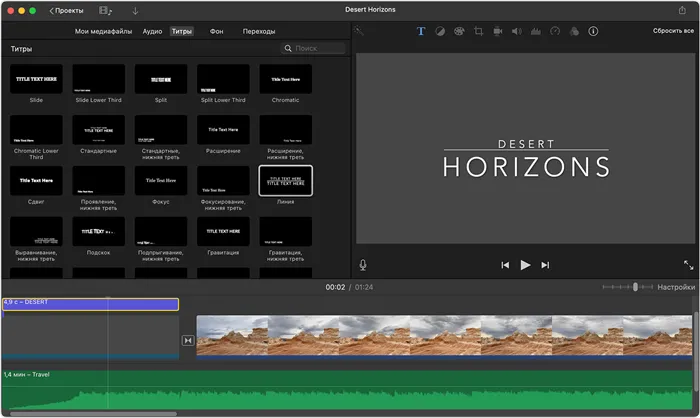
- В открытом проекте iMovie при необходимости нажмите кнопку «Медиатека» , чтобы открыть браузер.
- Расположите указатель воспроизведения в начале или в конце фильма.
- Если требуется, чтобы фон заставки или конечных титров отличался от черного, нажмите «Фон», а затем дважды щелкните нужный фон. Или перетащите фон в начало или в конец шкалы времени. Если особый фон не требуется, перейдите к следующему шагу. В качестве фона можно использовать любой другой видеоролик или фотографию.
- Щелкните «Субтитры», затем дважды щелкните нужные субтитры в браузере или перетащите их на шкалу времени. Если используется фон или другой ролик, субтитры добавляются как вложенный ролик на шкале времени поверх другого ролика. При перемещении видеоролика или фотографии прикрепленный ролик перемещается вместе с ними.
При необходимости скорректируйте дополнительные параметры конструкции, такие как способ заполнения и объем. Нажмите Применить, чтобы сохранить изменения и добавить текст к видео.
Как быстро вставить текст в видео? Используйте ВидеоМОНТАЖ, VSDC или Movavi
При создании учебных или праздничных видеороликов часто возникает необходимость наложить текст на материал. Это можно сделать практически с помощью любой программы для редактирования видео. Однако необходимо выбирать программное обеспечение, которое легко использовать, так как изучение профессионального программного обеспечения может занять много времени. В этой статье показано, как прикрепить текст к видео с помощью Видео, VSDC и Movavi. Удобное управление в сочетании с расширенными возможностями.
Видеомонтаж» включает в себя множество функций для создания проектов любой сложности. Видеопроцессор позволяет загружать камеры сайтов, видеооткрытки, видеофайлы и изображения, а также объединять множество видеоклипов в любом формате в один фильм. Программа полностью переведена на русский язык. Все функции сгруппированы в логическом порядке по категориям, поэтому даже пользователи с нулевыми знаниями смогут освоить их за несколько минут. Процессор практически не требует процессора: все версии Windows, начиная с XP, быстро запускаются на ноутбуках с низким энергопотреблением.
- Понятный интерфейс на русском языке;
- Поддержка всех популярных видеоформатов;
- Работа с хромакеем;
- Запись с веб-камеры;
- Коллекция фильтров, эффектов, переходов, футажей;
- Функции автоматического улучшения;
- Добавление и обработка аудио.
Шаг 1. Установите ВидеоМОНТАЖ
Загрузите программу для редактирования видео с сайта и дважды щелкните по загруженному файлу, чтобы начать установку. После завершения установки запустите процессор и нажмите кнопку New Project в окне Start.
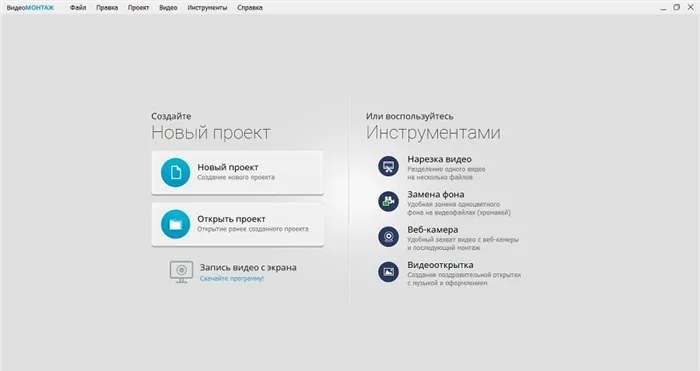
Выберите «Новый проект».
Шаг 2. Добавьте медиа
Нажмите Добавить видео и фото и найдите нужное видео на жестком диске. Выделите его и нажмите кнопку Открыть. Вы также можете ввести файлы, перетащив их из папки в окно программы.
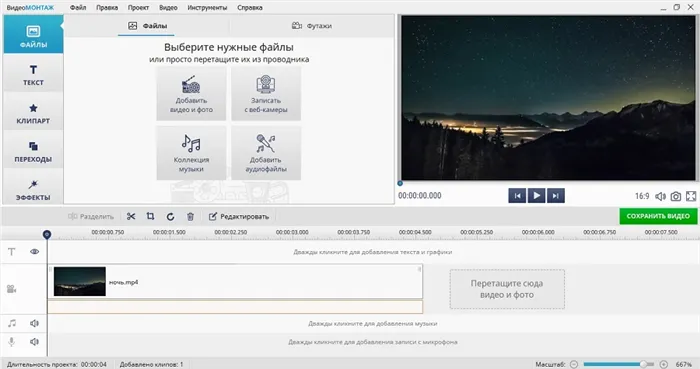
Добавление видеофайлов в расписание
Шаг 3. Вставьте текст
Перейдите в раздел «Текст» на левой панели инструментов. Выберите подходящий стиль надписи и дважды щелкните, чтобы поместить ее на видео. После добавления текста на изображение в разделе Расписание нажмите Редактировать. Установите дополнительные параметры.
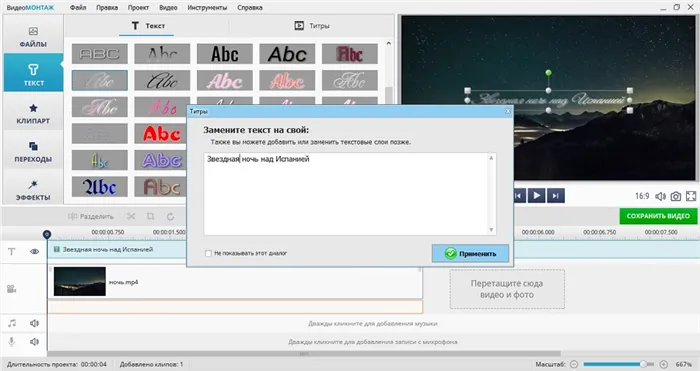
Добавление титров и изменение настроек
Можно также вручную залить видео в видеопроцессор. Установите курсор на временной шкале в начале нужной столицы и добавьте текст. Запишите надпись, переместите ее в нижнюю область видеокадра и отредактируйте период проецирования.
Шаг 4. Сохраните результат
Нажмите кнопку Сохранить видео, чтобы вывести финальный клип на компьютер. Вы можете конвертировать клип в любой видеоформат в вашем процессоре, оптимизировать его для Интернета или мобильных устройств и записать на диск.
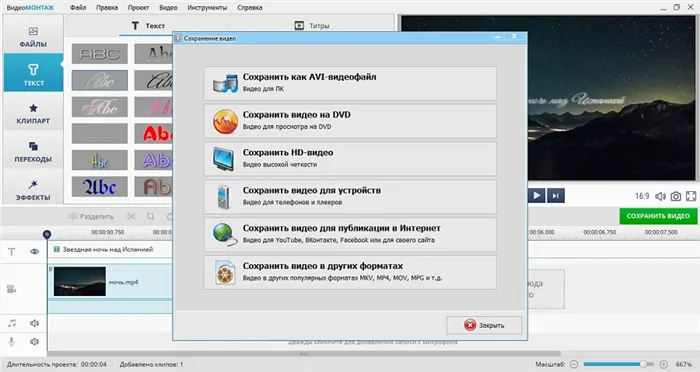
Придайте видео нужный вид
ВидеоМондаж.
Как добавить текст в VSDC
VSDC — это бесплатный видеопроцессор для Windows. Он поддерживает все формы видео и позволяет объединять различные типы мультимедийных файлов в один проект. С помощью этой программы можно добавлять титры к видео, менять фон, вводить переходы, применять фильтры и эффекты, а также редактировать цветовую форму изображения. Программа не имеет высоких системных требований и быстро запускается на мощных компьютерах и ноутбуках.
- Работа с видео формата 4K, Full HD, 360;
- Поддержка нескольких дорожек редактирования;
- Титры, видеоэффекты, переходы, фильтры;
- Работа с хромакеем.
Шаг 1. Создайте проект
Запустите процессор и нажмите кнопку Enter Content в окне Start, чтобы добавить видео. Укажите название проекта, анализ и частоту кадров. Нажмите Принять.
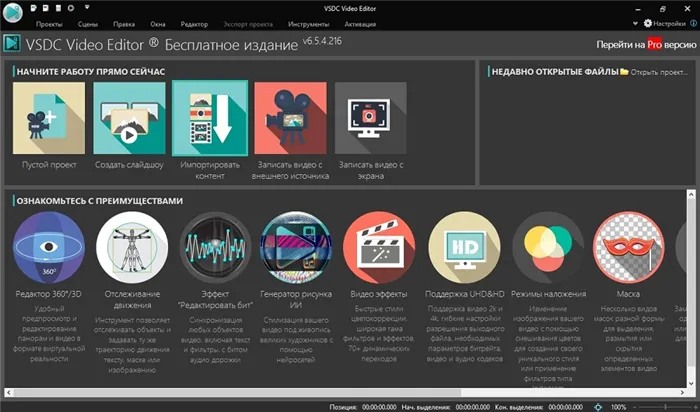
Импорт мультимедийного файла в процессор
Шаг 2. Добавьте текст
Выберите «Редактор» в верхнем окне. Создайте меню «Добавить объект» и найдите опцию «Текст». Укажите положение нового уровня видеофона и продолжительность просмотра. Нажмите OK, чтобы включить новый объект в проект.
Чтобы добавить текст к видео, с помощью курсора нарисуйте область как часть видео и введите надпись. Настройте стиль, шрифт, выравнивание и другие параметры внешнего вида на панели инструментов окна предварительного просмотра.
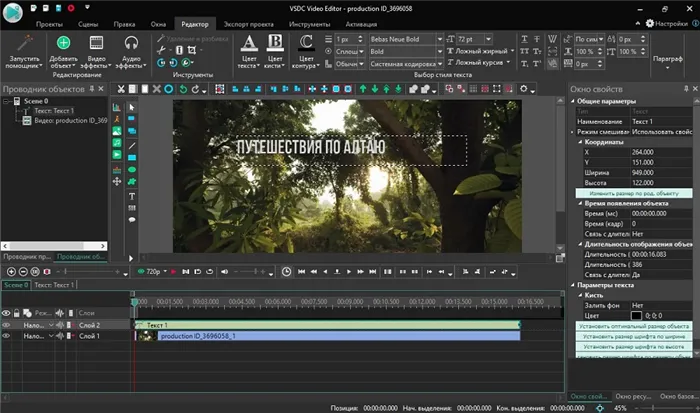
Создание и редактирование титров
Шаг 3. Сохраните проект
Выберите проект экспорта в верхней таблице. Щелкните значок нужной видеоформы и выберите Экспорт проекта. Файл будет сохранен в исходной папке.
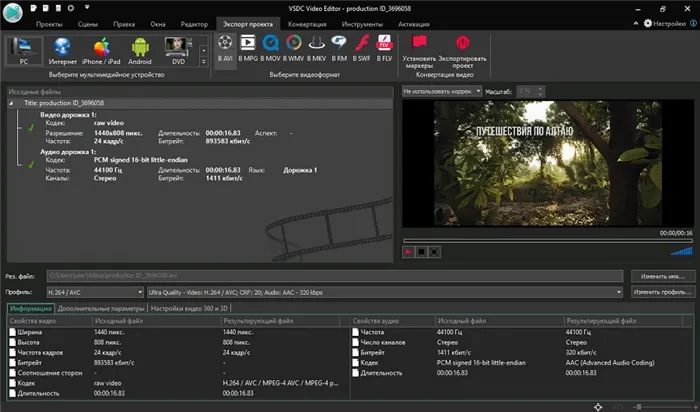
Сохраните видеоклип на жестком диске.
Чтобы добавить текст к видео, с помощью курсора нарисуйте область как часть видео и введите надпись. Настройте стиль, шрифт, выравнивание и другие параметры внешнего вида на панели инструментов окна предварительного просмотра.
Как наложить свой текст на видео и добавить титры 3 способа
Наслаждайтесь!
При использовании видео вам может понадобиться добавить текст, например, чтобы поздравить героя дня (если вы снимаете фильм для праздника) или объяснить, что происходит в кадре (о многих вещах можно забыть👌).
Кстати, текст перед и после видеофрагмента называется титром. Этот вариант более полезен для того, чтобы люди знали, кто участвовал в создании видео (если он размещен первым — для названия видео/сезона).
Ниже в этой статье мы хотели бы показать самый простой способ решения этой проблемы (для пользователей, только начинающих редактировать видео).
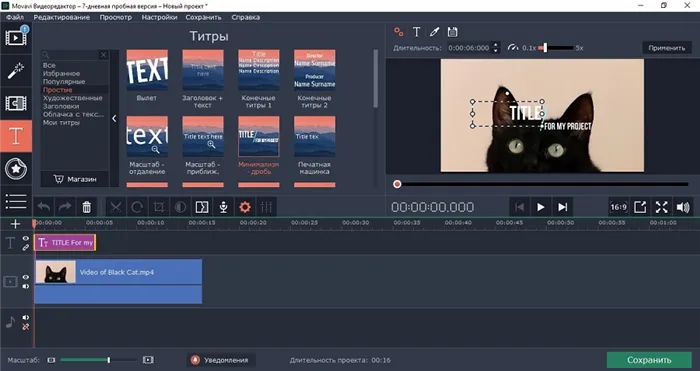
Movavi video suite
Веб-сайт: https: //www.movavi.ru/
Этот процессор немного сложнее своего предшественника, но имеет множество возможностей и стандартов, не встречающихся у конкурентов (и если вам нужно сделать что-то настолько необычное, вы, возможно, захотите использовать именно его!) .
Еще одна замечательная особенность продукта Movavi заключается в том, что он достаточно быстро сжимает видео (используя формат MP4 с декодированием*).
Ниже приведен краткий обзор того, как Movavi Video Suite решает эту проблему.
1) После установки и запуска программы создайте новый проект. 👇

Новый проект — Movavi Video Suite.
2) Добавьте видео, для которого вам нужно название (или вы хотите продублировать текст).
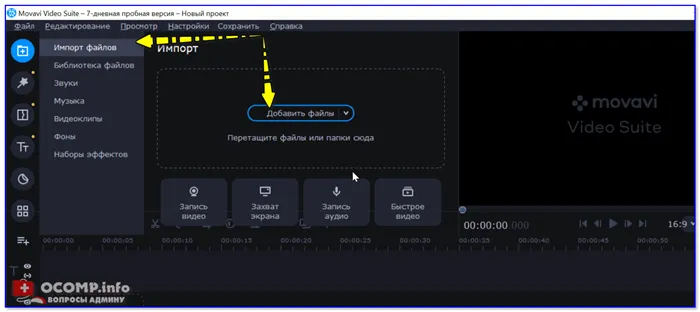
Импорт файлов — Добавить файлы (Movavi Video Suite).
3) Откройте меню ‘TT’ (Текст) и выберите один из пробелов (достаточно). Он должен быть перенесен на видеодорожку (вместе с добавленным видео).
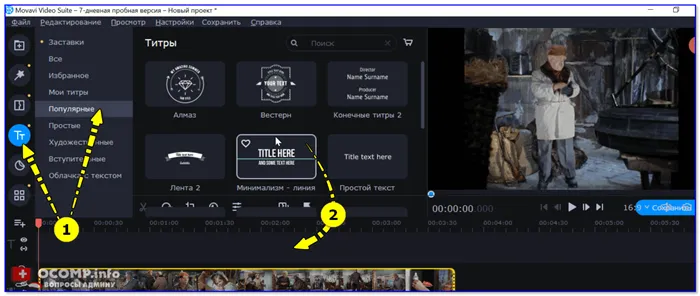
Перенос текста в видеофрагмент — Movavi Video Suite
4) Измените текст текста на свой собственный (кстати, размер текстового блока также может быть легко изменен).
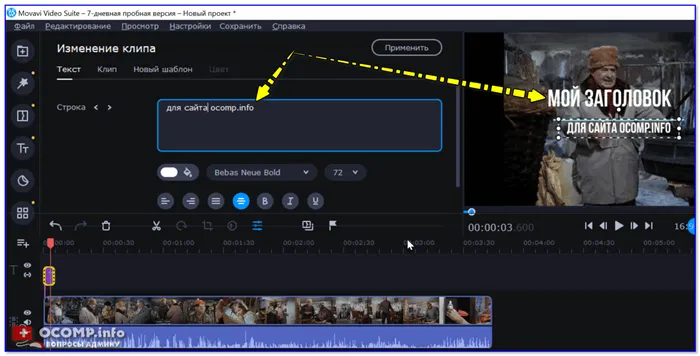
Настройте текст в соответствии с вашими предпочтениями — Movavi video suite
5) Помимо стандартного текстового покрытия, есть несколько интересных блоков в виде облаков, стрелок и т.д. 👇
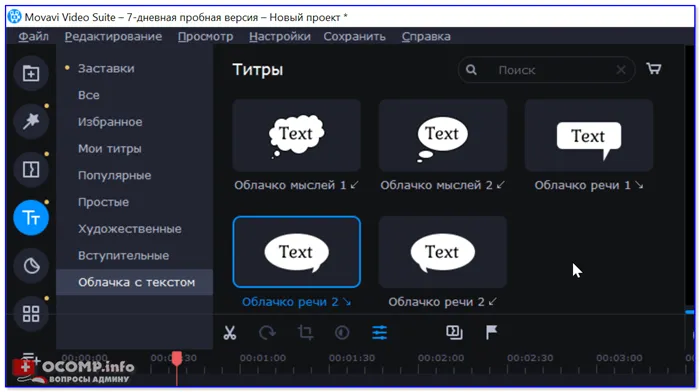
Movavi Video Suite — доступно больше интересных названий
Способ 3: в редакторе Bolide Movie Creator
Создатель фильма «Волид
Веб-сайт: https: //movie-creator.com/rus/
Еще один очень качественный видеопроцессор от российского разработчика. Он может немного уступать Video Wizard по простоте освоения для начинающих пользователей, но имеет свои собственные эффекты и стандарты.
Более того, если говорить конкретно о добавлении текста, то здесь есть свои преимущества для создателя роликов bolide. Вы можете быстро добавить нужный текстовый блок к части видео (это также возможно в ‘Видео — Монтаж’, но для этого необходимо Сделайте еще одну энергию). .
1) Итак, после установки и запуска программы добавьте нужное видео в проект Bolide Movie Creator. Обратите внимание, что видеофрагмент автоматически появится в нижней части окна программы.
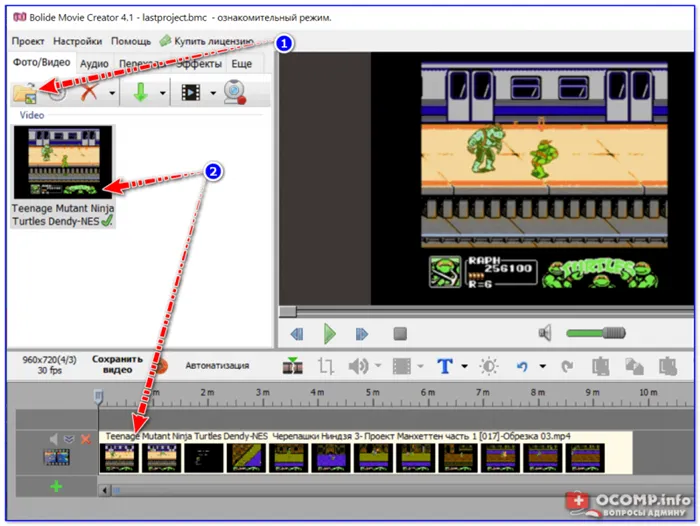
Bolide Movie Creator — добавление видео.
2) Найдите точку видео, где нужно ввести текст (используйте видеодорожку, см. следующий снимок экрана). Затем нажмите на инструмент «T», чтобы указать, что вы хотите добавить «надпись».
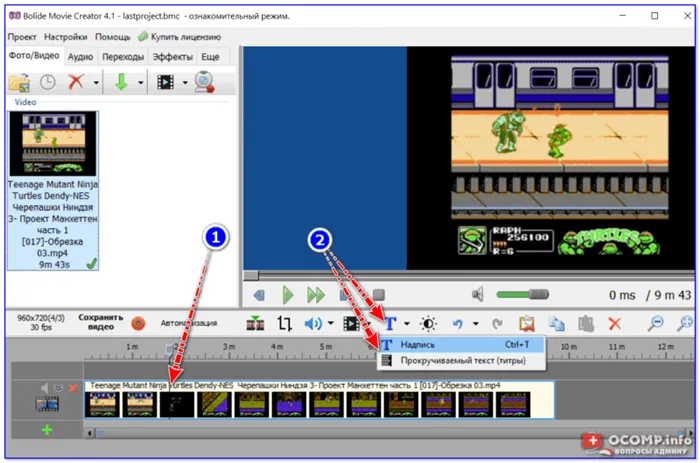
3) Далее напишите текст, выделите рисунок и нажмите OK.
Примечание: Кстати, вы можете добавить счетчик к тексту (что может быть очень полезно в некоторых случаях. Например, чтобы указать, сколько секунд займет действие). .
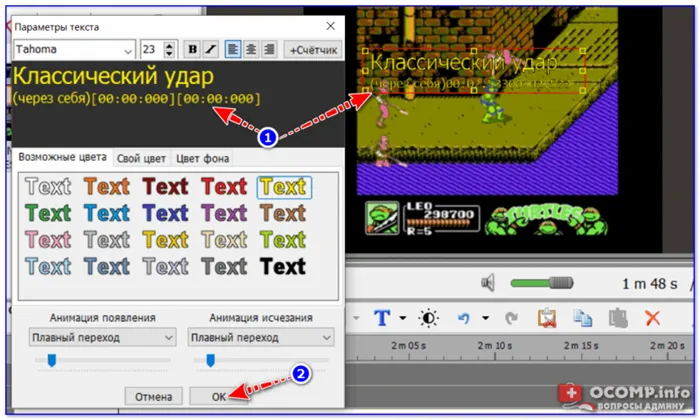
Редактирование текста + счетчик
4) Обратите внимание на видеофрагмент в нижней части окна. Есть еще один, содержащий текст. Используйте мышь для перемещения текстового экрана в нужное положение и настройки времени отображения/исчезновения.
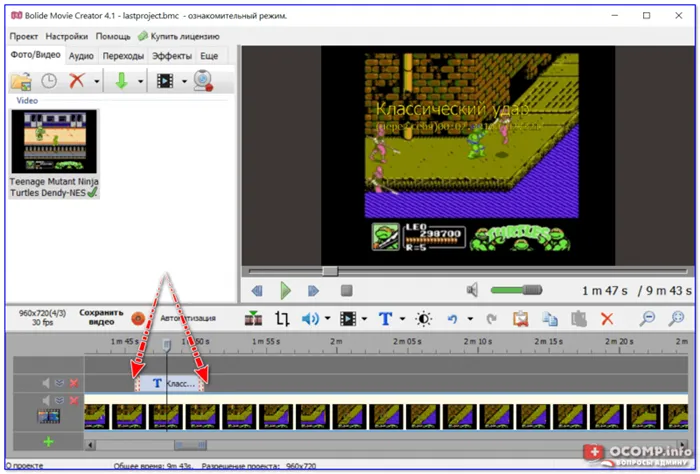
Время отображения
5) Для титров (примечание: добавить к обычному тексту в видео), вы можете увидеть, как они выглядят на скриншотах ниже. Обратите внимание, что вы можете добавить много текста (все, что вам нужно). Все выглядит очень «читабельно».
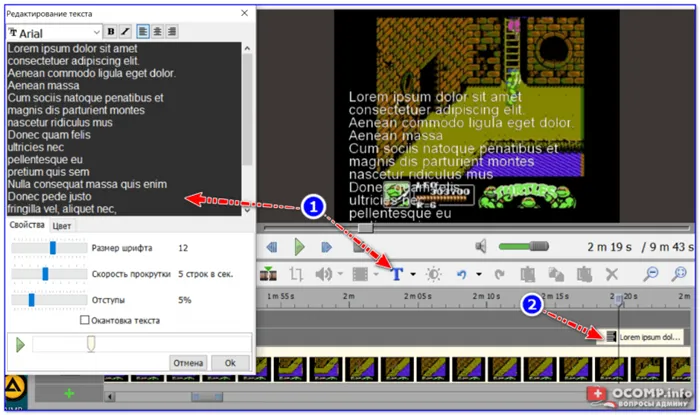
Внешний вид названия для сравнения.
6) Когда вы завершите редактирование видео, нажмите на ссылку «Сохранить видео». См. следующий снимок экрана ниже.
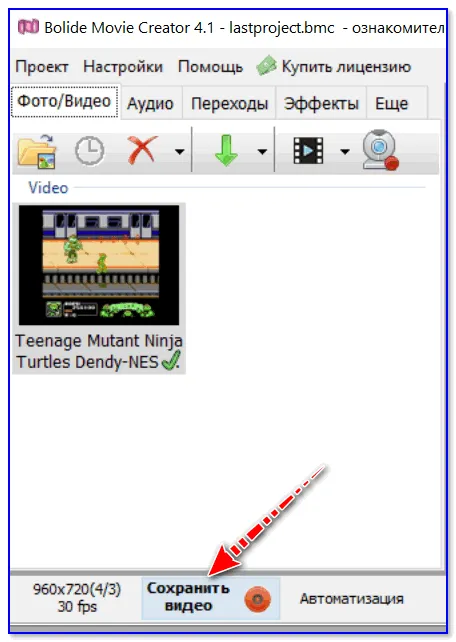
7) После настройки формата нажмите Качество сжатия (обратите внимание, что программа автоматически рассчитывает размер полученного видео).
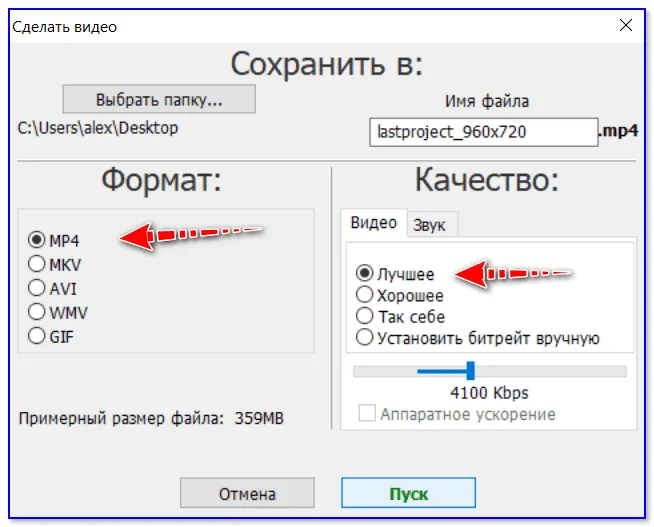
VideoShow предлагает несколько совершенно разных способов создания титров для ваших видео. Каждый из них подробно описан — выберите понравившийся вариант и используйте его в своем проекте.
Как убрать текст на видеоролике?
Сделать это гораздо проще, чем добавить Если вы еще не сохранили видео и не закрыли программу редактирования, нажмите на инструмент «T».
Затем нужно щелкнуть по самому тексту. С левой стороны вы увидите крестик, с помощью которого можно удалить текст.
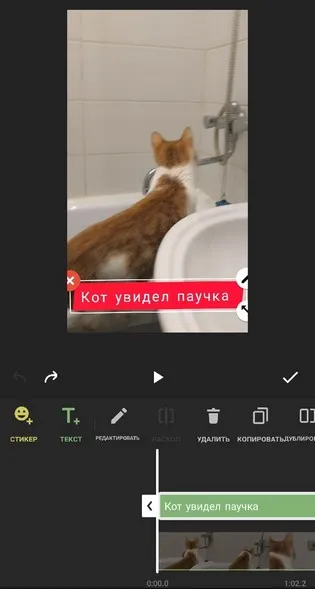
Если вы уже вышли, вам нужно вернуться в программу, выбрать видео, над которым вы работали, в списке проектов и повторить описанные выше шаги.
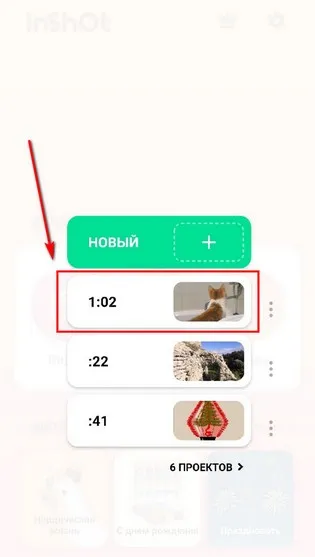
Для чего может понадобиться текст на видео?
Узнайте, какие субтитры имеются в видео.
- Во-первых, для социальных сетей. Например, ролики с текстом очень популярны в Тик-токе.
- Во-вторых, он может служить субтитрами к английскому ролику.
- В-третьих, таким образом можно написать поздравления для близкого человека.
Теперь вы знаете, как добавить текст в видео с помощью процессора Inshot. Это значит, что вы можете сделать свой контент лучше и интереснее.
Чтобы создать всплывающий текст с эффектом роста, настройте размер надписи на первом ключевом кадре в разделе «Масштаб». Используйте значок лупы, чтобы уменьшить название в несколько раз. Через несколько секунд в таблице времени выберите второй ключевой кадр и снова увеличьте текстовый элемент.
Подробнее о ВидеоМАСТЕРЕ
Помимо способов вставки текста в видео, программа имеет множество других полезных инструментов для работы с видеофайлами. Например, с его помощью можно быстро и легко улучшить качество видео, вырезать и объединять фрагменты видео, удалять старые звуки и дублировать собственную музыку, сохранять неподвижные изображения и т.д.
Программа имеет ряд художественных фильтров, и вы можете использовать их для преобразования видеоклипов, роликов и фильмов, например, для захвата изображений или применения эффектов старых фильмов.
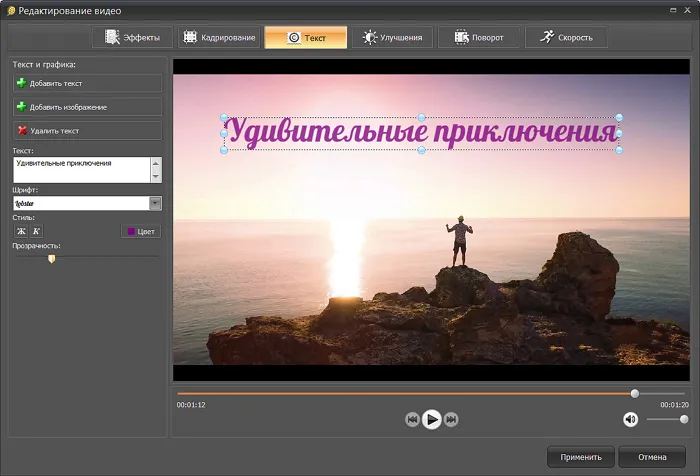
Вы можете конвертировать видео с эффектами.
Заключение
Теперь вы знаете, как быстро и профессионально ввести текст в фильм. Можно с уверенностью сказать, что Video to Video — это лучший видеоконвертер для редактирования и улучшения фильмов. Программа проста, удобна в использовании, интуитивно понятна и способна решить подавляющее большинство практических задач, которые часто возникают при работе с видеоклипами.
1. добавьте видео в программу для работы с видео
2. нажмите кнопку Текст на экране предварительного просмотра.
Нажмите Добавить текст и введите нужные слова.
Для получения дополнительной информации о создании субтитров для вашего видео, пожалуйста, обратитесь к руководству по эксплуатации.
1. Загрузите свое видео на видео
2. Перейдите в меню Эффекты и выберите Текст.
Нажмите Добавить изображение и найдите файл изображения на своем компьютере.
Более подробную информацию можно получить на семинаре.
Как отправить видео
Как поместить водяной знак на видео
Как наложить на видео вокальную подкладку
Как отразить свое видео
Как применить эффекты к видео
Конвертируйте видео в любой формат — быстро и легко! VideoMaster помогает всем любителям видео уже более 5 лет!
Кстати, текст перед и после видеофрагмента называется титром. Этот вариант более полезен для того, чтобы люди знали, кто участвовал в создании видео (если он размещен первым — для названия видео/сезона).
Наложить текст на видео онлайн
Во многих случаях добавление текста в рекламный ролик, поздравление или видео для создания тик-така может оказаться совсем ни к чему.
Видеопроцессоры помогут вам настроить движение и стиль вашего перехода в режиме онлайн совершенно бесплатно, без необходимости добавлять текст и получать программы для записи.
По умолчанию титры размещаются одновременно по всему видео, но их можно вводить только для нужных моментов.
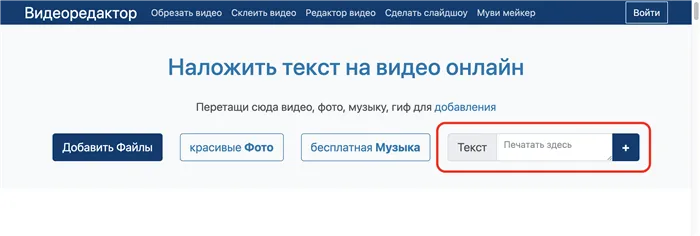
Анимация и переходы
Все надписи могут быть скорректированы в соответствии с внешним видом отвода и направлением.
Переходы можно задать как для всего уровня, так и для каждого текста с помощью руководства по стилю, открыв его кнопкой .