Теперь вы знаете, как удалить текст с фотографии без ущерба для деталей. Если вы хотите удалить текст на однородном фоне, подойдет один из описанных выше методов. В сложных случаях со сложными конструкциями рекомендуется использовать фиксированную программу.
Как убрать надпись с фото — лучшие способы
В этой статье описано, как удалить текст с фотографий с помощью компьютерных программ, мобильных приложений и веб-сервисов. Вы узнаете, как действовать в случаях, когда логотипы буквально переплетаются с текстурами, и как работать со штампами, кистями и лассо.
Самый надежный способ удалить текст — использовать программы для редактирования фотографий. Они идеально подходят для аккуратного удаления текста или написания собственного текста. И они не будут досаждать вам назойливой рекламой и возвращать вас к работе, если вы вдруг потеряете подключение к Интернету.
ФотоМАСТЕР
Это гибкий процессор, в котором легко ориентироваться. Он имеет русский интерфейс и подходит для видеокарт и процессоров с низким энергопотреблением. В PhotoMaster существует четыре способа удаления неуместных заголовков, дат и подписей к фотографиям.
Чтобы попробовать любой из них, просто запустите программу и загрузите свои файлы через OpenPhoto. У вас нет времени их читать? Посмотрите короткий видеоролик с инструкциями по удалению текста с изображения.
Восстанавливающая кисть
Этот метод подходит для удаления небольших логотипов и дат. Все делается автоматически. Пользователь просто наводит курсор мыши на текст, а программа находит и заменяет соответствующую текстуру.
Эта функция аккуратно удаляет текст
Чем плотнее текст, тем больше наложений текста.


Штамп
Ответственность за замену проблемных участков с помощью этого инструмента лежит на пользователе. Для деталей среднего размера и составных фонов, где текст перекрывает узор или тиснение, выбор за пользователем. Главное — найти подходящую текстуру для замены объекта без потери деталей изображения.
Уплотнения помогают, когда метки перекрываются краями других объектов
Не уменьшайте прозрачность при скрытии царапин.
Πρώτο Первая секция содержит секции, которые необходимо изменить.
ΔεύτερηВторая содержит текстуру для замены.
Вы можете регулировать их положение, перемещая секции курсором. Если надпись большая или на заднем плане есть текстура, аккуратно удалите буквы по одной или секцию за секцией, чтобы сохранить качество дизайна.
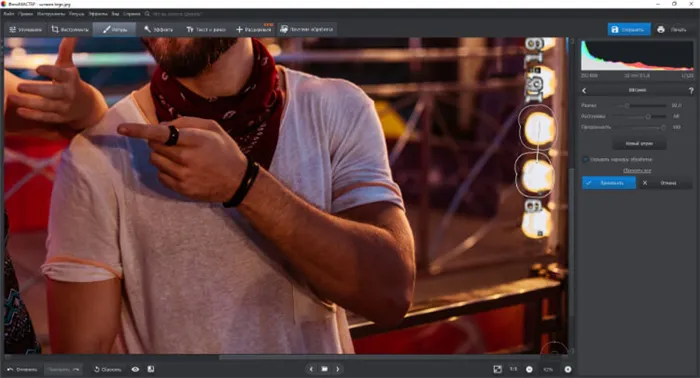
В данном примере освещение нужно было «клонировать».


Заплатка
Используйте для больших предметов.
По крайней мере, половина рамы может быть заменена заплатой
Артефакты могут быть удалены в том же патче


Обрезка
Подходит для удаления водяных знаков с краев фотографии Используйте, если это не влияет на общую композицию фотографии или если нет практической разницы
Как быстро стереть следы от углов
Перетащите границу с помощью мыши, чтобы установить высоту и ширину рамки.
Как убрать текст с картинки на телефоне
Если вы используете Android или iPhone, вы можете удалять текстовые блоки с изображений прямо с ладони. Эти мобильные приложения являются гибкими, и существуют версии для обеих платформ.
Snapseed
Они бесплатны и помогают вырезать рекламу и даты из фотографий. ‘Smart App просто находит подходящую структуру для замены объекта и указывает, где находится текст.

-
Скачайте приложение из App Store или Google Play и запустите. Нажмите «+» и выделите в галерее снимок, который нужно обработать. Картинка автоматически перенесется в окно предпросмотра.
Вы можете просматривать фотографии из приложения без необходимости открывать альбом.
Раскрасьте весь логотип или обработайте каждую букву по отдельности. Прижмите оставшиеся места. Затем нажмите на галочку.

Затем вы можете изменить эскиз.
TouchRetouch
Платное приложение для удаления водяных знаков и текста даже с разнородных фонов.
-
Загрузите фото для редактирования. На нижней панели нажмите «Объекты» .
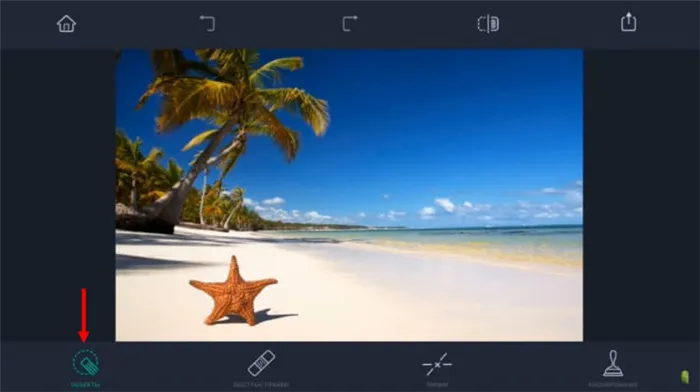
Инструмент, который следует использовать, указан стрелкой
Инструмент «Лассо» работает аналогично инструменту «Лассо» в Photoshop. Выберите объект с линиями и нажмите ‘GO’, чтобы объект исчез.
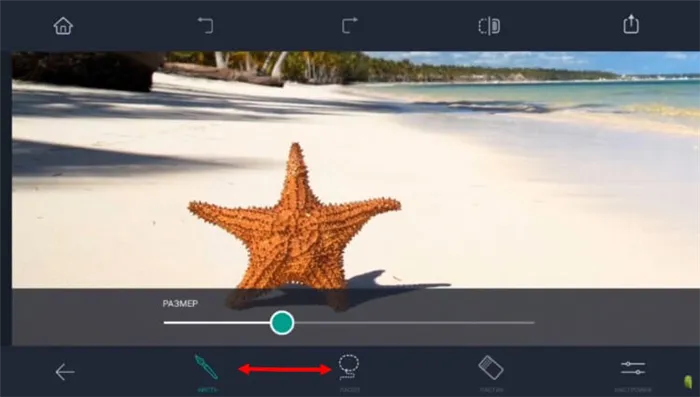
Названия опций также такие же, как и в AdobePS.
Если возникла ошибка, используйте инструмент «Ластик». Чтобы сгладить линии, увеличьте фотографию.
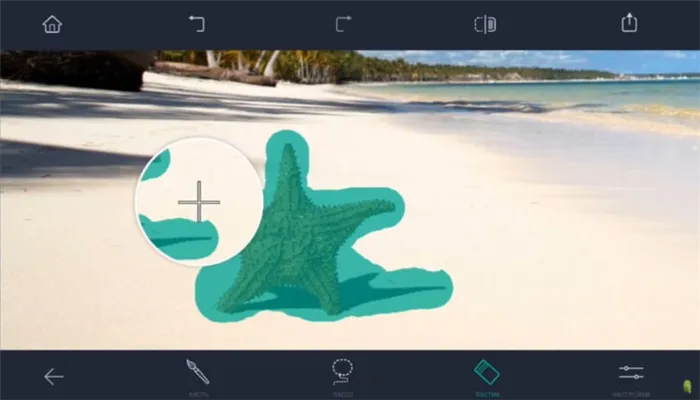
Удаляемая область выделяется зеленым цветом.
Стереть надпись онлайн
Хотите удалить слоган или ник с изображения, но у вас нет места для установки программы? Отредактируйте изображение в режиме онлайн.
Photopea
Онлайн-редактор с лучшими идеями и техниками удаления из AdobePhotoshop и GIMP. Загрузите фотографии с компьютера в сервис или импортируйте их из Google Drive или Dropbox.
-
Загрузите снимок на сайт для обработки. Откроется окно, интерфейс которого очень похож на фоторедактор Photoshop.
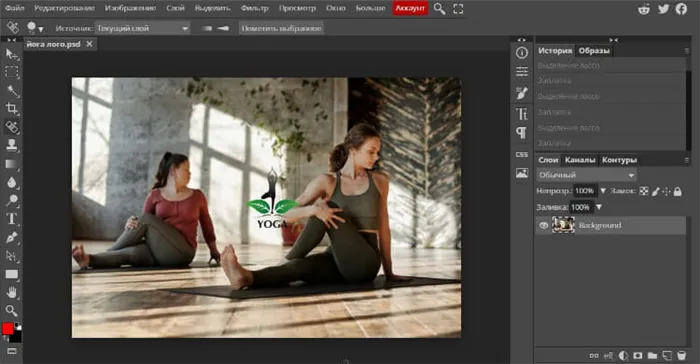
Веб-интерфейс процессора.
При смене инструментов меняются и значки на панели инструментов.
Измените угол, если соответствующая структура находится внизу, а не по бокам
Fotor
Бесплатная услуга, которую можно использовать в качестве компьютерного или мобильного приложения.
Сервис отображает разрешение загруженного изображения
Кадры в движении.
Пространство между клонами и объектами можно выбирать «на лету».
Чтобы попробовать любой из них, просто запустите программу и загрузите свои файлы через OpenPhoto. У вас нет времени их читать? Посмотрите короткий видеоролик с инструкциями по удалению текста с изображения.
Как в Android включить и использовать функцию «Картинка в картинке»
PictureinPicture» — это новая функция Android, доступная начиная с версии 8.0. Он имеет кодовое название Oreo. Это разумное расширение функции разделенного экрана. Обратите внимание, что разделенный экран позволяет пользователям работать с несколькими приложениями одновременно, при этом одно из них будет работать в верхней части экрана, а другое — в нижней. Например, они могут смотреть видео или просматривать новости.
Функция «Изображение к изображению» отображается как два отдельных окна, причем только одно окно перекрывает другое. На скриншоте видео YouTube расположено на рабочем столе.
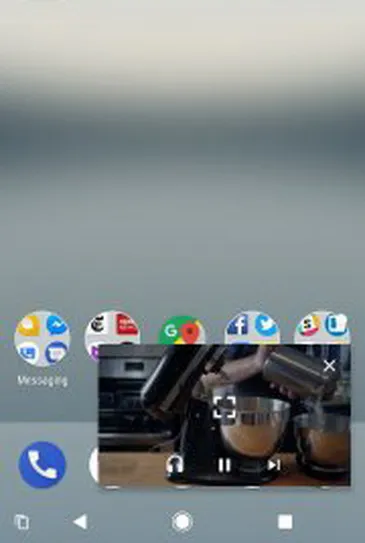
Вы можете максимально эффективно использовать рабочий стол и другие приложения. Они могут быть активированы или скрыты. Однако, к сожалению, некоторые приложения не поддерживают эту функцию. В основном это игроки и игры.
В этом примере вы можете выполнить некоторые операции с видео.
- Полноценно пользоваться плеером. Ставить на паузу, воспроизводить, перематывать, включать и выключать звук, открывать видео на весь экран.
- Сдвигами и щипками мы можем изменять размер окна с видео в реальном времени. То есть, потянув за оба угла, видео будет менять размер, при этом само воспроизведение будет продолжаться как на наложенной картинке, так и на фоне, на рабочем столе.
- Перемещать в любую точку на экране простыми свайпами.
- Убирать видео и тем самым выключать опцию.
Как видите, благодаря Picture in Picture вы можете запускать приложение поверх другого окна, перемещать его, уменьшать, увеличивать и уменьшать масштаб экрана как угодно. Другими словами, это вопрос размещения интерфейса одного приложения непосредственно поверх другого, без ущерба для их функциональности.
Включение опции в настройках ОС
Все, что вам нужно сделать, это дать приложению разрешение на использование этой функциональности. На момент написания статьи это можно было сделать только для определенных приложений. Например, для службы видеохостинга YouTube или видеоплеера VLC.
- Откройте «Настройки» смартфона. Их можно найти и запустить, раскрыв шторку уведомлений и нажав на шестеренку либо найдя ярлык «Настройки» на рабочем столе.
- Далее откройте пункт «Приложения и уведомления».
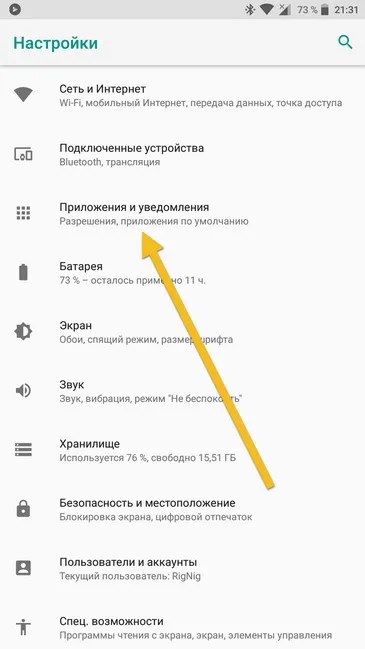
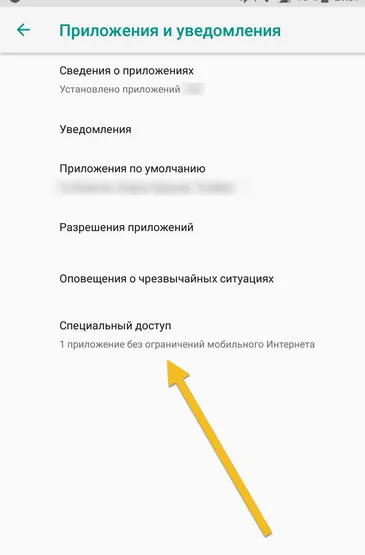
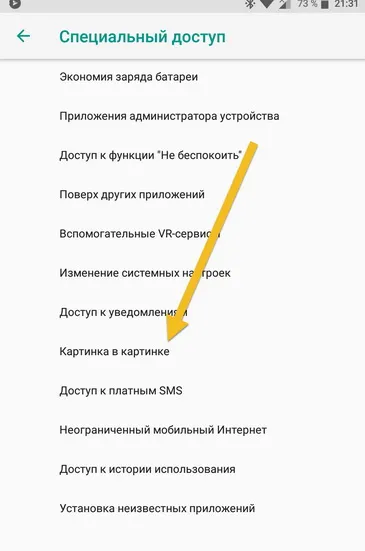
Как вы можете видеть, под каждым заявлением есть префикс «Да» или «Нет». Это указывает на то, что приложению разрешено использовать функцию «картинка в картинке».
Нажмите на нужное приложение, чтобы разрешить доступ. Теперь вы можете полностью использовать функцию «картинка в картинке» в выбранной программе.
До сих пор разработчики неохотно предоставляли поддержку, но в скором времени это изменится.
Вызов функции в процессе работы с приложениями
Чтобы включить функцию Image to Image, необходимо перейти к приложению, которое вы собираетесь разместить поверх всего интерфейса. Затем необходимо включить функцию. Это делается несколькими способами.
Например, чтобы разместить видео с YouTube в верхней части всего интерфейса, необходимо сначала открыть видео, а затем щелкнуть соответствующее поле в верхней части проигрывателя. Видео останется, но YouTube будет скрыт, а рабочий стол появится, что позволит вам полностью взаимодействовать с ним. Вы не сможете просматривать видео, открывать каналы или управлять подписками. Для этого нужно снова нажать на этот квадратик в центре проигрывателя, чтобы отключить функцию «картинка в картинке», а затем перейти в полноэкранный режим YouTube для редактирования видео или выполнения других действий.
Онлайн-редактор с лучшими идеями и техниками удаления из AdobePhotoshop и GIMP. Загрузите фотографии с компьютера в сервис или импортируйте их из Google Drive или Dropbox.
Как это работает на практике
Функция ‘PictureinPicture’ на устройствах Android выглядит как два отдельных окна. Это означает, что видео можно размещать на рабочем столе или просто складывать друг на друга, чтобы покрыть область приложения. Вы работаете над шоу. С помощью PiP можно работать с широким спектром приложений, включая мессенджеры, браузеры и другое программное обеспечение. Например, с помощью PiP вы можете.
- Взаимодействовать с плеером (запускать воспроизведение, ставить на паузу, перематывать, убирать или включать звук, разворачивать на весь экран и т. д.).
- Закрывать видео, тем самым отключая функцию PiP.
- Доступна возможность перемещения окна и изменения его размера жестами на экране, не останавливая воспроизведение видео.
Используйте функцию ‘PicturetoPicture’, чтобы складывать приложения, перетаскивать их в нужное место на экране, увеличивать и уменьшать масштаб. Таким образом, функциональность программного обеспечения полностью сохраняется даже при выдвижении интерфейса наружу.
Включение опции в настройках ОС
Чтобы использовать эту функциональность, выбранному приложению должно быть предоставлено разрешение на использование опций. При необходимости вы можете включить или отключить функциональность для каждого приложения в отдельности. Функция PIP включена по умолчанию на Android 8, 9 и выше, но ее также можно включить вручную в настройках устройства.
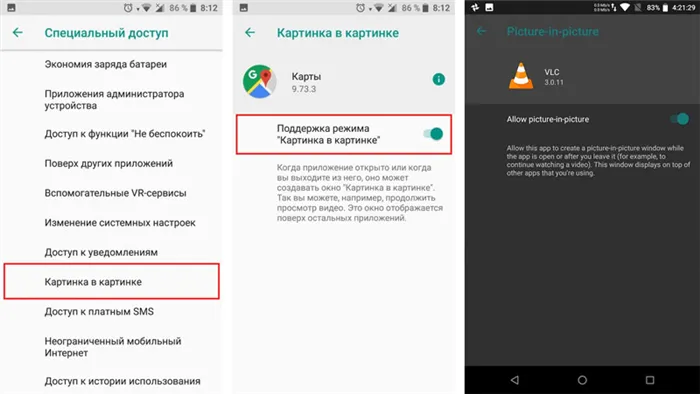
Включение функции ‘Изображение в изображение’ на Android
Как включить эту опцию на смартфоне:.
- Идём в настройки устройства.
- Открываем подменю «Приложения и уведомления» и находим здесь раздел «Специальный доступ» (он может прятаться также в расширенных настройках).
- Здесь можно увидеть список разрешений для софта. Выбираем нужное нам разрешение, то есть пункт «Картинка в картинке».
- В развернувшемся меню будут программе, для которых доступна функция.
- Жмём на нужном приложении, чтобы предоставить ему доступ к работе с опцией.
- Теперь PiP можно применять в выбранном нами приложении.
Список приложений, поддерживающих эту функцию, пока невелик, но постепенно расширяется, и вскоре вы сможете увидеть и другие сервисы.
Вызов функции в процессе работы с приложениями
Вы можете включить эту функцию непосредственно на своем Android-устройстве в приложении, расположенном в верхней части интерфейса. Эта функция может быть активирована различными способами в зависимости от конкретного программного обеспечения.
Чтобы воспроизвести содержимое видеохостинга YouTube во всплывающем окне, необходимо сначала запустить видео, а затем нажать на квадратное изображение в верхней части проигрывателя. Это приведет к тому, что видео появится на рабочем столе, а YouTube будет скрыт.
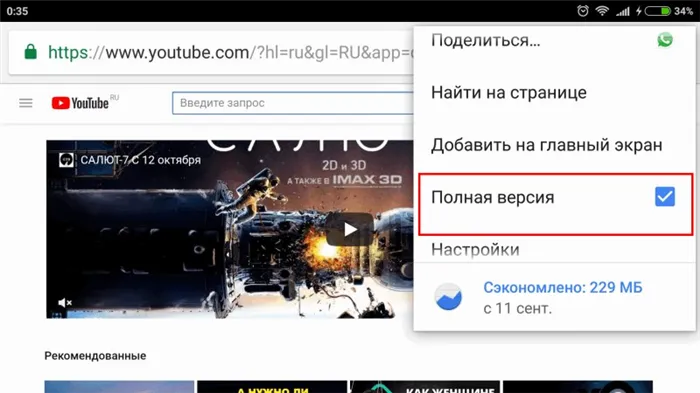
Включение полной версии YouTube
Нажмите на плавающее окно содержимого, чтобы получить доступ к управлению и манипулированию размером рамки. Чтобы закрыть видео, используйте стандартный значок X или перетащите рамку в нижней части экрана устройства для выполнения этого действия.
В браузере Chrome просто нажмите кнопку Home во время воспроизведения видео в полноэкранном режиме, и ролик появится в окне миниатюр на рабочем столе смартфона.
Чтобы начать операцию в проигрывателе VLC, необходимо перейти к пункту меню Advanced (три точки) и выбрать кнопку PictureinPicture во время воспроизведения видео. Затем нажмите кнопку Home.
Чтобы воспроизвести содержимое видеохостинга YouTube во всплывающем окне, необходимо сначала запустить видео, а затем нажать на квадратное изображение в верхней части проигрывателя. Это приведет к тому, что видео появится на рабочем столе, а YouTube будет скрыт.
Удалить картинку
Щелкните изображение, которое нужно удалить, и нажмите клавишу backspace.
Если вы не можете выбрать иллюстрацию, вероятно, это фоновая иллюстрация.
Чтобы выбрать обои в Word: перейдите на вкладку Вставка и выберите Заголовок > Изменить заголовок. (Перейдите в режим верхнего и нижнего колонтитула, чтобы выбрать рисунок).
Чтобы выбрать фоновое изображение в PowerPoint, перейдите на вкладку Конструктор и выберите Формат Формат Формат. Нажмите Формат Заливка. Для получения дополнительной информации нажмите Добавить фоновое изображение прозрачности и нажмите в разделе с фоновым изображением.
Во всплывающем окне установите нужные настройки для конечного изображения и нажмите Сохранить. Изображение сразу же загружается в память компьютера.
Включение опций в настройках ОС
Чтобы выполнить операцию на устройстве, необходимо предоставить выбранную программу для взаимодействия с операцией. Действие конфигурации должно быть индивидуально включено или отключено для каждого приложения. Для устройств Android 8, 9 и более поздних версий выбранная операция определяется как «по умолчанию». Функции можно настроить вручную. Шаги, которые необходимо выполнить:.
- открыть блок «Настройки» в программах устройства;
- перейти в раздел «Приложения и уведомления», кликнуть по подразделу «Специальный доступ». Внимание! Списки меню и названия подразделов могут отличаться. Это зависит от версии мобильного гаджета, прошивки и других особенностей телефона. В некоторых устройствах нужный блок находится в расширенных настройках;
- на мониторе отобразится список допустимых разрешений для приложения;
- нужно выбрать пункт, кликнуть по наименованию и нажать на функцию «Картинка в картинке»;
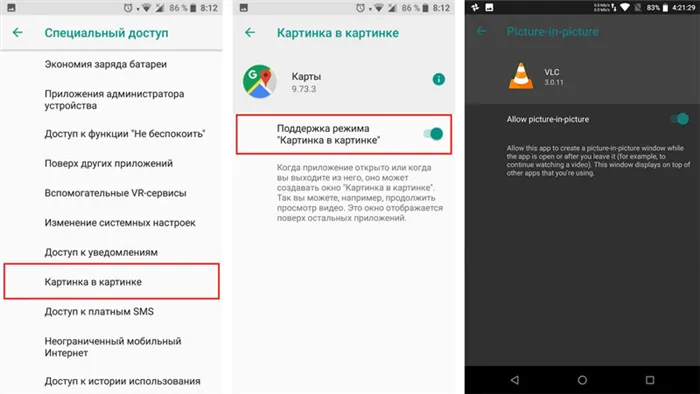
- следующий список – приложения, для которых можно активировать опцию;
- нужно выбрать программу и разрешить взаимодействие.
Список программ, имеющих лицензии на взаимодействие с операцией, пока невелик. Однако разработчики постоянно разрабатывают варианты заданий для приложения, поэтому количество программ растет. В дополнение к настройкам устройства можно использовать внутренние настройки программы. Например, YouTube.
- запустить видео;
- кликнуть на изображение квадратика в правой верхней части окна;
- ролик будет запущен на рабочем столе, а главное приложение станет скрытым.
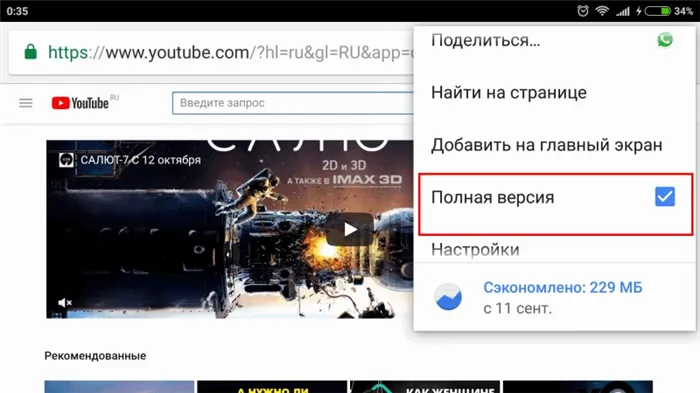
В браузере Chrome необходимо запустить видео и нажать на значок «Домой» во время отслеживания. Воспроизведение переносится в небольшое окно на экране устройства. При использовании программы воспроизведения VLC нажмите на Advanced (показано в виде трех вертикальных точек) и выберите функцию.
Отключение режима
Если используемый метод проецирования не подходит, его можно отключить. Инструкции:.
- перейти в настройки гаджета;
- открыть «Приложения и уведомления»;
- запустить блок «Специальный доступ»;
- открыть расширения и отключить функционал поддержки опции.
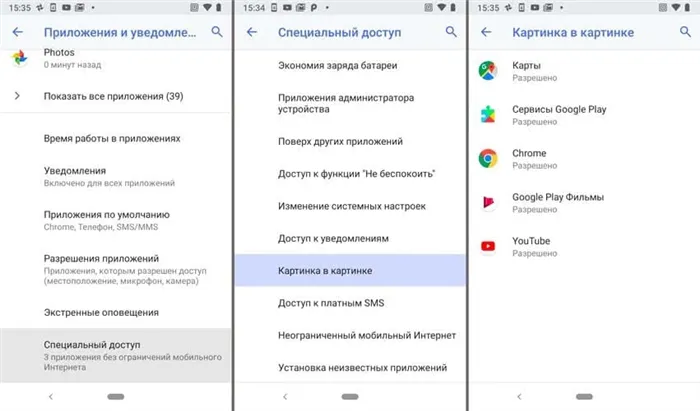
Отключение производится с помощью специального поворотного переключателя, который должен быть установлен в положение «Выключено». После его выключения приложение больше не может поддерживать образ изображения, и для его запуска необходимо заново ввести настройки.
Изображения — это функция, доступная пользователям Android с определенным уровнем обновления. Можно проверить данные мобильного телефона и совместимость. Опции можно активировать и деактивировать через настройки. Инструкции просты и подходят для начинающих пользователей.







