WhatsApp для ПК потребляет меньше системных ресурсов и поэтому может работать на слабых компьютерах и ноутбуках, таких как простые нетбуки на базе мобильных процессоров Intel Atom.
Web версия WhatsApp
Чтобы быть полностью на связи, WhatsApp теперь доступен на мобильном телефоне, ноутбуке или компьютере. Веб-версия WhatsApp добавляется к вашей учетной записи WhatsApp на мобильном телефоне, но работает и на компьютере. Все отправленные и полученные сообщения полностью синхронизируются между мобильным телефоном и компьютером и могут быть просмотрены на обоих устройствах. Каждое действие, выполняемое вами на мобильном телефоне, отражается в WhatsApp Web и наоборот. В настоящее время WhatsApp Web доступен для Android, iPhone 8.1+, Windows Phone 8.0 и 8.1, Nokia S60, Nokia S40 EVO, BlackBerry и BlackBerry 10.
WhatsApp Web не является отдельной учетной записью WhatsApp. Если вы используете WhatsApp на компьютере и мобильном телефоне, вы можете получить доступ к своей учетной записи с обоих устройств.
Минимальные требования для использования WhatsApp Web:
- Вам необходим активный аккаунт в WhatsApp на вашем телефоне.
- Вам потребуется стабильное Интернет-подключение, как на телефоне, так и на компьютере.
- Вам нужно использовать последнюю версию следующих браузеров на вашем компьютере: Google Chrome, Firefox, Opera или Safari.
Начало работы в WhatsApp Web
- Откройте сайт web.whatsapp.com на своем компьютере.
- Запустите WhatsApp на своем телефоне.
- На Android: перейдите в Чаты > Меню > WhatsApp Web .
- На Nokia S60 и Windows Phone: перейдите в Меню > WhatsApp Web .
- На iPhone: зайдите в Настройки > WhatsApp Web .
- На BlackBerry: зайдите в Чаты > Меню > WhatsApp Web .
- На BlackBerry 10: Проведите вниз из верхней части экрана > WhatsApp Web .
- На Nokia S40: Проведите вверх из нижней части экрана > WhatsApp Web .
- Просканируйте QR-код на экране компьютера с помощью своего телефона.
На мобильном телефоне зайдите в WhatsApp Web, чтобы просмотреть подключенный компьютер или отключиться от активной сессии в WhatsApp Web.
ПРЕДУПРЕЖДЕНИЕ: Чтобы избежать использования дополнительных данных с мобильного телефона при использовании WhatsApp Web, рекомендуется подключиться к Wi-Fi.
Это позволит вам использовать WhatsApp как на смартфоне, так и в одном из интернет-браузеров.
Подходящие браузеры для Вацап Веб
Ранее веб-версия была доступна только в Google Chrome, но теперь вы можете использовать любой доступный браузер.
Если что-то пошло не так, первое, что нужно сделать, — это просто обновить браузер.
Веб-версия не полностью заменяет версию мобильного приложения, но дополняет ее. Это означает, например, что его нельзя использовать без установки на смартфон.
Эта версия по сути является расширением WhatsApp для мобильных устройств iOS, Android, Windows Phone и BlackBerry.
Подробная инструкция по настройке Вацап веб-версия
Как это работает? Все очень просто! WhatsApp Customer для браузеров копирует диалог непосредственно со смартфона на экран компьютера. Чтобы установить приложение, вам потребуется несколько минут вашего времени и несколько простых шагов.
1. войдите в браузер на своем компьютере, а затем откройте страницу web.WhatsApp.com (вы увидите QR-код) или перейдите по кнопке в нижней части страницы.
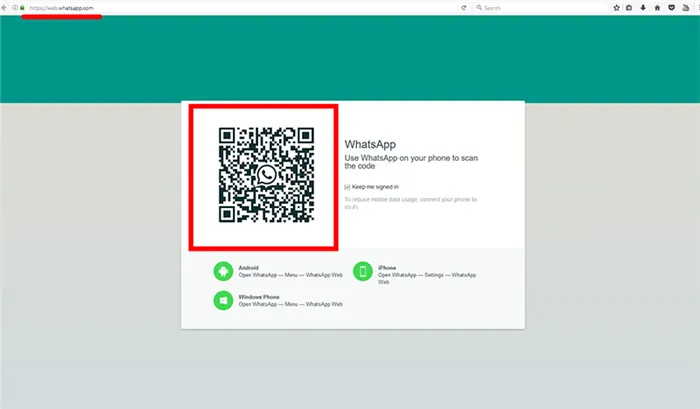
WhatsApp Web для ноутбуков и портативных компьютеров
2. запустите приложение на мобильном устройстве, затем нажмите кнопку меню (три точки в правом верхнем углу) и выберите WhatsApp Web.
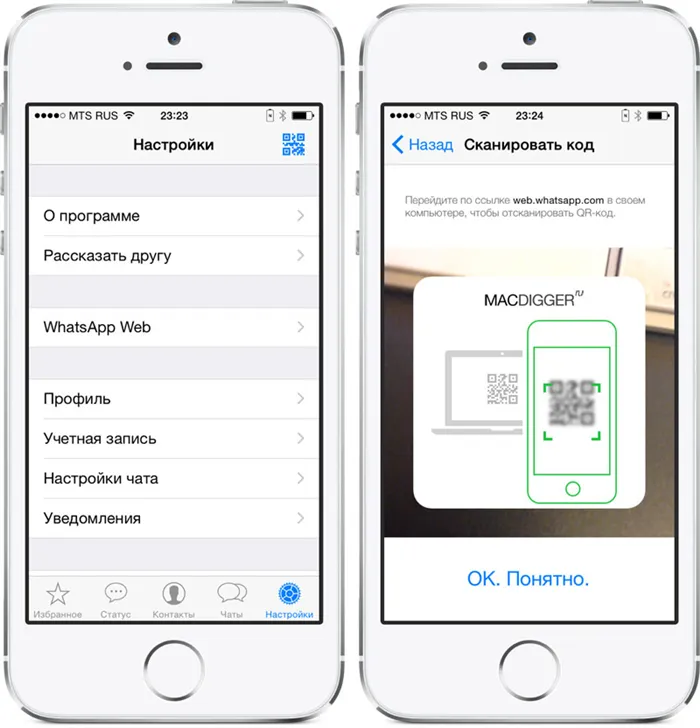
Как пользоваться WhatsApp Web
3.Мобильный телефон находится в режиме сканирования QR-пароля, поэтому поднесите его ближе к экрану.
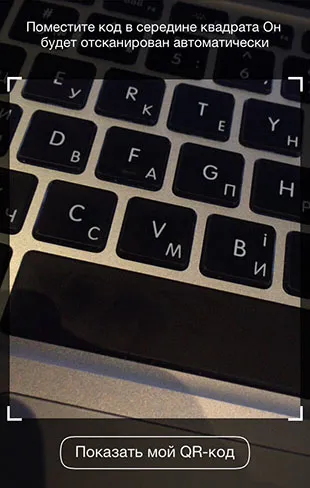
4. Теперь компьютер имеет полный доступ к разговору с вашего мобильного устройства.

Запуск WhatsApp Web для браузеров
5. не выключайте приложение на смартфоне. Он должен работать и там.
Не волнуйтесь! Вы можете управлять подключениями и отключениями от компьютера в настройках WhatsApp Web. Это очень полезно с точки зрения конфиденциальности, особенно если вы временно пользуетесь ноутбуком друга, сестры или старшего дедушки.
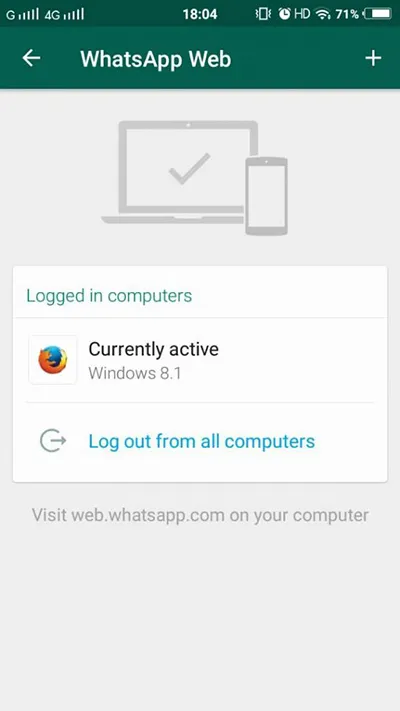
Версия WhatsApp Web
Помните, что для нормальной работы системы ваш смартфон обязательно должен иметь доступ к Интернету.
Как пользоваться?
На самом деле, это так же просто, как с помощью смартфона. Вы можете писать сообщения и менять свой аватар.
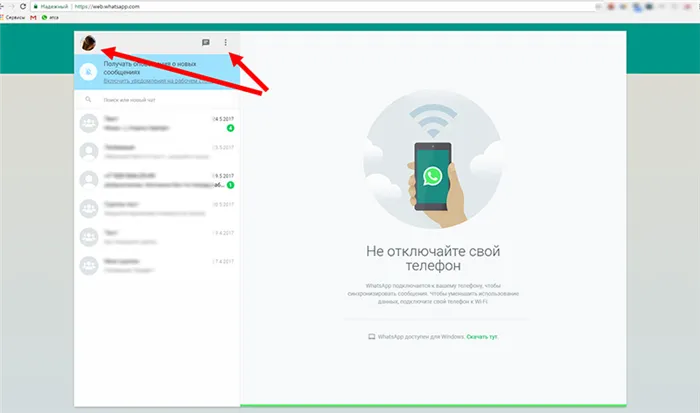
Веб-настройки WhatsApp
Настройка параметров беседы, уведомлений и т.д.
Вы можете изменить детали. Все работает интуитивно и очень четко. Единственное, чего нельзя сделать с помощью веб-версии WhatsApp, — это совершить телефонный звонок.
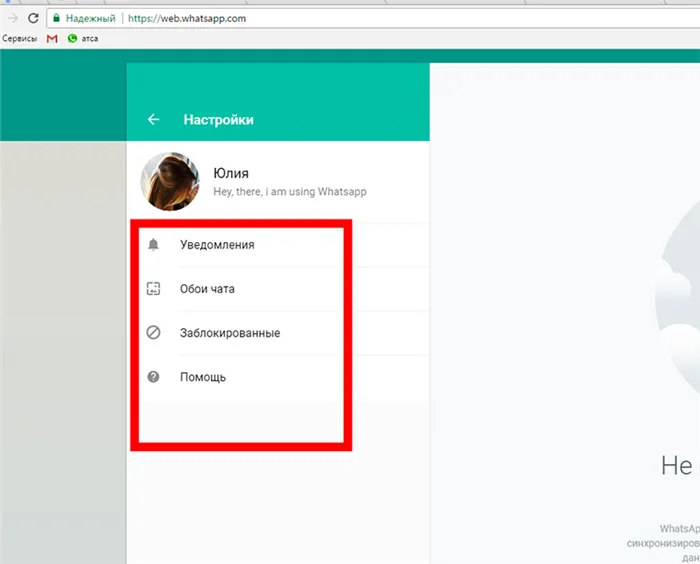
Версия браузера WhatsApp Web
Обратите внимание, что нет необходимости выбирать версию установочного файла — она выбирается автоматически в соответствии с данными, предоставленными браузером. Это обеспечивает полную совместимость с операционной системой, установленной на компьютере пользователя.
Как зайти в ватсап через компьютер — простая инструкция
WhatsApp — это очень популярная бесплатная программа, которая помогает пользователям обмениваться сообщениями между смартфонами. Программа используется для отправки текстовых, видео, аудио, изображений и других файлов. Приложение работает на Android, iOS, Windows Phone, Nokia, Windows и других операционных системах. Он был выпущен в 2009 году и стал полностью бесплатным в 2016 году.
Сегодня более миллиарда человек во всем мире пользуются WhatsApp. Однако большинство пользователей даже не подозревают, что программу можно использовать на компьютерах и ноутбуках. В этом случае все функции программы работают так же, как и на смартфоне. Они могут быть выполнены очень простым способом, доступным каждому пользователю.
Способы зайти в ватсап с компьютера и ноутбука
Итак, как войти в WATSAP на компьютере? В конце концов, именно поэтому мы все здесь — чтобы помочь вам начать. На самом деле, есть три способа включить WhatsApp на вашем персональном компьютере. Все эти методы описаны ниже, но они во многом схожи и требуют наличия в вашем телефоне как минимум камеры.
Первый способ — использование веб версии ватсап
Чтобы активировать WhatsApp в веб-режиме, вам необходимо
-
Перейти по ссылке https://web.whatsapp.com/, которая перенаправит пользователя на официальный сайт программы.
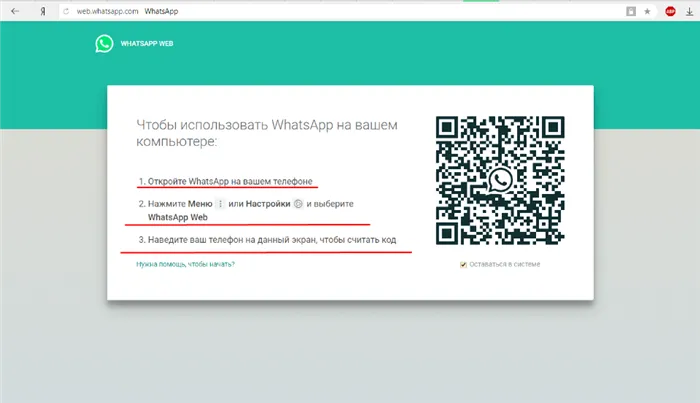
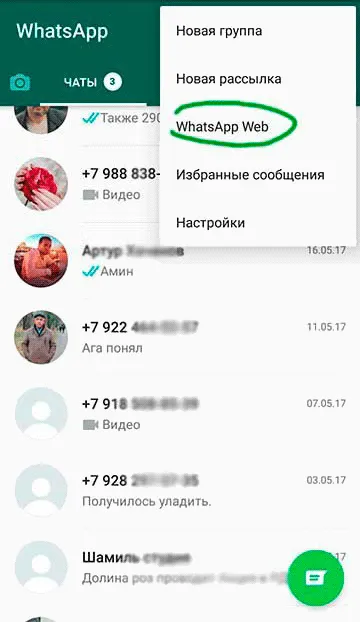
На телефоне войдите в меню и отсканируйте код
Однако этот метод имеет определенные особенности.
Во-первых, рекомендуется установить WhatsApp онлайн с помощью браузера Google Chrome. Во-вторых, WhatsApp будет работать, только если он включен на вашем телефоне. В-третьих, такие браузерные версии WhatsApp — это просто зеркала мобильных приложений.
Второй способ — скачать приложение ватсап на компьютер
Чтобы использовать официальное приложение WhatsApp на компьютере, вам необходимо
- Скачать ватсап на компьютер с официального сайта www.whatsapp.com. Не забывайте правильно выбрать разрядность вашей операционной системы. Хотя я почти на 100% уверен, что у вас стоит 64 битная ОС.
- Далее установить программу, следуя всем инструкциям и правилам установки.
- После чего открыть приложение и просканировать код через телефон для синхронизации.
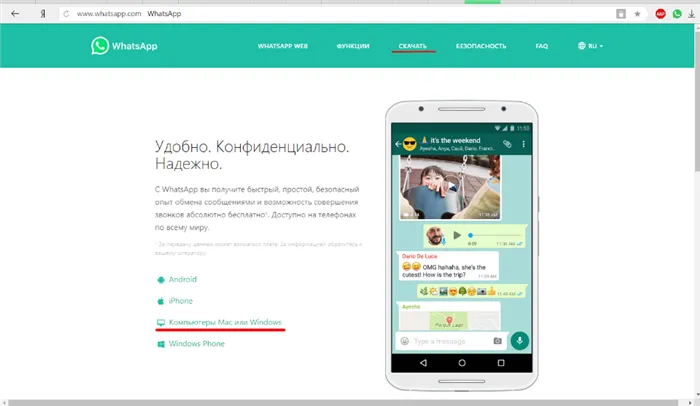
Загрузите приложение WhatsApp на свой компьютер
После открытия приложение попросит вас отсканировать QR-код. Это можно сделать с помощью мобильного приложения Ватсап. (Важно отметить, что более новые версии WATSAP позволяют сканировать QR-код перед установкой на компьютер).
Теперь программа будет работать на вашем компьютере. Доступны все функции мобильной версии. Как и в предыдущих версиях, контакты автоматически переносятся на компьютер.
Третий способ — эмуляция Андроид ОС на компьютере
Для этого необходимо загрузить специализированный интернет-симулятор, который имитирует операционную систему Android на вашем компьютере. В Интернете можно найти множество таких программ. К наиболее популярным можно отнести Bluestacks.

BlueStacks — это симулятор операционной системы Android, который поможет вам зайти в мобильную версию Ватсап
После установки такого эмулятора вам нужно будет зарегистрироваться или войти в Google Play Market. Затем загрузите WhatsApp из магазина и используйте его на своем персональном компьютере обычным способом, как если бы вы пользовались смартфоном. После установки приложения вам нужно будет один раз подтвердить свой номер мобильного телефона с помощью текстового сообщения. Вам нужно сделать это только один раз, чтобы иметь возможность безопасно получать SMS, используя виртуальный номер.
Вывод
Все три этих способа можно использовать для быстрого и легкого запуска WhatsApp на компьютере в качестве удобного и быстрого приложения для обмена сообщениями с другими пользователями. Для меня лучше всего работает первый способ (онлайн-версия). Вы можете предпочесть другой вариант. Это вопрос предпочтений.
Но самое главное, использование whatsap через компьютер позволяет пользователям получить доступ и комфортно использовать все возможности приложения. WhatsApp благодарит своих пользователей, и это чувствуется.
Друзья, если вы заметили ошибку на сайте, пожалуйста, напишите в комментариях или отправьте сообщение на почту из контакта. Мы исправим это.
Кроме того, если по какой-либо причине у вас возникли сомнения по поводу использования сайта, мы будем рады вашим предложениям.
Пожалуйста, не будьте равнодушны к проекту. Спасибо!!! 🙂
С удовольствием! Не могли бы вы поделиться этой статьей со своими друзьями? Мы также хотели бы, чтобы вы оставили нам комментарий.
Мы обещаем выплатить вам компенсацию! Если у вас есть что добавить к статье, пожалуйста, напишите это в комментариях. Мы также ценим конструктивную критику. Спасибо!
Если программное обеспечение вашего компьютера не позволяет загрузить настольную версию Messenger и вы не хотите загружать эмулятор, вы можете использовать Messenger в браузере вашего компьютера через онлайн Whatsap.
WhatsApp Web через обозреватели
Для общения с WhatsApp были придуманы дополнительные браузеры. Они имеют небольшой размер, не заполняют оперативную память и не требуют много свободного места на диске. Они настраиваются так же, как WhatsAppWeb или WhatsAppforPC. Различий нет.
Дополнения создаются для всех современных браузеров, тем более что большинство из них встроены в единый движок. Подробные инструкции по загрузке, установке и настройке браузера приведены ниже.
Использование через Яндекс Браузер
Яндекс.Браузер имеет отдельное дополнение, которое можно установить несколькими щелчками мыши. Ярлыки для установленных дополнений можно найти в правой боковой панели. Запустите браузер утром, нажмите на ярлык и начните общение. Это руководство по началу работы. Однако сначала вам нужно будет установить его.
Дополнение будет установлено в Яндекс.Браузере следующим образом
- Зайдите на официальный сайт WhatsApp.
- Перейдите в раздел «WhatsApp Web».
- В правой части браузерной строки появится кнопка «Установить приложение» – нажмите на нее.
- На левой панели появится ярлык WhatsApp и две галочки – «Автозапуск приложения» и «Закрепить на панели задач». Примите решение по установке галочек – они обеспечат автоматический запуск при старте Windows и закрепят ярлык мессенджера на системной панели (там, где висят запущенные программы).
- Авторизуйтесь с помощью QR-кода.
Установка и настройка завершены — начните общаться с ВатсапВеб на вашем ПК без загрузки.
Плагин для Opera
Любителям браузера Opera повезло больше других — здесь встроен идеальный клиент WhatsApp. Устанавливать его не нужно. Как и все дополнения, он уже встроен и требует только первоначальной настройки.
Преимущества встроенного дополнения WhatsApp для браузера Opera:.
- Работает в фоновом режиме без лишних окон.
- Не требует отдельной вкладки.
- Индицирует о наличии непрочитанных сообщений.
- Запускается вместе с обозревателем.
- Вызывается в отдельном окошке одним кликом по ярлыку.
Некоторые клиенты Telegram и FacebookMessenger.
Пошаговые инструкции по запуску клиентов WhatsApp в Opera:.
- Скачайте и установите браузер с официального сайта Opera.
- Найдите на левой панели ярлык мессенджера, кликните по нему мышью.
- Появится QR-код – отсканируйте его приложением со смартфона по первой инструкции из статьи.
Готово — встроенное дополнение настроено. При необходимости вы можете закрыть диалог, и мессенджер будет работать в фоновом режиме. Когда приходит сообщение, на ярлыке загорается красный индикатор. Вы также можете включить в своем браузере функцию получения уведомлений.
В следующий раз Messenger автоматически запустится в браузере. Только если пользователь захочет сам завершить сеанс, ему придется снова войти в систему.
Как использовать на Mozilla Firefox?
Удобный веб-мессенджер приложения WhatsApp создан для браузеров. При размере файла всего 228 кб он не нагружает Firefox и не требует мощного компьютера. Установка производится через официальный магазин дополнений браузера Firefox.
Шаги по установке и настройке ADD -ON:.
- Запустите браузер и перейдите в магазин с дополнениями.
- Введите в поисковой строке наименование обозревателя.
- Найдите плагин Web Messenger for WhatsApp и установите его.
- Запустите установленный плагин, кликнув по его иконке.
- Авторизуйтесь, воспользовавшись первой инструкцией из статьи.
Частые проблемы при входе и их решение
Затем рассматриваются проблемы, с которыми сталкиваются некоторые пользователи. В большинстве случаев возникают проблемы с входом, и некоторые люди не могут правильно завершить сеанс связи, чтобы не нарушить приватность. Выясните, как решить каждую проблему.
Не получается войти, что делать?
У отдельных пользователей возникают проблемы с WhatsApp Web, Дополнениями или WhatsApp для WhatsApp. Существует четыре причины, по которым может возникнуть эта проблема.
- Смартфон не подключен к интернету – проверьте доступность точки доступа Wi-Fi или включите мобильную сеть.
- Нулевой или отрицательный баланс – смартфон не может подключиться к интернету, также невозможна синхронизация. Пополните баланс или подключитесь к работающему Wi-Fi.
- Устарело мобильное приложение на смартфоне – такое происходит, когда пользователь запрещает автоматическое обновление приложений ради экономии трафика или заряда батареи. Пройдите в Play Market, найдите там WhatsApp и обновите его в ручном режиме.
- Возникла авария на стороне серверов WhatsApp или провайдера – в этом случае необходимо дождаться завершения восстановительных работ.
Слышали ли вы об инновационных играх, в которые сегодня играют не только на компьютерах, но и на смартфонах? Мы рекомендуем вам взять все в свои руки.
Проблема связана с вашим браузером, который может накапливать ошибки. Попробуйте очистить кэш или переустановить браузер и войти в систему снова. Чтобы блокировать проблему, войдите в другой браузер. В некоторых случаях некоторые ранее установленные присадки мешают работе.
Как сканировать штрих код через телефон?
QR-коды используются для синхронизации смартфона с компьютером. Он отображается при запуске WhatsApp на компьютере. Пользователь сканирует его своим смартфоном и создает соединение — после этого он может начать общаться со своими товарищами.
На самом деле, многие люди не понимают, как сканировать штрих-коды на своих телефонах. Некоторые смартфоны имеют встроенные сканеры, которые люди пытаются использовать. Фактически, аутентификация осуществляется с помощью WhatsApp for mobile, который устанавливается на смартфон.
Далее следует краткий семинар по включению сканера
- Запустите на смартфоне уже настроенное приложение WhatsApp. Настроенное – значит, полностью готовое к общению, с ранее проведенными диалогами.
- Над списком чатов, в правом углу, находится кнопка вызова меню в виде трех расположенных друг над другом точек – коснитесь кнопки пальцем.
- На экране появится список доступных действий – коснитесь пальцем строки WhatsApp Web, она находится на третьем месте.
- Появится квадратное окно с зеленой каемкой – именно это окно нужно навести на штрих-код (QR-код), отображаемый на экране компьютера. Обратите внимание – смартфон может потребовать разрешение на запуск камеры. Дайте это разрешение, чтобы появилось окно сканера.
При наведении окна сканера на штрих-код на компьютере активируется окно синхронизации и работы Messenger со всеми электронными письмами.
Как выйти с WhatsApp на компьютере?
После того как вы вошли в WhatsApp на своем компьютере, вам нужно быть осторожным. Другие пользователи этого компьютера могут получить доступ к вашей электронной почте, так как для запуска Messenger нет защиты паролем. Ваша задача — научиться отключаться от сеанса.







