Если вы думаете о поездке в новое место, но не уверены в продолжительности поездки, вы можете использовать Карты Google для измерения расстояния между двумя или более местами. Эта функция одинаково хорошо работает как для простых, так и для сложных маршрутов.
Как измерить расстояние в Гугл Картах: инструкция для телефона и ПК
Пользователи смартфонов часто задаются вопросом, как измерить расстояние на Google Maps с помощью встроенной функциональности. Многие сдаются, как только находят нужный им инструмент. На самом деле, проблема не сложная. Используйте удобный инструмент Google Maps для получения дорогостоящих данных. Ниже вы узнаете, как им пользоваться и каковы особенности выполнения запланированных действий на телефоне или компьютере.
В зависимости от случая пользователи смартфонов могут измерять расстояния на Google Maps, используя веб-версию на сайте или приложение на мобильном устройстве. В зависимости от интерфейса и различных принципов работы существуют различные подходы.
На ПК
Самый удобный подход — использовать онлайн-версию Google Maps. Выполните следующие действия: 1.
- Войдите по ссылке google.ru/maps и сразу обратите внимание на тип софта. Если включен упрощенный режим, линейка на карте Google будет недоступной.
- Перемещайтесь по изображению и найдите место, которое вас интересует. Начинайте с места, от которого необходимо начать измерение.
- Жмите по выбранному месту правой кнопкой мышки и кликните на пункт Измерить расстояние. Сразу после этого на Гугл карте появляется небольшой круг с черным ободом и белым пространством внутри. Вы можете выбрать любую позицию, будь это город или местность вне населенного пункта.
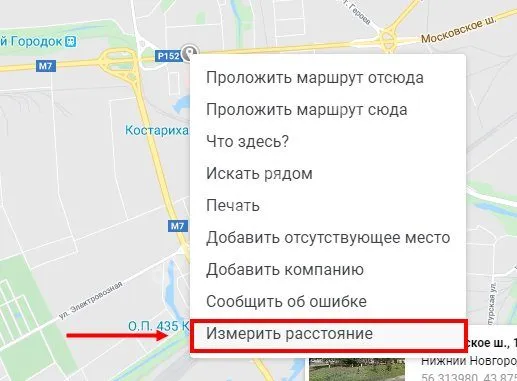
- Найдите на картинке пункт назначения, до которого необходимо выполнить измерение. После этого вы видите Гугл Карту с линейкой онлайн. При этом система сразу показывает расстояние.
При необходимости вторая и первая точки могут быть перемещены на 360° в любую сторону. Это может быть полезно, если вы вдруг допустили ошибку при определении первичных данных. Если вам нужно измерить расстояние на дополнительном участке, найдите его и снова щелкните левой кнопкой мыши. В этом случае рядом с новым индексом появится информация о пройденном расстоянии. Как и раньше, вы можете перемещаться, нажимая на каждую точку для точного измерения расстояния.
Чтобы удалить знак, щелкните по нему левой кнопкой мыши. Если инструмент измерения вам больше не нужен, нажмите на крестик в специальном окне внизу. В этом случае все спроектированные линии удаляются и к ним нельзя вернуться. Интересно, что расстояния в специальном окне ниже указаны в километрах и милях.
Понять, как измерять расстояния на Google Maps, несложно. Рабочая среда понятна и проста, поэтому измерять расстояния могут даже новички.
На телефоне
При необходимости можно использовать карты Google Maps и линейку на мобильном телефоне. Здесь доступны почти те же функции. Алгоритмы на смартфонах iOS или Android немного отличаются. Сделайте следующее.
- Войдите в Плей Маркет и установите приложение Карты Гугл, если этого еще не сделано ранее. Без выполнения этого шага измерить расстояние не получится.
- Откройте приложение и коснитесь нужного места. Удерживайте палец до тех пор, пока не появится красный значок на экране и блок с координатами.
- Жмите на название места, расположенное в специальном блоке внизу экрана.
- Выберите пункт Измерить расстояние.
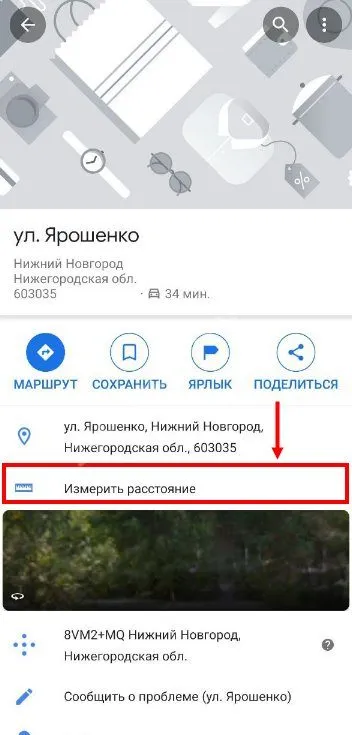
При необходимости можно использовать карты Google Maps и линейку на мобильном телефоне. Здесь доступны почти те же функции. Алгоритмы на смартфонах iOS или Android немного отличаются. Сделайте следующее.
Что такое Google Карты и для чего они нужны
Google Maps — это бесплатный картографический сервис, разработанный известной компанией Google. Приложение быстро обрабатывает запросы пользователей, отображая данные и рисуя маршруты из точки A в точку B

Карты Google доступны на 20 языках. Полнота — главный критерий, отличающий его от других подобных сервисов. Google Development одновременно сочетает в себе множество функций большого сектора, например, возможность вычисления расстояний.
Линейка расстояний в Google Картах
Линейка — это инструмент, который позволяет пользователям измерять расстояния на Картах Google между двумя или более произвольными точками. Эта функция позволяет пользователям узнавать расстояния между городами и объектами, расположенными в одном месте. Кроме того, для определения длины дороги можно использовать линейку расстояний.
При использовании этого инструмента можно изменить положение точек, переместив их на новое место. Можно добавлять новые пункты и удалять старые.
Включение линейки
Используя Google Maps, вы можете измерить расстояние от точки до точки через официальный сайт или мобильное приложение. Следуя инструкциям, вы сможете быстро научиться определять расстояние от одной точки до другой на Картах Google.

Вариант 1: Версия веб-браузера
Большинство людей выбирают официальные сайты для измерения расстояний. Такая популярность объясняется скоростью и простотой обслуживания. Чтобы активировать линейку и определить расстояние, выполните следующие действия
Чтобы добавить больше точек к линии, щелкните мышью еще раз. На экране появится новое место. Цена в поле ‘Изменить расстояние’ автоматически обновляется.
Примечания. Если вы вошли в свой аккаунт Google, вы можете сохранить свою подпись.
Вариант 2: Мобильное приложение
Чтобы определить расстояние на Google Maps с помощью смартфона, необходимо установить мобильное приложение. Его можно бесплатно загрузить из App Store или Google Play (в зависимости от операционной системы гаджета).
После загрузки запустите приложение и следуйте приведенному ниже алгоритму.
Под картой находится кнопка «Добавить». С помощью этой кнопки можно скорректировать уже отмеченные точки и продолжить измерение.
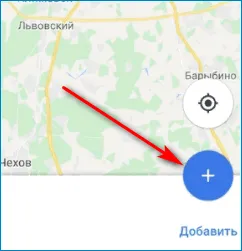
У метода измерения расстояний с помощью линейки в Google Maps есть свои преимущества и недостатки. В зависимости от своих предпочтений, пользователи сервиса могут выбрать наиболее удобный способ использования линейки.
Чтобы добавить больше точек к линии, щелкните мышью еще раз. На экране появится новое место. Цена в поле ‘Изменить расстояние’ автоматически обновляется.
Как же подсчитывать расстояния на Google Maps?
С помощью этой картографической службы измерять расстояния очень просто. Чтобы перейти на страницу карты, нужно зайти на сайт поисковой системы и воспользоваться одноименной ссылкой в верхней части строки поиска. На экране появится карта текущего местоположения, и сервис автоматически определит местоположение пользователя.
ПРИМЕЧАНИЯ. Если требуется карта другой местности, ее можно открыть с помощью поиска, введя название населенного пункта или города.
Чтобы измерить местоположение, сделайте следующее
ПРИМЕЧАНИЯ. Положение индикаторов можно изменить, просто перетащив их в нужное положение.
Замер в мобильной аппликации
Мобильное приложение доступно для устройств на базе Android и iOS. Загрузив приложение Google Maps, вы можете определить расстояние от точки до точки следующим образом
Сбросьте отмеченные точки с помощью кнопки «Назад» или выбрав «Очистка» в главном меню приложения.
Примечание: Если вам нужно измерить расстояние между многими объектами, просто продолжайте перетаскивать крестик в нужное положение. Google Maps покажет расстояние между каждой точкой, включая все указатели.
Использование инструмента «линейка»
Можно измерять «прямые» расстояния между точками и игнорировать метод. Карты Google Maps также могут быть полезны. Линейка расстояний является дополнительным инструментом обслуживания. Изначально он не присутствует на приборной панели. Вам необходимо включить эту операцию в настройках приложения. Сделайте следующее:.
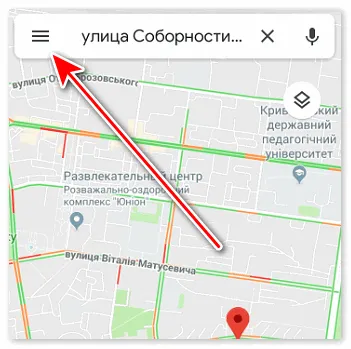
- Воспользуйтесь кнопкой настроек в верхнем углу окна.
- В меню выберите « Лаборатория Карт Google » .
- Активируйте функцию измерения расстояния и сохраните настройки.
- Появится инструмент «линейка», нажмите на него.
- Выберите стартовую точку, после чего место назначения.
- Между отмеченными объектами появится красная линия, а на панели приложения слева отобразится расстояние.
Примечания. В сервисных настройках можно установить единицу измерения в милях или километрах. При использовании Профилей Google настройки сохраняются и не требуют повторной настройки.
Как видите, расчет расстояний в Google Maps относительно прост. В сервисе есть специальный инструмент под названием «Мои карты», который позволяет добавлять заметки, фотографии, информацию о погоде или маршруты общественного транспорта. Карту можно также распечатать на принтере и при необходимости поделиться сайтом по электронной почте. Надеемся, что эта статья дает исчерпывающий ответ на вопрос о том, как измерить расстояние в Google Maps.
Чтобы определить расстояние на Google Maps с помощью смартфона, необходимо установить мобильное приложение. Его можно бесплатно загрузить из App Store или Google Play (в зависимости от операционной системы гаджета).
Включение линейки на Google Картах
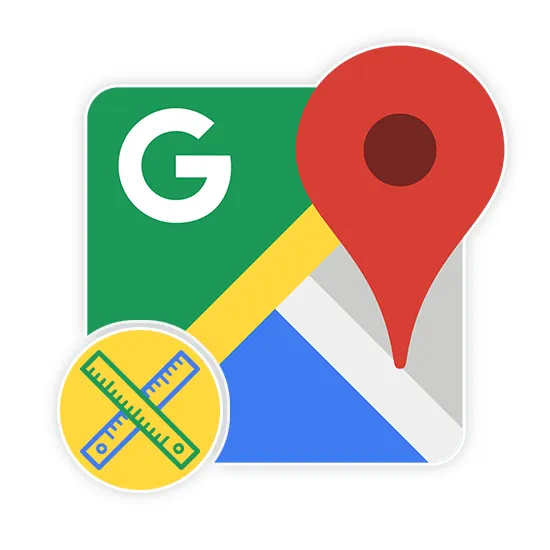
При использовании Google Maps может понадобиться измерить прямое расстояние между точками с помощью линейки. Для этого необходимо активировать данный инструмент из специального раздела главного меню. В этой статье описано, как включить и использовать линейку Google Maps.
Включение линейки на Google Картах
Этот веб-сервис и мобильное приложение предоставляют различные инструменты для измерения расстояний на карте. Он не посвящен автомобильным маршрутам, которые описаны в отдельных статьях на нашем сайте.
Вариант 1: Веб-версия
Наиболее часто используемой версией Google Maps является веб-сайт, доступ к которому можно получить по следующей ссылке При необходимости заранее войдите в свой аккаунт Google, чтобы сохранить все сделанные закладки и многие другие функции.
-
Воспользовавшись ссылкой на главную страницу Google Maps и используя навигационные инструменты, найдите начальную точку на карте, от которой необходимо начать измерение. Для включения линейки кликните по месту правой кнопкой мыши и выберите пункт «Измерить расстояние».
Примечание: Вы можете выбрать любое место, будь то жилой район или неизвестный регион.
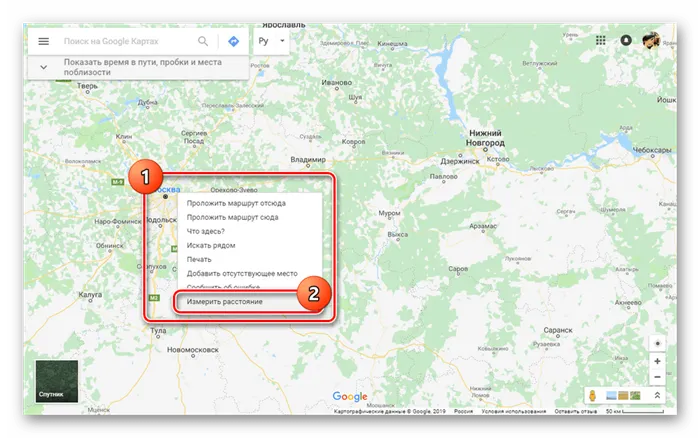
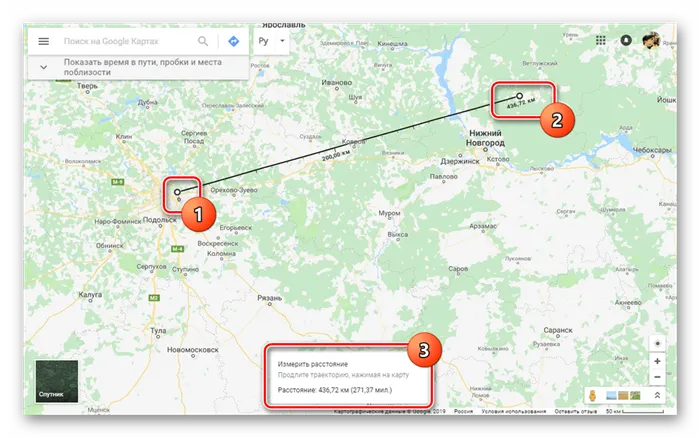
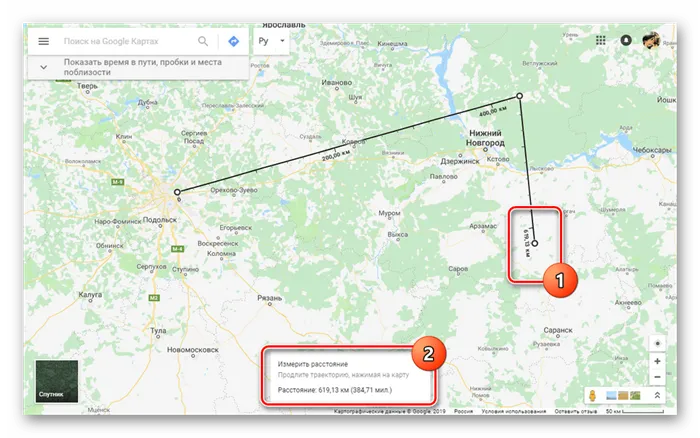
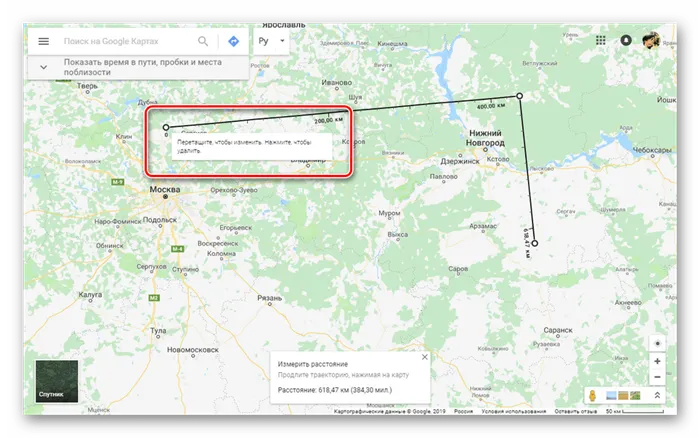
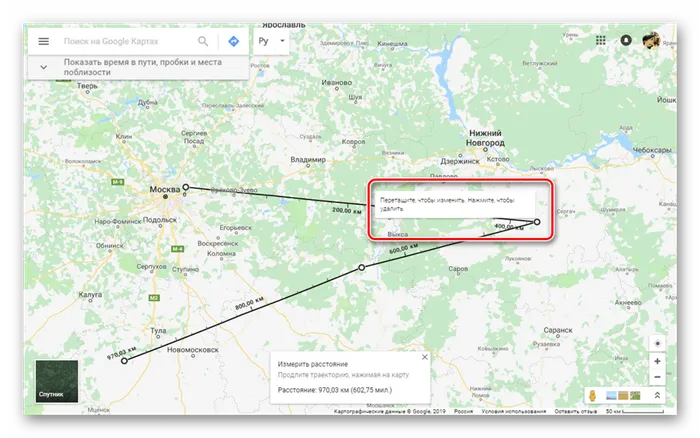
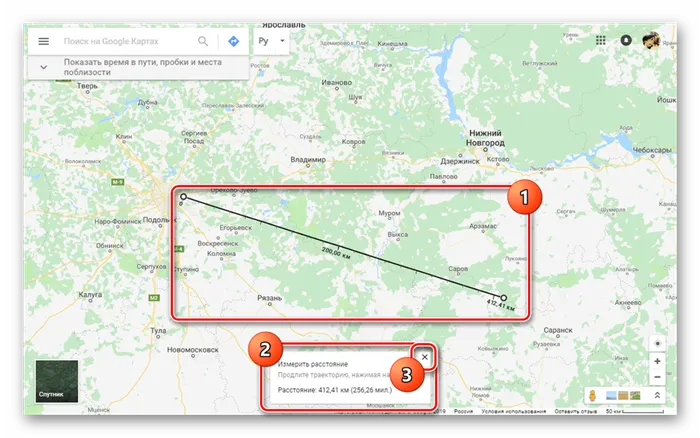

Онлайн-сервис хорошо адаптирован ко всем языкам мира и имеет интуитивно понятный пользовательский интерфейс. Это позволяет легко измерять расстояния с помощью линейки.
Вариант 2: Мобильное приложение
Google Maps для Android и iOS также очень популярны, поскольку в отличие от компьютеров, мобильные устройства почти всегда доступны. В этом случае доступен один и тот же набор функций, но в немного разных версиях.
-
Выполните установку приложения на странице по одной из указанных выше ссылок. В плане использования на обеих платформах ПО идентично.
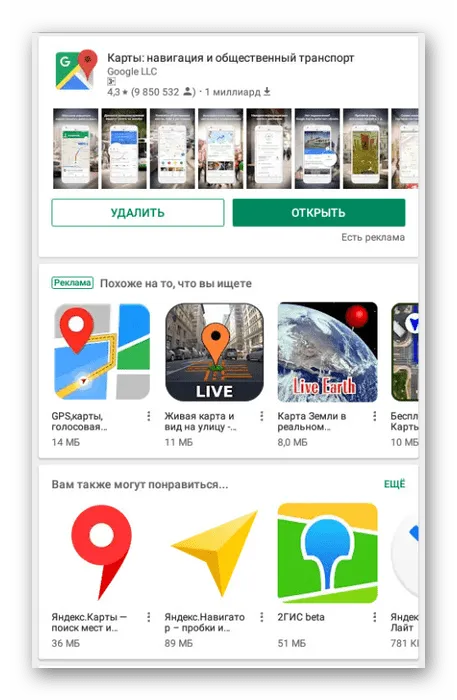
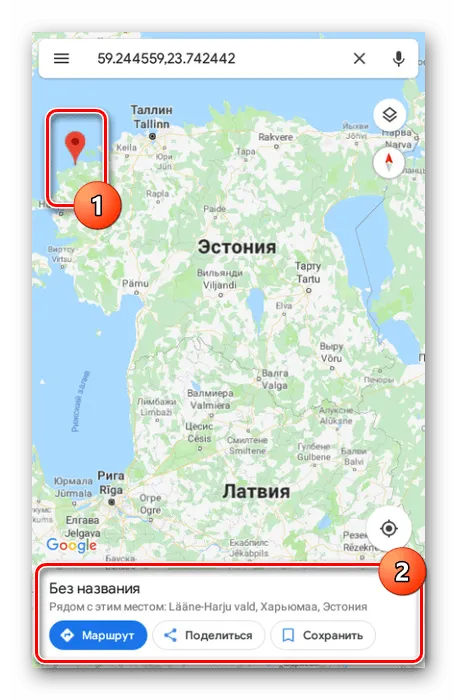
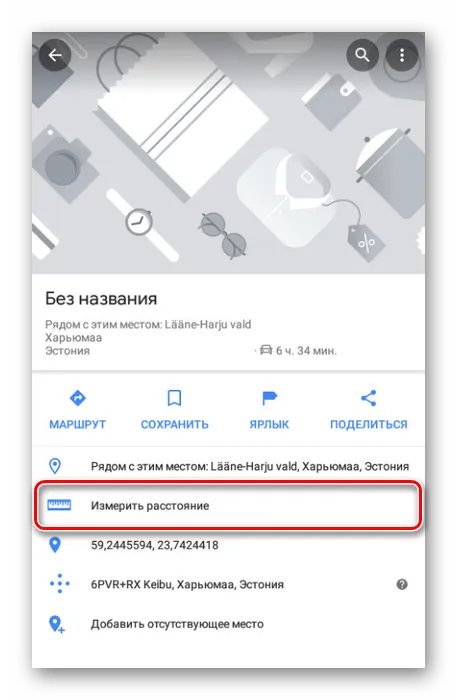
Заключение
Мы надеемся, что смогли помочь вам в решении вашей задачи. В целом, для всех идентичных сервисов и приложений доступны аналогичные функциональные возможности. Если у вас возникли вопросы при использовании линейки, пожалуйста, свяжитесь с нами в комментариях.
Мы рады помочь вам в решении вашей проблемы.
Помимо этой статьи, на сайте есть еще 12882 полезных объяснений. Добавьте Lumpics.ru в закладки (CTRL + D) и вы обязательно найдете его полезным снова.
Если вы хотите измерять расстояния на Google Maps на своем смартфоне, вы можете использовать приложение Google Maps. Этот метод должен работать как на iPhone, так и на устройствах Android.
Добавление дополнительных точек
Переместите карту так, чтобы черный круг (крестик) находился в точке, где вы хотите измерить расстояние.
Нажмите Добавить в правом нижнем углу.
В нижней части экрана вы также увидите общее расстояние в километрах и милях.
Чтобы удалить последнюю точку, нажмите Отмена. Чтобы удалить все точки, выберите Extras>Remove в правом верхнем углу экрана.
Как измерить расстояние на iOS

Аналогичным образом можно измерять расстояния на устройствах iOS.
Откройте приложение Google Maps на iPhone или iPad.

Нажмите и удерживайте в любом месте карты, пока не появится красный маркер.
Нажмите на название места в нижней части экрана.
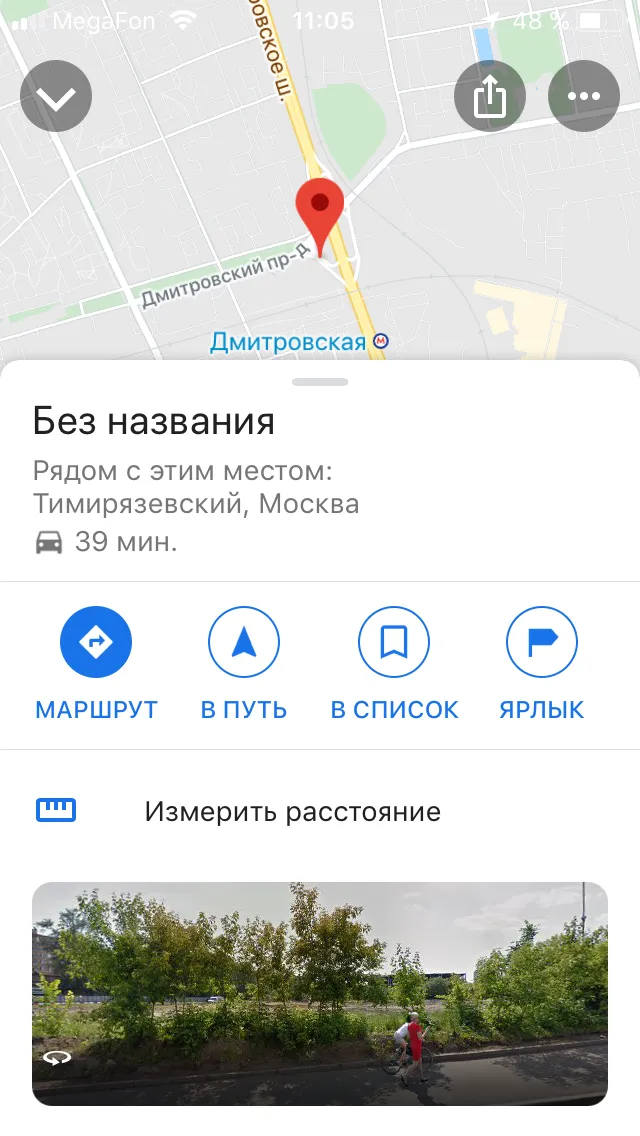
Прокрутите страницу сайта вниз и выберите «Измерить расстояние».
Переместите карту так, чтобы черный круг (крестик) находился в точке, где вы хотите измерить расстояние.


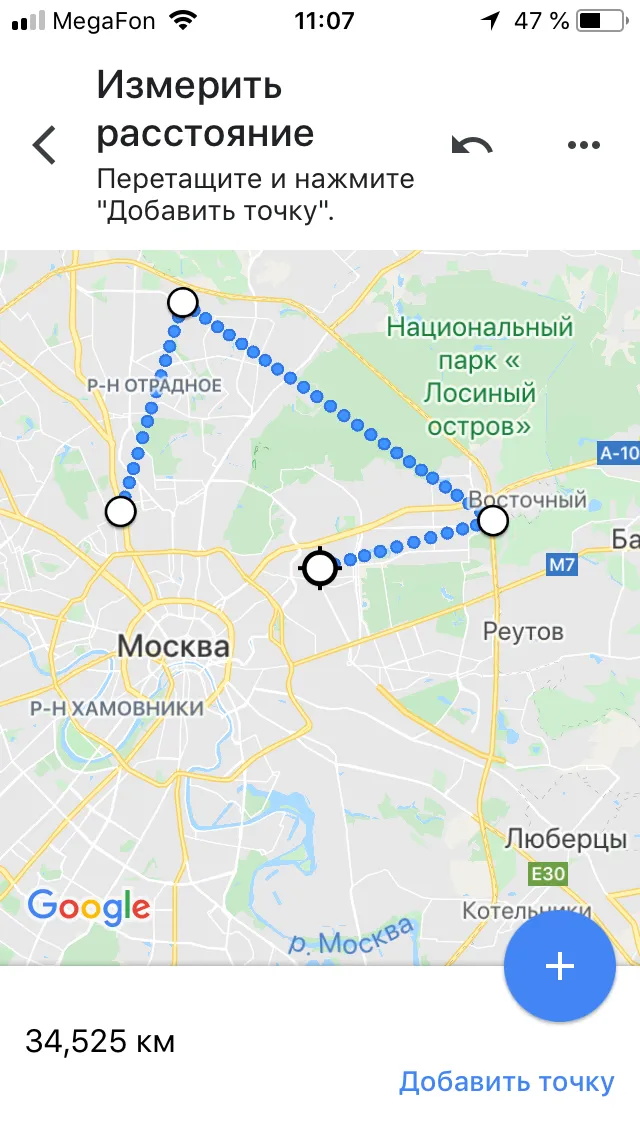
Нажмите значок Добавить в правом нижнем углу экрана.
Немногие приложения имеют такой глобальный охват, как Google Maps. Миллионам пользователей он помогает добраться домой, на работу и в новые интересные места.
Измерение расстояния между несколькими точками
Приведенный выше метод хорошо работает, если вы считаете только между двумя точками, но вы можете добавлять точки по пути.
Если вы пытаетесь измерить расстояние между несколькими точками, вам придется использовать немного другой метод для нахождения общего расстояния маршрута.
Для этого перейдите к начальной точке с помощью панели «Найти» или видоискателя карты. Щелкните правой кнопкой мыши на местоположении и нажмите на значок выбора «Измерить расстояние».
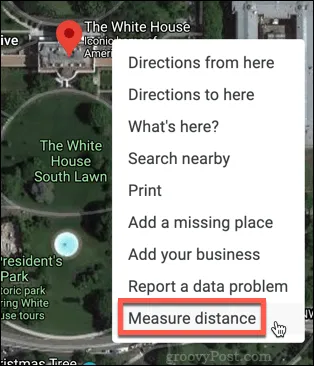
Затем нужно нажать на следующий участок маршрута.
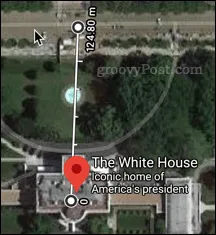
После добавления второй точки переместите искатель в следующее место и снова нажмите кнопку мыши.
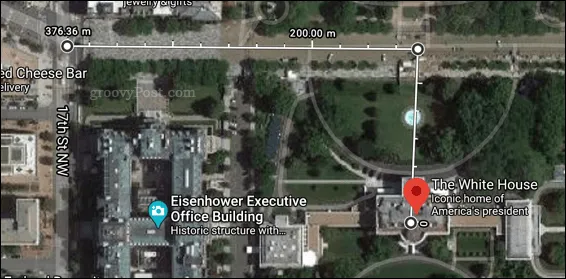
Повторяйте этот процесс до тех пор, пока не нанесете на карту весь маршрут.
Если вы следуете по дороге или другому ориентиру, необходимо убедиться, что точка соответствует потенциальному маршруту (например, дороге или пешеходной тропе), чтобы обеспечить точность измерений.
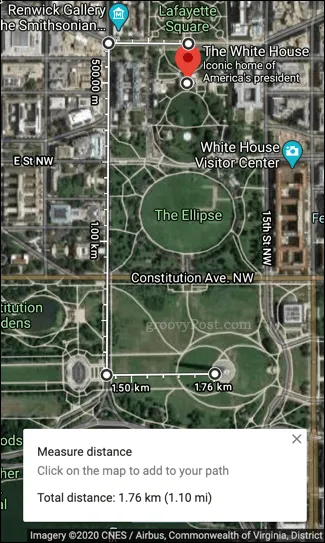
По завершении в нижней части экрана отображается общее расстояние маршрута.
Измерение расстояния в Google Maps на мобильных устройствах
Если вы хотите измерять расстояния на Google Maps на своем смартфоне, вы можете использовать приложение Google Maps. Этот метод должен работать как на iPhone, так и на устройствах Android.
Сначала откройте приложение Google Maps и перейдите к начальной точке. Дойдя до точки, нажмите и удерживайте точку, с которой вы хотите начать измерение. Это приведет к тому, что штифт опустится в это место.
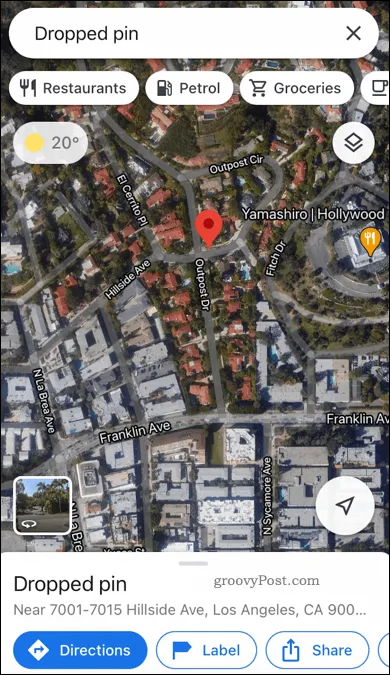
Проведите пальцем вверх, чтобы развернуть меню Dropped pins и нажмите Measure distance (Измерить расстояние).
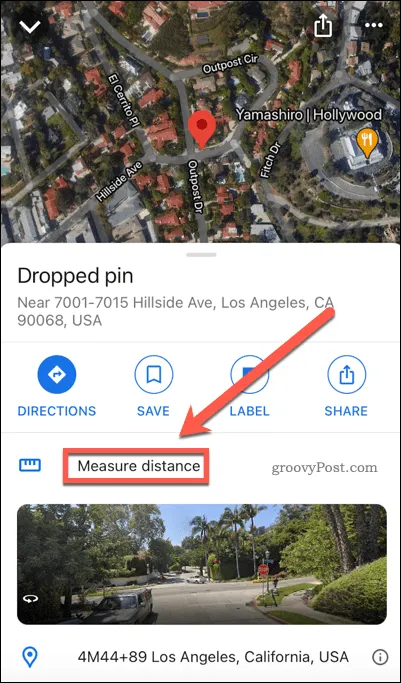
Перетащите карту на место, которое необходимо измерить. Общее расстояние между начальной точкой и пунктом назначения будет автоматически обновляться внизу.
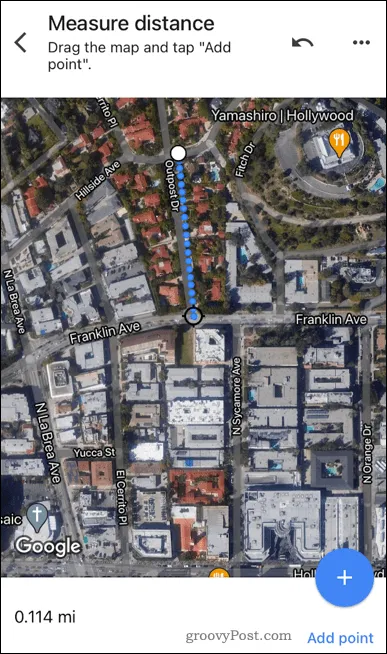
Если вы хотите добавить точку, чтобы выделить неправильный путь, нажмите кнопку Добавить точку.

После завершения прокладки маршрута в нижней части экрана отображается общее расстояние.
Эффективное использование Google Maps
В Google Maps есть множество приемов, которые большинство из нас используют или не знают о них, например, измерение расстояний.
Например, при ходьбе можно использовать голосовые подсказки Google Maps. Если вы собираетесь куда-то тайно, вы можете использовать Google Maps в режиме инкогнито. Данные маршрута также можно экспортировать в сторонние GPS-приложения.
В зависимости от случая пользователи смартфонов могут измерять расстояния на Google Maps, используя веб-версию на сайте или приложение на мобильном устройстве. В зависимости от интерфейса и различных принципов работы существуют различные подходы.
Измерьте расстояние в Google Maps за несколько простых шагов (2021 г.)
Ниже показаны два простых способа измерения расстояний в Google Maps. Независимо от того, используете ли вы Google Maps на компьютере или на смартфоне под управлением Android / iOS, Google может помочь. Поэтому, в зависимости от вашего устройства, разверните таблицу ниже и перейдите к соответствующему разделу.
Расчет расстояния в Google Maps на Android и iOS
1. откройте приложение Google Maps на смартфоне Android или iOS. Затем нажмите и удерживайте начальную точку, и Google Maps поместит туда булавку.

2. Затем прокрутите вверх, и Google Maps отобразит опцию Измерить расстояние.
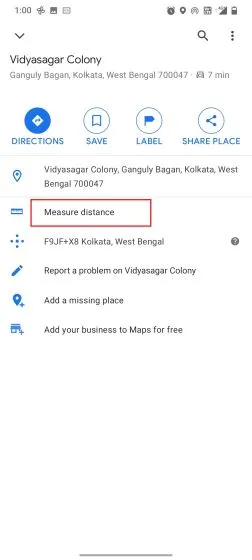
3. нажмите, а затем перетащите указатель в нужное место. По мере движения Google Maps будет показывать расстояние от начальной точки до отмеченного ниже места. Примечания Хотя по умолчанию выбраны километры, в Google Maps будут отображаться мили и ярды. Однако этот метод можно использовать для измерения расстояний на Google Maps.
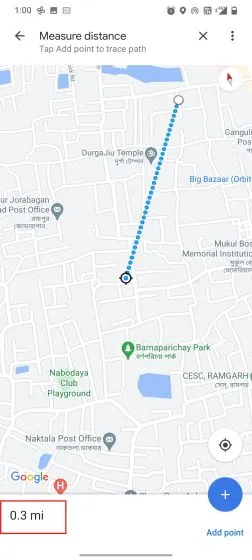
4.Если вы хотите включить более одного маршрута, нажмите Добавить точки в правом нижнем углу, чтобы легко измерить общее расстояние.
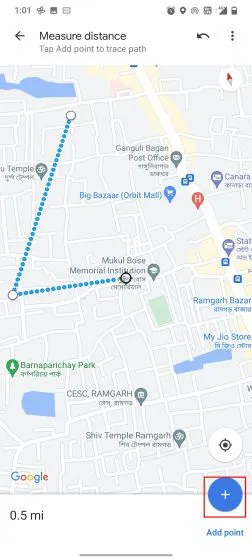
Измерение расстояния на картах Google в Интернете
1. если вы находитесь на компьютере и хотите измерить расстояние на Google Maps, вы можете легко это сделать. Просто откройте Google Maps и нажмите на нужную — начальную точку. Затем выберите «Измерить расстояние».
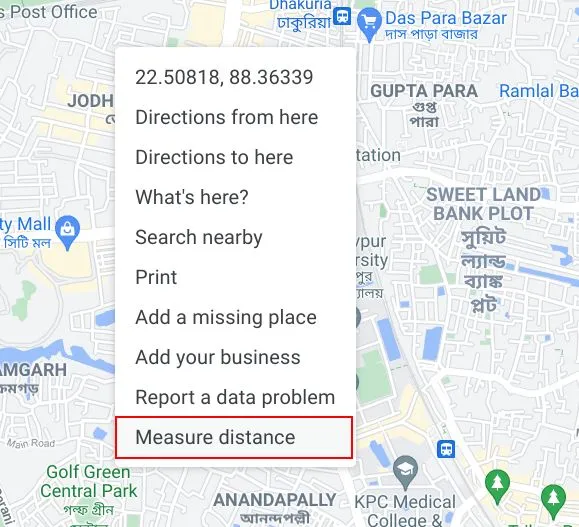
2. щелкните на следующей точке, и расстояние между двумя точками будет немедленно отображено. Это очень просто.
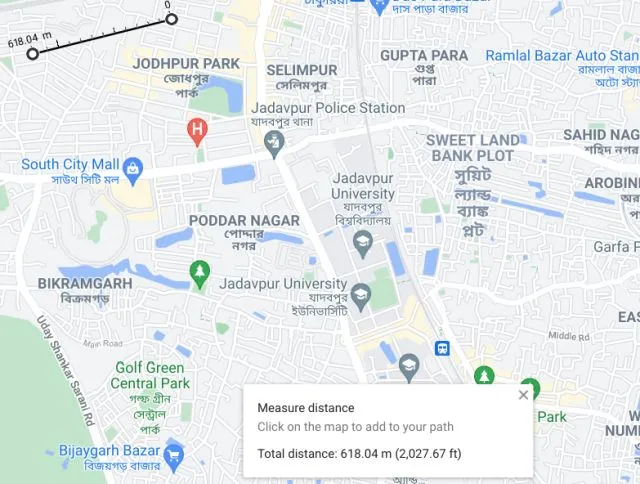
3.Вы также можете включить несколько точек, щелкнув по карте — Google Maps покажет общее расстояние. Как видно на рисунке ниже, Internet Maps показывает расстояние как в милях, так и в километрах.
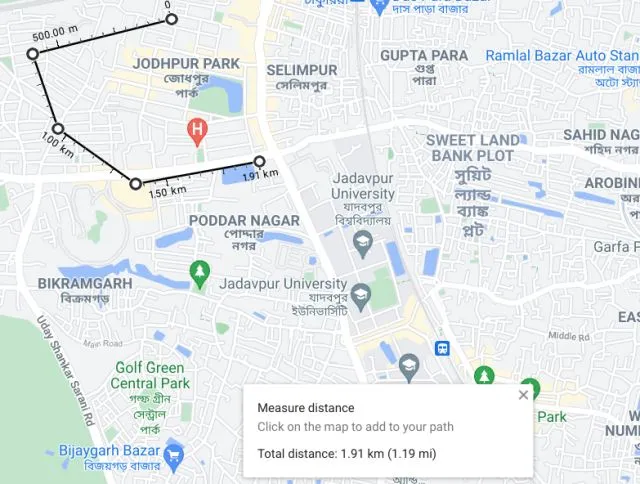
Как рассчитать площадь на Google Maps
Интернет хорош тем, что вы можете использовать Google Maps для измерения площади. Для этого выделите область с несколькими точками и не забудьте замкнуть область в начальной точке (как показано ниже). Google Maps рассчитывает расстояние, а также общую площадь внутреннего пространства. Это хорошо.







